 Quando un disco rigido si blocca, l’accesso ai dati su di esso è limitato. Mentre alcuni blocchi possono essere abbastanza minori e facili da recuperare, altri possono richiedere l’intervento di uno specialista per rimettere tutto in ordine.
Quando un disco rigido si blocca, l’accesso ai dati su di esso è limitato. Mentre alcuni blocchi possono essere abbastanza minori e facili da recuperare, altri possono richiedere l’intervento di uno specialista per rimettere tutto in ordine.
Se il tuo hard drive è andato in crash, devi agire rapidamente nel caso in cui il danno peggiori. Continua a leggere per capire come recuperare un hard drive andato in crash.
Come capire se un hard disk è crashato
Un crash del disco rigido si riferisce a un malfunzionamento del disco rigido che ti impedisce di accedere ai dati memorizzati su di esso. Ecco alcuni sintomi di un crash del disco rigido:
| Cause | Descrizione |
| 💥 Guasto fisico | Se la testina di lettura-scrittura si rompe e entra in contatto con i piatti all’interno del tuo disco, non funzionerà più come di norma. Lo stesso vale se il motore si guasta. |
| 🔌 Interruzione improvvisa dell’alimentazione | Interruzioni immediate e inaspettate della corrente possono interrompere importanti operazioni di lettura-scrittura. Se ciò accade, può causare il tuo struttura del disco che diventa corrotta e illeggibile a causa della terminazione improvvisa dei processi. |
| 👤 Errore dell’utente | Commettere un errore durante la formattazione di un drive o l’estensione di un volume può essere dannoso e impedire l’uso del drive. |
| ❗ Settori danneggiati | È possibile che i settori magnetici del tuo drive si guastino senza compromettere l’intero disco rigido. Tuttavia, in grandi volumi, i settori importanti potrebbero diventare danneggiati e impedire l’uso normale. |
| ⚡ Guasto del circuito | I componenti elettronici possono smettere di funzionare a causa di una scarica elettrostatica. |
| 🦠 Virus | I virus possono causare danni incalcolabili. I virus del settore di avvio, ad esempio, sono creati per infettare la parte del disco rigido che gestisce l’avvio del sistema operativo. Possono anche interrompere la tua tabella di allocazione dei file necessaria per accedere ai tuoi dati. |
Se il tuo computer è andato in crash e ora il tuo disco rigido non funziona come dovrebbe, puoi recuperarlo (insieme ai dati su di esso) in molte circostanze. Prima di tutto, recupera tutti i dati possibili utilizzando uno strumento di recupero dati. Successivamente, utilizza CheckDisk per ripararlo o formattarlo per ripristinarlo.
Come Recuperare Dati da un Disco Rigido Guasto
Prima di riparare il drive, assicurati di recuperare tutti i dati che puoi in anticipo per non perderli definitivamente. Vediamo due modi per eseguire il recupero di un disco rigido danneggiato.
Metodo 1:Software di Recupero Dati
Il modo più veloce per recuperare dati da un hard disk danneggiato è utilizzare uno strumento di recupero dati. Uno dei migliori strumenti di recupero disponibili per questo è Disk Drill Recupero Dati. È in grado di eseguire una scansione dei dischi rigidi danneggiati e recuperare i dati presenti. Supporta i file system di Windows FAT16, FAT32, NTFS e exFAT. Può persino recuperare formati di file RAW se il file system non è più in uno stato utilizzabile.
Poiché il tuo disco rigido danneggiato è in uno stato vulnerabile, ti guideremo attraverso la creazione di una copia byte-per-byte e il recupero dei dati da essa. Ecco come recuperare i dati da un disco rigido danneggiato utilizzando Disk Drill:
- Scarica e installa Disk Drill su un’unità sana.
- Fare clic su Backup del disco .
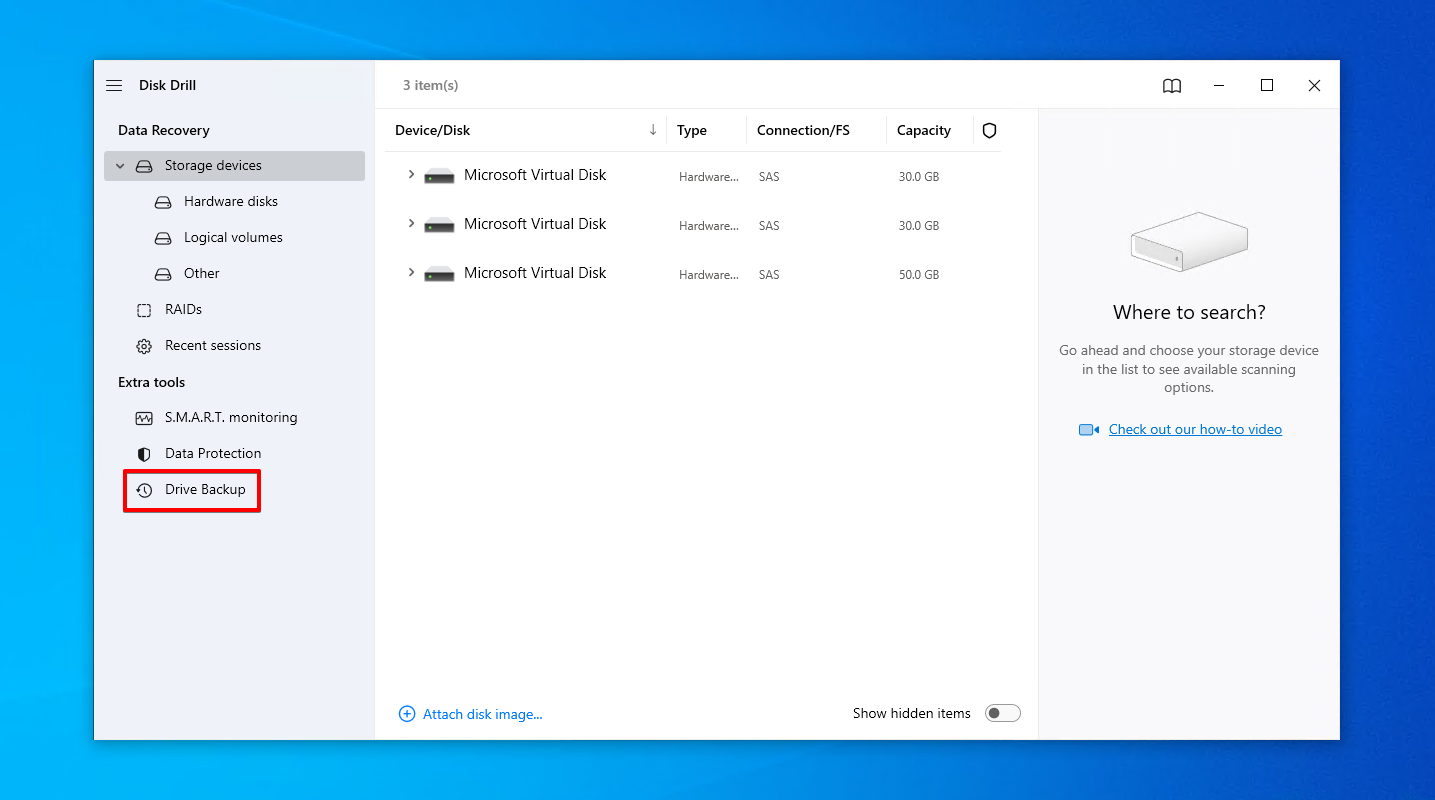
- Seleziona il disco rigido danneggiato e fai clic su Backup byte-to-byte .
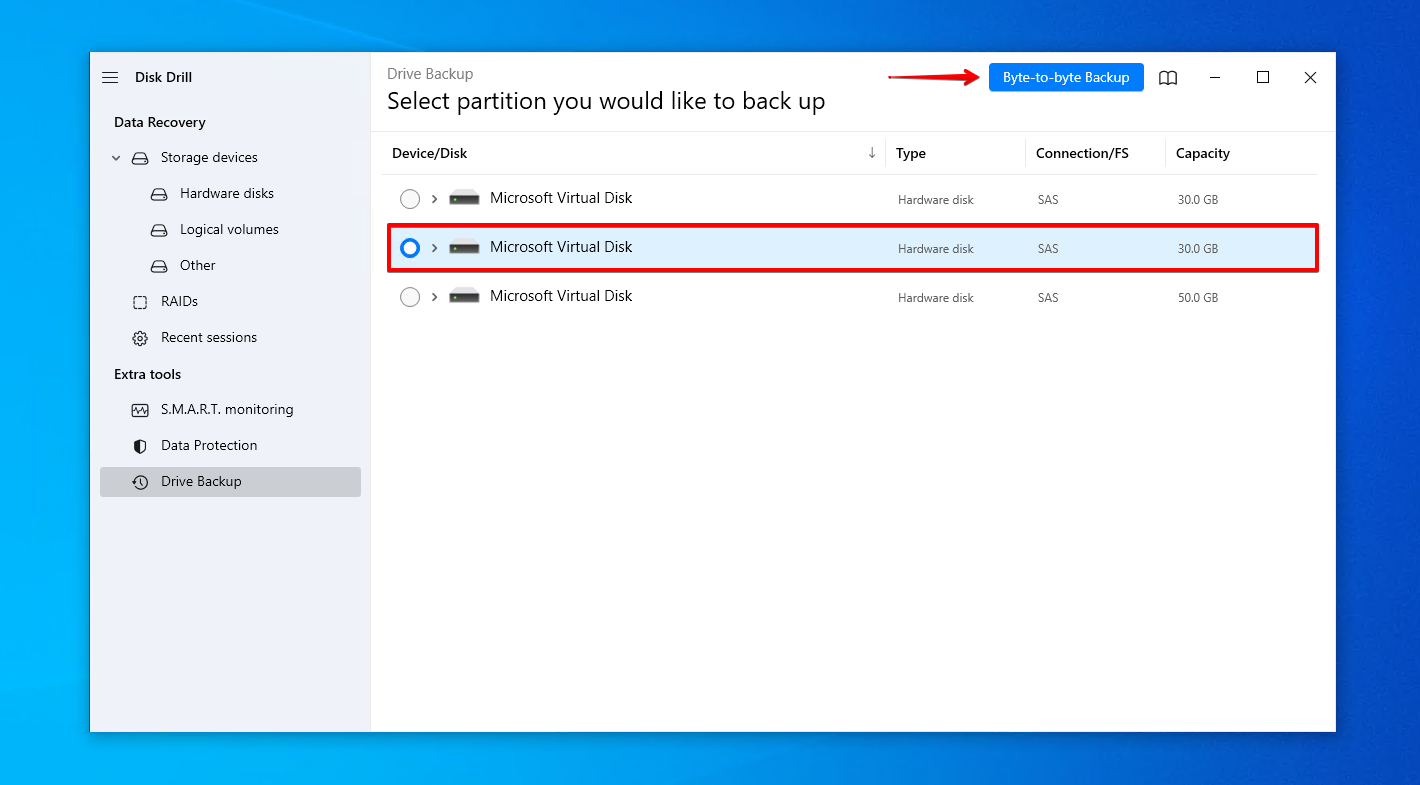
- Assegna un nome al backup e scegli dove archiviarlo. Fai clic su OK .
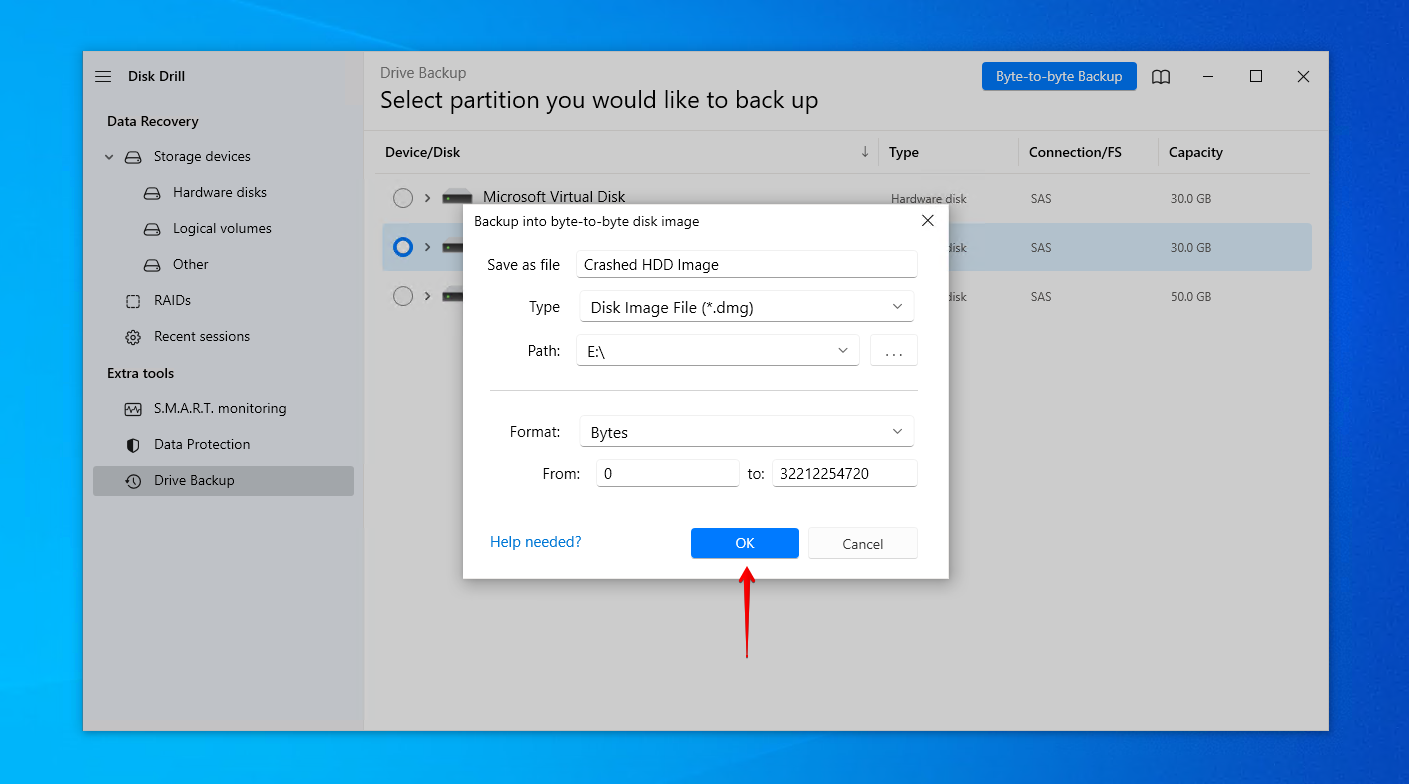
- Torna a Dispositivi di archiviazione e assegna l’immagine del disco.
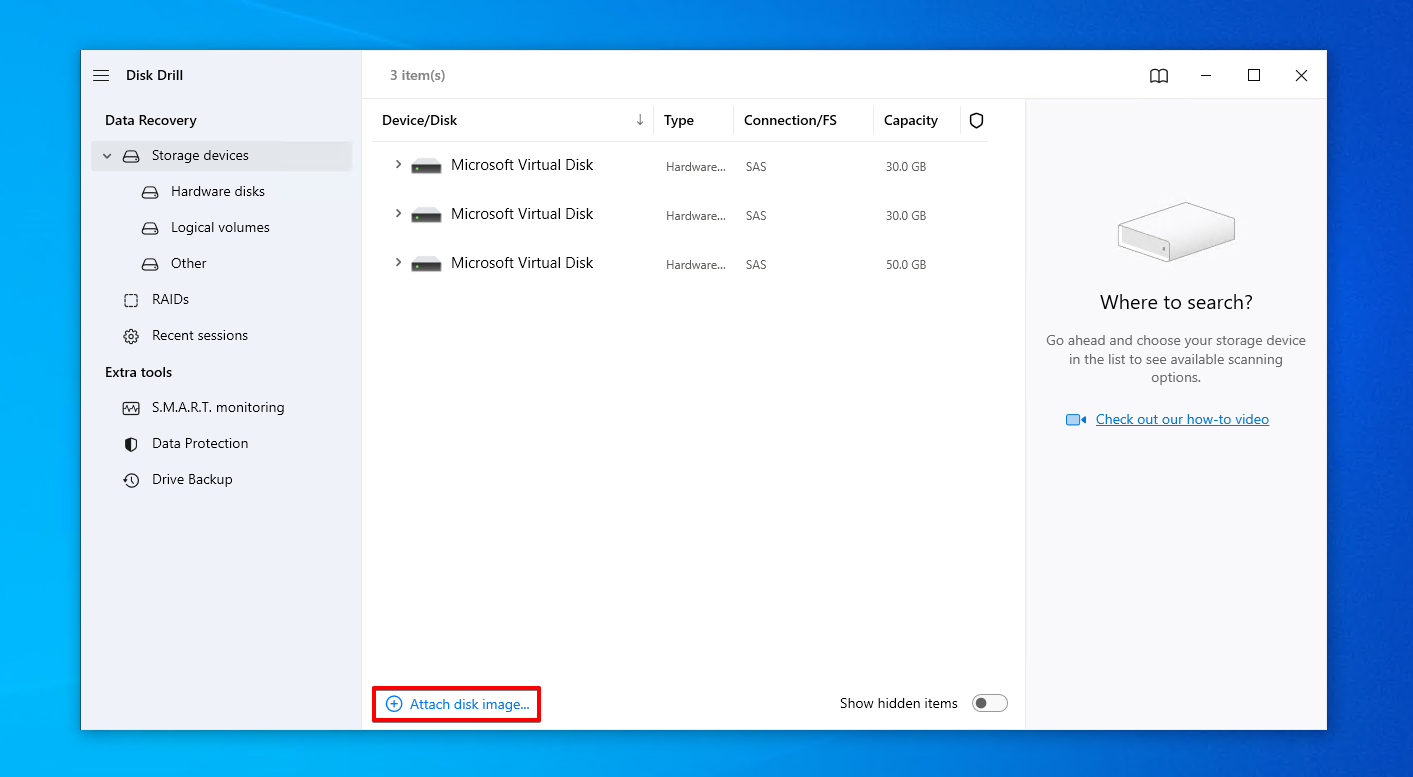
- Seleziona l’immagine del disco e fai clic su Cerca i dati persi .

- Fare clic su Rivedi elementi trovati per vedere cosa ha trovato Disk Drill.
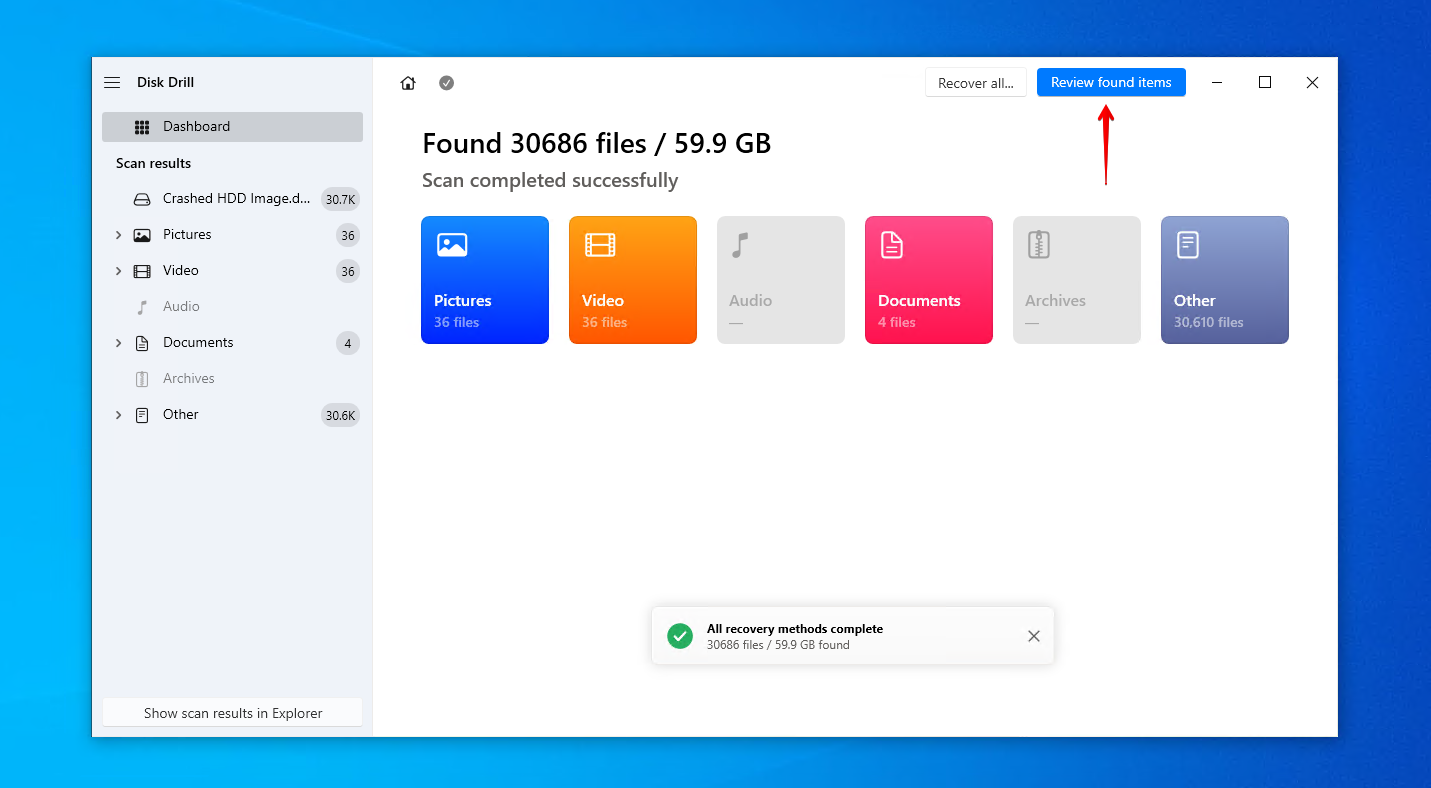
- Seleziona i file che desideri recuperare dal disco rigido danneggiato. Utilizza il pannello di anteprima per assicurarti di recuperare i file giusti. Quando sei pronto, fai clic su Recupera .
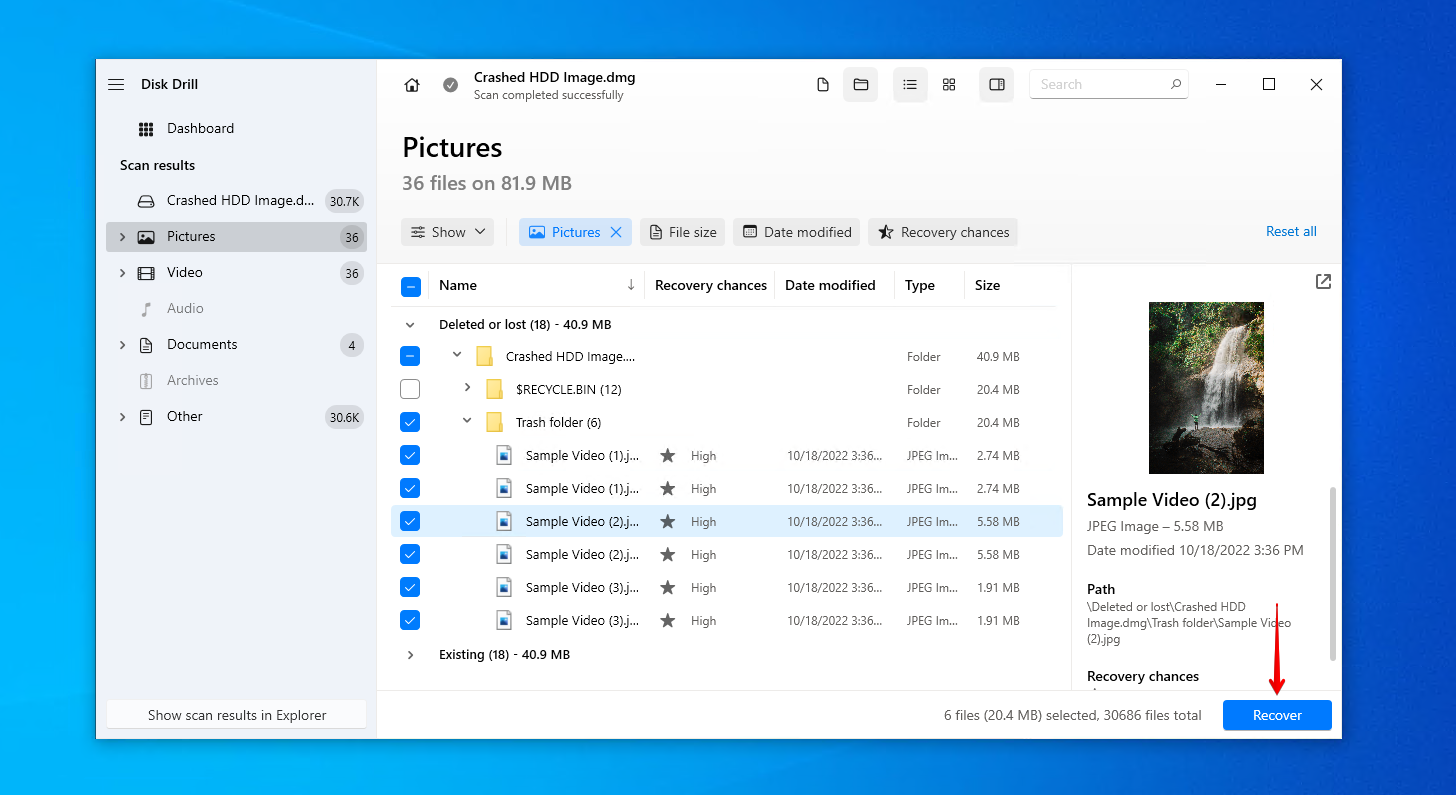
- Seleziona una posizione di output appropriata e fai clic su Avanti .
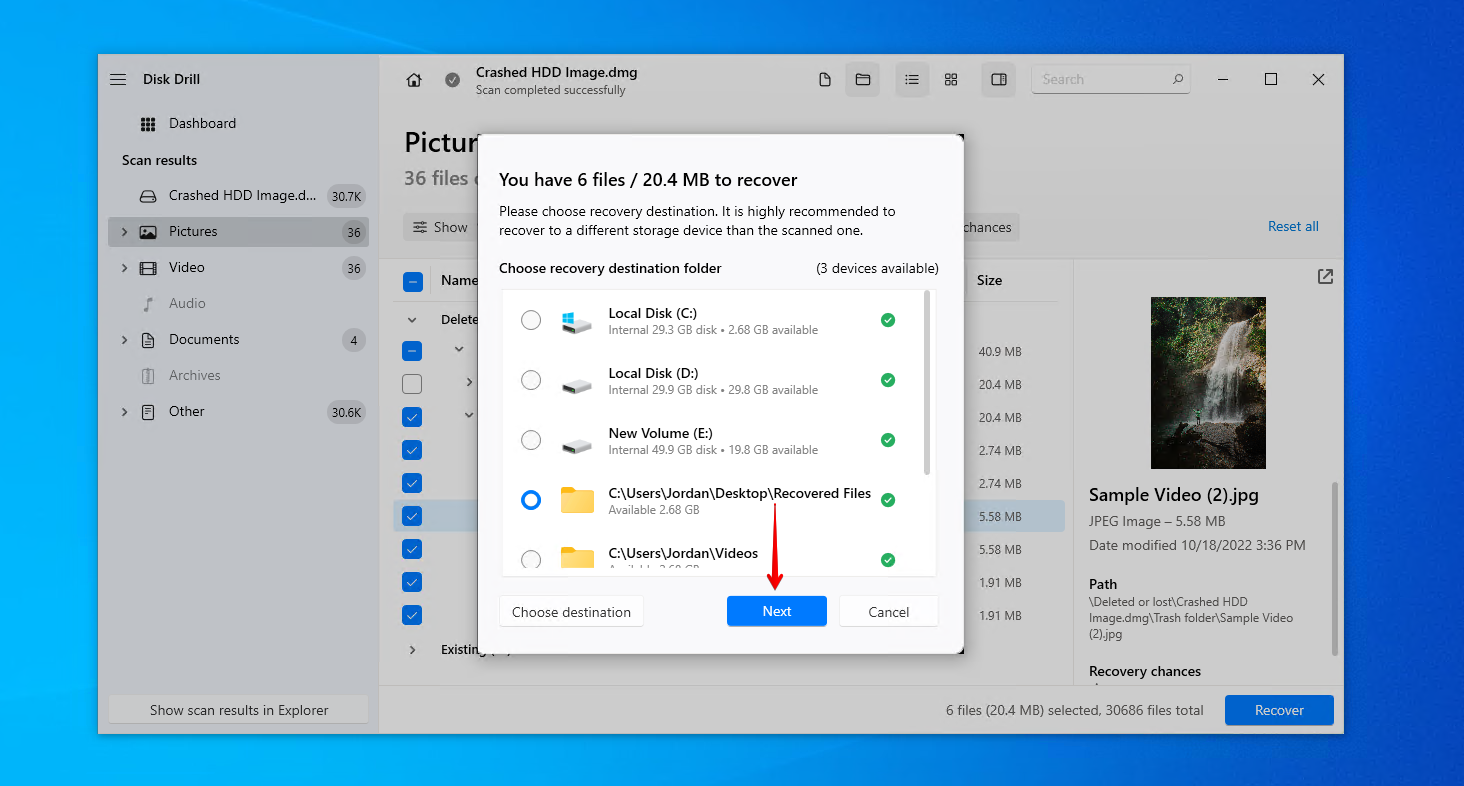
Metodo 2:Servizio di recupero dati
I casi più gravi di perdita di dati a seguito di un crash richiederanno una consulenza esperta. A servizio di recupero dati impiega specialisti nel recupero dati che hanno le competenze e le attrezzature necessarie per recuperare dati da hard disk danneggiati. Questa opzione è notevolmente più costosa di software di recupero dati, ma ti offre la massima possibilità di successo ed è a volte l’unico metodo di recupero disponibile, a seconda della situazione.
Ecco una rapida spiegazione di come funziona:
- Fare clic su Avvia il Recupero .

- Compila l’ordine di lavoro online con tutti i dettagli relativi alla tua situazione e al tuo hard disk.
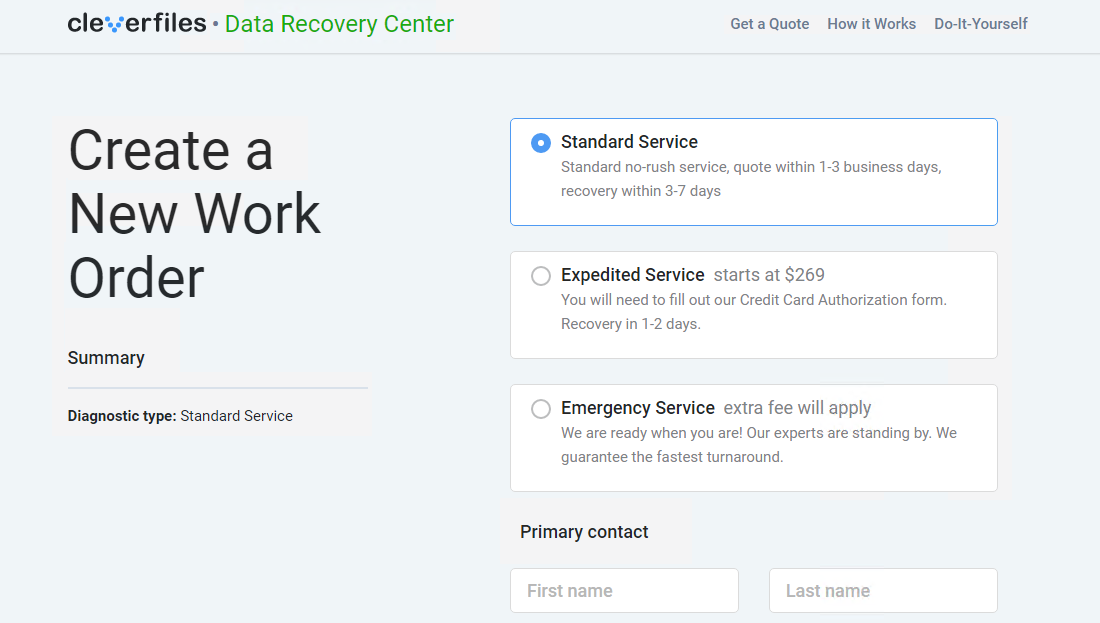
- Invia l’ordine di lavoro e invia il tuo hard disk danneggiato per il recupero.

Una volta completato il recupero, i tuoi dati verranno restituiti su un dispositivo di archiviazione integro, pronti per essere ripristinati.
Come Riparare un Disco Rigido danneggiato
Una volta che i dati sono al sicuro, dai un’occhiata ai seguenti metodi per riparare il disco rigido danneggiato e ripristinarlo alla normalità.
Metodo 1:Scansione Antivirus
Nel caso in cui fosse stato un virus a causare il crash del disco, scansiona il disco rigido alla ricerca di malware utilizzando il software antivirus fornito con Windows Security.
Segui queste istruzioni per eseguire una scansione antivirus sul tuo disco rigido danneggiato:
- Apri Esplora file . Fai clic destro sul tuo drive e clicca su Scansiona con Microsoft Defender . Inizierà subito una scansione rapida.

- Se non viene trovato nulla ma vuoi fare una ricerca più approfondita, seleziona Scansione offline di Microsoft Defender e clicca su Scansiona ora .
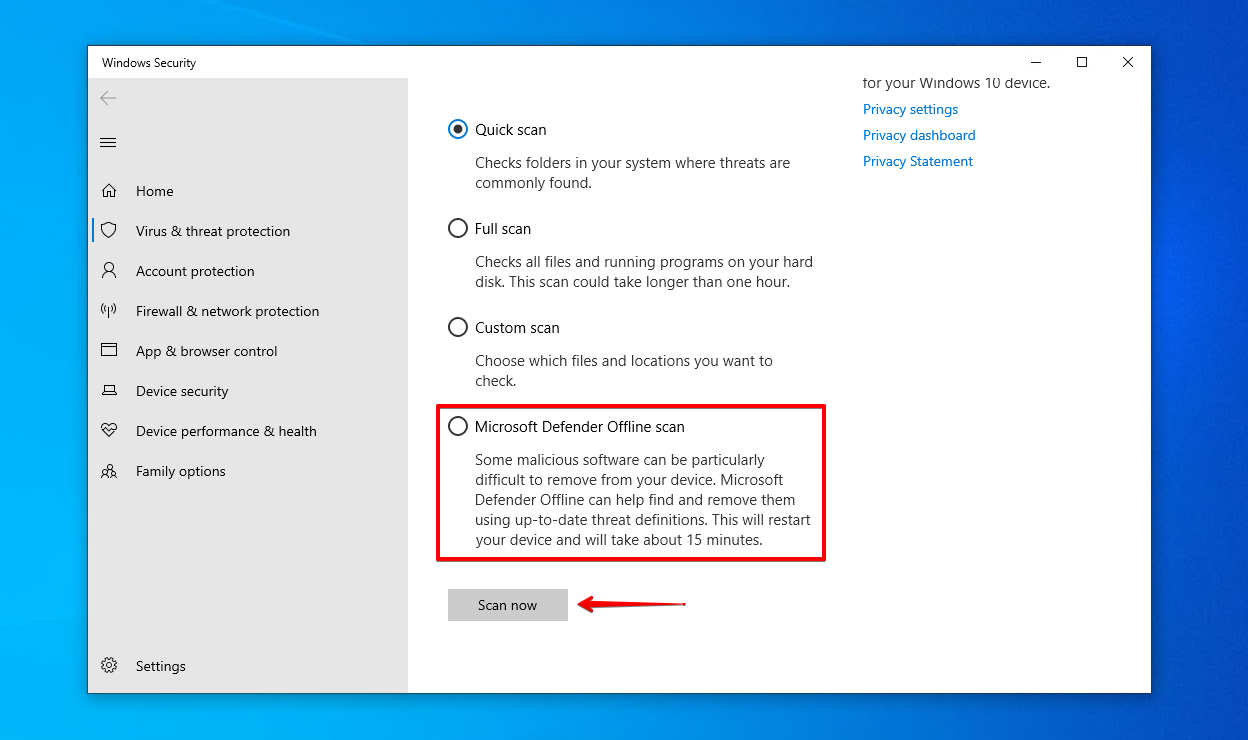
Metodo 2:CheckDisk
CheckDisk è uno strumento di riparazione da riga di comando che può scansionare il tuo drive per errori logici e fisici. Con parametri aggiuntivi, può tentare di risolvere eventuali problemi riscontrati, inclusi settori danneggiati, rimappandoli su settori funzionanti.
Questi passaggi ti guideranno nella riparazione di un disco rigido danneggiato utilizzando CheckDisk:
- Fare clic con il tasto destro del mouse Inizia e selezionare Windows PowerShell (Admin) (o Terminal (Admin) su Windows 11).

- Digitare
chkdsk *: /r. Sostituire * con la lettera dell’unità del disco rigido danneggiato. Premere Inserisci.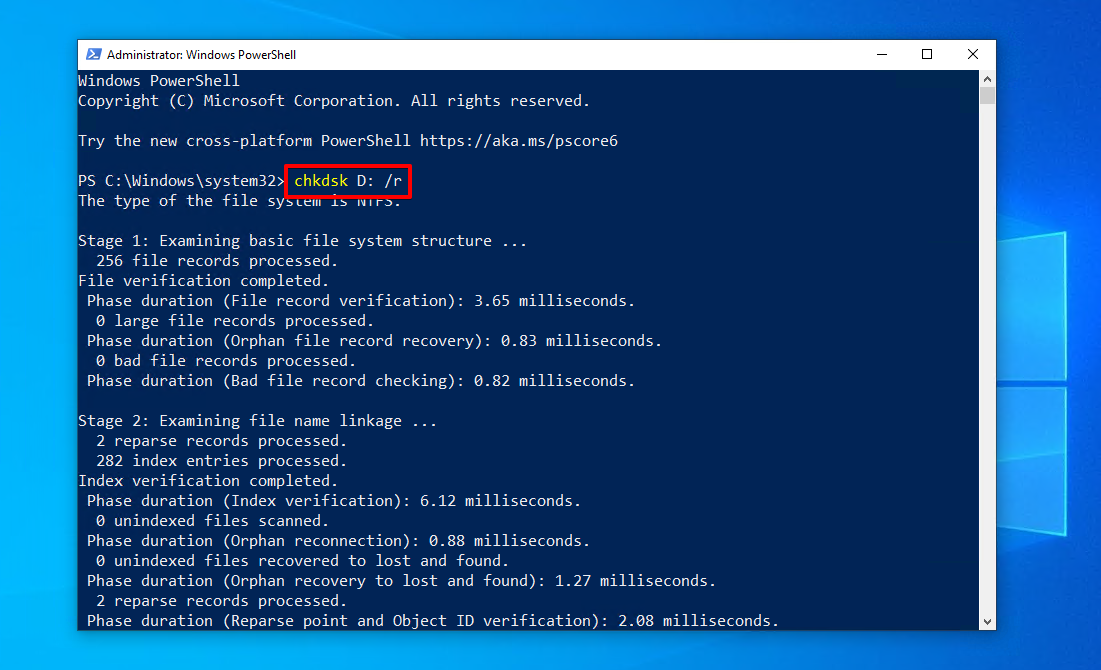
Metodo 3:Format
La formattazione di un disco rigido lo prepara con un nuovo file system in modo che sia pronto a memorizzare dati. Tuttavia, questo processo eliminerà tutti i dati attualmente presenti. Se l’hai già formato e sei preoccupato di recuperare i tuoi dati, non stressarti, poiché puoi comunque recuperare i file da un disco rigido danneggiato utilizzando software di recupero dati.
Ecco come formattare un disco rigido danneggiato:
- Fai clic con il tasto destro del mouse su Inizia e clicca su Gestione Disco .
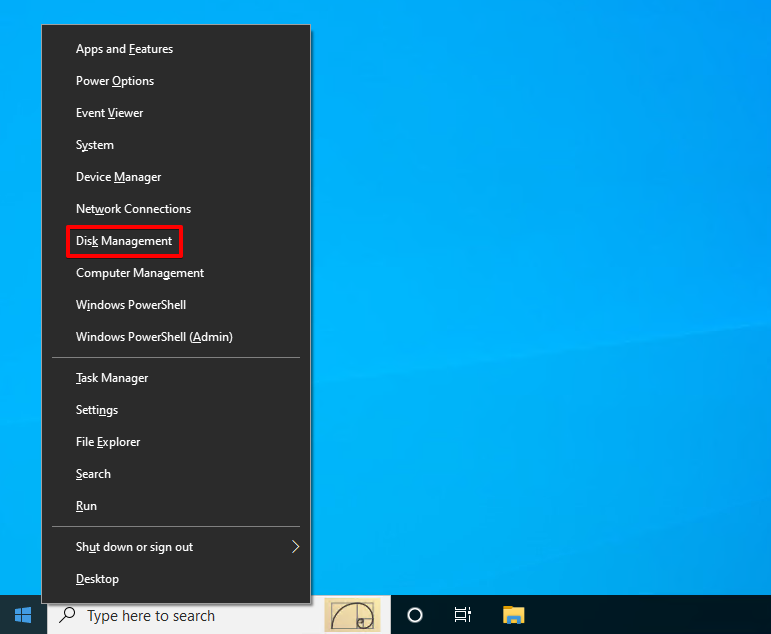
- Fai clic con il tasto destro del mouse sul volume del tuo hard disk danneggiato, quindi clicca su Formato .
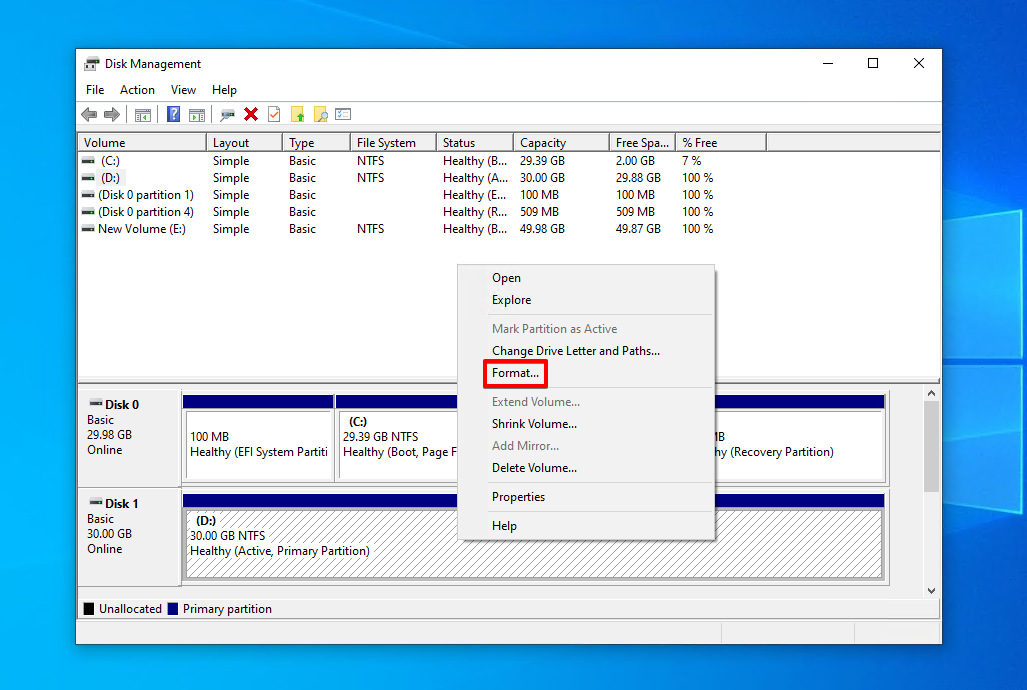
- Assicurati che Esegui una formattazione veloce sia selezionato, quindi clicca su OK .
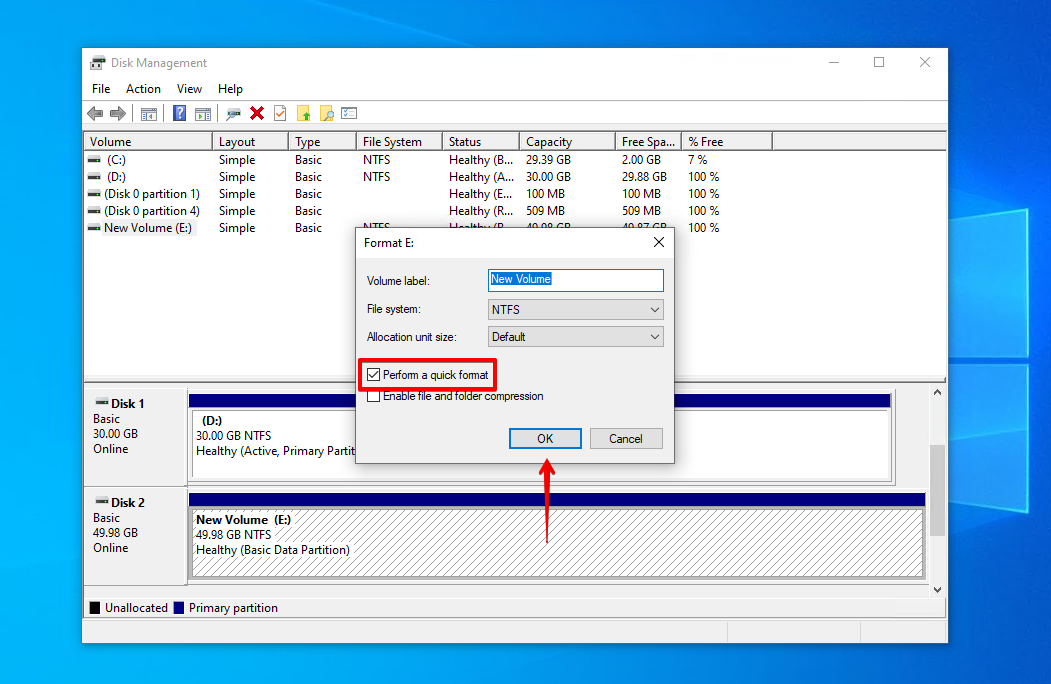
- Clicca di nuovo su OK .
Come prevenire un crash del disco rigido
È facile rilassarsi sapendo che i tuoi dati sono ora al sicuro e il tuo disco rigido è tornato a funzionare correttamente. Ma, prima di dimenticarti di tutto questo, prenditi un momento per esaminare i modi in cui puoi prevenire un nuovo crash del disco rigido e risparmiarti tempo e stress in futuro.
- 💽 Esegui il backup dei tuoi dati – I backup sono l’unico modo per garantire che i tuoi dati siano al sicuro in seguito a una perdita di dati. Utilizzare uno strumento di backup come Cronologia File o Backup e Ripristino è un ottimo modo per mantenere facilmente i tuoi dati salvati.
- 💻 Spegni in sicurezza – Evita di corrompere i tuoi dati o il file system spegnendo sempre il computer correttamente. Invece di tenere premuto il pulsante di accensione del computer, utilizza sempre l’opzione Arresta disponibile cliccando con il tasto destro del mouse sul menu Inizia .
- 🧑⚕️ Esegui controlli di integrità – Tenere d’occhio i dati S.M.A.R.T. del tuo hard disk è un ottimo modo per avere un avviso di eventuali problemi. Disk Drill include un strumento di monitoraggio attivo del disco gratuito che funzionerà in background e ti avviserà di eventuali problemi man mano che si presentano.
- 🖱️ Evita file ed email sospetti – Il modo migliore per evitare virus è eliminare immediatamente i file o le email sospette. Quando scarichi software, assicurati di ottenere il programma dalla fonte, poiché i siti di terze parti possono modificare il software per includere codice dannoso.
Conclusione
Un disco rigido danneggiato può verificarsi a causa di danni fisici, corruzione, malware o anche semplicemente errore dell’utente. Se ciò accade a te, è importante eseguire il recupero dei dati del disco rigido danneggiato il prima possibile. Puoi farlo usando Disk Drill Recupero Dati, uno strumento affidabile per il recupero dati. In alternativa, se il danno è piuttosto grave, opta per un servizio di recupero dati invece.
Una volta recuperati i dati, puoi tentare di riparare il tuo hard disk danneggiato. Una buona idea è iniziare con una scansione antivirus. Se il disco è pulito, riparalo utilizzando CheckDisk. Se nemmeno CheckDisk riesce a risolvere il problema, formatta l’hard disk. In futuro, adotta buone abitudini di gestione dei dati effettuando backup, spegnendo correttamente il computer e monitorando attivamente lo stato del disco.





