 ハードドライブがクラッシュすると、そのデータへアクセスすることが制限されます。クラッシュのなかには比較的軽微で簡単に修復できるものもあれば、専門家の手が必要になるほど深刻なものもあります。
ハードドライブがクラッシュすると、そのデータへアクセスすることが制限されます。クラッシュのなかには比較的軽微で簡単に修復できるものもあれば、専門家の手が必要になるほど深刻なものもあります。
ハードドライブがクラッシュした場合、損傷が悪化する前に迅速に行動する必要があります。クラッシュしたハードドライブの復旧方法を確認してください。
ハードドライブがクラッシュしたかどうかを確認する方法
ハードドライブのクラッシュとは、ハードディスクの不具合によりそこに保存されているデータにアクセスできなくなることを指します。以下はハードドライブのクラッシュのいくつかの症状です:
| 原因 | 説明 |
| 💥 物理的な故障 | 読み取り/書き込みヘッドがクラッシュしてドライブ内部のプラッタに接触すると、通常通りに動作しなくなります。同様に、モーターが故障した場合も同じです。 |
| 🔌 突然の電源故障 | 即時かつ予期しない電源故障が重要な読み取り/書き込み操作を中断させることがあります。これが発生すると、プロセスの突然の終了によりディスク構造が破損し、読み取れなくなるが引き起こされることがあります。 |
| 👤 ユーザーエラー | ドライブをフォーマットする際やボリュームを拡張する際にミスを犯すと、ドライブの使用を妨げる可能性があります。 |
| ❗ 不良セクタ | ドライブの磁気セクタがクラッシュしなくても故障することがあります。しかし、大量に発生すると重要なセクタが不良となり、通常の使用が妨げられることがあります。 |
| ⚡ 回路故障 | 静電気放電により電子部品が動作しなくなることがあります。 |
| 🦠 ウイルス | ウイルスは計り知れない被害を引き起こします。例えば、ブートセクタウイルスはオペレーティングシステムの起動を処理するハードドライブの部分を感染させるために作成されます。このウイルスはデータへのアクセスに必要なファイルアロケーションテーブルを妨害することもあります。 |
あなたのコンピュータがクラッシュして、ハードドライブが正常に動作しなくなった場合でも、多くのケースで復旧できます。まず、データ復旧ツールを使用して、できる限りのデータを回復します。次に、CheckDiskを使用して修復するか、フォーマットしてリセットします。
クラッシュしたハードドライブからデータを回復する方法
ドライブを修復する前に、すべてのデータをあらかじめ回復して、データを永久に失わないようにしてください。クラッシュしたハードドライブを回復するための2つの方法を見てみましょう。
方法 1:データ復旧ソフトウェア
クラッシュしたハードドライブからデータを回復する最速の方法は、データ回復ツールを使用することです。このために利用可能な最高の回復ツールの1つはDisk Drill データ復旧です。これは、クラッシュしたハードディスクドライブをスキャンして、そこにあるデータを回復できます。WindowsファイルシステムのFAT16、FAT32、NTFS、およびexFATをサポートしています。ファイルシステムが使用可能な状態でなくなっても、RAWファイル形式を回復することができます。
ハードドライブがクラッシュして脆弱な状態にあるため、バイト単位のコピーを作成し、そこからデータを復元する方法を案内します。これがDisk Drillを使用してクラッシュしたハードドライブからデータを復元する方法です:
- ダウンロード をクリックして Disk Drill を健全なドライブにインストールします。
- ドライブバックアップ をクリックします。
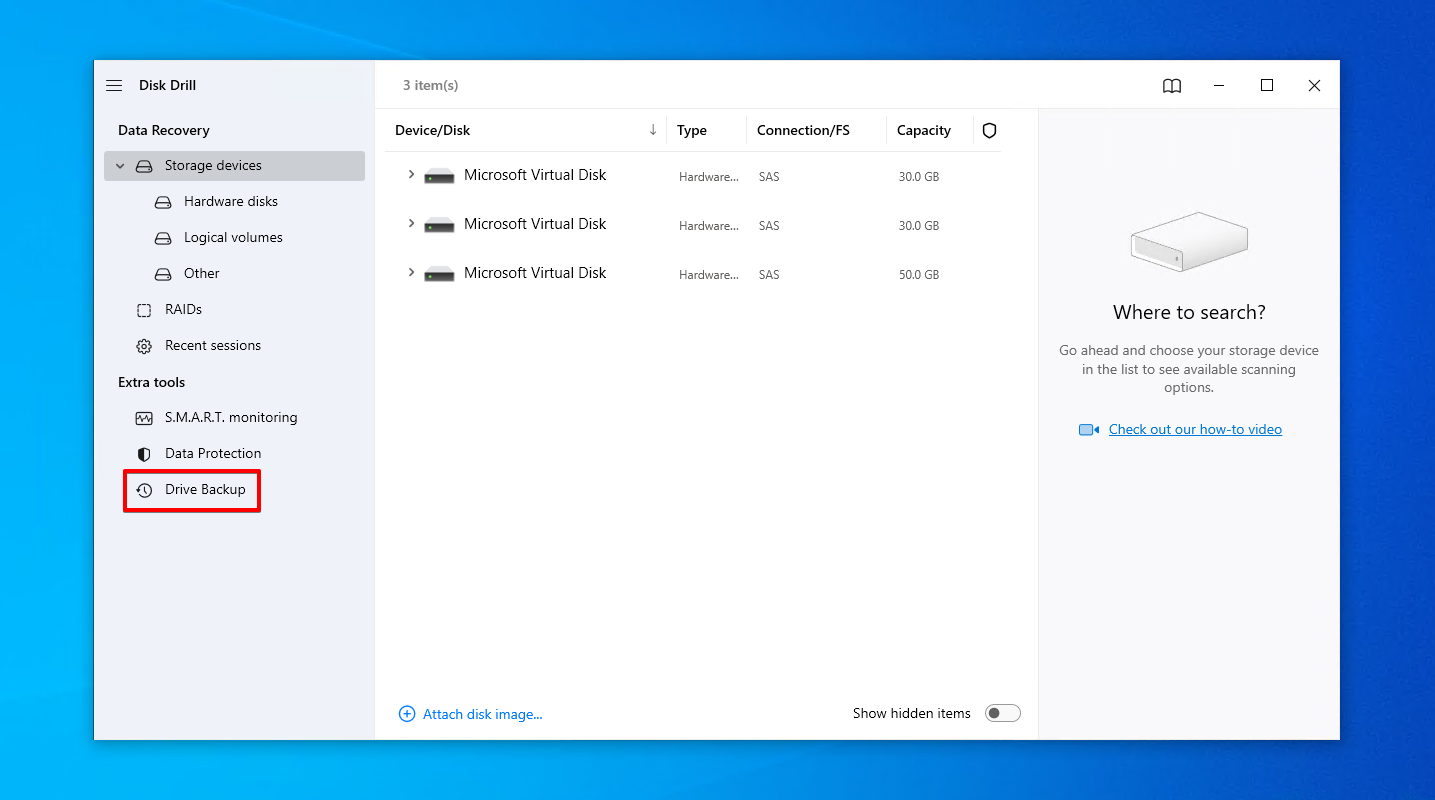
- クラッシュしたハードドライブを選択し、 バイト対バイトのバックアップ をクリックします。
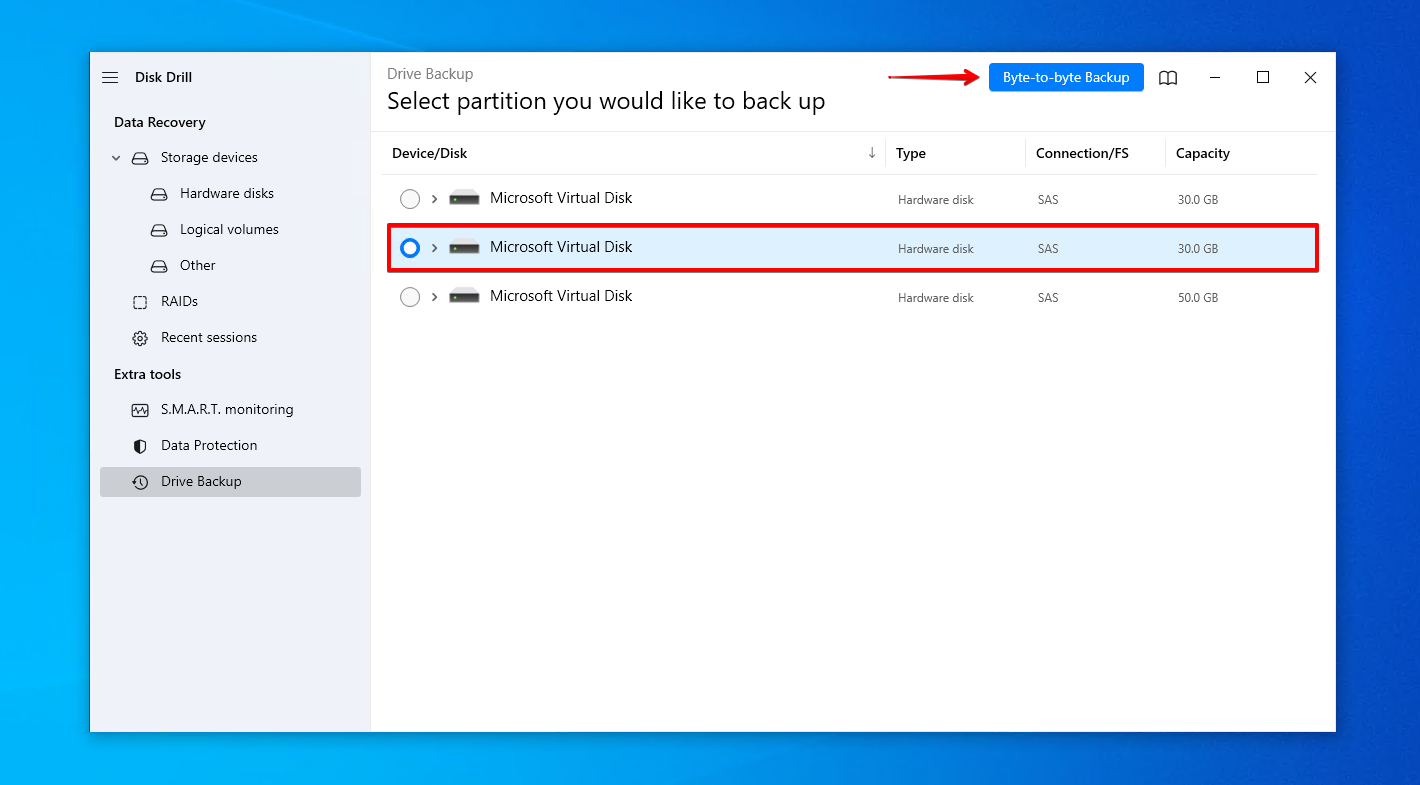
- バックアップに名前を付け、保存場所を選択します。次に OK をクリックします。
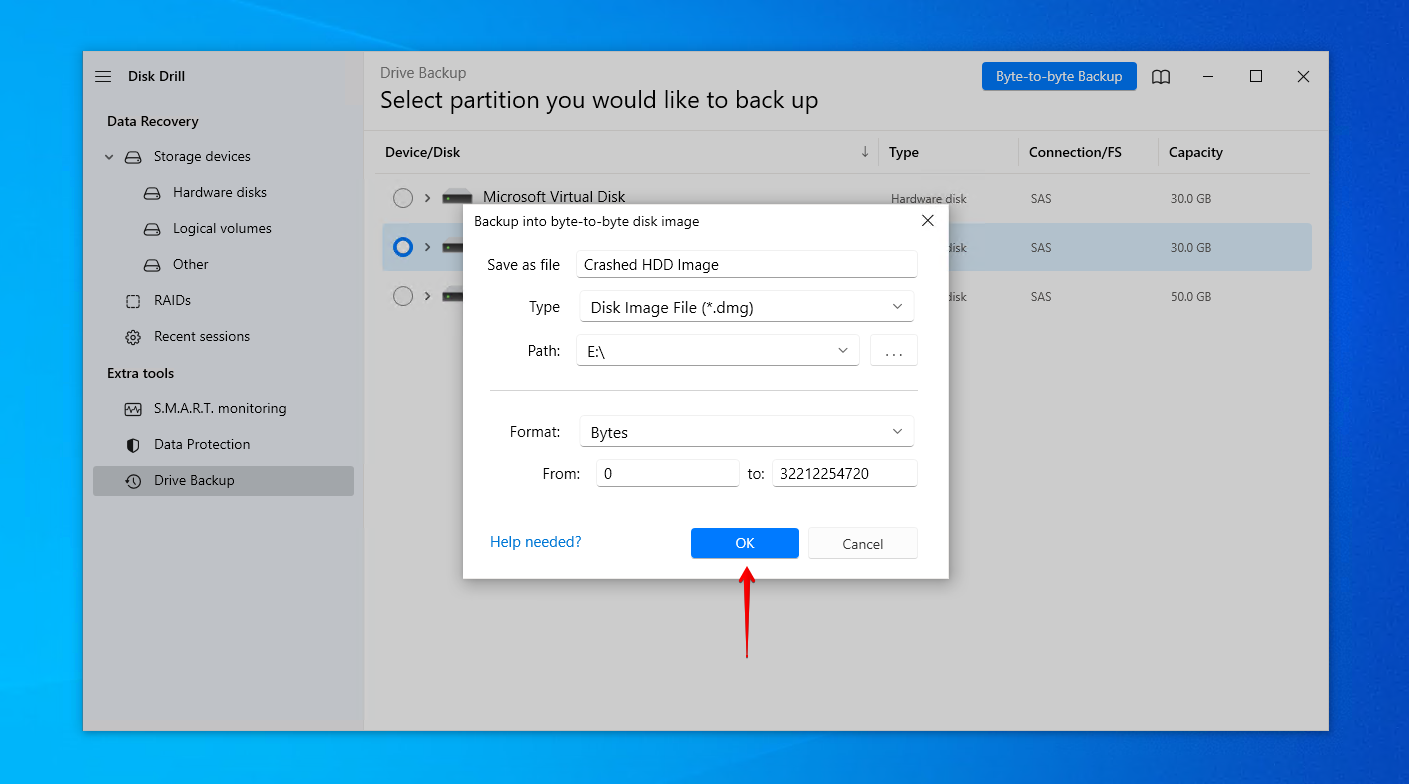
- ストレージデバイス に戻り、ディスクイメージを割り当てます。
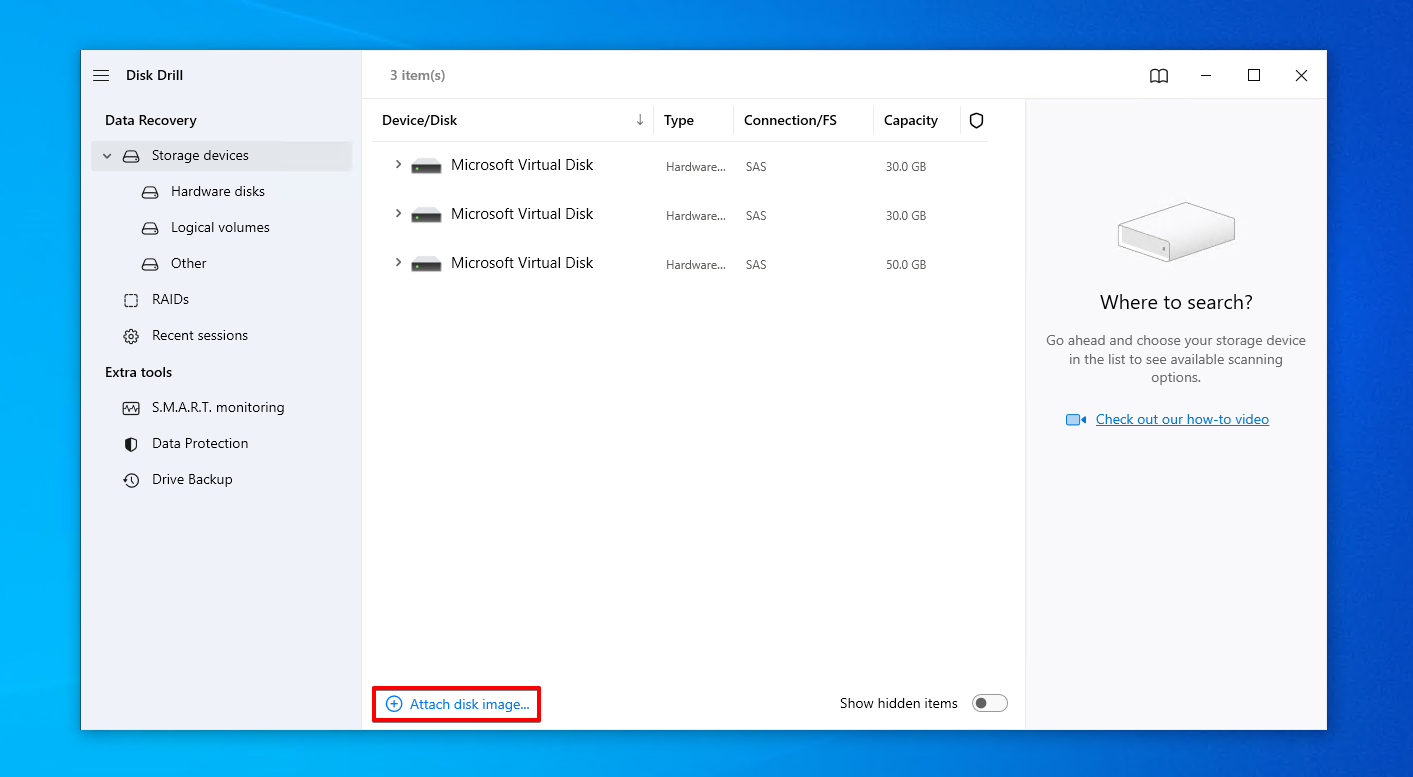
- ディスクイメージを選択し、 失われたデータを検索 をクリックします。

- 見つかった項目をレビュー をクリックして、Disk Drill が見つけたものを確認します。
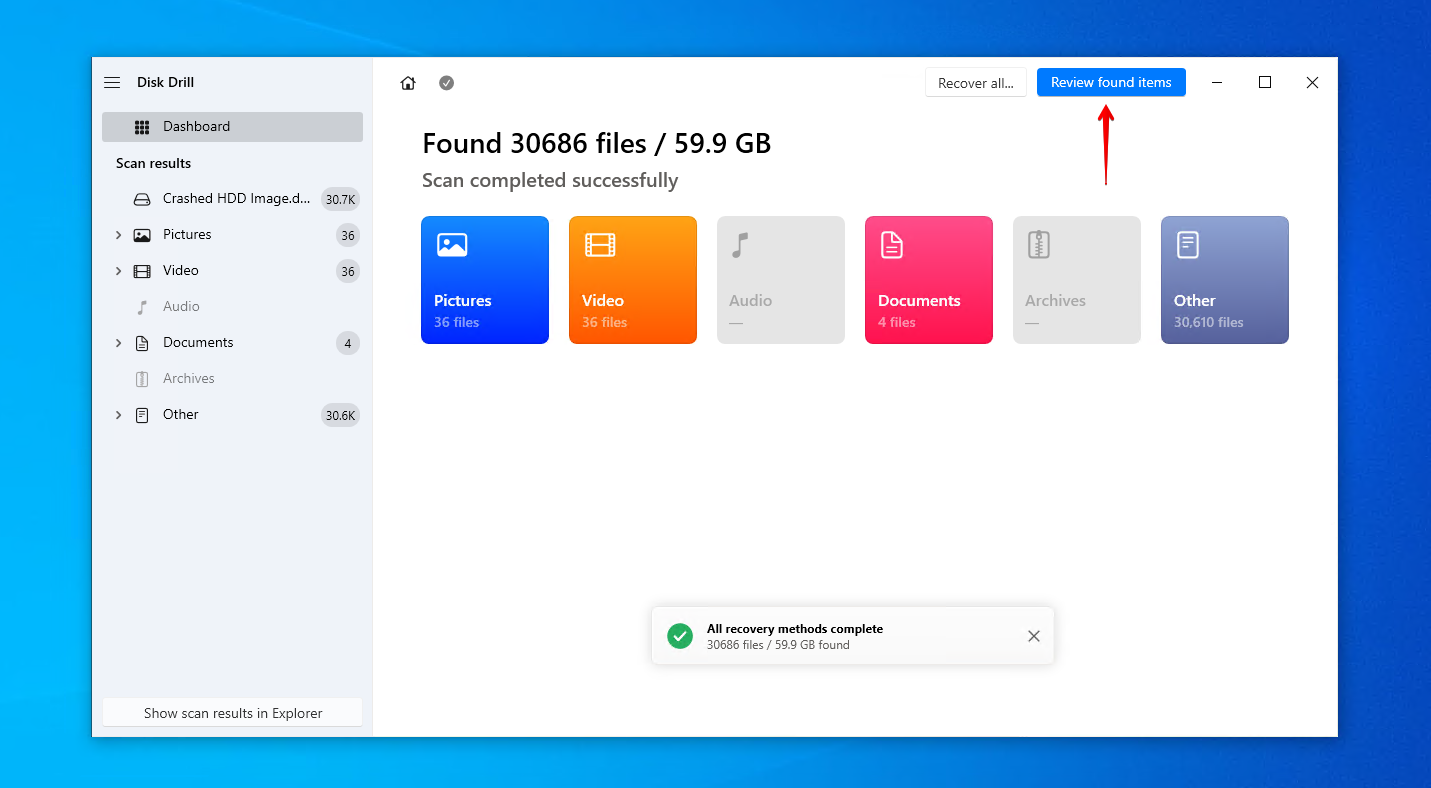
- クラッシュしたハードドライブから復元したいファイルをマークします。プレビュー パネルを使用して、正しいファイルを復元していることを確認します。準備ができたら、 復元 をクリックします。
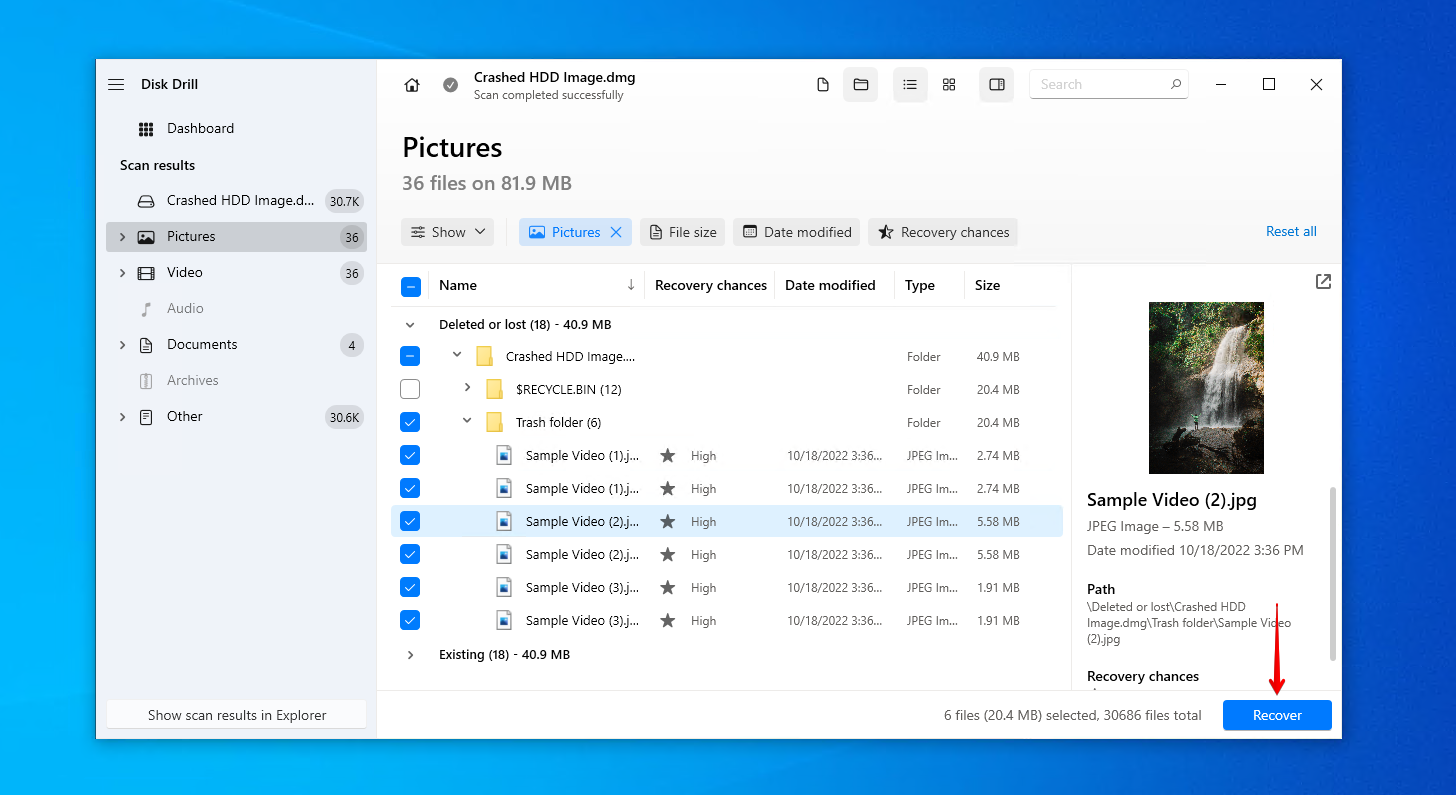
- 適切な出力先を選択して、 次へ をクリックします。
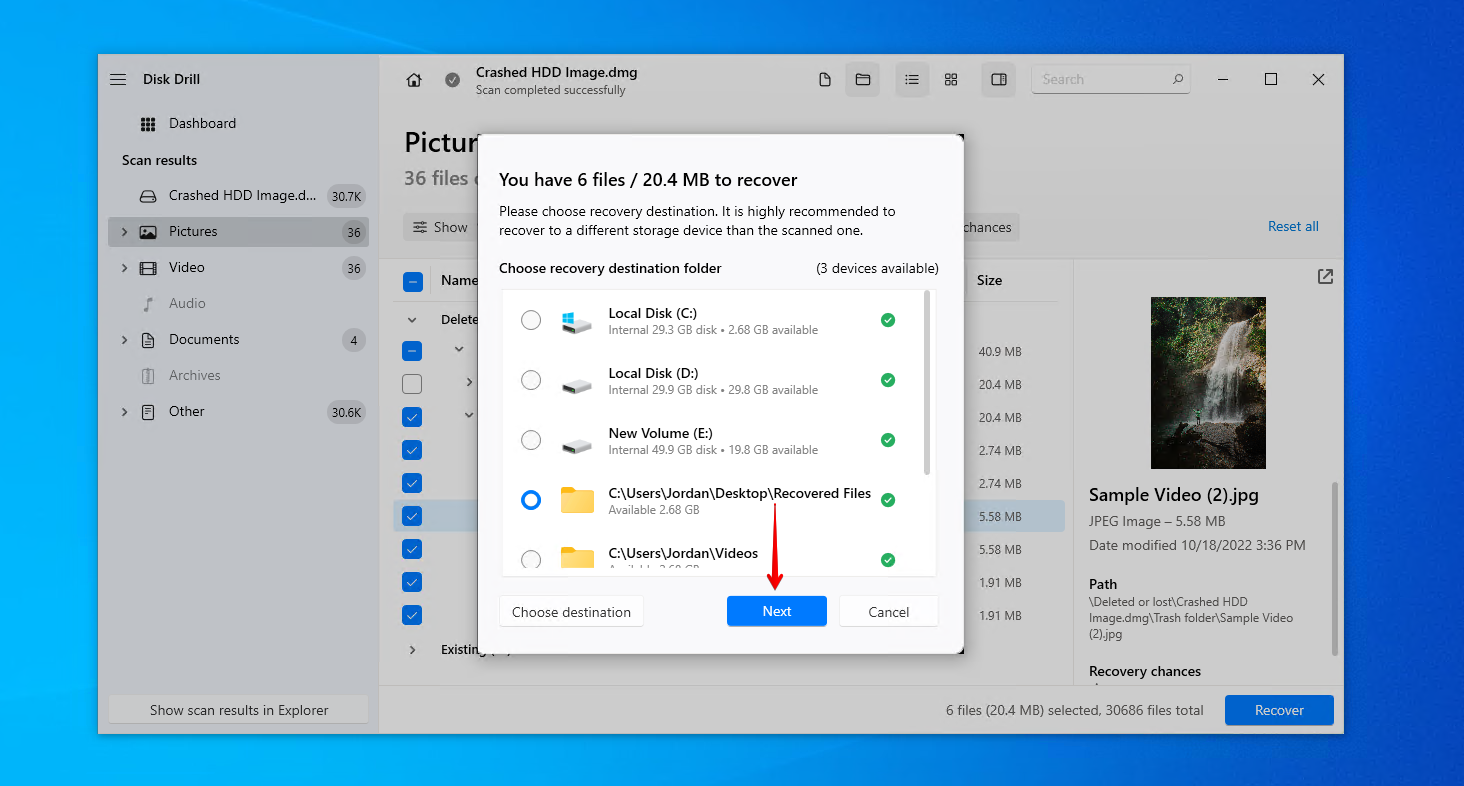
方法 2:データリカバリーサービス
クラッシュ後のデータ損失がさらに深刻な場合は、専門家の相談が必要です。データ復旧サービス では、クラッシュしたハードドライブからデータを回収するための専門知識と機器を持ったデータ回収のスペシャリストを雇用しています。このオプションは データ復元ソフトウェア よりもかなり高価ですが、成功の可能性が最も高く、状況によっては唯一の回収方法であることもあります。
こちらがその仕組みの簡単な内訳です。
- リカバリーを開始 . をクリックします。

- オンラインで作業指示書を記入し、状況やハードドライブに関するすべての詳細を記載します。
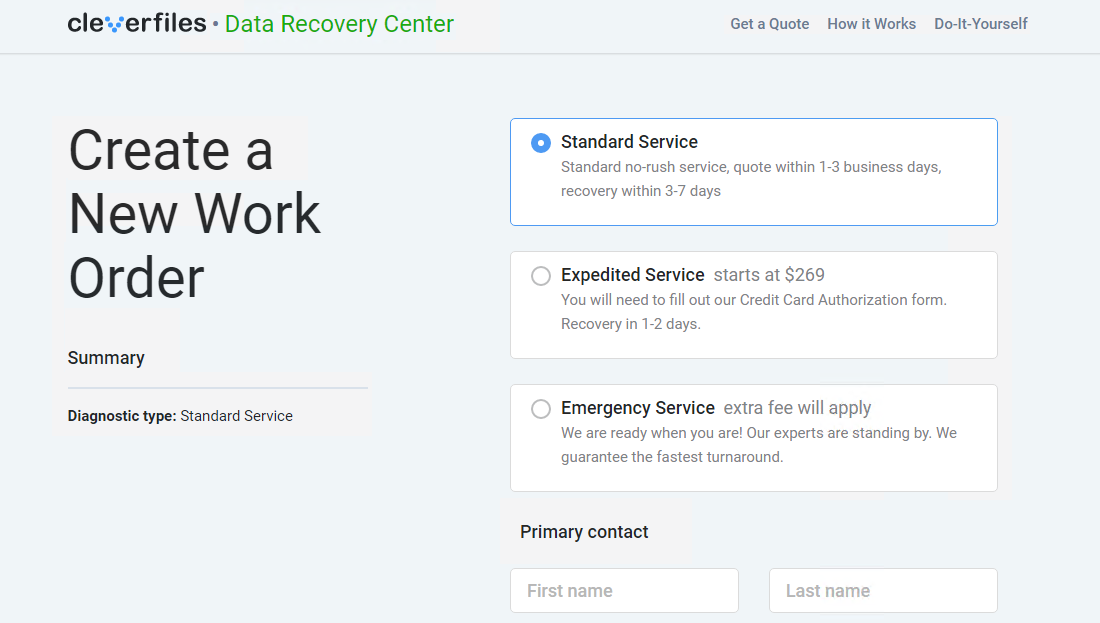
- 作業指示書を提出し、クラッシュしたハードドライブを回収のために送付します。

復旧が完了すると、データは健全なストレージデバイスに戻され、復元の準備が整います。
クラッシュしたハードドライブの修復方法
データが安全に確保されたら、次の方法を確認してクラッシュしたハードドライブを修復し、正常に戻してください。
方法 1:アンチウイルススキャン
ドライブがクラッシュした原因がウイルスである場合、Windows Securityに付属のアンチウイルスソフトウェアを使用してハードドライブをマルウェアスキャンします。
これらの指示に従って、クラッシュしたハードディスクドライブにウイルススキャンを実行してください:
- ファイルエクスプローラー を開きます。ドライブを右クリックして Microsoft Defender でスキャン をクリックします。これですぐにクイックスキャンが実行されます。

- データが見つからない場合、より詳細な検索を行いたい場合は Microsoft Defender オフライン スキャン を選択し、 今すぐスキャン をクリックします。
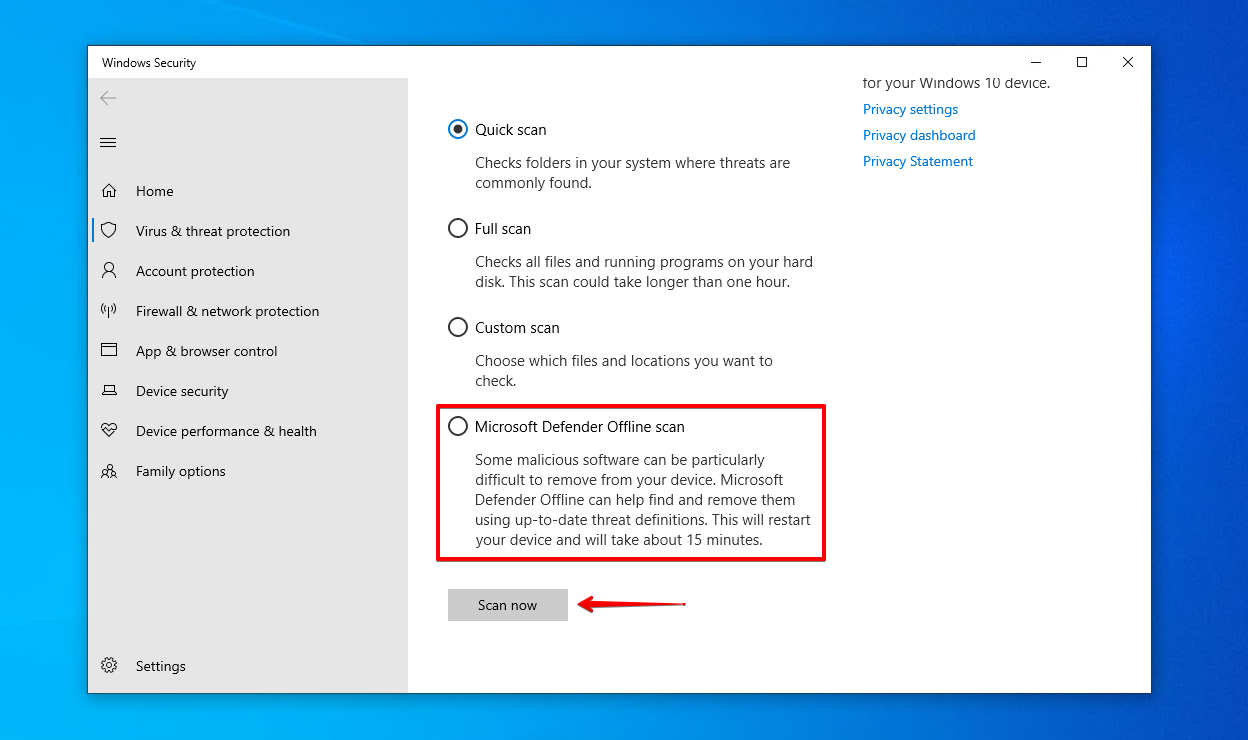
方法 2:CheckDisk
CheckDisk は、論理的および物理的エラーについてドライブをスキャンするコマンドライン修復ツールです。追加のパラメータを使用することで、見つかった問題を修復しようとすることができ、悪いセクターを動作するセクターに再マッピングすることも含まれます。
これらの手順は、CheckDiskを使用してクラッシュしたハードドライブを修復するためのガイドです:
- 開始 を右クリックし、 Windows PowerShell (管理者) を選択します(Windows 11 の場合は ターミナル (管理者) )。

chkdsk *: /rを入力します。 * をクラッシュしたハードドライブのドライブ文字に置き換えます。入力 を押します。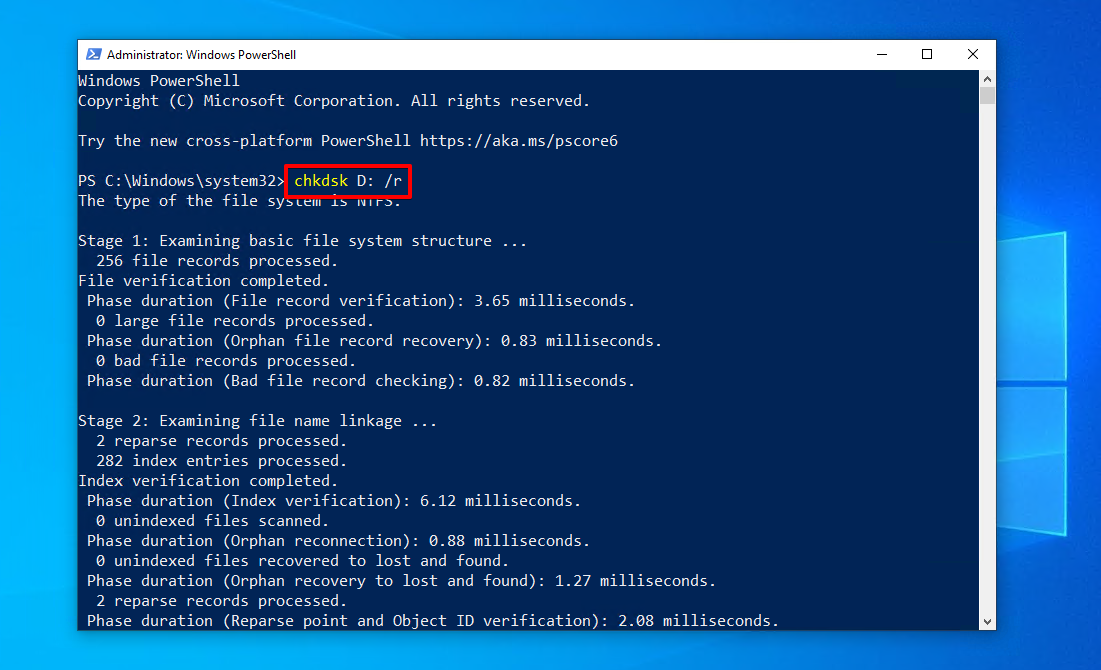
方法 3:Format
ハードドライブのフォーマットは、新しいファイルシステムで準備を行い、データを保存できるようにする作業です。しかし、このプロセスは現在のデータをすべて削除します。すでにフォーマットしてしまった場合、データを取り戻すことが心配であれば、心配しないでください。データ復旧ソフトウェアを使用すれば、その後でもクラッシュしたハードドライブからファイルを回復することができます。
これはクラッシュしたハードドライブをフォーマットする方法です:
- 開始 を右クリックし、 ディスク管理 をクリックします。
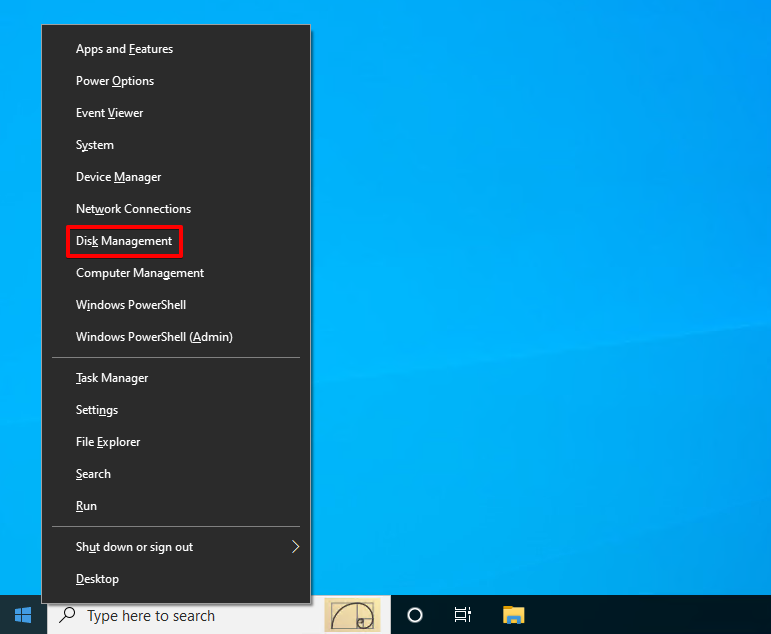
- クラッシュしたハードドライブのボリュームを右クリックし、 フォーマット をクリックします。
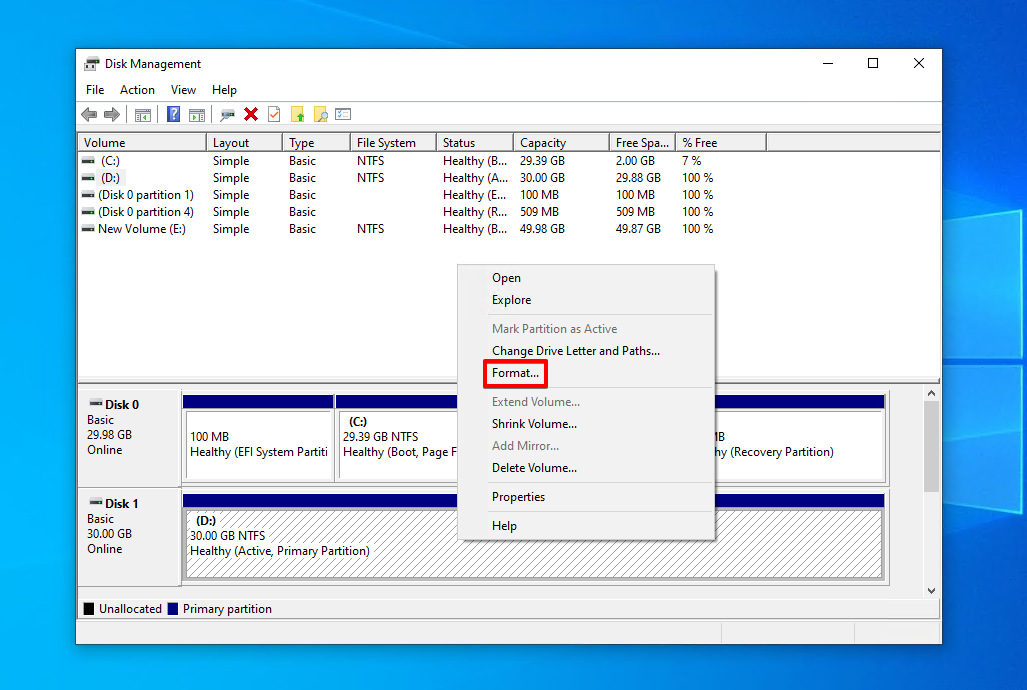
- クイックフォーマットを実行 が選択されていることを確認し、 OK をクリックします。
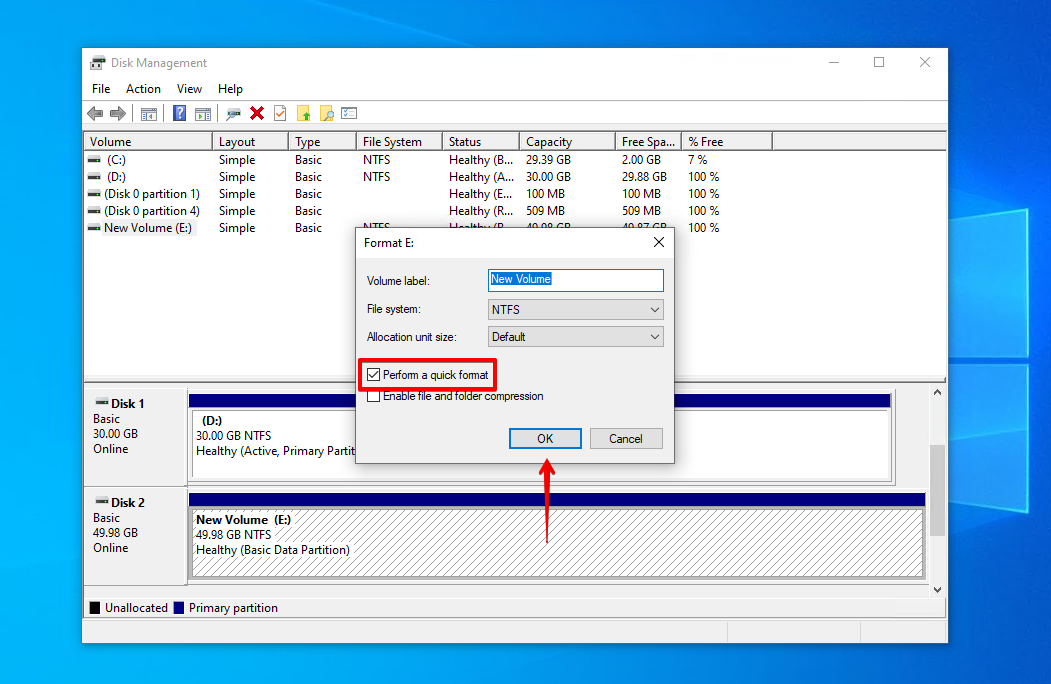
- 再び OK をクリックします。
ハードドライブのクラッシュを防ぐ方法
データが安全でハードドライブが正常に戻ったことを知ってリラックスするのは簡単です。しかし、この全ての騒動を忘れる前に、ハードドライブのクラッシュを再発させないための対策を確認し、将来の時間とストレスを節約するためにちょっと時間を取ってください。
- 💽 データをバックアップ – データ損失状況の後にデータが安全であることを保証する唯一の方法はバックアップです。ファイル履歴やバックアップと復元のようなバックアップツールを使用することで、データを簡単にバックアップすることができます。
- 💻 安全にシャットダウン – パワーボタンを押し続けるのではなく、 開始 メニューを右クリックして利用可能な シャットダウン オプションを常に使用して、コンピュータを安全にシャットダウンしデータやファイルシステムの破損を避けましょう。
- 🧑⚕️ 健康チェックの実行 – ハードドライブのS.M.A.R.T.データを監視することは、問題の早期警告を得るための素晴らしい方法です。Disk Drillには問題が発生した際に警告を表示する無料のアクティブディスク監視ツールが含まれています。
- 🖱️ 疑わしいファイルやメールを避ける – ウイルスを回避する最善の方法は、疑わしいファイルやメールを即座に削除することです。ソフトウェアをダウンロードする際は、第三者のサイトではなくソースから取得するようにしましょう。第三者のサイトではソフトウェアに悪意あるコードが含まれることがあります。
結論
物理的な損傷、破損、マルウェア、あるいはユーザーエラーによってハードドライブがクラッシュすることがあります。もしこうした事態が起こった場合、できるだけ早くクラッシュしたハードドライブのデータを復旧することが重要です。信頼性の高いデータ復旧ツールであるDisk Drill データ復旧を使用してこれを行うことができます。あるいは、損傷が非常に深刻な場合はデータ復旧サービスを選択してください。
データが復元されたら、クラッシュしたハードドライブを修復してみましょう。ウイルスをスキャンすることから始めると良いです。ディスクがクリーンであれば、CheckDiskを使って修復します。もしCheckDiskでも問題が解決しない場合は、ハードドライブをフォーマットしてください。今後は、バックアップを取ったり、コンピュータを安全にシャットダウンしたり、ディスクの健康状態を積極的に監視したりと、健全なデータ管理習慣を実践しましょう。





