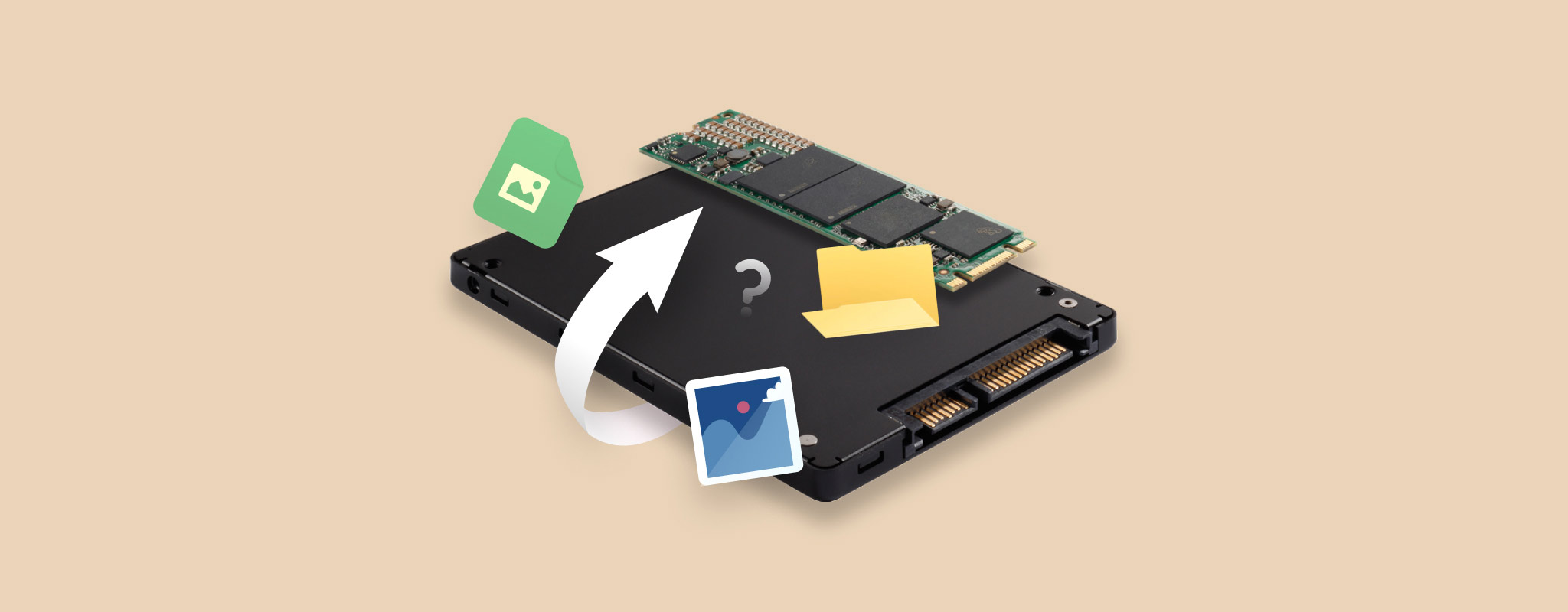 È frustrante avere a che fare con dati cancellati – specialmente se provengono da un SSD esterno. Un formattazione accidentale può eliminare tutti i tuoi dati preziosi. Tuttavia, potresti avere una seconda opportunità.
È frustrante avere a che fare con dati cancellati – specialmente se provengono da un SSD esterno. Un formattazione accidentale può eliminare tutti i tuoi dati preziosi. Tuttavia, potresti avere una seconda opportunità.
Questo articolo ti guida attraverso semplici passaggi per recuperare file da un SSD esterno formattato.
È possibile recuperare dati dopo aver formattato un SSD?
È assolutamente possibile recuperare dati da un SSD esterno formattato. Tuttavia, è necessario seguire alcune raccomandazioni per aumentare le possibilità di recupero dei dati, dettagliate nella sezione successiva.
È fondamentale analizzare il tipo di formato sul tuo SSD esterno prima di iniziare il processo di recupero dati. In caso di un formattazione rapida, le partizioni effettive che contengono i tuoi dati vengono lasciate intatte. Pertanto, puoi utilizzare software di recupero dati o servizi di recupero per recuperare i file. Tuttavia, una formattazione completa cancella definitivamente i file e riscrive i settori sul tuo disco. In tali casi, il recupero dei file dall’SSD esterno è impossibile.
Se stai pianificando di effettuare il recupero dati da un SSD, ecco alcuni consigli che raccomandiamo per massimizzare le possibilità di un recupero riuscito:
- Smetti di utilizzare il tuo SSD. Trasferimenti di file o processi in background potrebbero scrivere dati sul tuo disco, sovrascrivendo i vecchi.
- Se possibile, tenta il recupero dei dati non appena possibile.
- Puoi abilitare la modalità sola lettura dal tuo strumento di recupero dati se è disponibile l’impostazione.
- Puoi creare un’immagine del disco del tuo SSD esterno prima di avviare il recupero dati per ridurre il rischio di ulteriori perdite di dati.
- Scegli sempre una posizione diversa dall’unità formattata per conservare in sicurezza i tuoi file recuperati.
💡 Mentre gli SSD interni ti permettono di abilitare il comando TRIM, che può influenzare il processo di recupero dati, questo non ha importanza con gli SSD esterni. Pertanto, TRIM non influenzerebbe il recupero dati nel nostro caso. Tuttavia, se stai gestendo un SSD interno, potresti voler fare riferimento a questo articolo sul recupero dati da SSD.
Come Recuperare Dati da un SSD Formattato
Quando si tratta di recuperare dati dal tuo SSD esterno formattato, consigliamo due approcci: utilizzare software di recupero dati o cercare assistenza presso servizi professionali di recupero dati.
Nella sezione seguente, esploreremo ogni metodo in dettaglio, fornendo una guida passo dopo passo per aiutarti a massimizzare le possibilità di successo nel recupero dei dati.
Metodo 1: Utilizza Software Professionale per il Recupero Dati
Il modo più efficiente per recuperare dati da un SSD esterno formattato è utilizzare software di recupero dati.
Disk Drill di Cleverfiles è una soluzione di recupero efficiente con un’interfaccia intuitiva che supporta tutti i principali sistemi di file e formati di file di Windows. Inoltre, il software vanta un algoritmo avanzato e funzionalità aggiuntive come Monitoraggio Disco S.M.A.R.T., che ti aggiorna sullo stato di salute del tuo disco e backup a livello di byte-per-byte. Pertanto, Disk Drill è uno strumento di recupero dati affidabile ed efficiente che funziona alla grande con tutti i sistemi di archiviazione, inclusi gli SSD esterni.
Ecco come utilizzare Disk Drill per recuperare dati dal tuo SSD esterno formattato:
- Scarica e installa Disk Drill sul tuo computer.
- Collega il tuo SSD esterno al computer.
- Avvia Disk Drill e seleziona il tuo SSD esterno dall’elenco dei dischi. Poi, clicca Cerca dati persi.

- Disk Drill inizierà a scansionare il tuo SSD esterno alla ricerca di dati recuperabili. Il processo di scansione completo può richiedere del tempo, a seconda della dimensione dell’SSD. Una volta completa la scansione, clicca Esamina elementi trovati.
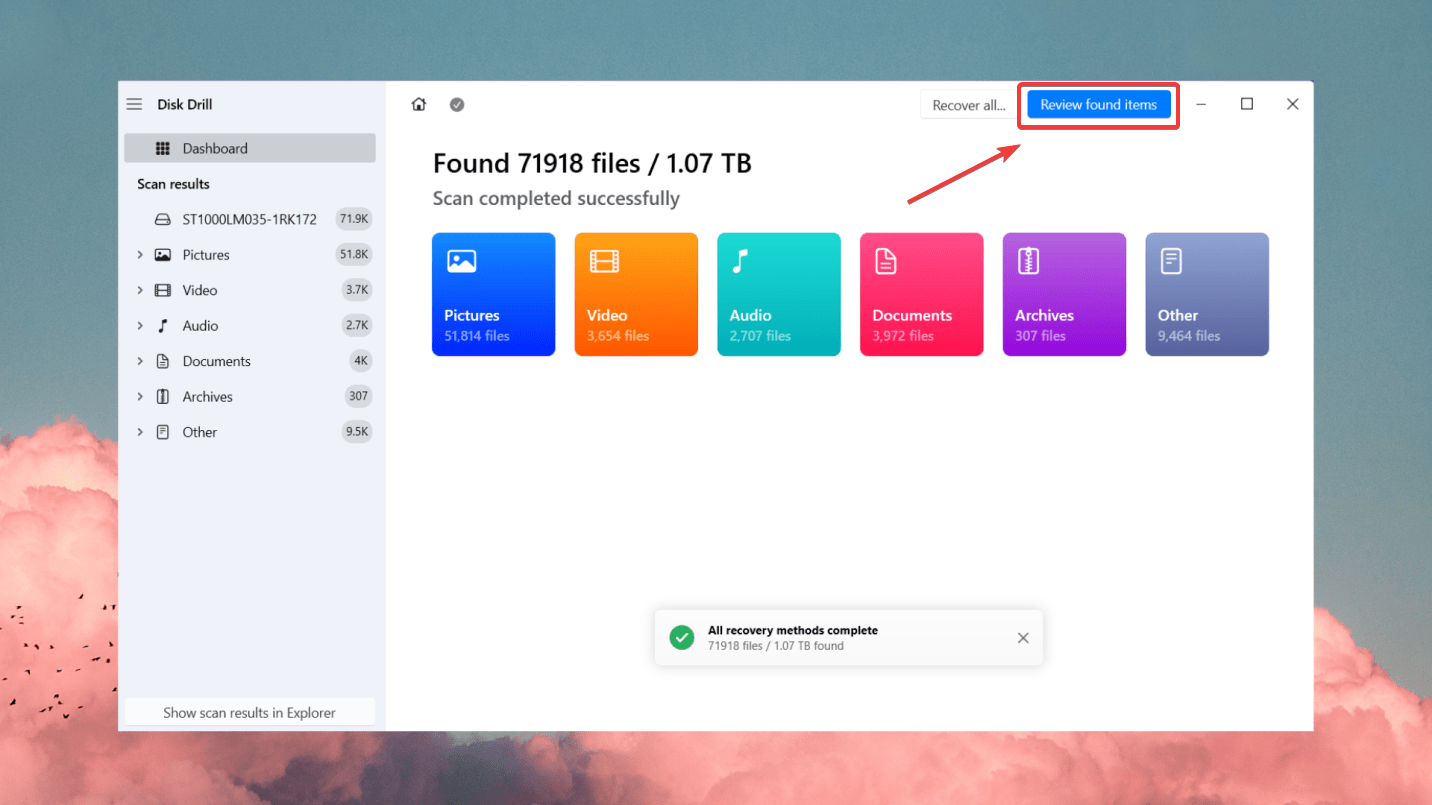
- Anteprima dei file che vuoi recuperare. Puoi filtrare i risultati per file specifici o scegliere un’intera partizione dall’SSD formattato.

- Seleziona i file che desideri recuperare e clicca Recupera.

- Poi seleziona una posizione di salvataggio per i dati ripristinati e assicurati di non scegliere lo stesso SSD come destinazione. Premi Avanti per completare il recupero dati.
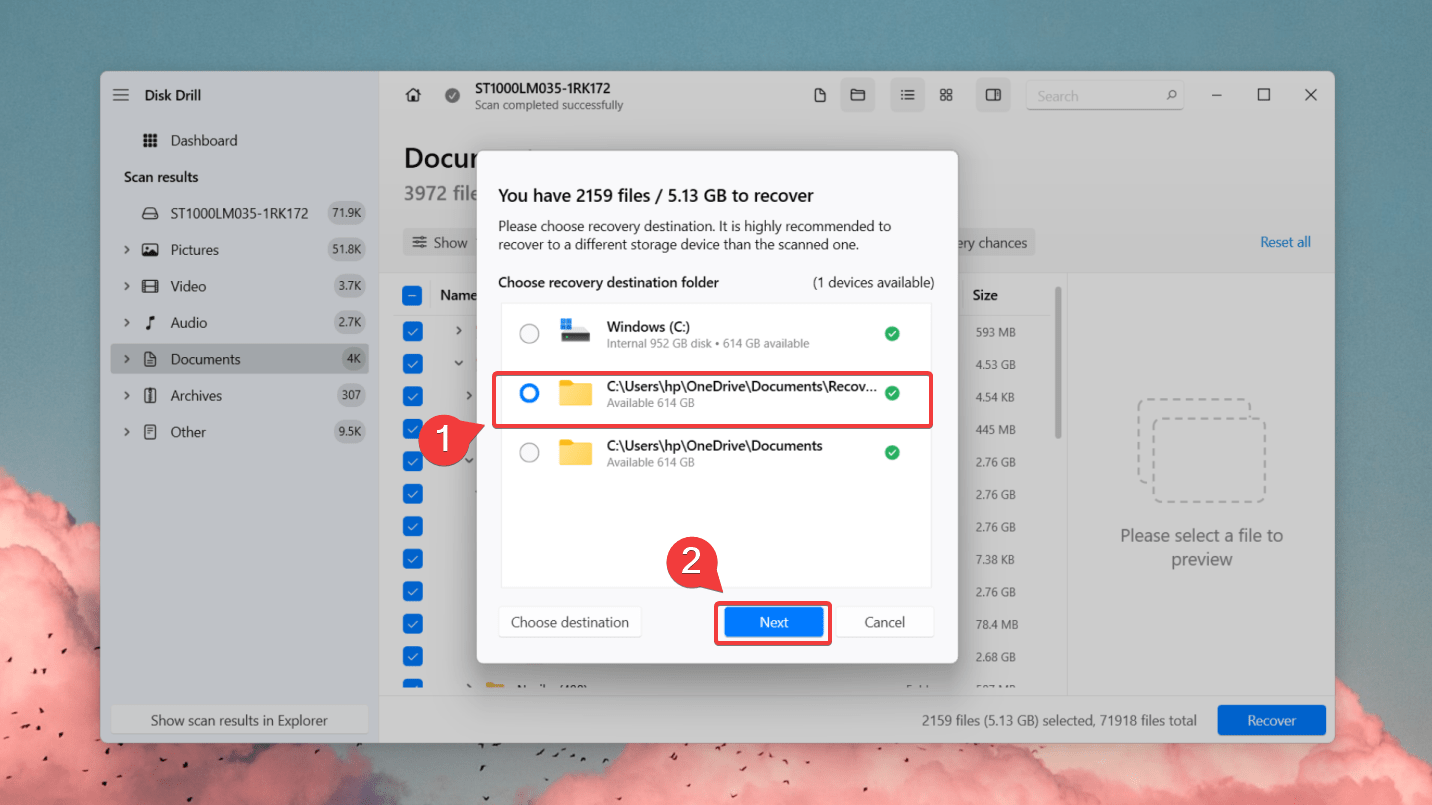
Metodo 2: Utilizza un Software Gratuito di Recupero Dati
Se vuoi recuperare i tuoi dati senza alcun costo, il software gratuito per il recupero dei dati è la soluzione ideale. Un strumento per il recupero dei dati freemium come Recuva rappresenta un’alternativa promettente a Disk Drill, offrendo un recupero dati illimitato gratuitamente. È in grado di analizzare e recuperare foto, video, audio, documenti, file zip e altro ancora.
Per il recupero avanzato di file, aggiornamenti automatici del software e supporto prioritario, prendi in considerazione l’aggiornamento a Recuva Professional. Tuttavia, sia la versione a pagamento che quella gratuita di Recuva non dispongono di funzionalità più avanzate, come l’anteprima dei file prima del recupero, il monitoraggio dello stato dei dispositivi di archiviazione e la creazione di immagini disco SSD.
Nonostante queste limitazioni, Recuva svolge bene il suo ruolo come alternativa gratuita agli strumenti di recupero dati premium. Con il suo processo di recupero in quattro passaggi, puoi tentare il recupero dei dati in pochi minuti. La scansione di un SSD esterno può richiedere dai pochi minuti a un’ora circa, a seconda delle dimensioni del tuo dispositivo di memorizzazione. Puoi scaricare Recuva da CCleaner per iniziare il recupero dati.
Puoi scaricare Recuva da CCleaner e iniziare il recupero dati con i seguenti passaggi:
- Dopo aver scaricato Recuva, apri l’installatore e clicca Installa.
- In seguito, collega il tuo SSD esterno e apri Recuva.
- Useremo Recuva in modalità Guidata (base) per questa guida. Nella schermata di benvenuto, clicca Avanti.

- Ora, scegli quali tipi di file vuoi che Recuva cerchi. Poi, clicca Avanti.
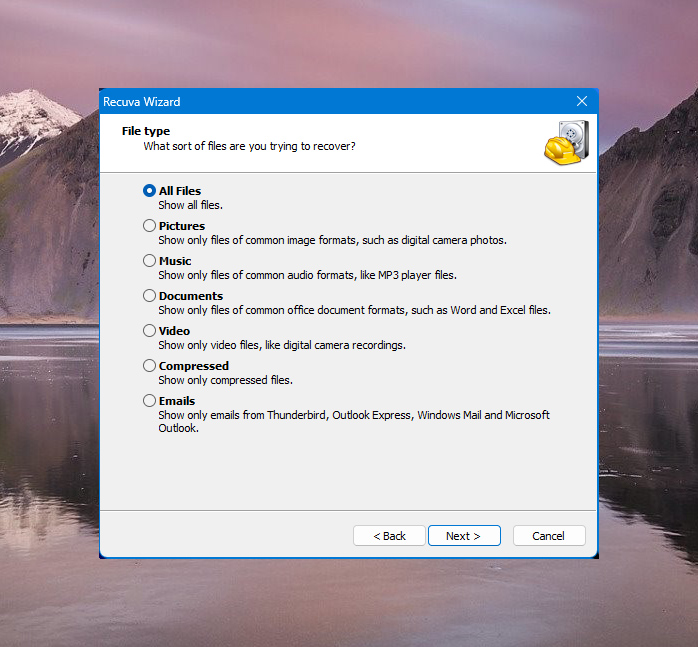
- Nella sezione Posizione file, seleziona In una posizione specifica e naviga fino alla posizione del tuo disco esterno. Clicca Avanti in seguito.
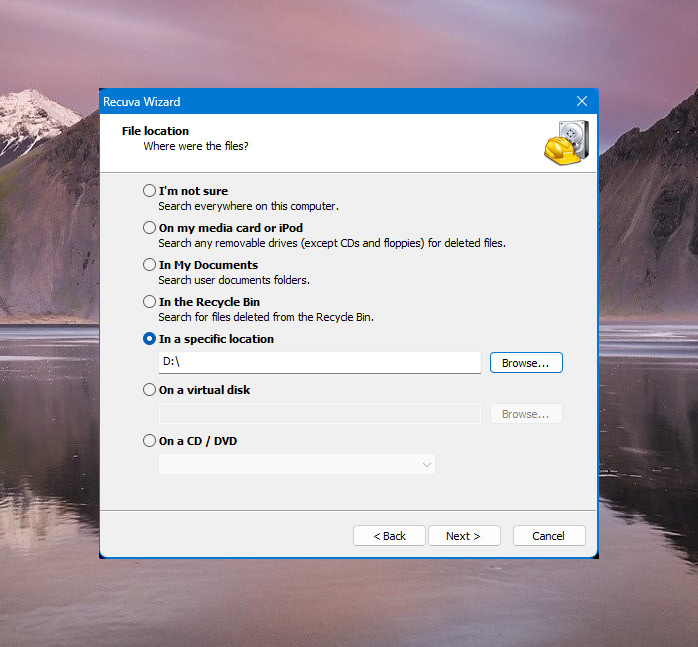
- Clicca Avvia per iniziare la scansione del tuo disco. Puoi selezionare l’opzione Abilita scansione approfondita per eseguire una scansione più avanzata. Quest’opzione farà sì che la scansione richieda più tempo per terminare.
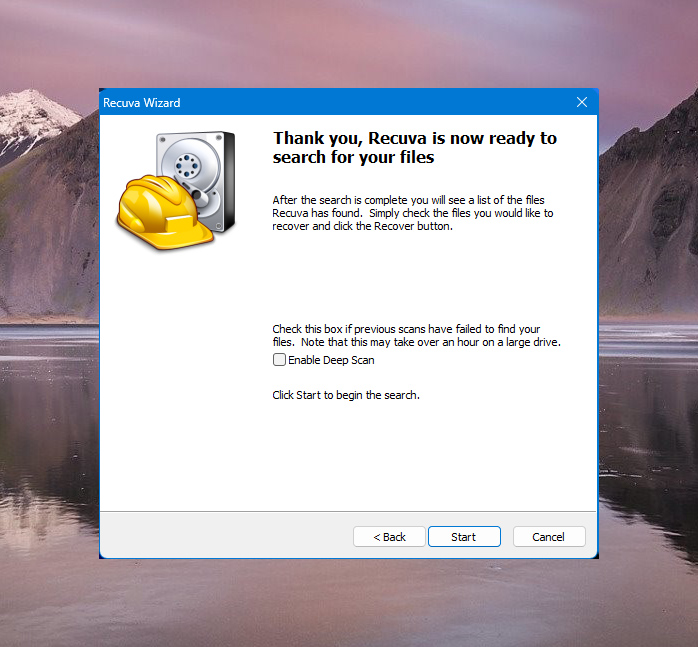
- Una volta che Recuva mostra i risultati della scansione, seleziona le caselle accanto ai file che vuoi recuperare. Poi, clicca Recupera nell’angolo in basso a destra della finestra.
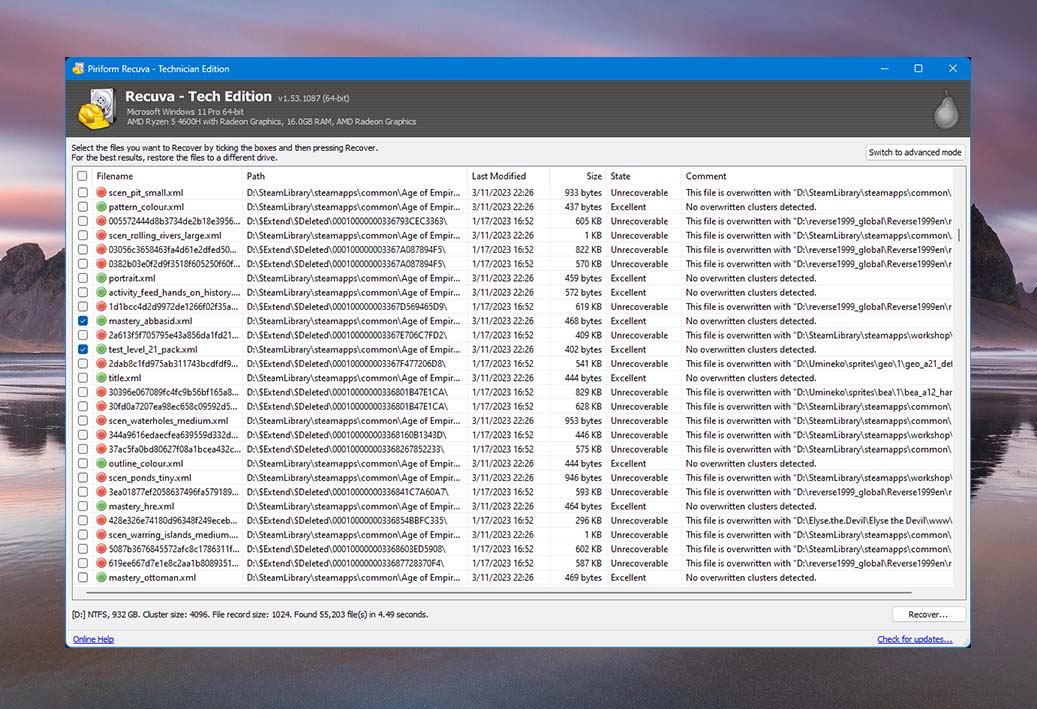
- Naviga fino alla posizione dove vuoi salvare i tuoi file recuperati. Dopodiché, clicca OK per iniziare il recupero dei dati.
Metodo 3: Usa i Servizi di Recupero Dati
Gli SSD esterni possono spesso contenere informazioni preziose e insostituibili. Se non riesci a recuperare i dati dal tuo SSD esterno formattato tramite software di recupero dati, è meglio consultare un professionista fornitore di servizi di recupero dati.

Anche se i servizi di recupero dati possono sembrare spesso costosi, dispongono di team di professionisti altamente qualificati e risorse che possono essere incredibilmente utili per rimediare a situazioni di perdita di dati, specialmente se hai eseguito un formato completo sul tuo SSD esterno.
Conclusione
Eseguire il recupero dati su un SSD esterno è assolutamente possibile. Tuttavia, per aumentare le possibilità di successo nel recupero dati, devi ricordarti di smettere immediatamente di utilizzare il dispositivo.
Nella maggior parte dei casi, un software affidabile di recupero dati come Disk Drill ti assisterà nel recuperare i tuoi file. Tuttavia, se ciò non dovesse accadere, puoi contattare un servizio di recupero dati per riavere indietro i tuoi file persi in sicurezza.




