Hai cancellato per errore delle email sul tuo Mac? Non preoccuparti, ciò non significa che sono andate perse per sempre. Che le email siano sparite da sole a causa di danni hardware oppure tu abbia semplicemente premuto il pulsante sbagliato, la buona notizia è che dovresti essere in grado di recuperare facilmente le email cancellate su Mac.
Scopri questi efficaci metodi di recupero delle email per ripristinare i tuoi dati perduti.
Quali sono i servizi di posta elettronica più popolari su Mac?
Innanzitutto, dovresti conoscere la differenza tra un fornitore di servizi email e un client di posta elettronica. Quindi un fornitore di servizi email (noto anche come webmail) è una piattaforma accessibile tramite browser che ti permette di inviare, ricevere e visualizzare email.
Ecco una tabella comparativa con i fornitori di servizi email più popolari per gli utenti Mac:
| Fornitore | Descrizione | Ideale per |
| Gmail | Servizio email gestito da Google conosciuto per le sue capacità di filtraggio dello spam e ottime funzionalità di sicurezza | Individui o aziende che utilizzano altri strumenti Google |
| Outlook | Un provider di servizi email basato su web alimentato da Microsoft 365 che offre funzionalità aggiuntive come integrazione del calendario e strumenti di collaborazione | Individui o aziende che utilizzano app e servizi Microsoft 365 |
| Yahoo Mail | Un provider di servizi email basato su web che offre funzionalità di base e un’interfaccia intuitiva | Utenti che cercano un’esperienza semplice o che hanno un account email Yahoo |
| ProtonMail | Provider di servizi email con sede in Svizzera noto soprattutto per le sue funzionalità di privacy e crittografia | Professionisti e organizzazioni che danno la priorità alla privacy su tutto il resto |
| iCloud Mail | Provider di servizi email supportato da Apple che offre integrazione e sincronizzazione perfette tra altri dispositivi Apple | Utenti che possiedono più di un dispositivo Apple e desiderano continuare a integrarsi nell’ecosistema Apple |
Un client di posta elettronica è un’applicazione che scarichi sul tuo dispositivo per aprire, inviare e ricevere email. Ecco un’altra tabella comparativa che può aiutarti a farti un’idea migliore dei client di posta elettronica disponibili che possono essere utilizzati con un Mac:
| Client Email | Descrizione | Ideale Per |
| Mail per macOS | Client email nativo di macOS già preinstallato su ogni Mac che supporta la stragrande maggioranza dei fornitori di servizi email | Utenti alla ricerca di semplicità e di un client email che possa sincronizzarsi facilmente con altri dispositivi Apple |
| Spark | Un’app di email di terze parti nota per le sue eccellenti funzionalità di collaborazione | Individui o aziende alla ricerca di funzionalità aggiuntive come la collaborazione di team |
| Microsoft Outlook | Un tool supportato da Microsoft 365 con strumenti di produttività avanzati | Professionisti o organizzazioni che utilizzano già Microsoft 365 |
| Spike | Un tool di terze parti con integrazione della chat email | Professionisti o organizzazioni che apprezzano l’approccio incentrato sulla chat |
| Mail per Gmail | Client email alimentato da Gmail | Individui o aziende che gestiscono un alto volume di email e utilizzano Gmail come loro fornitore di servizi email |
| AirMail | Client email con una manciata di funzionalità di personalizzazione | Utenti che desiderano funzionalità extra e opzioni di integrazione |
Quando scegli un fornitore di servizi email o un client di posta elettronica, assicurati di prendere in considerazione le tue preferenze e priorità personali. Ancora più importante, pensa alla capacità dello strumento di integrarsi con altri software che stai utilizzando.
Come sono memorizzate le Email su un Mac?
Se utilizzi un client di posta elettronica come Mail per accedere alle tue email, allora dovresti essere in grado di trovare manualmente tutti i dati relativi alle email direttamente nelle cartelle del tuo Mac. Le copie delle tue email sono solitamente nascoste da qualche parte in una cartella separata in Libreria.
Ecco come trovare dove sono memorizzate le tue email su un Mac:
- Avvia Finder.
- Dalla barra dei menu, clicca su Vai > Vai alla cartella.
- Nel campo di ricerca, digita ~/Library/Mail/ e premi Vai.
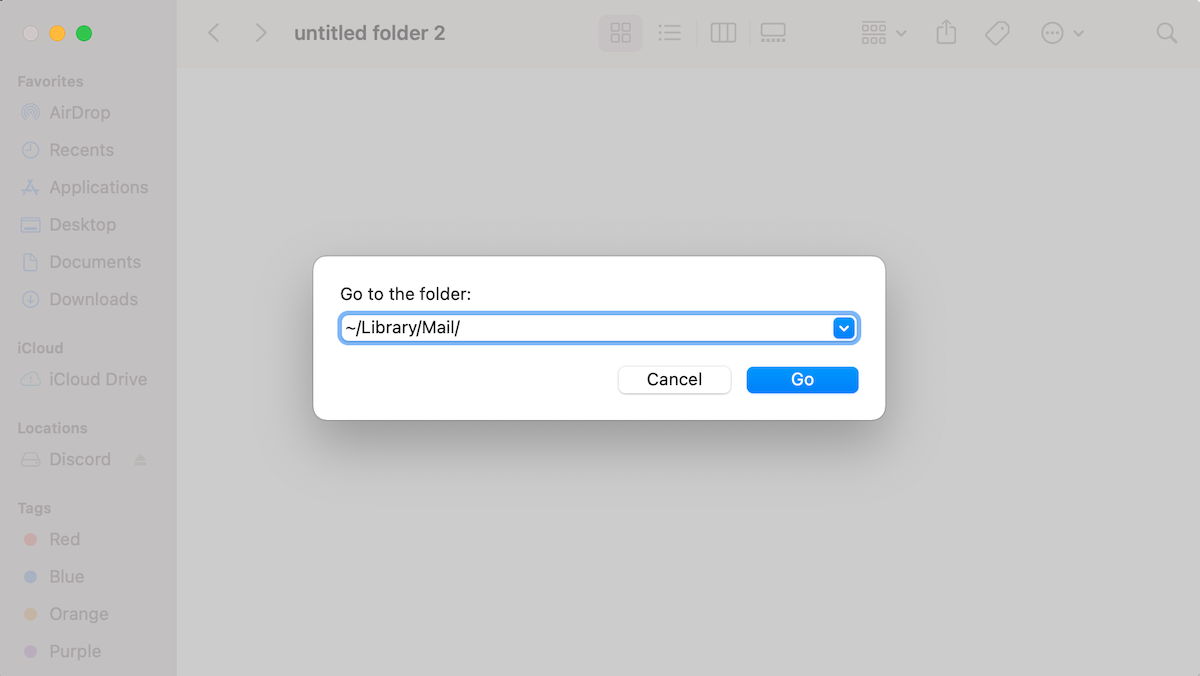
In questo modo, verrai reindirizzato verso un archivio di file contenente tutti i tuoi messaggi email. Per aprire le tue e-mail, clicca sulla cartella denominata Vx (al posto di x troverai il numero di versione corrispondente).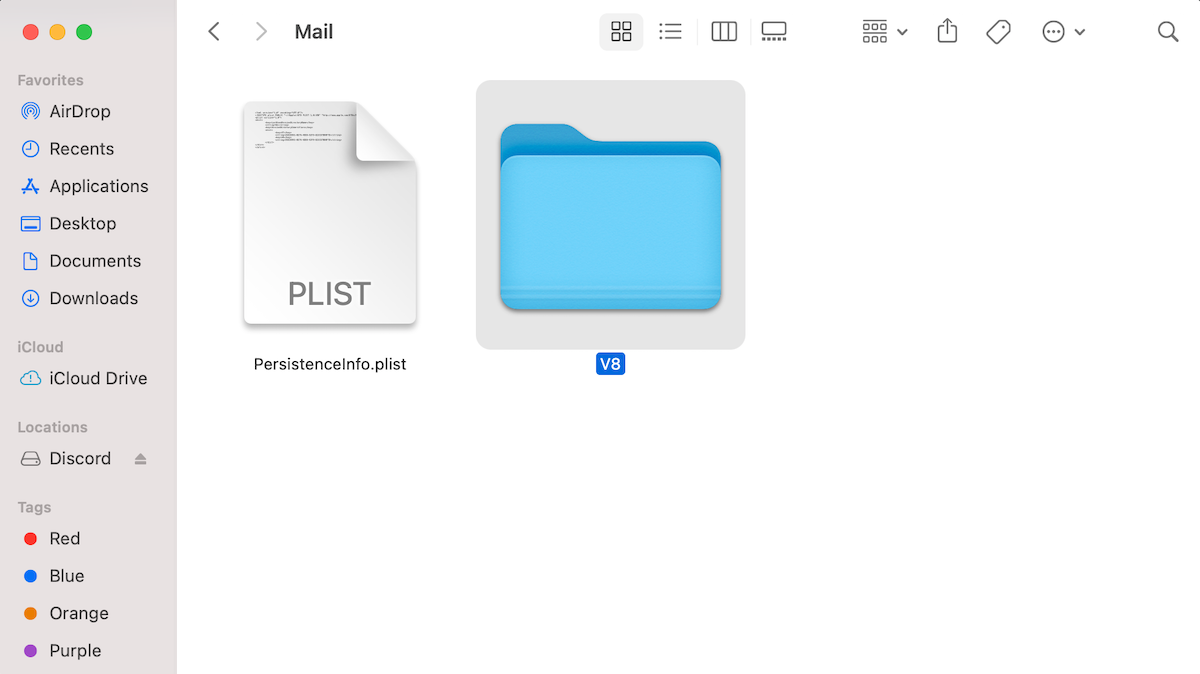
Una volta aperto questa cartella, vedrai che tutte le tue email sono raggruppate in sottocartelle separate. Le cartelle il cui nome è una serie casuale di numeri contengono i tuoi dati email. Clicca su una qualsiasi di queste cartelle e vedrai che le email al loro interno sono anch’esse raggruppate in cartelle separate in base al loro tipo (bozze, messaggi inviati, ecc.).
Puoi aprire i file direttamente attraverso Finder, ma tieni presente che sarà un po’ complicato leggere le tue email in questo modo poiché conterranno sia il contenuto dell’email che il codice sorgente completo in formato testo. Quindi, se vuoi leggere solamente le email, è meglio utilizzare un client di posta elettronica per accedere alle tue email.
Perché è possibile recuperare email eliminate
Ogni volta che elimini un’email da un client per Mac come Apple Mail (o qualsiasi altro), l’email non viene immediatamente rimossa in modo permanente dal computer. È ancora presente sul tuo hard disk, ma lo spazio che occupava viene contrassegnato come disponibile. Pertanto, solo dopo che l’unità sovrascrive quello spazio, l’email può essere considerata definitivamente cancellata.
Se sei sicuro che la tua email sia stata effettivamente eliminata dal tuo Mac, è meglio avviare il processo di recupero il più presto possibile poiché meno tempo è passato dalla cancellazione maggiori sono le possibilità che non sia ancora stata sovrascritta da nuovi dati. Quindi, per avere le migliori probabilità di recuperare un’email eliminata sul tuo Mac, dovresti iniziare il recupero il più rapidamente possibile.
Come recuperare email cancellate su Mac
Fortunatamente, il processo per recuperare le email cancellate su un Mac non richiede conoscenze tecniche avanzate ed è abbastanza rapido e semplice. Ecco i quattro metodi più efficaci per recuperare le email eliminate definitivamente da un Mac.
Metodo 1: Ripristina le Email Cancellate di Recente dal Cestino della Posta
Se stai utilizzando la webmail o un client di posta sul tuo Mac, il primo posto in cui dovresti cercare un’email eliminata è nella sezione cestino. Quindi, tutto ciò che devi fare per questo metodo è individuare la cartella del cestino e ripristinare l’email eliminata per errore.
Inoltre, a seconda del client di posta elettronica che stai utilizzando, potrebbe esserci un limite di tempo per quanto tempo conserva le email eliminate nel cestino (ad esempio, Gmail conserva i messaggi eliminati nella cartella Cestino per 30 giorni, dopodiché vengono rimossi automaticamente). Pertanto, è meglio non perdere tempo e iniziare il processo di recupero dell’email non appena ti rendi conto che ti manca un’email.
Ecco come controllare le email eliminate e recuperarle dalla cartella Cestino utilizzando Mail sul tuo Mac:
- Avvia Mail (vai a Launchpad > Mail oppure clicca sull’icona dell’app nel dock).
- Dalla barra laterale, clicca su Cestino.
- Ora puoi visualizzare le email eliminate e trovare quelle che desideri recuperare. Fai clic destro sull’email e scegli Sposta in e seleziona la posizione per l’email recuperata.
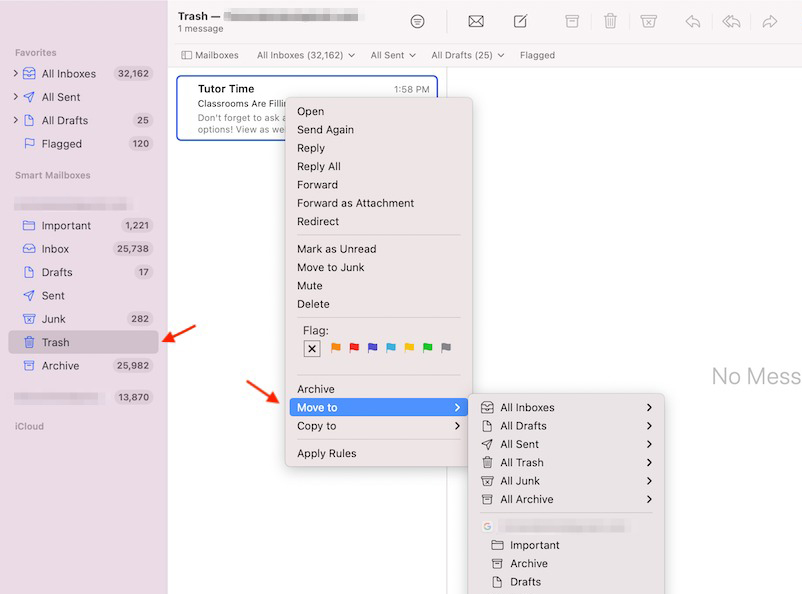
Metodo 2: Utilizza il Software di Recupero Dati
Il tempo è essenziale quando si tratta di recuperare email cancellate sul tuo Mac. Più rapidamente inizi il processo di recupero, maggiori saranno le possibilità di riuscire a recuperare i messaggi di posta elettronica persi.
Utilizzare uno strumento di recupero dati sarebbe l’opzione più saggia per una situazione del genere. La nostra scelta di software di recupero dati è Disk Drill poiché è completamente privo di complicazioni e può recuperare email eliminate definitivamente su un Mac in soli pochi minuti.
Ecco come recuperare email perse su Mac usando Disk Drill:
- Scarica Disk Drill e segui le istruzioni a schermo per installare l’app.
- Dall’elenco dei dispositivi disponibili, scegli l’unità dove erano memorizzate le email che stai cercando di recuperare (di solito è il disco rigido principale del tuo Mac).
- Clicca sul pulsante Cerca dati persi.

- Clicca su Esamina gli elementi trovati se non vuoi attendere il termine della scansione e iniziare subito a cercare le email di cui hai bisogno.

- Nel campo di ricerca situato in alto a destra, digita emlx (l’app ti mostrerà tutte le email recuperabili).
- Scegli le email che desideri recuperare e clicca sul pulsante Recupera.

- Seleziona una cartella per le email recuperate e clicca su Avanti.
Se dopo aver recuperato le email cancellate sul tuo Mac vuoi accedervi direttamente nel tuo client Apple Mail, dovrai eseguire alcuni passaggi aggiuntivi. Ecco cosa dovresti fare:
- Avvia Mail (vai su Launchpad > Mail oppure clicca sull’icona dell’app nel dock).
- Vai su File > Importa Caselle di Posta.

- Scegli Apple Mail come tipo di dati.
- Vai alla cartella che contiene le email recuperate e clicca su Scegli.
- Clicca su Continua per importare le email di nuovo nel tuo client di posta.
- Quando hai terminato, clicca su Fatto.

Ecco fatto! Ora puoi accedere direttamente all’email recuperata tramite il client Apple Mail sul tuo Mac.
Metodo 3: Recupera Email Cancellate tramite iCloud
Se hai cancellato per errore un’email importante dal sito web iCloud, c’è una possibilità di recuperarla.
Tuttavia, dovrai affrettarti poiché l’email cancellata viene conservata nella cartella Cestino per solo 30 giorni. Dopo di che, saranno definitivamente cancellate e sarà quasi impossibile recuperarle (se hai un backup contenente quelle email, allora c’è una possibilità di recupero riuscito).
Ecco come recuperare le email eliminate da iCloud Mail:
- Vai su icloud.com e accedi al tuo account.
- Fai clic su Mail.

- Dal menu laterale a sinistra, apri la scheda Cestino.
- Fai clic sull’email che vuoi ripristinare e poi sull’icona della freccia nell’angolo in alto a destra dello schermo.
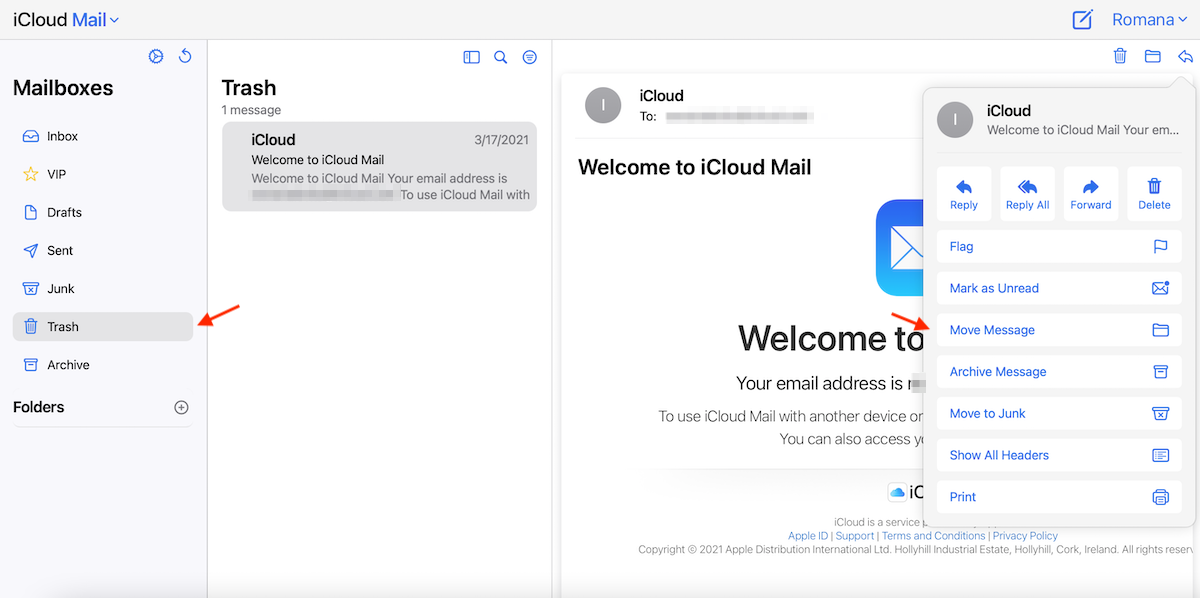
- Fai clic su Sposta Messaggio e seleziona la cartella in cui desideri archiviare l’email recuperata. Fai clic su Sposta per confermare.
Metodo 4: Utilizza il tuo backup di Time Machine
Se hai eseguito regolarmente il backup del tuo Mac con Time Machine, dovresti essere in grado di recuperare con successo qualsiasi dato dal tuo backup recente, inclusa un’email cancellata. Tuttavia, questo metodo funzionerà solo se hai eseguito un backup di Time Machine prima di eliminare le tue email.
Se vuoi recuperare email cancellate su Mac Mail o recuperare una casella di posta eliminata dal tuo Mac, allora questo metodo di recupero dati dovrebbe aiutare. Segui questi passaggi per ripristinare un’email dal backup di Time Machine sul tuo Mac:
- Avvia Mail (vai su Launchpad > Mail oppure clicca sull’icona dell’app nel dock).
- Dal menu in alto sullo schermo del tuo Mac, clicca sull’icona Time Machine e seleziona Entra in Time Machine.

- Utilizza la cronologia sulla sinistra dello schermo e le frecce per navigare tra le varie versioni del backup e trovare le email mancanti.
- Seleziona i dati che desideri recuperare e clicca Ripristina.
Conclusione
Invochiamo e riceviamo email quasi ogni giorno e un enorme numero di utenti preferisce farlo da un Mac. Purtroppo, indipendentemente dal fornitore di servizio email che stai utilizzando, la perdita di dati è possibile con ognuno di essi. E avere a che fare con la perdita di un’email importante può essere piuttosto gravoso per noi.
Ma la buona notizia è che ci sono diversi metodi efficaci per recuperare email cancellate su un Mac: recuperare l’email dal Cestino, usare iCloud, ripristinare da un backup di Time Machine o utilizzare uno strumento specializzato di recupero dati per recuperare l’email mancante sul tuo Mac. Qualunque metodo può essere efficace a condizione che si scelga quello più adatto alla propria situazione.
Domande Frequenti:
- Il tuo account email è offline o disabilitato
- Se mancano solo email da un mittente specifico, controlla se lo hai bloccato per errore
- Potresti stare utilizzando un filtro speciale che impedisce di mostrare i nuovi messaggi
- Possibile problema con il server di posta in arrivo
- Problema con l'accesso al tuo account




