 Samsung è sempre stata un colosso nel settore tecnologico. Infatti, hanno recentemente rilasciato il loro SSD da 8TB leader del settore, l’870 QVO. Tuttavia, nonostante tutti i progressi nella tecnologia SSD, la perdita di dati è sempre un problema con cui consumatori e aziende devono fare i conti.
Samsung è sempre stata un colosso nel settore tecnologico. Infatti, hanno recentemente rilasciato il loro SSD da 8TB leader del settore, l’870 QVO. Tuttavia, nonostante tutti i progressi nella tecnologia SSD, la perdita di dati è sempre un problema con cui consumatori e aziende devono fare i conti.
In questo articolo, parleremo del recupero degli SSD Samsung, includendo tutto, da cosa sia a come eseguire il recupero degli SSD Samsung a casa per recuperare i tuoi file persi.
È Possibile Recuperare Dati Da un SSD?
Sì, è possibile recuperare i file eliminati da un SSD. Tuttavia, non aspettarti mai una garanzia del 100%, specialmente con gli SSD. Gli SSD includono una tecnologia chiamata TRIM che permette al tuo sistema operativo di comunicare quali blocchi di dati possono essere cancellati dal tuo SSD quando non sono più necessari. L’obiettivo del TRIM è estendere la vita del tuo SSD. A causa del funzionamento di questa funzione, se TRIM è abilitato, il recupero dei dati diventa quasi impossibile.
Se TRIM era disabilitato è attivo al momento della perdita dei dati, è possibile recuperare i dati SSD dai dischi Samsung. Per darti la migliore possibilità di recupero, assicurati di smettere immediatamente di utilizzare il disco interessato. Qualsiasi uso continuato del disco potrebbe sovrascrivere i dati persi, cancellandoli per sempre. Se il tuo disco aveva TRIM abilitato, puoi aumentare le tue probabilità di recupero rimuovendo l’SSD il più rapidamente possibile nella speranza che i dati non abbiano ancora avuto il tempo di essere eliminati.
Come recuperare i dati da un SSD Samsung
Vediamo come recuperare i dati dai SSD Samsung tramite l’uso di software di recupero dati o un servizio di recupero dati.
Metodo 1: Recupera con il Software di Recupero Dati
Il software di recupero dati Samsung SSD ha la capacità di eseguire la scansione del tuo disco alla ricerca di file persi o cancellati e di ripristinarli in una cartella a tua scelta. Ci sono molti strumenti sul mercato in grado di fare questo, ma non molti lo fanno bene come Disk Drill. Disk Drill è uno strumento di recupero per Samsung che può recuperare i tuoi dati in pochi clic e include anche funzionalità aggiuntive che possono aiutarti a proteggere i tuoi dati in futuro.
Segui questi passaggi per eseguire il recupero dati SSD Samsung con Disk Drill:
- Scarica e installare Disk Drill. Non installarlo sull’SSD Samsung danneggiato.
- Seleziona l’SSD Samsung danneggiato, quindi fai clic su Cerca dati persi .
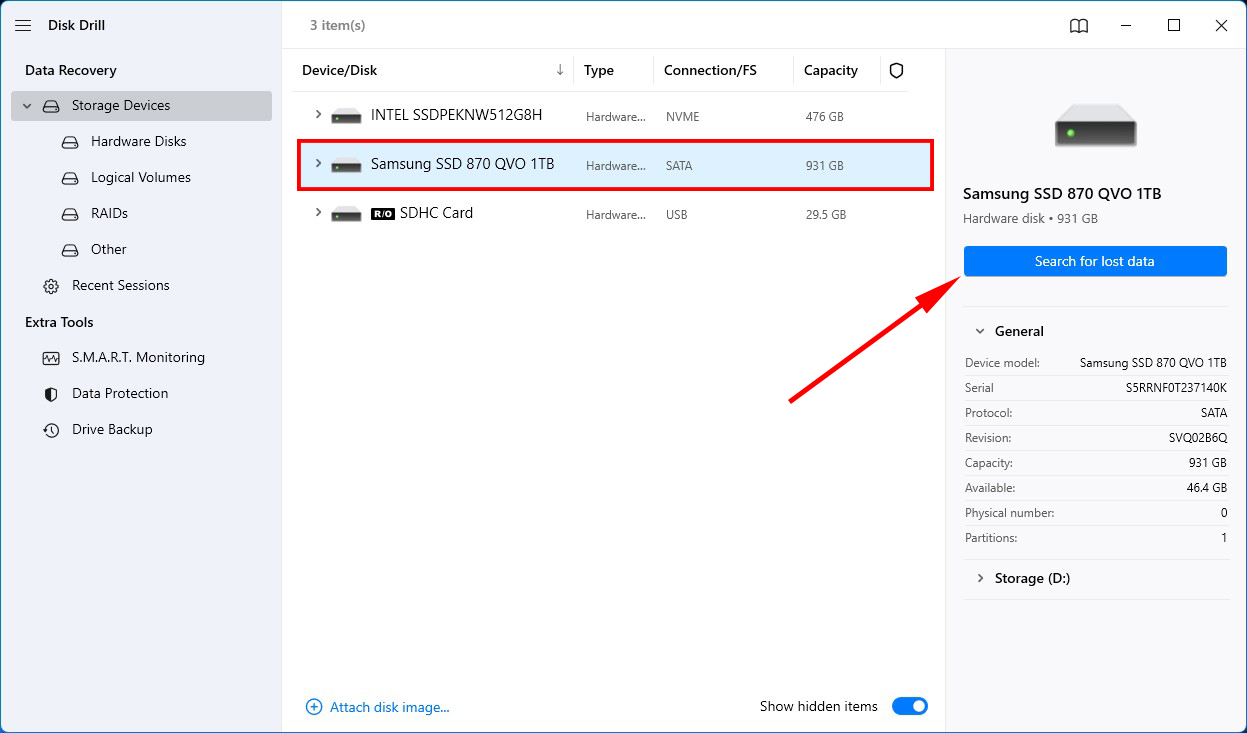
- Fai clic su Esamina gli oggetti trovati quando la scansione è completata.
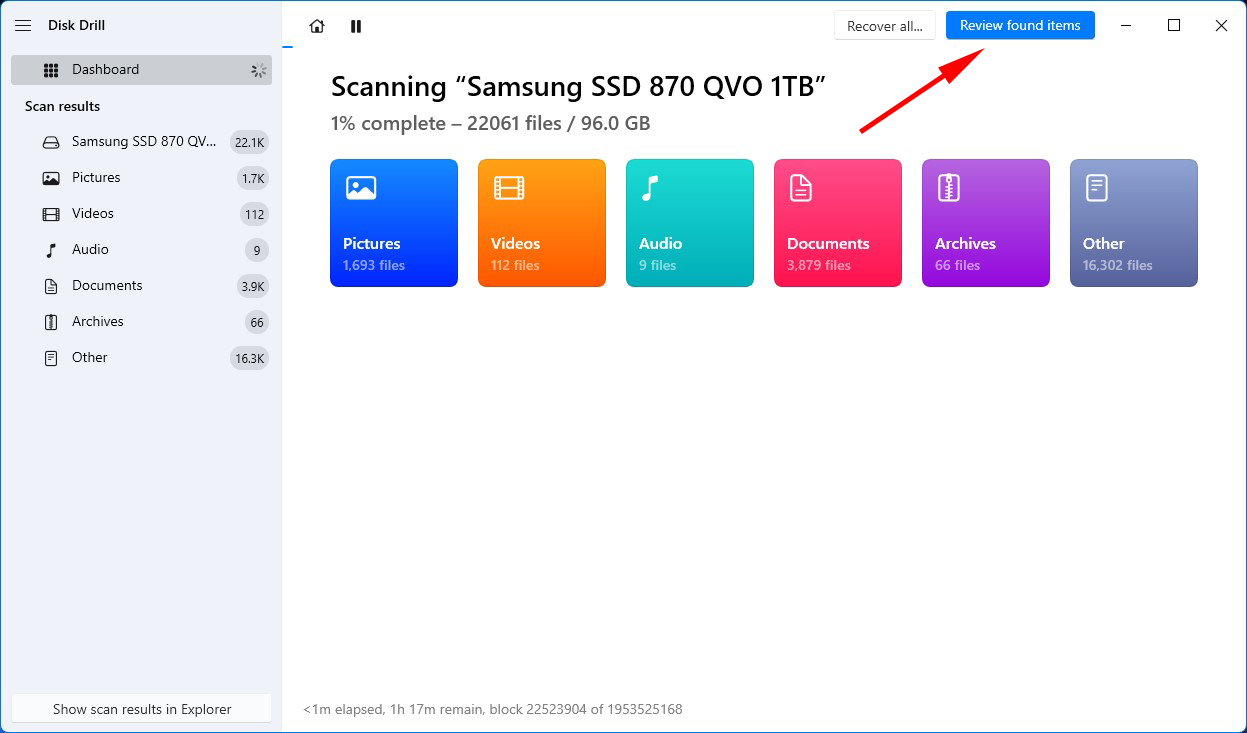
- Seleziona i file che vuoi recuperare. Anteprima i tuoi file in anticipo facendo doppio clic per aprire il pannello di anteprima. Fai clic su Recupera quando sei pronto.
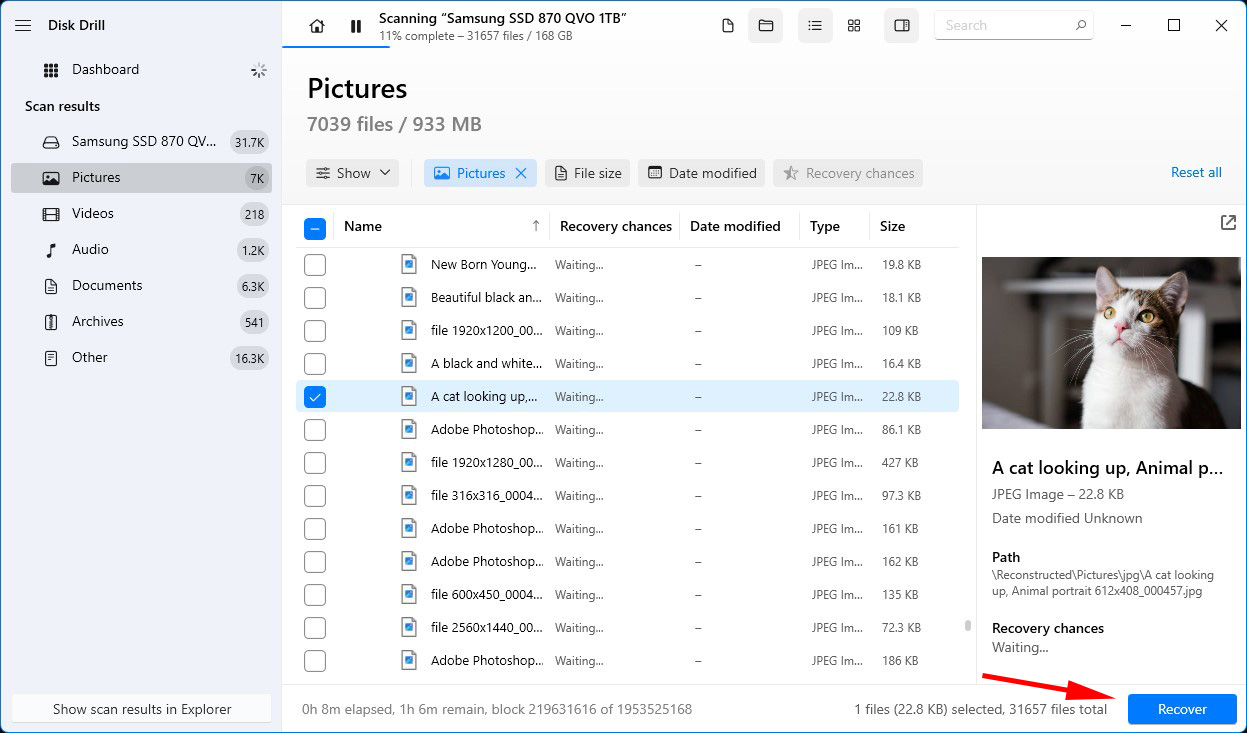
- Scegli una destinazione di output. Assicurati che non sia sullo stesso SSD Samsung danneggiato. Fai clic su Avanti quando sei pronto per completare il recupero.
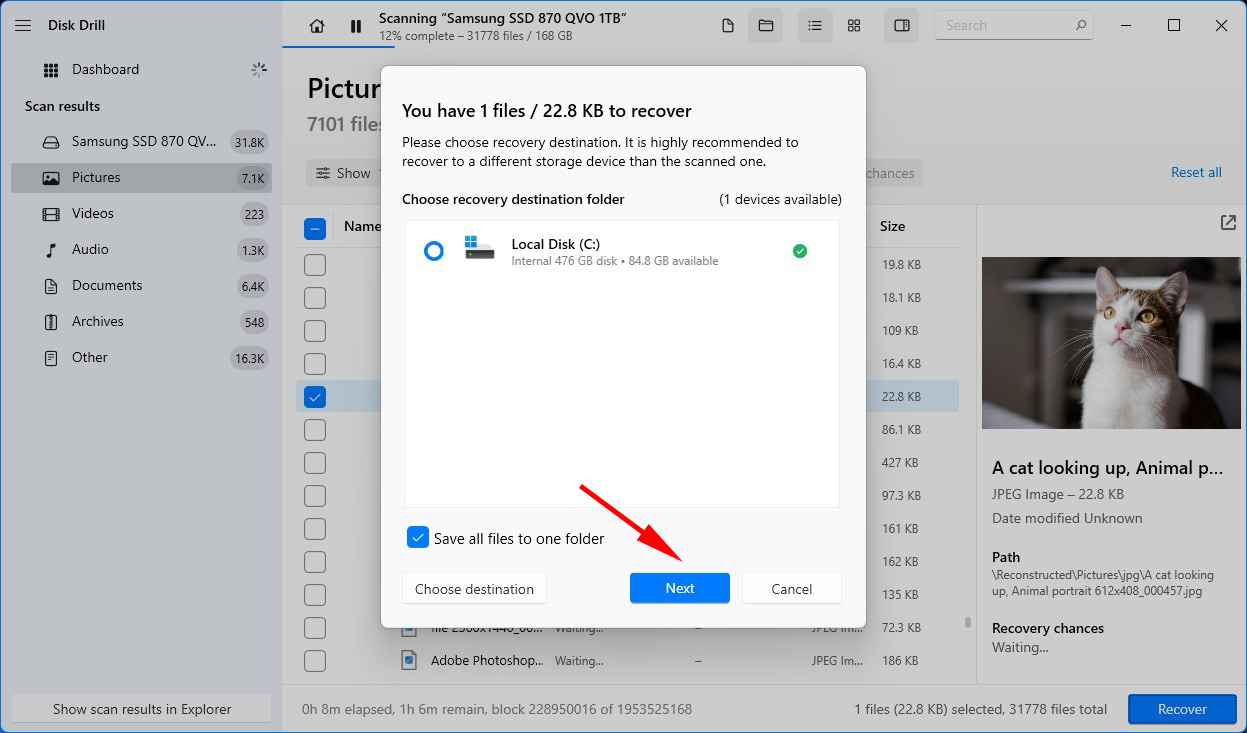
Metodo 2: Recupera con il Servizio di Recupero Dati
Il software di recupero dati, sebbene utile in molte situazioni, non può sempre recuperare efficacemente i tuoi dati. Ci sono casi in cui il software di recupero dati fallisce, come quando il tuo SSD Samsung è stato fisicamente danneggiato. In questi casi, dovresti affidarti a un professionista del recupero dati per recuperare i tuoi dati.
Un servizio di recupero dati ha la capacità di recuperare i dati cancellati dall’SSD con un livello di successo maggiore. Si avvale dei servizi di professionisti del recupero dati che utilizzano attrezzature di livello industriale per esaminare da vicino l’unità, determinare i danni e come recuperare i dati specificamente dal tuo disco.
Ecco una breve panoramica di come appare il processo:
- Completa un ordine di lavoro con i tuoi dati e invialo, insieme al tuo SSD Samsung, al team di recupero dati.
- Riceverai una risposta da un esperto con una stima dei costi coinvolti, a quel punto potrai confermare.
- I tuoi dati verranno recuperati e restituiti su un DVD, una chiavetta USB o un disco rigido esterno.
Motivi Comuni per la Perdita di Dati da un SSD Samsung
Nella maggior parte dei casi, la perdita di dati avviene apparentemente in modo casuale. Ad esempio, un giorno potresti accendere il computer e scoprire il tuo l’hard disk non viene visualizzato. Ecco alcune ragioni comuni per cui i dati scompaiono sugli SSD Samsung:
| Motivo | Descrizione |
| 📁 Corruzione del file o del file system | Quando un file diventa corrotto, non può più essere aperto o accessibile. Quando un intero file system diventa corrotto, il drive potrebbe non avviarsi e potresti non avere accesso a nessuno dei tuoi dati. |
| 🧹 Formattazione accidentale | La formattazione elimina qualsiasi dato sul drive che viene formattato. Se hai formattato il drive sbagliato o hai commesso un errore durante la formattazione, le possibilità di perdita dei dati sono estremamente elevate. |
| 💥 Danno fisico | Sebbene gli SSD siano più resistenti dei dischi rigidi in termini di durata, possono comunque danneggiarsi. I danni fisici possono rompere componenti e connettori delicati che permettono al drive di funzionare correttamente. |
| 🦠 Attacco di virus | Il malware si presenta in molte forme. Non è raro che i virus attacchino i dati sul tuo drive, rendendoli inutilizzabili a causa della corruzione o della crittografia. |
Domande Frequenti
- Fai clic con il tasto destro del mouse su Inizia e apri Windows PowerShell (Admin) .
- Digita chkdsk D: /f /r . Sostituisci D: con la lettera della tua unità.




