 Samsung has always been a giant in the tech space. In fact, they recently released their industry-leading 8TB SSD, the 870 QVO. But, even with all the advancements in SSD technology, data loss is always an issue that consumers and businesses alike are dealing with.
Samsung has always been a giant in the tech space. In fact, they recently released their industry-leading 8TB SSD, the 870 QVO. But, even with all the advancements in SSD technology, data loss is always an issue that consumers and businesses alike are dealing with.
In this article, we’re going to discuss Samsung SSD recovery, including everything from what it is to how you can perform Samsung SSD recovery at home to recover your own lost files.
Is It Possible to Recover Data From an SSD?
Yes, you can recover deleted files from SSD. However, never expect a 100% guarantee, especially with SSDs. SSDs include a technology called TRIM that allows your operating system to communicate which data blocks can be erased to your SSD when they’re no longer needed. The objective of TRIM is to extend the life of your SSD. Because of how this feature works, if TRIM is enabled, data recovery becomes next to impossible.
If TRIM was disabled at the time of data loss, SSD data recovery from Samsung drives is possible. To give yourself the best chance of recovery, make sure you stop using the affected drive immediately. Any continued use of the drive could overwrite lost data, deleting it forever. If your drive did have TRIM enabled, you can increase your chances of recovery by removing the SSD as fast as possible in hopes the data hasn’t had time to be trimmed yet.
How to Recover Data From a Samsung SSD
Let’s take a look at how to recover data from Samsung SSDs through the use of data recovery software or a data recovery service.
Method 1: Recover with Data Recovery Software
Samsung SSD data recovery software has the ability to scan your drive for lost or deleted files and restore them to a folder of your choice. There are many tools on the market that are capable of this, but not many of them do it as well as Disk Drill. Disk Drill is a Samsung recovery software tool that can recover your data in just a few clicks and also includes additional features that can help you protect your data going forward.
Follow these steps to perform Samsung SSD data recovery with Disk Drill:
- Download and install Disk Drill. Do not install it on the affected Samsung SSD.
- Select the affected Samsung SSD, then click Search for lost data.
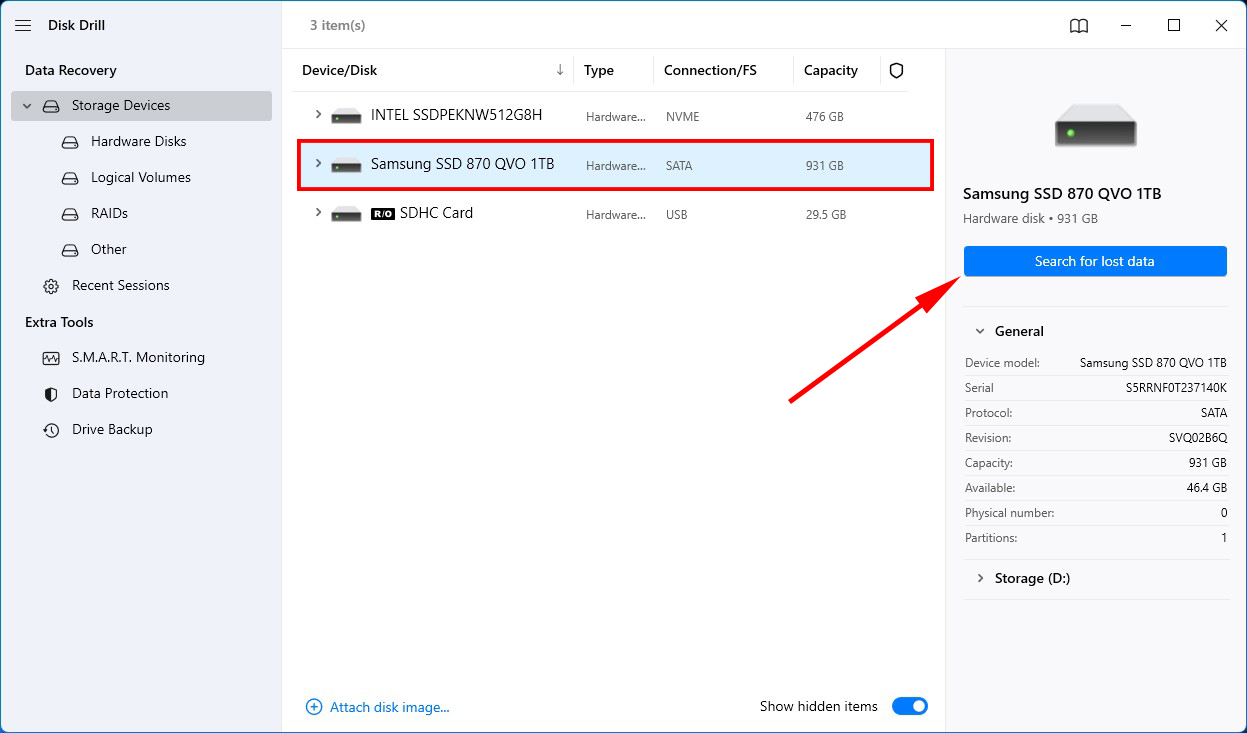
- Click Review found items when the scan is complete.
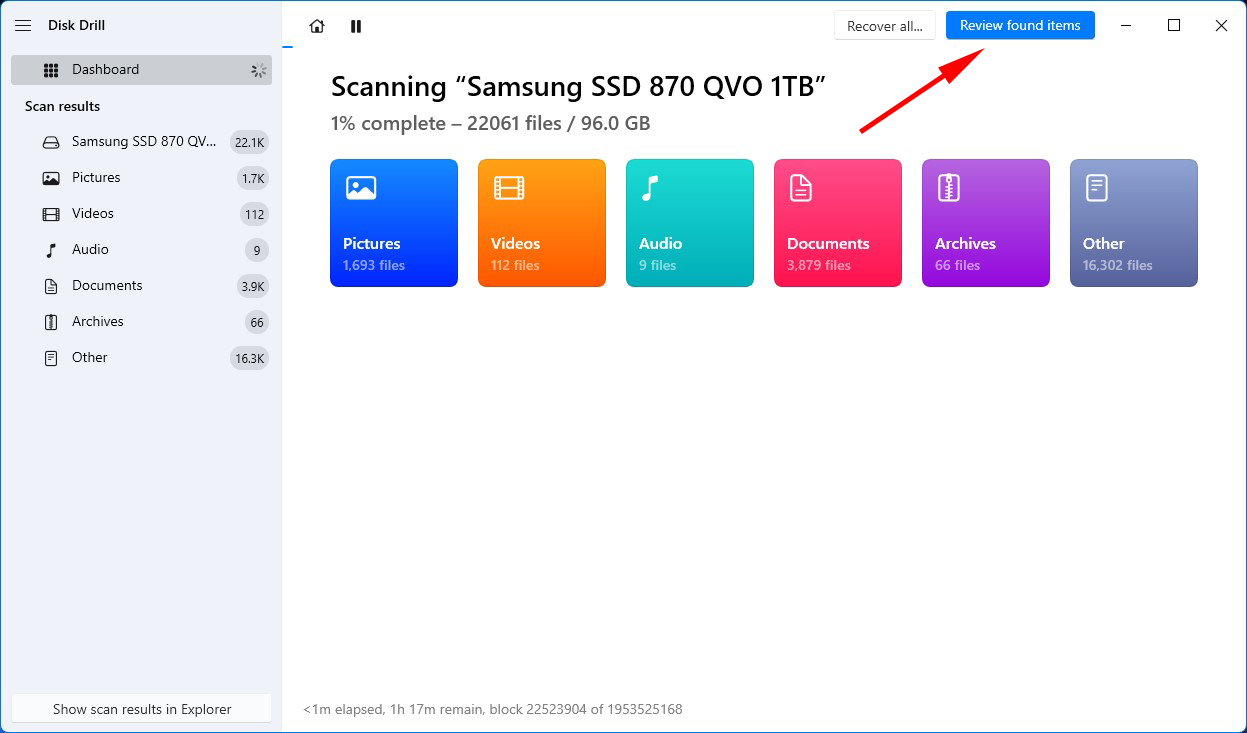
- Select the files you want to recover. Preview your files beforehand by double-clicking them to open the preview panel. Click Recover when you’re ready.
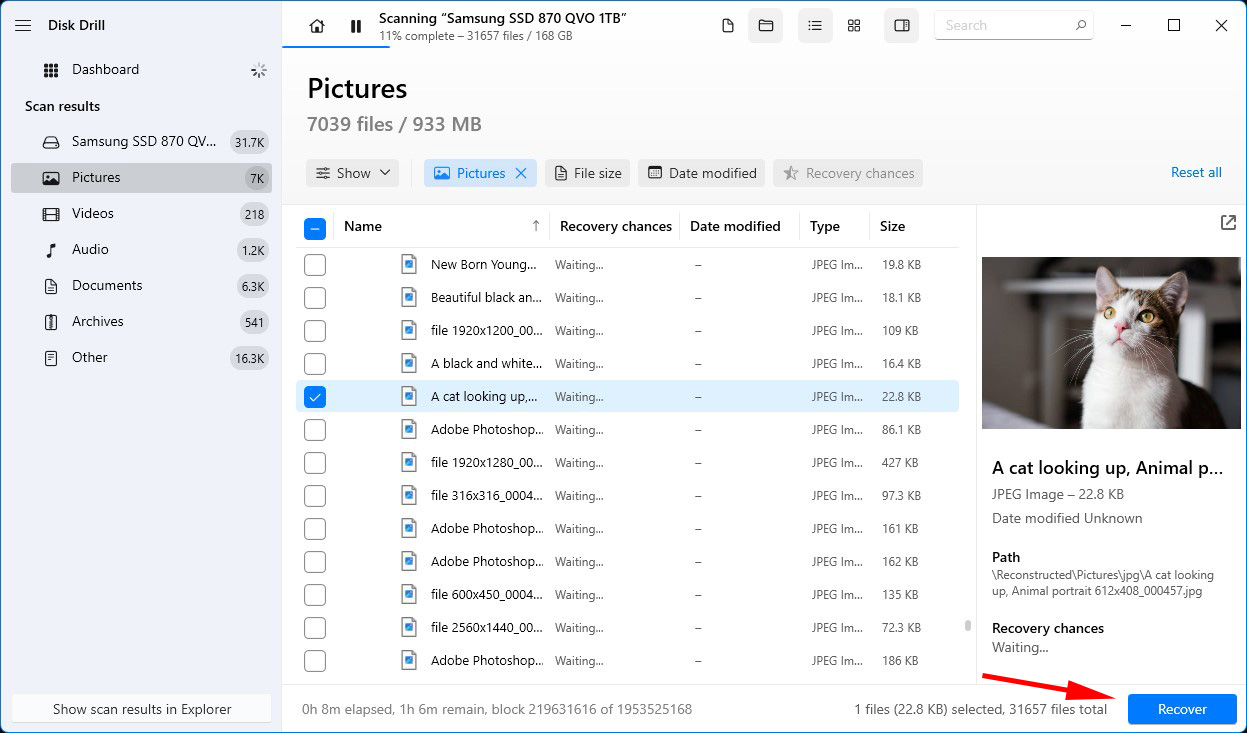
- Choose an output location. Make sure it’s not on the same affected Samsung SSD. Click Next when you’re ready to complete recovery.
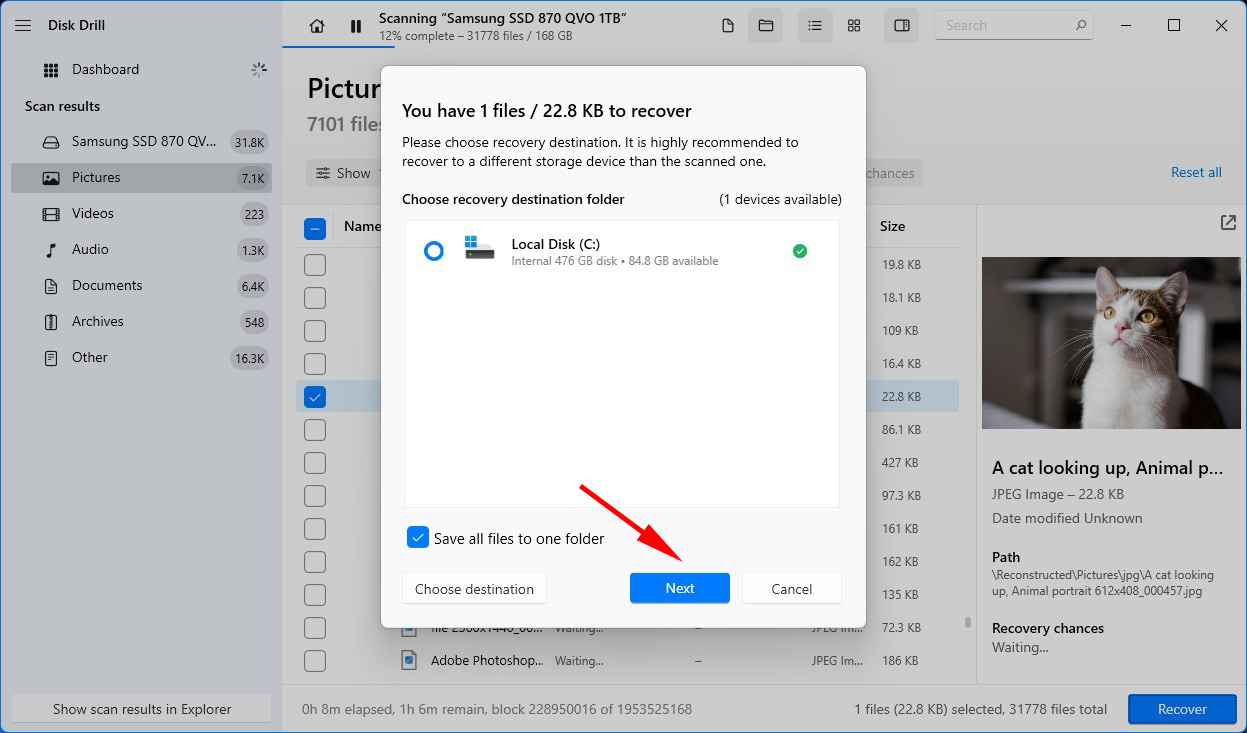
Method 2: Recover with Data Recovery Service
Data recovery software, while useful in many situations, cannot always effectively recover your data. There are instances where data recovery software will fall short, such as when your Samsung SSD has been physically damaged. In these cases, you should rely on a data recovery professional to recover your data instead.
A data recovery service has the ability to recover deleted data from the SSD with a greater level of success. It employs the services of data recovery professionals who use industry-grade equipment to take a close examination of the drive to determine the damage and how to recover the data from your drive specifically.
Here’s a brief overview of what the process looks like:
- Complete a work order with your details and send it, along with your Samsung SSD, to the data recovery team.
- You’ll receive word back from an expert with an estimate of the costs involved, at which point you make confirmation.
- Your data is recovered and returned to you on a DVD, flash, or external hard drive.
Common Reasons for Data Loss From a Samsung SSD
In most cases, data loss occurs seemingly at random. For instance, one day you might boot up your computer to find your hard drive is not showing up. Here are some common reasons why your data disappears on Samsung SSDs:
| Reason | Description |
| 📁 File or file system corruption | When a file becomes corrupted, it can no longer be opened or accessed. When an entire file system becomes corrupted, the drive may not boot and you may not have access to any of your data. |
| 🧹 Accidental formatting | Formatting deletes any data on the drive being formatted. If you formatted the wrong drive or made a mistake when formatting, the chances of data loss are extremely high. |
| 💥 Physical damage | Although SSDs are tougher than hard drives in terms of durability, they can still become damaged. Physical damage can break delicate components and connectors that would allow the drive to function properly. |
| 🦠 Virus attack | Malware comes in many forms. It’s not uncommon for viruses to attack the data on your drive, rendering it unusable due to corruption or encryption. |
FAQ
- Right-click Start and open Windows PowerShell (Admin).
- Type chkdsk D: /f /r. Replace D: with your drive letter.




