 Se hai problemi con il tuo disco rigido esterno Seagate, questa guida ti aiuterà. Abbiamo lavorato con ogni tipo di disco Seagate, dagli anziani modelli Backup Plus alle serie più recenti One Touch ed Expansion, e basandoci su quanto abbiamo visto, sono altrettanto soggetti a problemi come qualsiasi altra marca. In alcuni casi, forse anche di più – ad esempio, il Seagate ST12000NM0007 da 12TB ha mostrato un tasso di guasto del 9,47%, Secondo i dati di affidabilità dei dischi di Backblaze. Non è poco.
Se hai problemi con il tuo disco rigido esterno Seagate, questa guida ti aiuterà. Abbiamo lavorato con ogni tipo di disco Seagate, dagli anziani modelli Backup Plus alle serie più recenti One Touch ed Expansion, e basandoci su quanto abbiamo visto, sono altrettanto soggetti a problemi come qualsiasi altra marca. In alcuni casi, forse anche di più – ad esempio, il Seagate ST12000NM0007 da 12TB ha mostrato un tasso di guasto del 9,47%, Secondo i dati di affidabilità dei dischi di Backblaze. Non è poco.
Che si tratti di una perdita di dati, di un’unità diventata illeggibile, accidentalmente formattata o che ha iniziato a fare clic, ti guideremo attraverso ogni opzione di recupero dati Seagate che valga la pena provare.
Come Migliorare il Successo del Recupero Dati su HDD Seagate
Prima di fare qualsiasi altra cosa, passa attraverso questo rapido elenco di controllo. Può fare una grande differenza.
Tutti i problemi degli hard disk Seagate che portano alla perdita di dati tendono a rientrare in due categorie: logici o fisici.
- I problemi logici includono cancellazione accidentale, formattazione, errori del file system o l’improvvisa mostrato come RAW nell’Utility Disco. Questi sono i più comuni – e anche i più recuperabili, se agisci rapidamente.
- I problemi fisici, d’altra parte, di solito si manifestano come rumori di clic, rumore di macinazione, nessuna rotazione o Windows non rileva l’unità del tutto. Questi casi spesso necessitano di aiuto professionale.
Ecco cosa fare (e cosa evitare) se il tuo hard disk esterno Seagate inizia a comportarsi in modo strano:
✅ Fare:
- Scollega subito l’unità se si comporta in modo strano
- Prova un cavo USB e una porta diversa (abbiamo visto unità Seagate guastarsi solo a causa di cavi economici)
- Controlla Gestione del disco – anche se non appare in Esplora file, potrebbe essere comunque elencata (Se vedi il tuo hard disk nella console elencato con la sua dimensione corretta, sarai in grado di scansionare l’unità per i dati)
- Se possibile, crea un backup byte per byte (spiegheremo come farlo)
- Recupera i dati su un’unità separata, non la stessa che stai scansionando
❌ Non:
- Non installare il software di recupero sul disco Seagate stesso
- Non formattare il disco se Windows te lo richiede (annulla e esegui prima una scansione)
- Non eseguire ancora CHKDSK – può rendere il recupero dei dati più difficile
- Non continuare a ricollegarlo sperando che “funzioni e basta”
- Non toccarlo se emette rumori insoliti come ticchettii/grattamenti (solitamente significa che c’è un danno fisico)
Come recuperare i dati da un hard drive esterno Seagate
Ora parliamo del recupero dati Seagate. Lo divideremo in due parti. Prima, il metodo che puoi provare tu stesso – software di recupero. Poi, cosa fare quando il disco sembra fisicamente danneggiato e il solo software non basta.
Iniziamo con il metodo fai da te.
Metodo 1: Utilizzare strumenti di recupero dati Seagate Hard Drive
Per nostra esperienza, la maggior parte dei problemi con i dischi esterni Seagate rientrano in guasti logici. Questo significa file cancellati, sistemi di file corrotti, o cartelle che scompaiono dopo un crash. Questi problemi di solito non coinvolgono un guasto hardware effettivo e spesso è possibile risolverli senza l’aiuto di un professionista.
Seagate offriva il proprio strumento di recupero dati chiamato Seagate Recovery Suite. Veniva fornito con alcuni drive o attraverso i loro pacchetti software più vecchi, spesso preinstallato sui modelli Backup Plus ed Expansion. Aveva un’interfaccia utente di base, anteprime dei file e opzioni di recupero semplici. Ma sinceramente, non era granché. In molti casi, non trovava file che gli strumenti di terze parti riuscivano a recuperare senza problemi.
Alla fine, Seagate ha smesso di promuovere o aggiornare attivamente lo strumento. Ora, la maggior parte degli utenti si affida a software di recupero di aziende come CleverFiles, EaseUS o CGSecurity.
Per questa guida, consigliamo di utilizzare Disk Drill. In base alla nostra esperienza, gestisce quasi tutte le operazioni di recupero di dischi Seagate con ottimi risultati. Il motore di recupero funziona bene con i file system normalmente presenti sui dischi Seagate (NTFS, exFAT, persino RAW). Inoltre, include una funzione di backup byte-to-byte integrata che, come menzionato in precedenza, è spesso cruciale quando il disco inizia a guastarsi o mostra errori di lettura. È facile da usare ma offre comunque funzionalità a livello professionale quando ne hai bisogno.
Quindi vediamo come recuperare i dati da un hard drive esterno Seagate usando Disk Drill. Lo faremo passo dopo passo:
- Scarica Disk Drill dal sito ufficiale e installalo su un’unità diversa da quella Seagate che stai cercando di recuperare.
- Collega il tuo hard disk esterno Seagate al PC utilizzando un buon cavo. Se l’unità appare in Gestione disco con la dimensione corretta, sei pronto per continuare.
- Avvia Disk Drill.
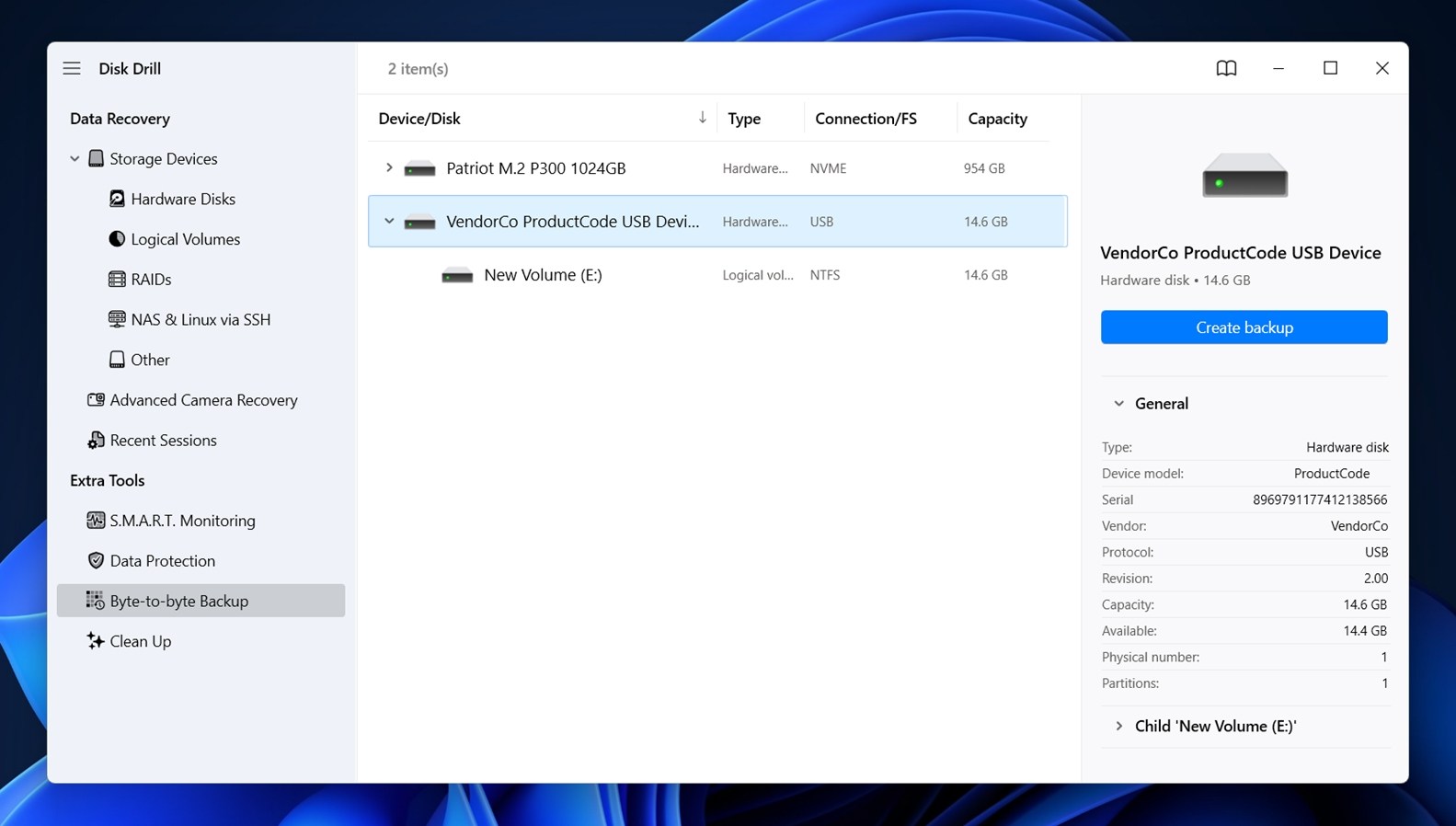
- Sul lato sinistro, vedrai un menu etichettato “Extra Tools”. Cerca l’opzione chiamata “Byte-to-byte Backup” e selezionala.
- Dovrebbe apparire un elenco di unità. Trova la tua unità Seagate nell’elenco. Cliccaci sopra, poi premi il pulsante “Create backup”.
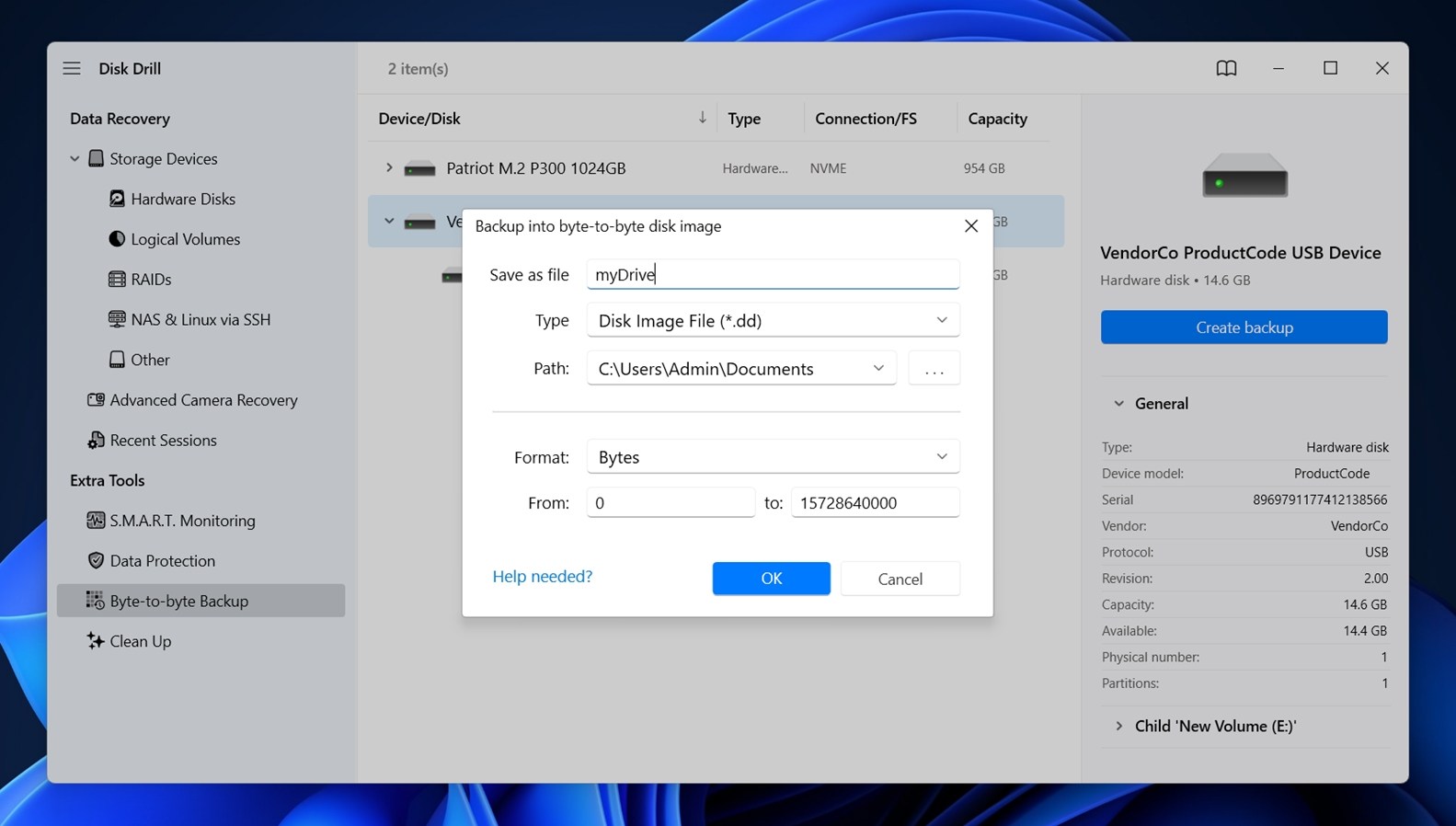
- Apparirà una finestra che chiede dove salvare l’immagine. Scegli un’unità diversa che abbia abbastanza spazio (pari o maggiore della dimensione totale del tuo Seagate). Clicca OK per confermare.
- Il processo di backup inizierà. Aspettati che ci vogliano alcune ore per un’unità da 1TB in buono stato. Se l’unità ha settori danneggiati, l’attesa potrebbe essere molto più lunga. Una volta terminata l’immagine, torna alla schermata principale di Disk Drill.
- Torna alla scheda “Storage Devices”. Trova l’opzione in basso etichettata “Attach disk image”: cliccaci sopra.

- Sfoglia il file immagine appena creato e fai doppio clic. Disk Drill ora lo elencherà come se fosse un’unità fisica.
- Clicca sulla tua nuova immagine disco. Poi seleziona “Search for lost data.”
- Quando richiesto, scegli “Universal Scan.”
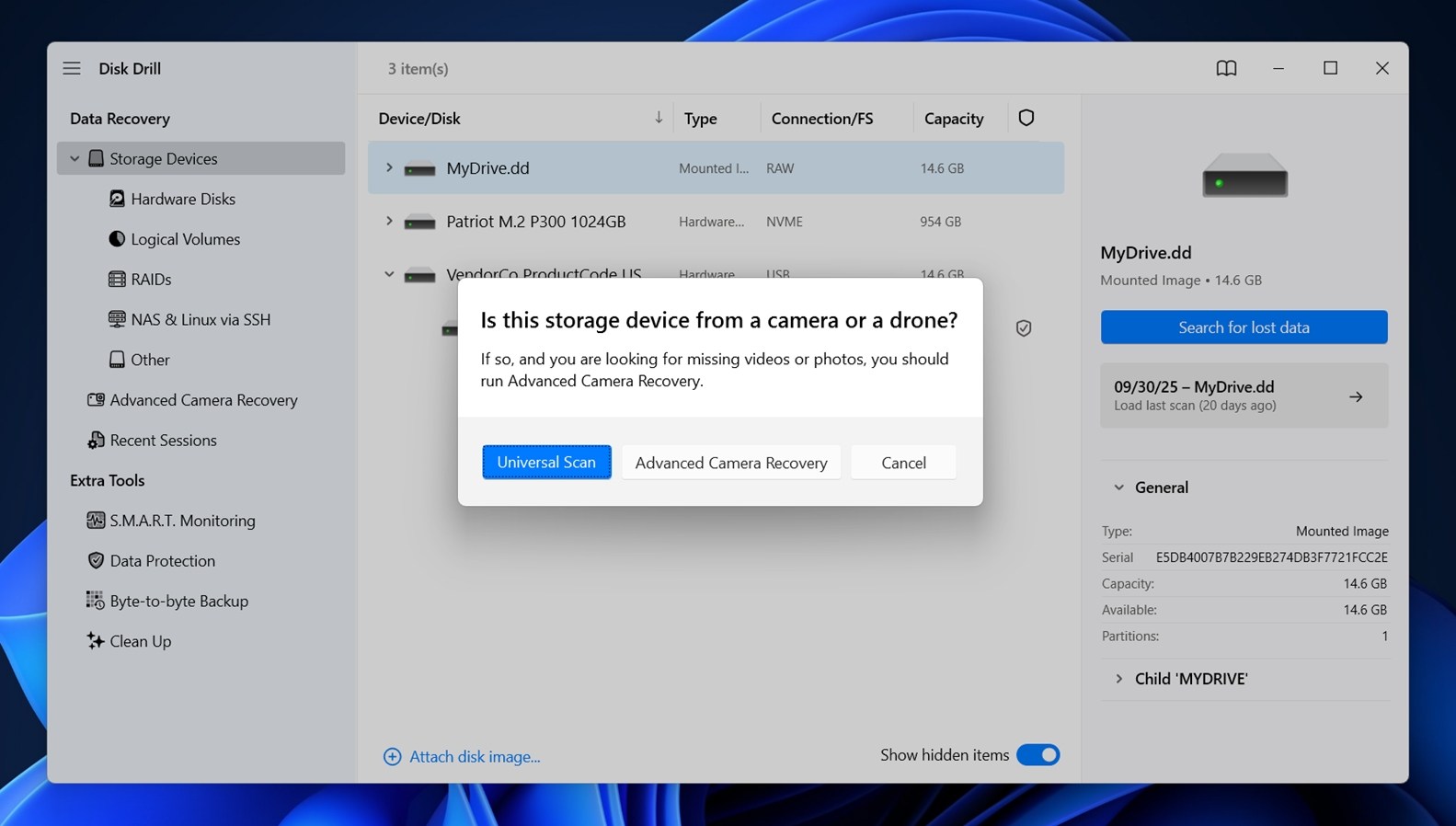 Disk Drill inizierà a scansionare l’immagine. Vedrai apparire categorie man mano che trova i file: Documenti, Video, Immagini e così via. Puoi cliccare su una per visualizzare specificamente quel tipo di file, oppure cliccare su “Review found items” per aprire l’elenco completo.
Disk Drill inizierà a scansionare l’immagine. Vedrai apparire categorie man mano che trova i file: Documenti, Video, Immagini e così via. Puoi cliccare su una per visualizzare specificamente quel tipo di file, oppure cliccare su “Review found items” per aprire l’elenco completo.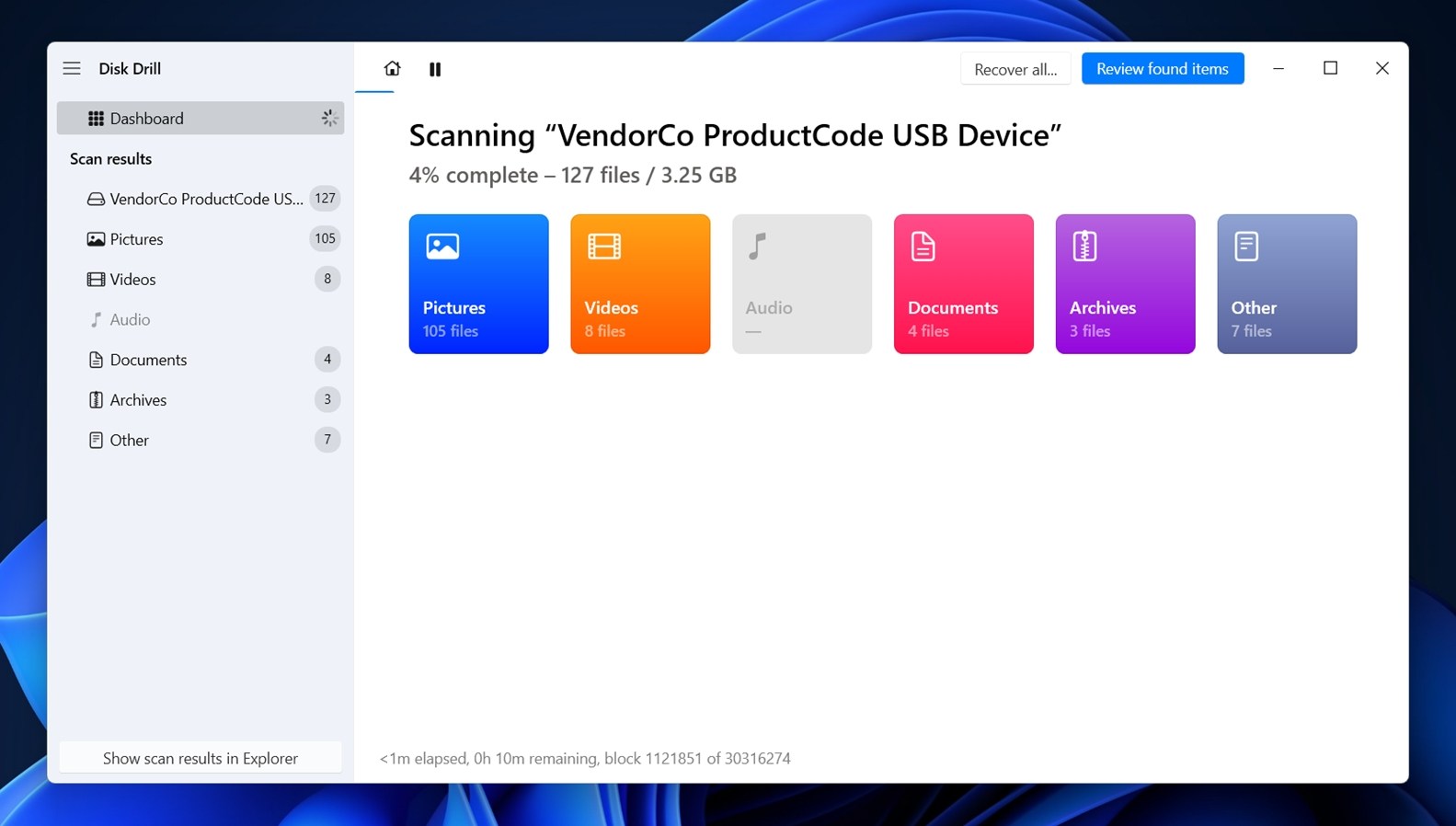
- Una volta nella schermata di revisione, nota tre sezioni: Deleted or Lost (questi sono i file che sono stati rimossi), Existing (questi sono i file che sono ancora sull’unità e non sono stati eliminati) e Reconstructed (questi sono i file che Disk Drill ha trovato utilizzando il rilevamento basato su firma).

- Utilizza le caselle di controllo per contrassegnare i file che desideri. Seleziona qualsiasi file e apparirà un’anteprima a destra (se puoi vedere un’anteprima, è un segno sicuro che il file è recuperabile al 100%).
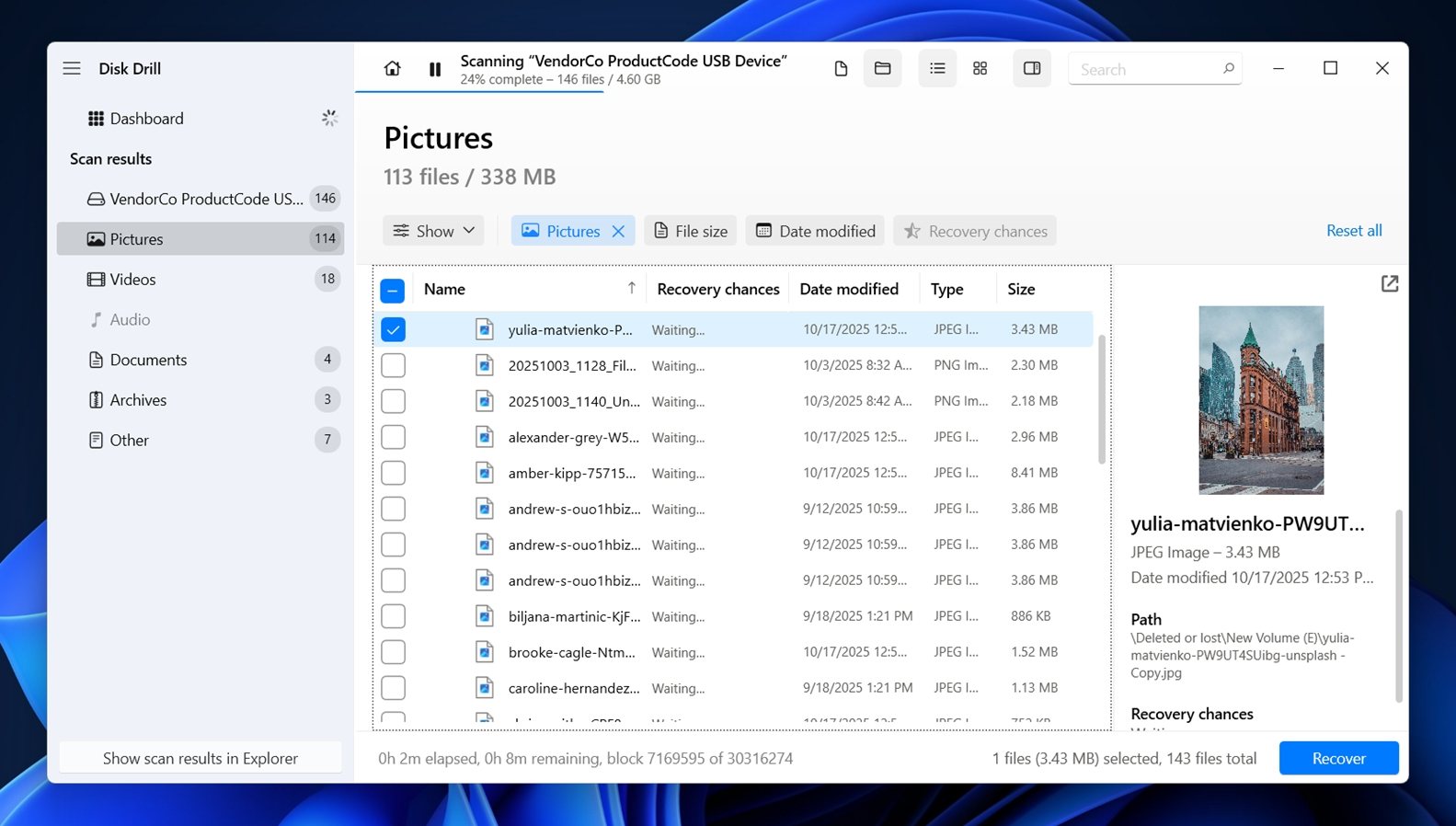
- Clicca su “Recover” in basso. Scegli dove salvare i file recuperati (anche in questo caso, non sulla tua unità Seagate).
- Premi “Next” per avviare il recupero.
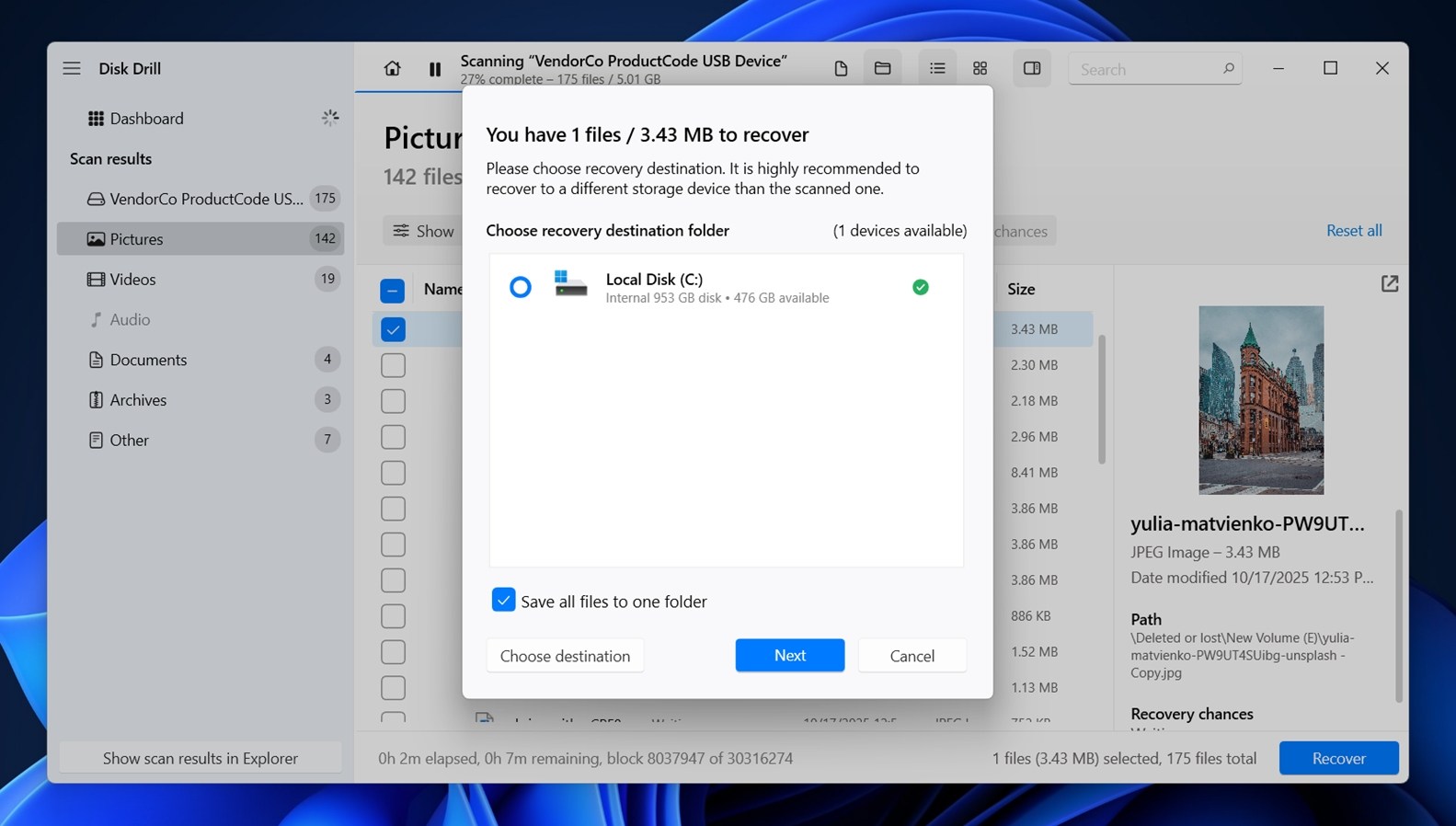
Dopo che Disk Drill ha completato il recupero, ti inviterà a visualizzare i risultati in File Explorer. Clicca il pulsante e si aprirà la cartella con i tuoi dati recuperati. Nella sua versione gratuita su Windows, Disk Drill ti permette di recuperare fino a 100 MB di dati. Questo limite esiste principalmente per mostrare se il software può effettivamente accedere e salvare i tuoi file prima di decidere di acquistare una licenza. Ma 100 MB possono andare lontano – a volte abbastanza per recuperare una o due foto importanti, o una manciata di documenti come File Word, PDFs, o fogli di calcolo Excel. Per test veloci o perdite di piccole dimensioni, potrebbe essere tutto ciò di cui hai bisogno. Se vedi i tuoi file e si aprono correttamente, quello è il tuo via libera.
Suggerimento rapido: Mentre sei in Disk Drill, prenditi un momento per controllare la sezione S.M.A.R.T. Monitoring sotto Strumenti Extra. Mostra informazioni dettagliate sulla salute del tuo disco Seagate, come la temperatura, le ore di funzionamento e i settori riallocati. Se il disco è in cattive condizioni, di solito vedrai degli avvertimenti lì. È un modo utile per sapere se i problemi del disco stanno peggiorando o se è sicuro continuare a usarlo.
Metodo 2: Utilizza i servizi di recupero dati Seagate Rescue
Se il problema è di natura fisica, come il disco Seagate che si rifiuta di apparire in Gestione disco, non gira o emette rumori di clic quando è acceso, allora il software non sarà d’aiuto.
A quel punto, si tratta di un guasto a livello hardware. Fermati e controlla Servizi di recupero dati Seagate Rescue.
Il servizio Rescue è l’opzione di recupero in laboratorio di Seagate. Alcuni dischi sono forniti con un piano Rescue incluso nella confezione (di solito indicato sulla confezione o nelle informazioni sulla garanzia).
Per riferimento, ecco un rapido elenco dei dischi Seagate che includono o supportano la copertura Rescue:
Unità esterne:
- Ultra Touch
- One Touch
- Expansion
- Backup Plus
- Photo Drive
Unità interne:
- IronWolf/IronWolf Pro
- SkyHawk/SkyHawk AI
- FireCuda
Se il tuo non lo fa, puoi comunque pagare il servizio separatamente.
Ecco come funziona: tu presentare una richiesta tramite il sito web di Seagate, spedisci loro il tuo disco rotto utilizzando la loro etichetta prepagata, e il loro laboratorio cerca di recuperare i tuoi dati. Se ci riescono, ti inviano i tuoi file (di solito su un nuovo drive esterno). Se non riescono a recuperare nulla, non ti addebitano alcun costo oltre a quello del piano. Nella maggior parte dei casi ci vogliono alcune settimane.
Questa è l’opzione da scegliere se il disco è fisicamente danneggiato o non riconosciuto da nulla. L’assenza di click, luci o disconnessioni ripetute spesso indica un guasto del controller o problemi hardware interni.
Non è immediato, ma se i tuoi dati sono importanti e il disco non collabora affatto, Rescue è spesso la mossa più sicura.
Come Risolvere i Problemi Comuni del Disco Rigido Seagate
Ora che, si spera, hai recuperato i tuoi file, parliamo del recupero del disco rigido Seagate nel contesto dei problemi comuni che molte persone incontrano. Non tutto necessita di un laboratorio. A volte, alcuni semplici passaggi possono rianimare un disco o renderlo nuovamente utilizzabile. Abbiamo raccolto una serie di soluzioni che, secondo la nostra esperienza, funzionano davvero in molti casi quotidiani.
Abbiamo anche un guida dedicata che copre più strumenti e metodi avanzati, nel caso si tratti di casi limite. Include opzioni di recupero utilizzando strumenti come TestDisk (ottimo per partizioni perse) e AOMEI Partition Assistant, che possono essere utili quando il problema riguarda tabelle delle partizioni danneggiate. Questi strumenti non sono sempre necessari, ma possono essere utili in situazioni specifiche di recupero di hard disk esterni Seagate (o qualsiasi HDD, in realtà, poiché la maggior parte dei principi di recupero degli hard disk si applicano universalmente).
Metodo 1: Esegui lo strumento di diagnostica Seagate
SeaTools è lo strumento di Seagate per testare lo stato di salute di un’unità e ripararla. È disponibile con un’interfaccia grafica così come un programma avviabile più potente. In entrambi i casi, lo strumento ti aiuta a testare il tuo hard drive Seagate.
Ecco come eseguirlo:
- Scarica SeaTools dal sito ufficiale di Seagate e installa.
- Una volta avviata l’app, le unità connesse appariranno nella schermata principale.
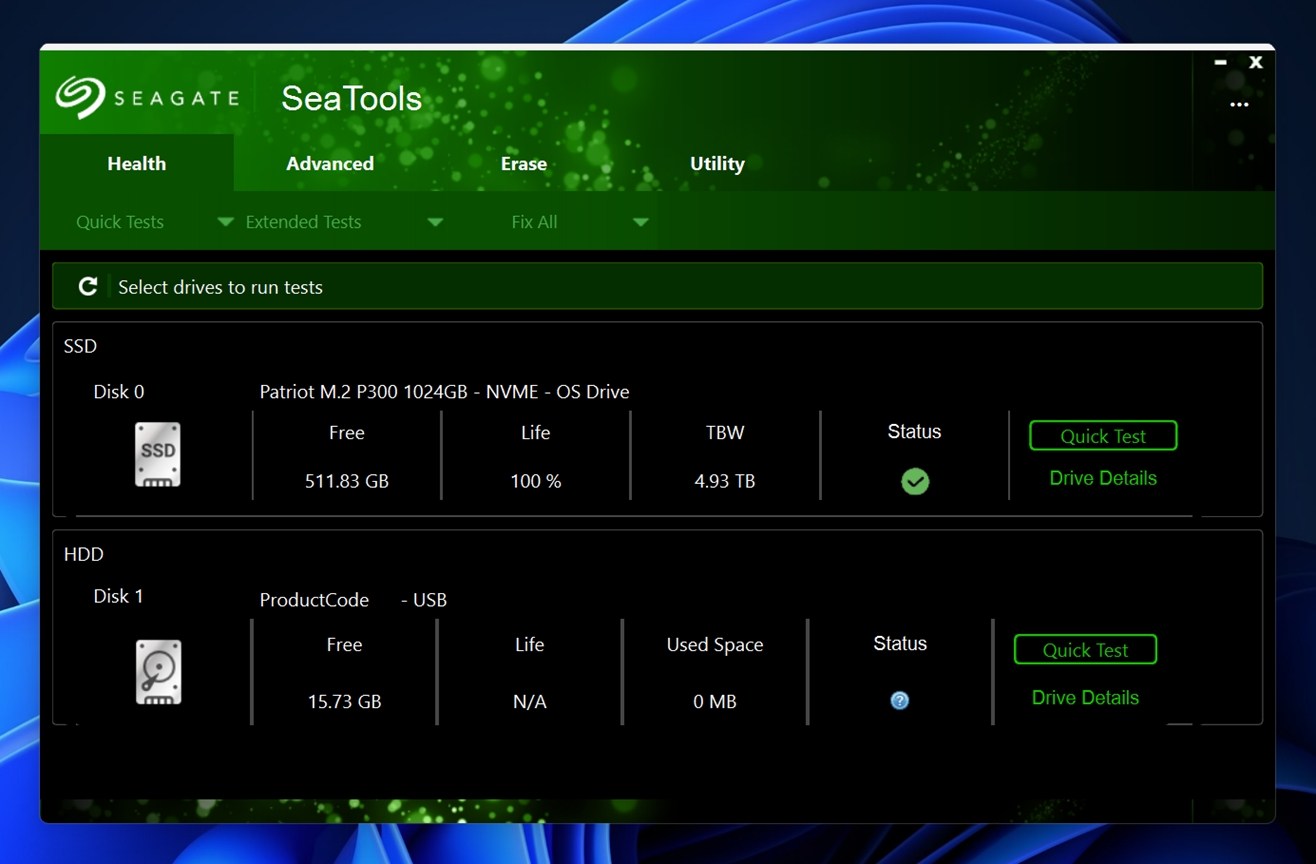
- Vedrai etichette come “Disco 0” o “Disco 1,” e sotto, informazioni come il tipo di unità, la capacità, la versione del firmware e lo stato.
- Se compare il logo Seagate e lo stato ha un segno di spunta verde, significa che lo strumento riconosce l’unità e sei pronto per eseguire un test.
Clicca sul drive che desideri testare. Quindi vai alla barra del menu in alto e cerca sotto Health > Extended Tests. Vedrai le opzioni principali.

- Test Generico Lungo. Questo test controlla settore per settore, leggendo ogni parte dell’unità per cercare errori di lettura o aree instabili. È utile per individuare segni di usura fisica o supporti in via di deterioramento. Se questo test si blocca o fallisce, l’unità potrebbe avere settori danneggiati.
- Test Generico da 2 Minuti. Un rapido test di lettura per lo stato di salute di base. È più veloce, ma non individuerà i problemi più profondi. Usalo quando vuoi escludere rapidamente problemi evidenti.
Se il test termina e dice “Passed”, è probabile che il disco sia sano a livello hardware. Se fallisce o si blocca a metà, ciò significa generalmente un danno fisico o un’usura significativa, e vorrai eseguire un’immagine del disco immediatamente o contattare un laboratorio di recupero.
Dalla schermata principale, puoi anche cliccare su Dettagli dell’unità per vedere elementi come lo stato S.M.A.R.T. e le ore di accensione, oppure cliccare su Risultati dei test per esaminare un registro delle esecuzioni precedenti.
Questo strumento in realtà non “ripara” i dischi né recupera dati, ma ti dice se l’hardware è affidabile o se stai esaurendo il tempo. È sempre bene verificare questo prima di riutilizzare un disco.
Inoltre, nella scheda Utility in SeaTools, troverai alcuni strumenti aggiuntivi che possono essere utili per utenti avanzati o in casi particolari:
- Imposta Max LBA. Questa opzione ti permette di cambiare manualmente la dimensione massima accessibile dell’unità regolando il limite Indirizzamento a Blocchi Logici (LBA). La maggior parte degli utenti non ne avrà mai bisogno. Ma in rari casi, se l’unità è stata precedentemente usata in un dispositivo che ha impostato un limite di dimensioni (come DVR o sistemi NAS), ripristinare la dimensione completa con questo strumento potrebbe essere utile. È anche utile se l’unità appare più piccola di quanto dovrebbe in Windows.
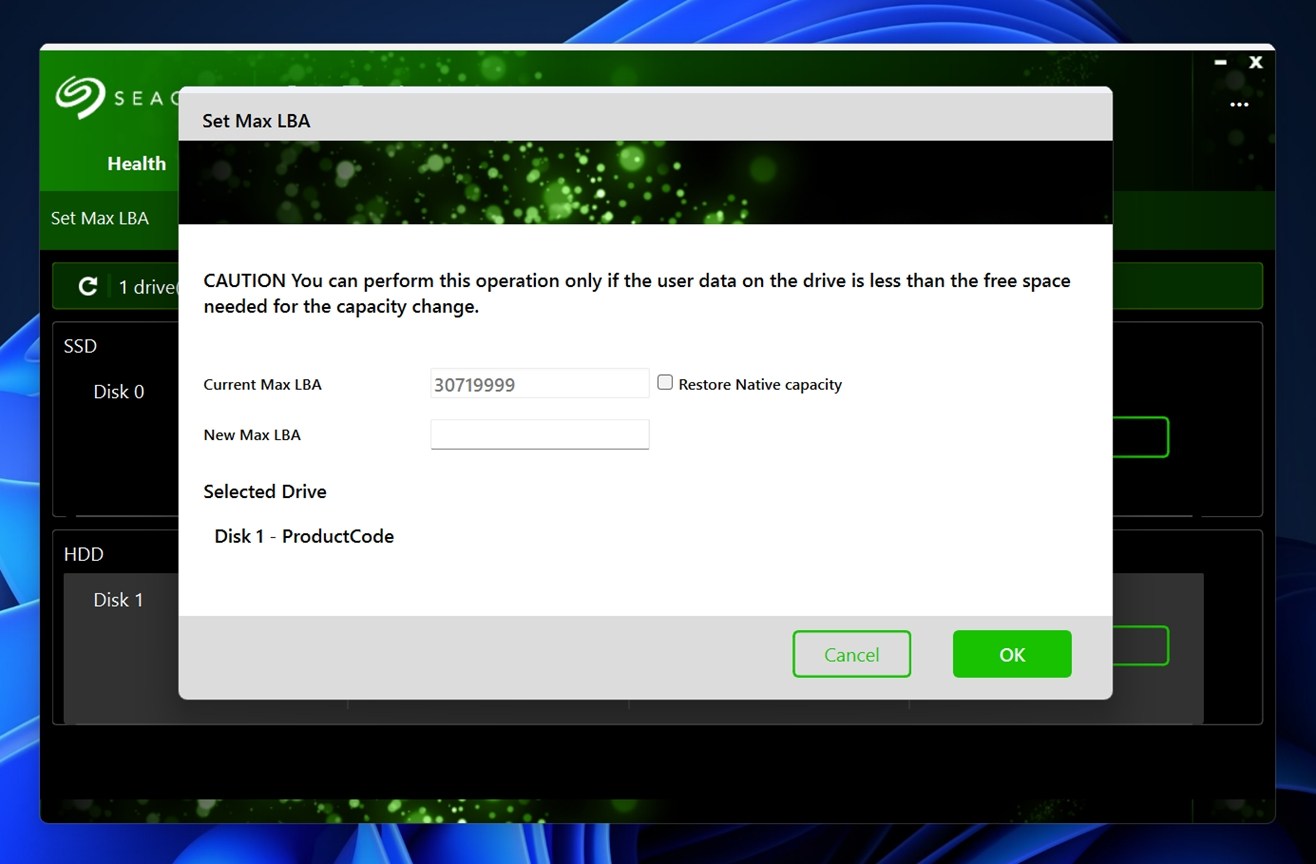
- Capacità Regolabile. Questa è correlata a Imposta Max LBA. È un altro metodo per regolare quanto spazio il sistema operativo può accedere sull’unità. Alcune configurazioni RAID/NAS avanzate usano questa opzione per bloccare una dimensione utilizzabile specifica. Ancora una volta, è meglio lasciarla invariata a meno che tu non stia lavorando con una configurazione molto specifica o seguendo le istruzioni di un tecnico di supporto.
- Arresto della Rotazione. Questa funzione costringe l’unità a fermarsi. Utile per la rimozione sicura o per testare come il sistema reagisce quando l’unità si spegne. È principalmente per la risoluzione di problemi legati al comportamento dell’hardware.
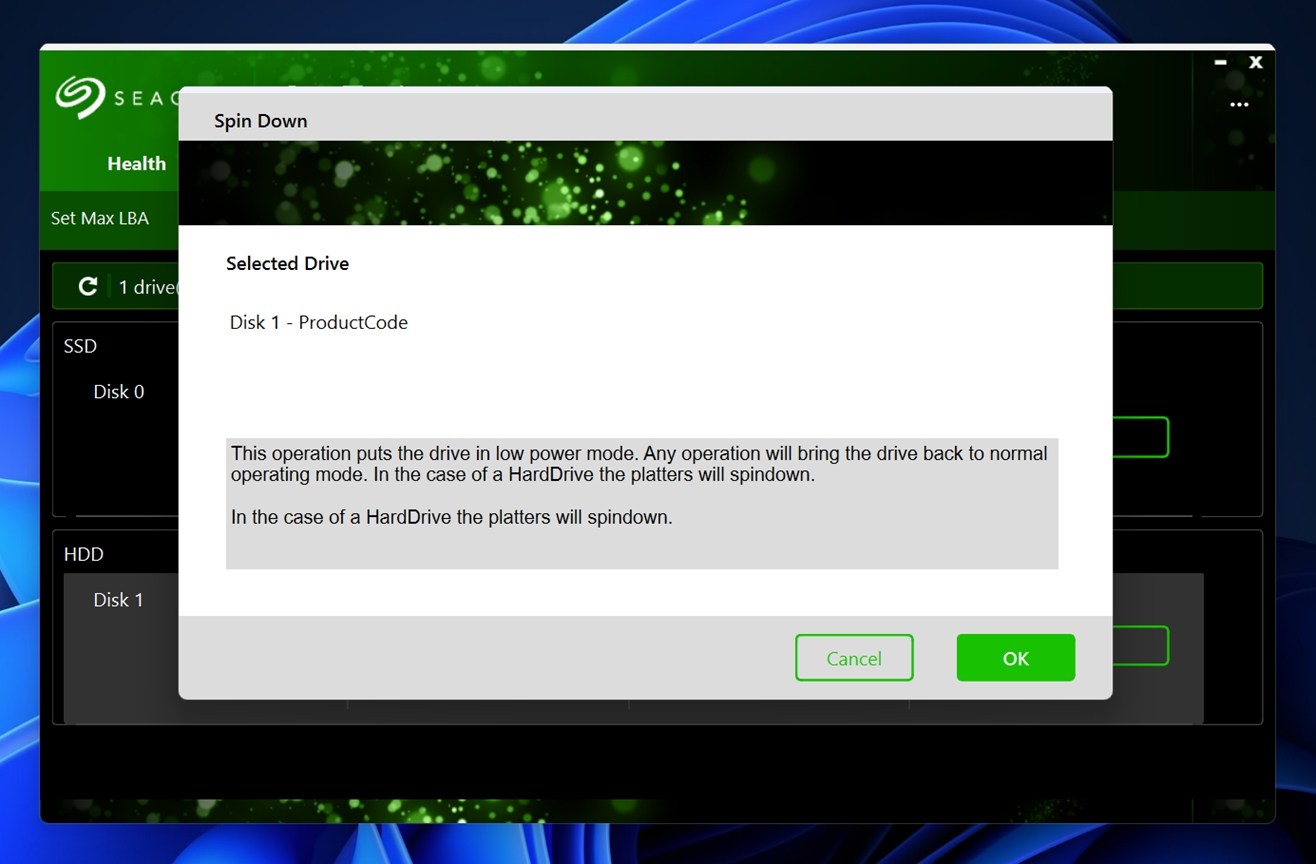
- Aggiornamento Firmware. Questa opzione controlla gli aggiornamenti del firmware dai server Seagate e li installa direttamente. Se la tua unità si comporta in modo strano o ha un bug di firmware noto, questo può risolverlo. SeaTools mostrerà la versione del firmware corrente e se è disponibile una versione più recente.
Metodo 2: CHKDSK
Probabilmente hai già sentito parlare di questo strumento: CHKDSK è integrato in Windows e può correggere automaticamente alcuni problemi del disco, come errori del file system o settori danneggiati. Se uno di questi problemi sta causando malfunzionamenti nel tuo disco rigido, Chkdsk sarà in grado di risolverlo.
- Inizia premendo Vinci + R , digitando cmd e premendo Ctrl + Maiusc + Invia per avviare un prompt dei comandi con privilegi elevati.
- Esegui il seguente comando:
chkdsk F: /r /x
(Sostituisci F: con la lettera dell’unità pertinente)
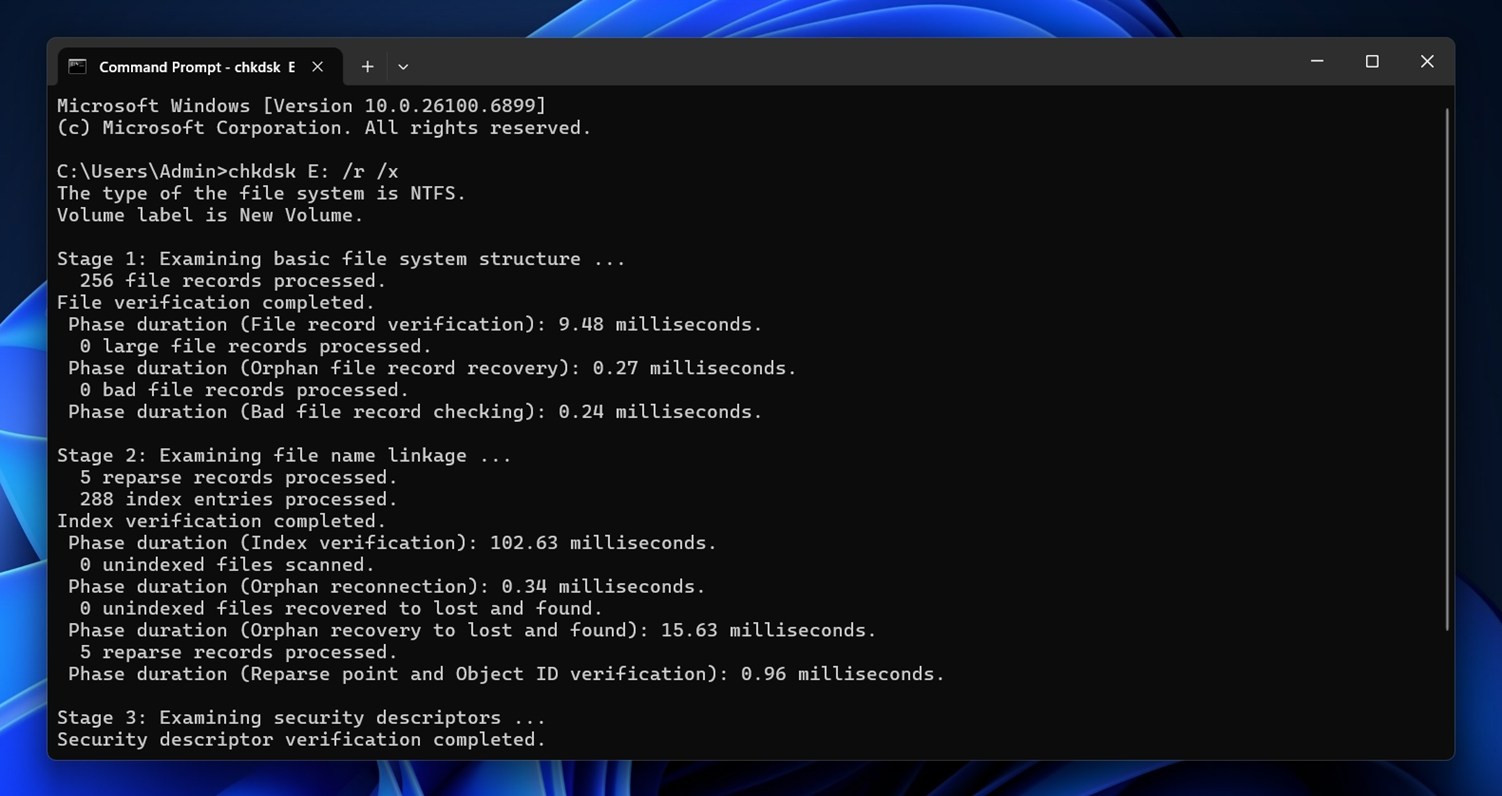
- Lascia completare la scansione e poi chiudi la finestra.
Se Chkdsk trova errori, tenterà di correggerli automaticamente. Al termine, verifica se puoi accedere al disco rigido.
Se vuoi approfondire il funzionamento di CHKDSK, cosa fanno effettivamente gli interruttori /f, /r e /x, e quando ha senso usarli, abbiamo una guida completa che spiega tutto. Spiega i casi d’uso sicuri e come verificare i risultati dopo averlo eseguito. Vale la pena dare un’occhiata.
Metodo 3: Formattazione
E naturalmente, il modo più affidabile per risolvere quasi qualsiasi problema non fisico con un disco Seagate è formattarlo.
Se hai già recuperato i tuoi dati, un formato pulito solitamente risolve tutti i problemi. Cancella le partizioni corrotte, reimposta il file system e ti offre un nuovo inizio.
Per spiegare questo in termini più tecnici: la formattazione fa due cose.
- Per prima cosa, cancella i metadati del file system – la parte che tiene traccia di dove sono memorizzati i file, quali cartelle esistono e quale struttura segue l’unità. Se tali dati sono corrotti (come con un file system RAW o MFT corrotto), Windows non può comprendere l’unità. La formattazione reimposta questa mappa da zero.
- In secondo luogo, la formattazione crea una nuova tabella di allocazione file o un nuovo record di avvio volume, a seconda del file system scelto. NTFS, ad esempio, costruisce un nuovo MFT (Tabella File Master), che è fondamentale per il modo in cui Windows legge e scrive sul disco. exFAT costruisce una struttura più semplice, più cross-platform ma senza supporto per il journaling.
Puoi formattare il disco rigido dalla console Gestione disco in questo modo:
- Premi Vinci + R , digita diskmgmt.msc e premi Inserisci per avviare la console Gestione Disco.
- Fai clic con il tasto destro sul disco rigido Seagate e seleziona Formato .
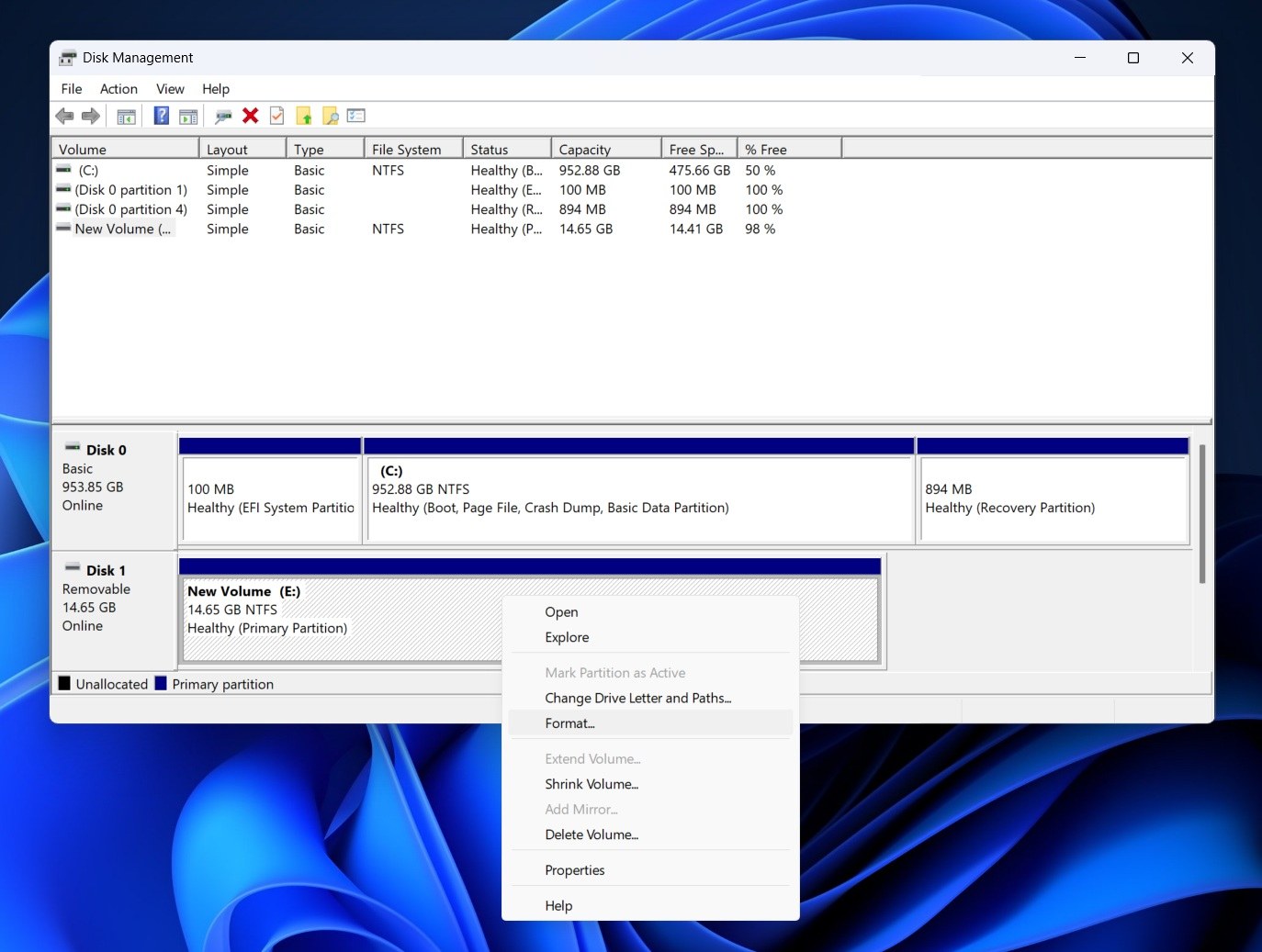
- Nella finestra di formattazione, seleziona un file system, contrassegna la casella accanto a Esegui formattazione veloce e seleziona OK . Lascia gli altri campi invariati, a meno che tu non voglia cambiare l’etichetta del Volume.
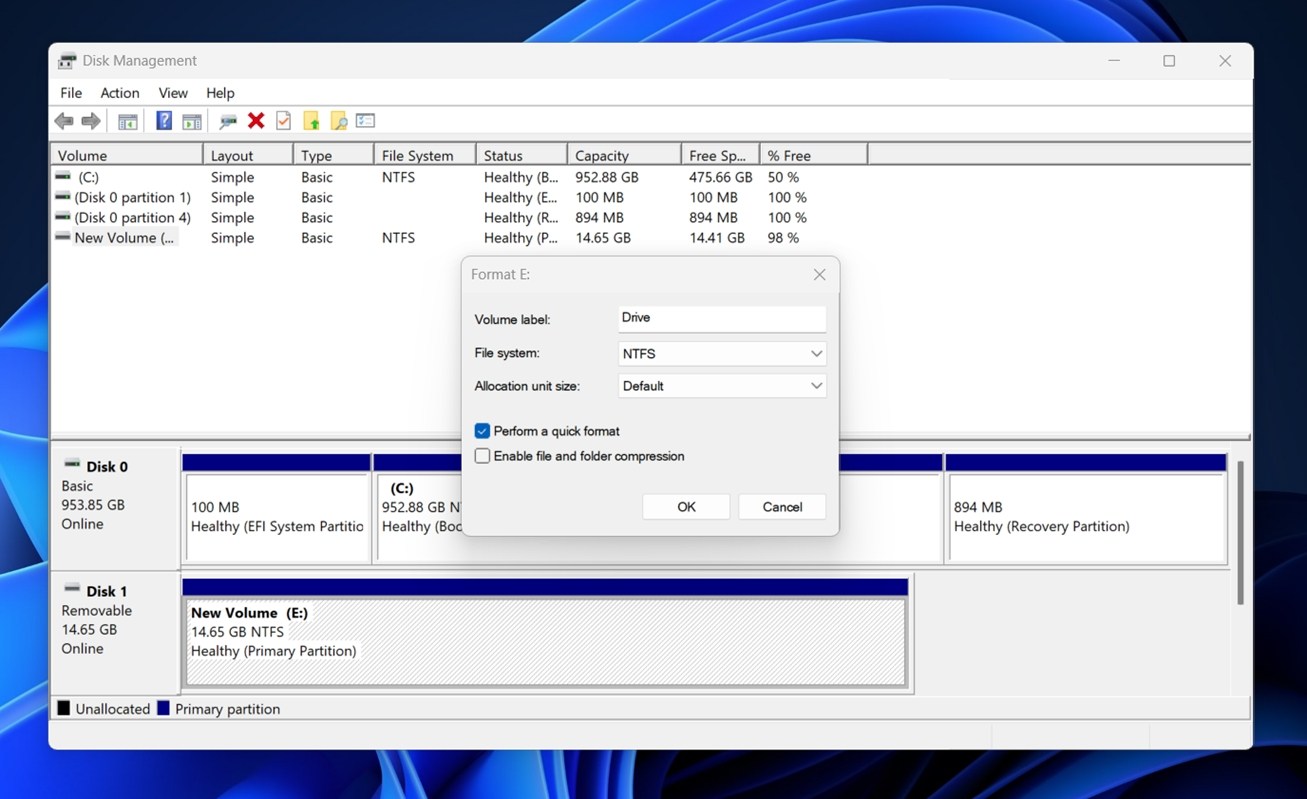
Una volta terminata la formattazione, dovresti essere in grado di accedere al disco, a meno che non sia stato danneggiato fisicamente.
Hai Ancora Domande Senza Risposta sul Recupero del Disco Seagate?
Se sei arrivato fino a questo punto e qualcosa non è ancora chiaro (o il tuo disco Seagate sta facendo qualcosa di strano che non abbiamo trattato), sentiti libero di lasciare un commento proprio sotto questo articolo. Controlliamo e rispondiamo regolarmente, e la tua domanda potrebbe aiutare anche altri.
Inoltre, non dimenticare di scorrere la sezione FAQ. Abbiamo raccolto domande comuni da utenti reali e a volte condividiamo soluzioni rapide che non sempre sono incluse nella guida principale. Potresti trovare una risposta rapida al problema che stai affrontando.
Domande frequenti
Quali sono le probabilità di un recupero dati al 100% da un hard disk Seagate?
Nessuno, nemmeno il laboratorio della Seagate, può garantire un recupero al 100%. Dipende interamente dalle condizioni del disco e da cosa è successo dopo che il problema è iniziato.
Se il tuo disco Seagate ha avuto un semplice problema al file system o è stato accidentalmente formattato (e hai smesso di usarlo subito), le tue possibilità sono piuttosto buone. Abbiamo visto molti casi in cui le persone hanno recuperato tutto – ogni cartella, ogni file. Ma se il disco ha continuato a funzionare o sono stati salvati nuovi file dopo la perdita, la situazione cambia.
Questo perché quando i dati vengono eliminati, i file non sono realmente “scomparsi” immediatamente – sono solo contrassegnati come spazio libero. Nuovi dati possono sovrascriverli in qualsiasi momento. E una volta che un settore viene sovrascritto, nulla (nessun software, nessun laboratorio) può recuperare quei dati.
Quindi tutto si riduce al tempismo e a come è stato utilizzato il disco dopo il problema. Se hai agito rapidamente, utilizzato passaggi di recupero sicuri e hai evitato di scrivere qualcosa di nuovo sul disco, ti sei dato la migliore opportunità.
Seagate offre il recupero dati gratuito?
Sì, ma con una riserva. Seagate offre i suoi “Servizi di Recupero Dati Rescue” in laboratorio gratuitamente solo se il tuo disco specifico è stato fornito con un piano di recupero valido incluso.
Ecco cosa dovresti sapere:
- Alcuni hard disk Seagate (soprattutto certe linee esterne) includono un piano di Recupero al momento dell’acquisto.
- Se il tuo hard disk non includeva il piano di Recupero, dovrai pagare per aggiungerlo o pagare per il servizio in laboratorio.
- Gratuito non significa illimitato. Anche con un piano di Recupero, il servizio “gratuito” è tipicamente un tentativo singolo, può comportare la spedizione dell’unità a Seagate e si applica solo ai recuperi di dati che rispettano le loro politiche e condizioni.
- Se il tuo hard disk ha danni fisici, o perdi la finestra del piano, o il danno è al di fuori di ciò che il piano copre, potresti finire per pagare, oppure Seagate potrebbe considerare l’unità irrecuperabile sotto il piano gratuito.
Se non sono idoneo per il recupero gratuito, qual è il costo del recupero dati di Seagate?
Il costo per il recupero in laboratorio di Seagate varia, e Seagate stessa non pubblica tariffe fisse per tutti i casi. Il costo del recupero dati di Seagate dipende interamente dalla situazione – da cosa è andato storto, dal lavoro coinvolto e dal tipo di unità che stai inviando.
Aspettati che i prezzi partano da alcune centinaia di dollari e salgano da lì. Nella nostra esperienza, il recupero per problemi logici può costare da $300 a $600, a seconda delle dimensioni e delle condizioni dell’unità. Se il problema è fisico, il costo può arrivare a $1.000 o più (soprattutto se è necessario un lavoro in camera bianca).
Inoltre, non devi usare il laboratorio di Seagate. Esistono altri servizi di recupero affidabili che a volte sono più veloci o più flessibili. I dischi rigidi seguono gli stessi principi di recupero di base indipendentemente dal marchio, quindi non sei vincolato all’ecosistema di Seagate una volta che il disco è fuori garanzia.
In che modo il recupero dei dati da disco rigido esterno Seagate differisce da quello interno?
Quando si tratta di recupero dati da un’unità esterna Seagate, il processo di base è perlopiù lo stesso delle unità interne. Tuttavia, ci sono alcune differenze da tenere a mente:
- Le unità esterne Seagate includono un bridge USB-SATA integrato nell’involucro. Se l’unità non viene riconosciuta, a volte non è il disco rigido vero e proprio a essere rotto – è la scheda del controller USB. In molti casi, l’unità SATA interna è ancora buona, ma l’involucro rende più difficile l’accesso.
- Con modelli esterni come Backup Plus, Expansion e One Touch, cavi difettosi, porte USB insufficientemente alimentate o adattatori di alimentazione difettosi possono far apparire l’unità “morta”. Le unità interne non hanno questo problema, sono collegate direttamente alla scheda madre del sistema e all’alimentazione.
- Alcune unità esterne Seagate utilizzano la crittografia hardware integrata. Se il controller USB si guasta, anche collegando l’unità nuda a una porta SATA potrebbe non aiutare. Avresti comunque bisogno di quella stessa scheda del controller per decriptare i dati. Le unità interne raramente vengono fornite con questo tipo di crittografia, a meno che non sia basata su software.
Detto questo, i dischi interni presentano anche delle complicazioni, soprattutto se si tratta di un disco di sistema (quello che esegue Windows). Se il sistema operativo è danneggiato o il sistema non si avvia, potrebbe non essere possibile eseguire il software di recupero senza avviare in un altro ambiente. In questi casi, è spesso necessario rimuovere il disco, collegarlo a un PC funzionante o utilizzare un disco di recupero avviabile o un sistema operativo esterno.




