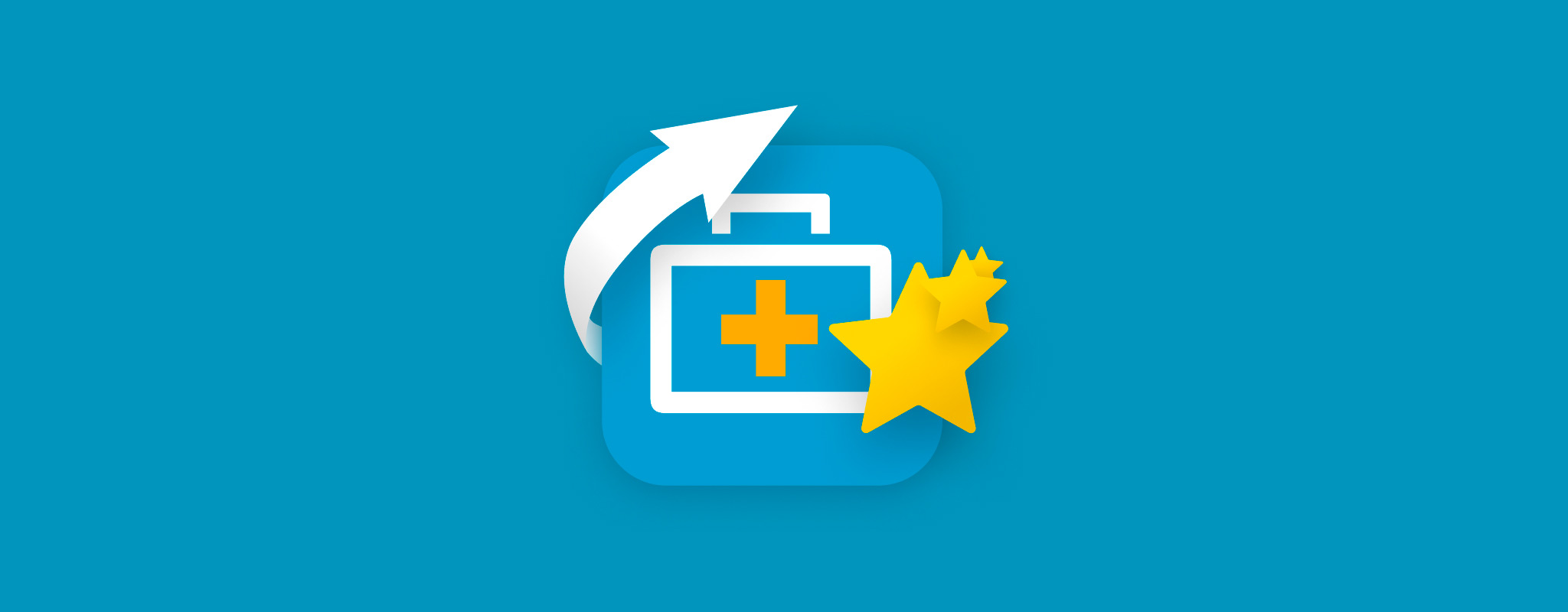 EaseUS Data Recovery Wizardは、特に初心者にとって、オンラインで最も推奨されるデータ復旧アプリの一つです。しかし、文脈がない推薦は実際のところあまり役に立たず、実際には物事を悪化させてしまうこともあります。
EaseUS Data Recovery Wizardは、特に初心者にとって、オンラインで最も推奨されるデータ復旧アプリの一つです。しかし、文脈がない推薦は実際のところあまり役に立たず、実際には物事を悪化させてしまうこともあります。
このアプリの全体的なパフォーマンスとユーザーエクスペリエンスは一般的に平均以上ですが、他のリカバリーソフトウェアと同様に、いくつかの制限があります。一部のユーザーは、自分のニーズにより適合している代替品を使った方が良い場合があります。
私たちは、EaseUS Data Recovery Wizardが特にあなたに適しているかどうかをより正確に評価するお手伝いをしたいと考えていますので、実際のデータ復旧タスクを用いてそのツールと性能を分析しました。以下に、初心者にも優しい包括的なEaseUS Data Recovery Wizardのレビューをご紹介します。ぜひお読みください!
EaseUS Data Recovery Wizardの概要
EaseUS Data Recovery Wizardを簡単に説明しましょう。このセクションは、アプリに関する私たちの全体的なフィードバックと推奨事項(および基本情報、システム要件など)の要約です。
アプリがあなたに適しているかどうかのかなり良い考えを与えるのに十分であり、記事の残りの部分が重要な詳細を補足します。
システム要件:
- 1 GB RAM
- 200 MBの空きディスク容量
- Windows 7, 9, 10, 11およびWindows Server 2003, 2008, 2012, 2016, 2019, 2022
- macOS 10.12~macOS 14.0およびMac OS X 10.9, 10.10, 10.11
Pros
- 初心者にも使いやすいインターフェイスとユーザーエクスペリエンス
- 無料で2GBのデータ復旧を提供(多くのフリーミアムアプリよりも多いが、ソーシャルメディアでアプリについて投稿する必要があります)
- 特にRAWフォトやドキュメントのための非常に優れたシグネチャスキャナー
- 迅速で親切なカスタマーサポート
- パーティションスキャナーは、外付けドライブで一般的に使用されているFAT32およびExFATパーティションに若干問題があります
- 他のアプリがより安価でパフォーマンスが良く、より多くの機能を提供していることを考慮すると高価
- 100 MB以上のファイルや、非常に一般的なファイル形式を使用していないファイル(RAW写真のプレビューに苦戦)はプレビューできません
- 更新が不頻繁
最適な対象
データ復旧ソフトウェアは、さまざまな形やサイズで提供されています。その理由は、これらのアプリケーションの多くが特定のタスクを専門とするように設計されているからです。
たとえば、一部のアプリは複雑なデータ損失シナリオに対処するように設計されています(例:ハイレベルのRAIDリカバリー)、一方で他のアプリは初心者でも簡単に回復できるように設計されています。
したがって、EaseUS Data Recovery Wizardが頻繁に推奨されているとしても、あなたにとって適切なツールではないかもしれません。このセクションは、あとで見つける手間を省いてくれます。
では、EaseUS Data Recoveryは何が得意なのでしょうか? 当社の技術分析に基づき、このアプリを以下の用途に推奨します:
- 初心者向けのUXを望む初めてのユーザー
- BitLockerで暗号化されたドライブからのデータ復元
- データの元のフォルダ構造を復元することがそれほど重要ではないユーザー(特にFAT32およびExFATパーティションから)
- RAW写真と文書の復元
- 破損したデータの復元(アプリの部分ファイル回復ツールを使用して)
EaseUS Data Recovery Wizardの特徴
EaseUS Data Recovery Wizardは、非常に標準的なツールセットを備えており、これは初心者(このアプリのターゲット市場の大部分を占めます)が不必要なツールで圧倒されることがないため良いことです。しかし、これはまた、より複雑な回復操作に必要な追加機能が欠けていることを意味しています。
それはさておき、気にすべき機能はあなたのニーズに関連するものだけです。以下はEaseUS Data Recovery Wizardの主な機能の簡単な概要です。
- 初心者にも優しいインターフェース – ドライブとパーティションからデータを簡単に復元できる、すっきりとしたモダンなインターフェース。
- 3種類のスキャン – ディープスキャン、クイックスキャン、シグネチャスキャンを行うことができます(全てデフォルトで自動的に使用されます)。残念ながら、外付けドライブによく使用されるexFATおよびFAT32パーティションでは、ディープスキャンの性能が良くありません。
- BitLockerのサポート – BitLockerで暗号化されたドライブからの復元をサポートし、アプリ内から(パスワードを使用して)ロックを解除することが可能です。
- 部分的なファイル復元 – ドライブが損傷している場合、部分的に削除されたファイルが存在するかもしれません。このアプリでそれらを復元することができます。
- ディスクイメージ復元 – アプリはディスクイメージをアタッチし、物理ドライブのようにスキャンすることができます。
- 基本的なRAID復元 – RAID 1、0、およびJBODアレイからの復元をサポートします。
- 包括的なファイルシステムサポート(Mac版) – このアプリのMac版は、APFS、HFS+、FAT32、exFAT、NTFSパーティションからデータを復元することができます(Windows版は後者3つのみ対応)。
最新アプリ更新情報
私たちはEaseUSがリリースごとに復旧体験を大幅に改善することが多いのを好ましいと思っていますが、更新はまれです。このアプリのバージョン履歴には、年にたった2〜3回の更新しかリリースされなかったこともあります。
ここでは、EaseUS Data Recovery Wizardが2023年末から2024年初め・中ごろにかけてどのように進化したかをご紹介します:
- パーティション回復の改善 – アプリがファイルシステムのパーティション(失われたパーティションを含む)や未割り当てスペースをスキャンする機能を改善しました。
- 全般的な改善 – 様々なバグ修正、機能追加、およびUIの最適化が行われました。これには、より良いソート機能、改善されたタスクのやり取り、より多くのRAWファイルタイプの認識、強化されたディレクトリ構造、SDカード回復のサポート向上などが含まれます。
- 新機能 – 開発者はアプリがより複雑なデータ損失シナリオに対応し、回復を容易にするために、しばしば新機能を作成します。スマートソート(回復の可能性に応じてファイルを優先順位付けする)、ディスクのバックアップと回復、iCloudへの回復ファイルの保存、一つのウィンドウで複数のファイルをプレビューする機能、電力不足に対する新しいポップアップリマインダーなど、2023年および2024年にリリースされた新機能の例です。
実際のデータ復旧テスト結果
これはデモセクションです。ここでは、典型的なユーザーがストレージデバイスからデータを復元するのと同じプロセスとツールを使用して、アプリを使った体験を分析します。
このデモでは、SDHCカードからデータを復元することになります。
私たちは、EaseUS Data Recovery Wizardの使い方をプロセスの各ステップ:インストール、ソース選択、スキャン、および回復を通じて実質的にご紹介します。最後に、回復試行の実際の結果を披露し、結果に基づいて私たちのおすすめをまとめます。
私たちの実際のテストプロセスはここで示されているものよりもはるかに包括的ですが、以下の情報はこのツールを使用した際のユーザーエクスペリエンスや基本的なパフォーマンスについての期待をおおよそ掴むのに役立つはずです。
インストール
SDカードをコンピュータに接続する前に、公式ウェブサイトからEaseUS Data Recovery Wizardをダウンロードしてインストールする必要がありました。Windows版には、PCにプログラムをインストールするのを助けるための使い慣れたウィザードが提供されています。
EaseUS Data Recovery Wizard for Macにも標準的なインストールプロセスがあります。アプリをアプリケーションフォルダにコピーし、セキュリティ環境設定メニューでシステム拡張機能を有効にしました(macOSがインストール中に適切なメニューを開くお手伝いをします)。
スキャン & リカバリー
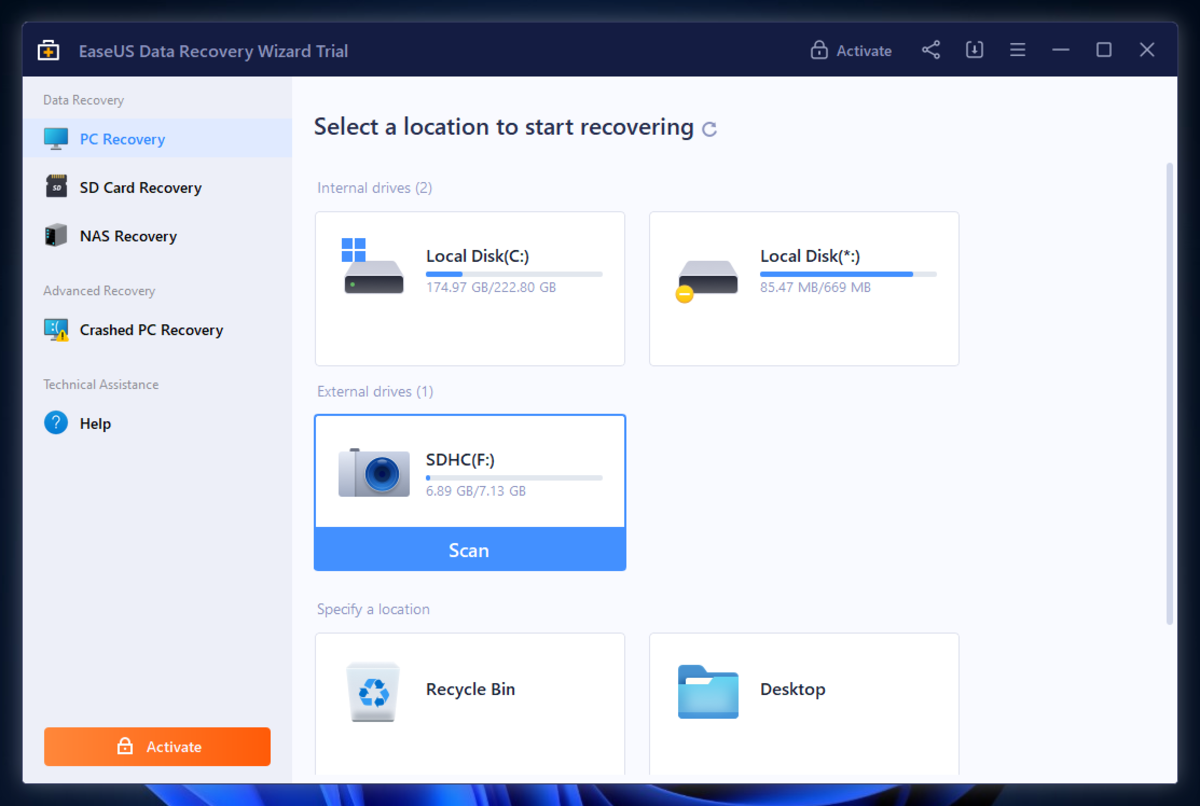
このセクションは、データ復旧プロセスを大まかに構成する3つの主要タスクに分けられています:(1) ソースの選択、(2) 復旧されたファイルのブラウジング、および (3) 復旧されたファイルの保存。
このプロセスを一緒に進めるため、EaseUS Data Recovery Wizardの無料版を使用してライブストレージデバイスからデータを復元しようと試みます。
リカバリプロセスが完了したら、結果を集計して分析します。
ソフトウェアによってプロセスに違いがあるかもしれませんが、これがほとんどの場合どのように見えるかです。
ソース選択
起動すると最初に表示されるのは、EaseUS Data Recovery Wizard のソース選択メニューです。
「ソース選択」とは、データを回復したいドライブを選択する作業のことです。
アプリは利用可能なディスクを非常に整然と表示しました。私たちはすぐにテストドライブ(SDカード)を見つけ、マウスポインターをその上に置くと、その下にスキャンボタンが表示されました。
復元されたファイルの閲覧

EaseUS Data Recovery Wizardでのファイルブラウジングは非常にスムーズで初心者にも優しい体験です。見つかったデータをサムネイル付きの整ったリストとして提示し、ファイルやフォルダを迅速にナビゲートするための多くのツール(サイドバーなど)を提供しました。
アプリのフィルタリングツールも非常に適切です。タイプ、日付変更、ファイルサイズのような一般的なフィルターを使用するだけでなく、高度なフィルターを使用してシステムファイルをリストから除外するオプションがありました。
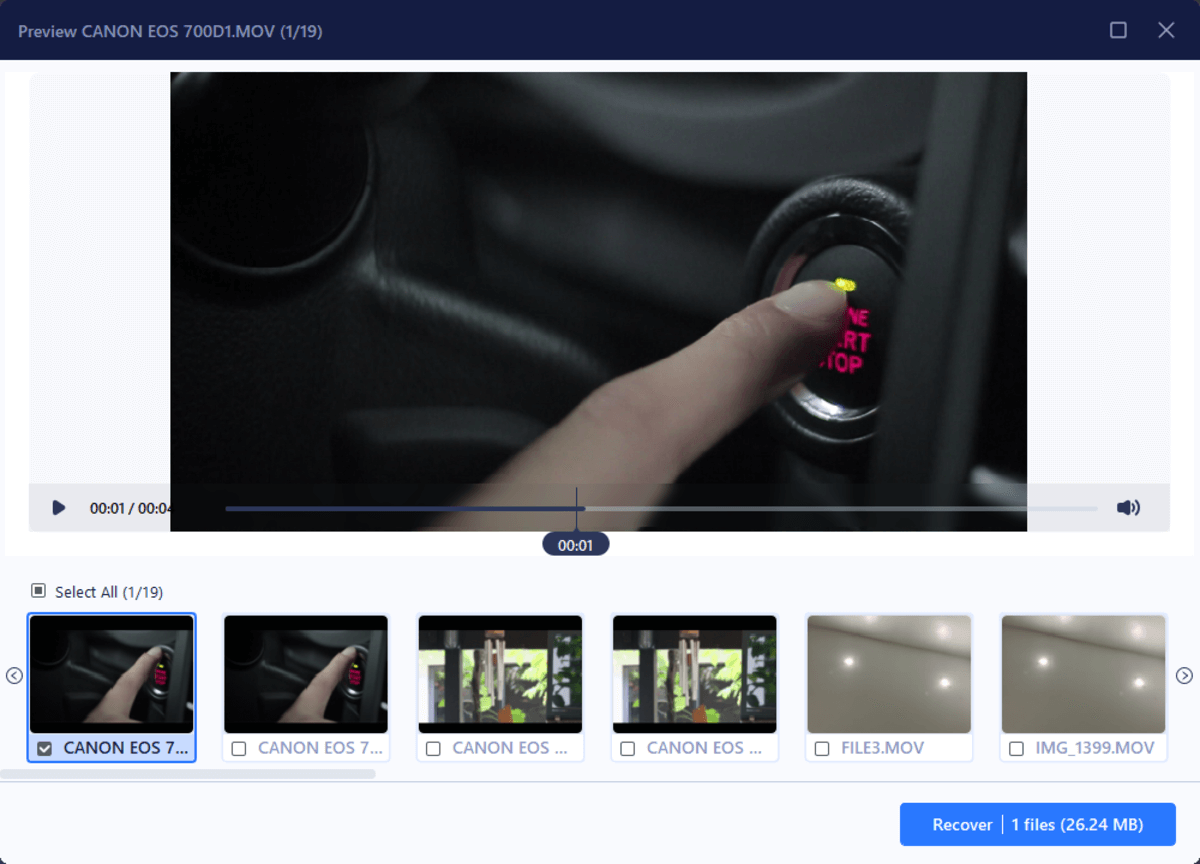
気に入ったその他の要素には、ウィンドウの上部に表示されたパスや、とくに写真やビデオを閲覧する際に便利な、見つかったファイルをアイコンとして表示するオプションがあります。プレビューツールは、一般的ではない大きなファイルには限定的かもしれませんが、私たちの短いクリップを完璧に再生し、一度に複数のファイルを便利に表示しました。
これらの異なる要素を全て含めたことで、経験がないユーザーでもEaseUS Data Recovery Wizardからファイルを簡単に見つけて復元することが可能になりました。
回復したファイルの保存
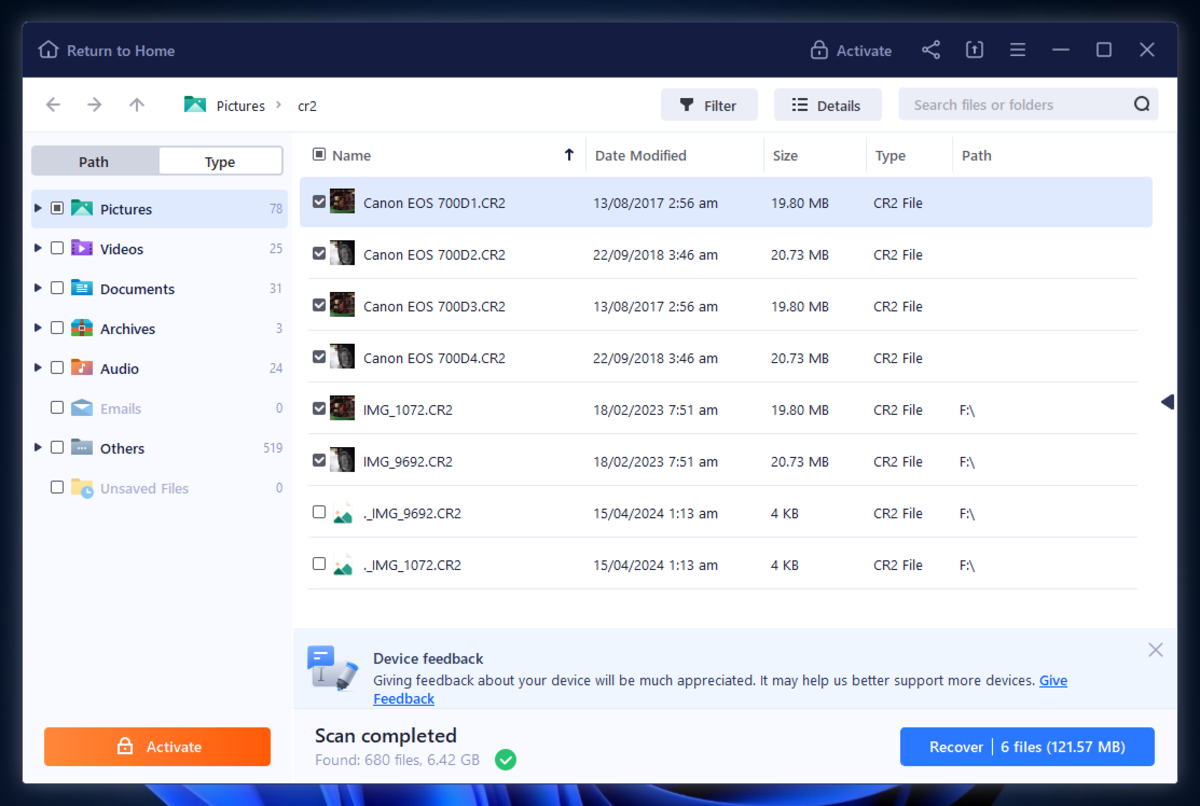
EaseUS Data Recovery Wizardでのファイル選択は、復元したい各ファイルやフォルダの横にあるボックスをマークすることで行います。
これがファイルペインとサイドバーでも行えるため、1つのボックスをマークすることで、パス全体を簡単に選択できる点が良かったです。
回復ボタンをクリックすると、回復したファイルを保存する場所を選択するように促されました。
DropboxやGoogle Driveのようなクラウドストレージに保存するオプションは、珍しく、非常に評価される機能です。
DropboxやGoogle Driveのようなクラウドストレージに保存するオプションは、珍しくて評価される機能です。
回復結果
私たちのSDHCカード(USBカードリーダーを介してPCに接続された)には、PNG, JPG, CR2, HEIC, MOV, MP3データから成る27ファイルがありました。ファイルの総サイズは、削除してSDカードをフォーマットする前に248.7MBでした。
EaseUS Data Recovery Wizardは、27個の失われたファイルだけでなく、何百もの忘れられていた文書、写真、ビデオなども正常に復元しました。元のフォルダ構造とファイル名はほとんど失われていました。
テストパラメータと結果の簡単な内訳は以下の通りです:
| パラメータ | 結果 |
| 見つかったファイル数 | 680 |
| 見つかったデータの合計サイズ | 6.42 GB |
| スキャン時間 | 13分 |
| ストレージデバイスのサイズ | 8 GB |
価格設定
EaseUS Data Recovery Wizardの価格設定はかなり単純明快です。異なるレベルで特定の機能をアンロックすることを心配する必要はありません。ただし、サブスクリプションの期間、プラットフォーム、インストール数にいくつかの変動があります。以下が知っておくべき全てです:
EaseUS無料データ復旧ソフトウェアはどのように機能しますか? 無料トライアルでは、無料データ復旧の限度に達するまで全てにアクセスでき、その後はライセンスを購入してデータ制限を解除するだけです。
| ライセンスタイプ | 主な特徴 | Windowsの価格 | Macの価格 |
| 無料 | 無制限のスキャンおよびプレビュー、最大2GBの無料データ復旧 | 無料 | 無料 |
| プロフェッショナル | 無料版に含まれる全て、無制限のデータ復旧 | 月額$49.95または年額$59.95、ライフタイムアップグレードで$89.95 | 月額$89.95または年額$119.95、ライフタイムアップグレードで$169.95 |
| テクニシャン | プロフェッショナル版に含まれる全て、複数のPCやMacへのインストール | 年額$299、2年ごとに$399、ライフタイムアップグレードで$499 | 年額$299、2年ごとに$399、ライフタイムアップグレードで$499 |
EaseUS Data Recovery Wizard 対他社製品
このセクションでは、EaseUS Data Recovery Wizardの最も近い競合に関する情報を集めました。私たちが特集するアプリとほぼ同じ経験を提供するソフトウェアや、同じ価格帯の間接競合も考慮に入れています。
当社の意見:一見すると、EaseUS Data Recovery Wizardのコストは競合他社と比べて平均的です。しかし、その価格帯では、より優れたディープスキャン機能、ロバストなプレビューツール、便利な追加機能などを搭載したツールを見つけることができます。
しかし、使いやすさをより重視する場合は、それらの追加機能があなたの決定に同じように影響を与えないかもしれません。言い換えれば、ソフトウェアを比較する際には、あなたの優先事項を考慮してください。
| データ復旧ソフトウェア | 価格 | サブスクリプションの種類 | 無料トライアル | 最高の特徴 |
| EaseUS Data Recovery Wizard | 49.95ドル~89.95ドル (Windows) 89.95ドル~169.95ドル (Mac) – 個人ライセンスのみ | 月額、年額、永続 | 最大2GBまでデータ復旧無料 | 初心者向け設計、文書やRAW画像の復元が得意、充実した機能セット |
| Disk Drill | 89ドル (両WindowsとMacバージョンの2-in-1ライセンス) | 永続 | 500MBまでデータ復旧無料 (Windows版のみ利用可能) | ユーザーフレンドリー、有用な追加機能 (例:バイト単位のバックアップ)、元のフォルダ構造の復元が得意、優れたシグネチャースキャナー |
| Stellar Data Recovery | 39ドル~99.99ドル (Windows)、69.99ドル~199ドル (Mac) | 月額 (Windowsのみ)、年額、永続 | 1GBまでデータ復旧無料 | 初心者フレンドリーなインターフェース、写真とビデオ修復ツールがある、優れたシグネチャースキャナー |
| R-Studio | 79.99ドル (Windows, Mac, Linux) | 永続 | 20KB以下のファイルの場合は無制限無料データ復旧 | 高度な機能 (ハイレベルのRAIDサポート、16進エディタ、ネットワーク復旧など)、複雑なデータ損失のケースに対応するよう設計 |
評決
EaseUS Data Recovery Wizardは多くのユーザーにとって素晴らしい推薦です。初心者にも扱いやすく、マルチメディアファイル(特に文書やRAW写真)の復元に優れており、ソーシャルメディアに投稿することに同意すれば、多くの無料データ復旧を提供します。
とは言え、その価格で手に入る最高性能や最も包括的なソリューションとは言えません。しかし、使いやすさと信頼性を優先するユーザーにとっては、EaseUS Data Recovery Wizardがリストのトップに躍り出ます。
総合的なツールを求めるユーザーや外付けドライブのオリジナルのフォルダ構造を重視するユーザーには、EaseUS Data Recovery Wizardを推奨しません(ExFATおよびFAT32パーティションでの問題があるため)。




