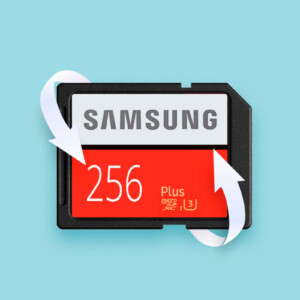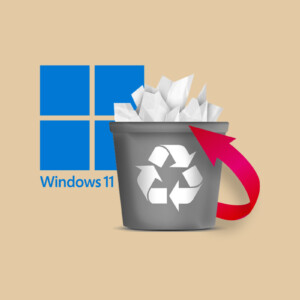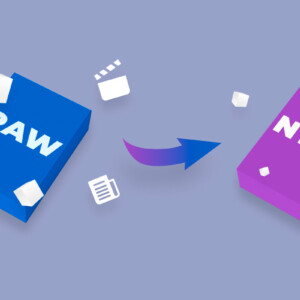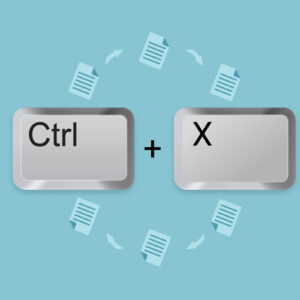WindowsおよびMacツールを使用して破損したMOVファイルを修復する方法
MOVファイルが文字化けし、ランダムにフリーズしたり、スムーズに再生されず、再生を拒否する場合、それは破損している可能性があります。これはさまざまな理由で発生する可能性があります。たとえば、カメラの電源が録画中に切れたか、ビデオのエンコード中にエラーが発生したかもしれません。さらに、ファイル転送中の中断や、ストレージドライブの問題(論理的または物理的な破損)もビデオを破損させることがあります。しかし、基礎となるビデオデータが大部分無傷であれば、ビデオ修復ウェブサイトやアプリを使用してMOVファイルを修復するか、再エンコードするか、VLCのAlways fix機能を使用して修復することができます。以下のセクションでは、その方法を説明します。
適切なMOV修復方法の選択
破損したMOVビデオを修復するには、いくつかの方法があります。最も汎用的な解決策に近いのは、オンラインまたはオフラインのビデオ修復ツールを使用することです。しかし、これらのツールは、破損したものと同じデバイスで記録された健康なビデオファイルがある場合にのみ機能します。同じデバイスからの健康なMOVビデオがない場合は、ビデオを再エンコードするか、専門家の助けを借りてみてください。 時間を節約するために、一般的なMOVファイルの破損の種類、その原因、および特定の問題に最も適した修復方法を示す表を以下に示します。 症状
考えられる理由
提案された修正 再生できないMOVファイル
moovアトム(メタデータを保存)がない、または何らかの構造的損傷。
オンライン、またはローカルビデオ修復ツールを使用。 再生中のフリーズやスタッター
欠落または破損したフレーム。コーデックの問題や、破損したmdatアトム(音声と動画サンプルを保存)が原因となることもあり。
音声-動画の同期問題を修正するために動画トランスコーダーを使用ビデオを再エンコードする。またはVLC’s Always fix機能を使用して試してみてください。動画データが欠落している場合は、オンライン動画修復ツールを使用する必要があるかもしれません。 音声と動画のストリームが同期していない
タイムスタンプの破損や編集および変換時のエラー。
動画トランスコーダーを使用するビデオを再エンコードする、またはVLC’s Always fix機能を使用。 映像の歪みやMOV動画ファイルの歪み
圧縮の問題および不一致のビットレート
ビデオ修復サイトを使用するか、ローカルビデオ修復ツールを使用。それでも解決しない場合は、動画トランスコーダーを使用するビデオの再エンコード、またはVLCのAlways fix featureを使用。 MOVファイルを開く際のエラーメッセージ
サポートされていないファイル形式、またはヘッダーやメタデータの破損/欠落。
別の動画プレーヤーを使用してMOVファイルを再生してみてください(VLC Media Playerを推奨)。それでも再生できない場合は、オンライン動画修復ツールを使用して修正。 方法 1: オンラインビデオ修復サービスを利用する
Webベースのビデオ修復サービスは、MOVファイルの修復を非常に簡単にします。破損したMOVファイルをアップロードし、正常なMOVファイル(破損したものと同じデバイスで録画されたもの)をアップロードして、修復をクリックするだけです。 オンライン動画修復ツールの中で、Clever Online Video Repairは私の第一選択です。使いやすく、無料で利用でき、速度も速いです。特に、5 GBのアップロード制限があり、競合他社が一般的に2 GB以下の無料修復制限を設けているのに対して、非常に高いと感じます。重要なのは、プライバシーが重視されている点です—接続はHTTPSで暗号化されています。動画修復を完了するにはサインアップが必要ですが、もしサインアップを選ばない場合、アップロードされた動画は24時間以内に削除されます。 ここでは、Clever Online Video Repairを使用してMOVファイルを修復する方法を紹介します: ブラウザでClever オンライン ビデオ修復にアクセスします。
ファイルを選択 をクリックし、破損したMOVファイルを選択してダブルクリックします。
(任意) MOVファイルで直面している問題について説明してください。全く開かないのですか?それともフレームのスキップやスタッタリングが発生しますか? 送信 をクリックします。それ以外の場合は、 スキップして修復 をクリックします。
破損したMOVファイルを録画するために使用したデバイス、ブランド、およびモデルを選択し、 修復 をクリックします。デバイスがリストにない場合は、 不明なデバイス をクリックします。
ファイルを選択 をクリックし、同じデバイスで録画された正常なMOVファイルを選び、ダブルクリックします。
Clever Online…
適切なMOV修復方法の選択
破損したMOVビデオを修復するには、いくつかの方法があります。最も汎用的な解決策に近いのは、オンラインまたはオフラインのビデオ修復ツールを使用することです。しかし、これらのツールは、破損したものと同じデバイスで記録された健康なビデオファイルがある場合にのみ機能します。同じデバイスからの健康なMOVビデオがない場合は、ビデオを再エンコードするか、専門家の助けを借りてみてください。 時間を節約するために、一般的なMOVファイルの破損の種類、その原因、および特定の問題に最も適した修復方法を示す表を以下に示します。 症状
考えられる理由
提案された修正 再生できないMOVファイル
moovアトム(メタデータを保存)がない、または何らかの構造的損傷。
オンライン、またはローカルビデオ修復ツールを使用。 再生中のフリーズやスタッター
欠落または破損したフレーム。コーデックの問題や、破損したmdatアトム(音声と動画サンプルを保存)が原因となることもあり。
音声-動画の同期問題を修正するために動画トランスコーダーを使用ビデオを再エンコードする。またはVLC’s Always fix機能を使用して試してみてください。動画データが欠落している場合は、オンライン動画修復ツールを使用する必要があるかもしれません。 音声と動画のストリームが同期していない
タイムスタンプの破損や編集および変換時のエラー。
動画トランスコーダーを使用するビデオを再エンコードする、またはVLC’s Always fix機能を使用。 映像の歪みやMOV動画ファイルの歪み
圧縮の問題および不一致のビットレート
ビデオ修復サイトを使用するか、ローカルビデオ修復ツールを使用。それでも解決しない場合は、動画トランスコーダーを使用するビデオの再エンコード、またはVLCのAlways fix featureを使用。 MOVファイルを開く際のエラーメッセージ
サポートされていないファイル形式、またはヘッダーやメタデータの破損/欠落。
別の動画プレーヤーを使用してMOVファイルを再生してみてください(VLC Media Playerを推奨)。それでも再生できない場合は、オンライン動画修復ツールを使用して修正。 方法 1: オンラインビデオ修復サービスを利用する
Webベースのビデオ修復サービスは、MOVファイルの修復を非常に簡単にします。破損したMOVファイルをアップロードし、正常なMOVファイル(破損したものと同じデバイスで録画されたもの)をアップロードして、修復をクリックするだけです。 オンライン動画修復ツールの中で、Clever Online Video Repairは私の第一選択です。使いやすく、無料で利用でき、速度も速いです。特に、5 GBのアップロード制限があり、競合他社が一般的に2 GB以下の無料修復制限を設けているのに対して、非常に高いと感じます。重要なのは、プライバシーが重視されている点です—接続はHTTPSで暗号化されています。動画修復を完了するにはサインアップが必要ですが、もしサインアップを選ばない場合、アップロードされた動画は24時間以内に削除されます。 ここでは、Clever Online Video Repairを使用してMOVファイルを修復する方法を紹介します: ブラウザでClever オンライン ビデオ修復にアクセスします。
ファイルを選択 をクリックし、破損したMOVファイルを選択してダブルクリックします。
(任意) MOVファイルで直面している問題について説明してください。全く開かないのですか?それともフレームのスキップやスタッタリングが発生しますか? 送信 をクリックします。それ以外の場合は、 スキップして修復 をクリックします。
破損したMOVファイルを録画するために使用したデバイス、ブランド、およびモデルを選択し、 修復 をクリックします。デバイスがリストにない場合は、 不明なデバイス をクリックします。
ファイルを選択 をクリックし、同じデバイスで録画された正常なMOVファイルを選び、ダブルクリックします。
Clever Online…