 Androidデバイスはビデオをフラッシュストレージに保存するため、不良セクターからの破損に加えて、バグのあるソフトウェア、マルウェア、電力問題、ユーザーエラーなど、より普遍的な破損の原因にさらされやすくなります。良いニュースは、適切なアプローチとツールを使用すれば、ほとんどの破損したビデオを修復して再生可能にすることができるということです。この簡潔なガイドでは、Androidで破損したビデオファイルを簡単に修復する方法を説明します。
Androidデバイスはビデオをフラッシュストレージに保存するため、不良セクターからの破損に加えて、バグのあるソフトウェア、マルウェア、電力問題、ユーザーエラーなど、より普遍的な破損の原因にさらされやすくなります。良いニュースは、適切なアプローチとツールを使用すれば、ほとんどの破損したビデオを修復して再生可能にすることができるということです。この簡潔なガイドでは、Androidで破損したビデオファイルを簡単に修復する方法を説明します。
Androidでの動画ファイルの破損による一般的な症状
修復ソリューションに飛び込む前に、ビデオが本当に破損しているのか、または破損のように見える別の問題に対処しているのかを確認することが重要です。
これは、実際のビデオ破損がどのようなものかを示しています:
- ビデオを開こうとすると全く再生されません。
- ビデオは始まりますが、数秒後にフリーズします。
- ビデオ再生中にビジュアルアーティファクトが表示されます。
- ビデオは再生されますが音が出ない、またはオーディオが同期していません。
- サムネイルが欠落しているか黒く表示されます。
- 再生中に動画の特定のセクションが突然スキップされます。
ただし、損傷のように見える症状でも、異なる原因がある場合があります。たとえば、「フォーマットがサポートされていません」というエラーは、現在使用しているビデオプレーヤーアプリがその特定のビデオフォーマットをサポートしていないことを意味する場合があります。同様に、ファイルサイズがゼロの場合は損傷を示すことがありますが、そのファイルが最初から正しく作成されていなかったことを意味することもあります。
だからこそ、修復を試みる前に、異なるビデオプレーヤーアプリ(VLCは素晴らしい選択です)を使用し、できれば異なるデバイスでAndroid上の破損したビデオファイルを再生してみることをお勧めします。それでもうまくいかない場合は、次のセクションで取り上げる修復方法に進む準備ができています。
Androidで破損したビデオファイルを修復する方法
Google Playストアには破損したビデオを修復すると主張する多くのアプリがありますが、そのほとんどが効果がないか、結果を保証せずに支払いを求めます。だからこそ、私はまずオンラインビデオ修復ツールから始めることをお勧めします。
オプション 1: オンラインビデオ修復ツール
多くのテストの結果、私のAndroid用ビデオ修復アプリは賢いオンライン動画修復となり、本ガイドの目的のためにこのツールを使用することにしました。
賢いオンラインビデオ修復は、どんな最新のウェブブラウザでも直接動作し、完全に無料で使用できます。唯一の制限は、ファイルサイズの制限が5GBであるということです。インターフェイスは簡単で、このツールはMP4コンテナ内のH.264ビデオファイル(拡張子はMOV、M4V、M4F、M4A、M4R、QTなど)をサポートします。
このツールは、映像と音声のストリームは存在するものの、メタデータの欠落や破損のためにビデオ再生ソフトウェアが正常に処理できないビデオファイルを修復することができます。この種の損傷は、Androidフォンでの録画中に突然の電源喪失、アプリのクラッシュ、ストレージスペースの不足、またはデバイスのフリーズなどの中断によって一般的に発生します。
次に、Clever Online Video Repairを使用してAndroid上の破損したビデオファイルを修復する方法をご紹介します:
- モバイルブラウザを開き、Clever Online Video Repair ウェブサイトにアクセスします。
- [ファイルを選択]ボタンをタップし、Androidのストレージから破損した動画ファイルを選択します。
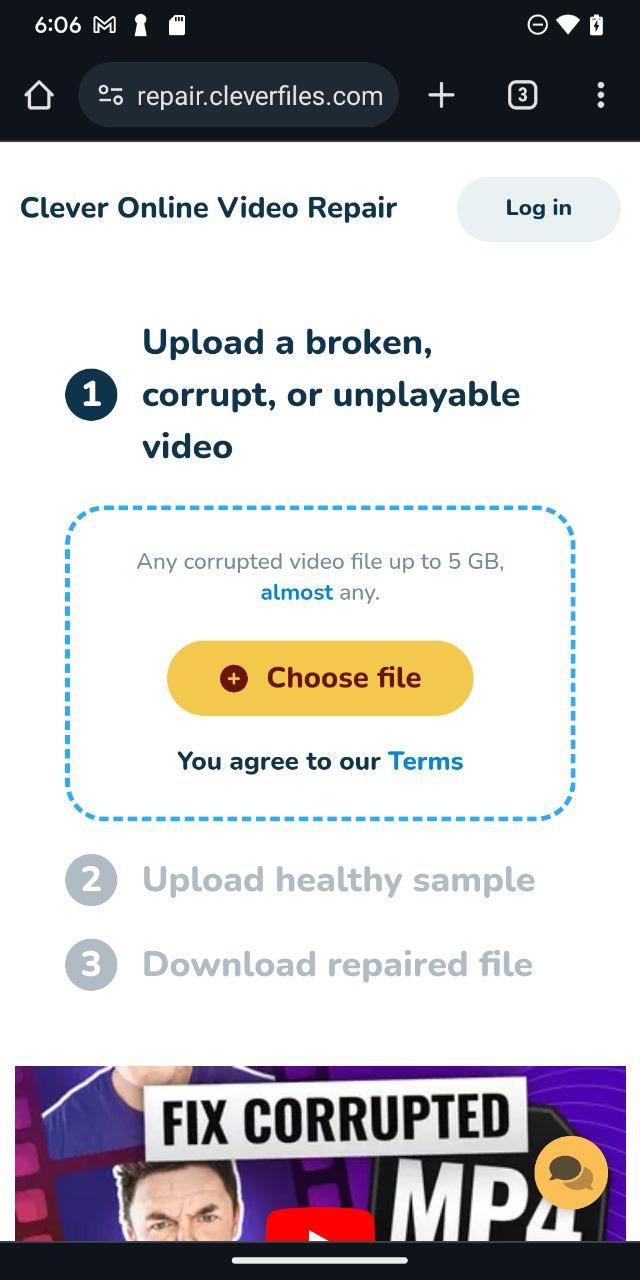
- 修復しようとしているファイルに対応する正常な動画サンプルをアップロードします。例えば、スマートフォンのカメラで録画した動画を修復する場合は、同じデバイスで、できれば同じ設定で録画された別の動画をアップロードする必要があります。
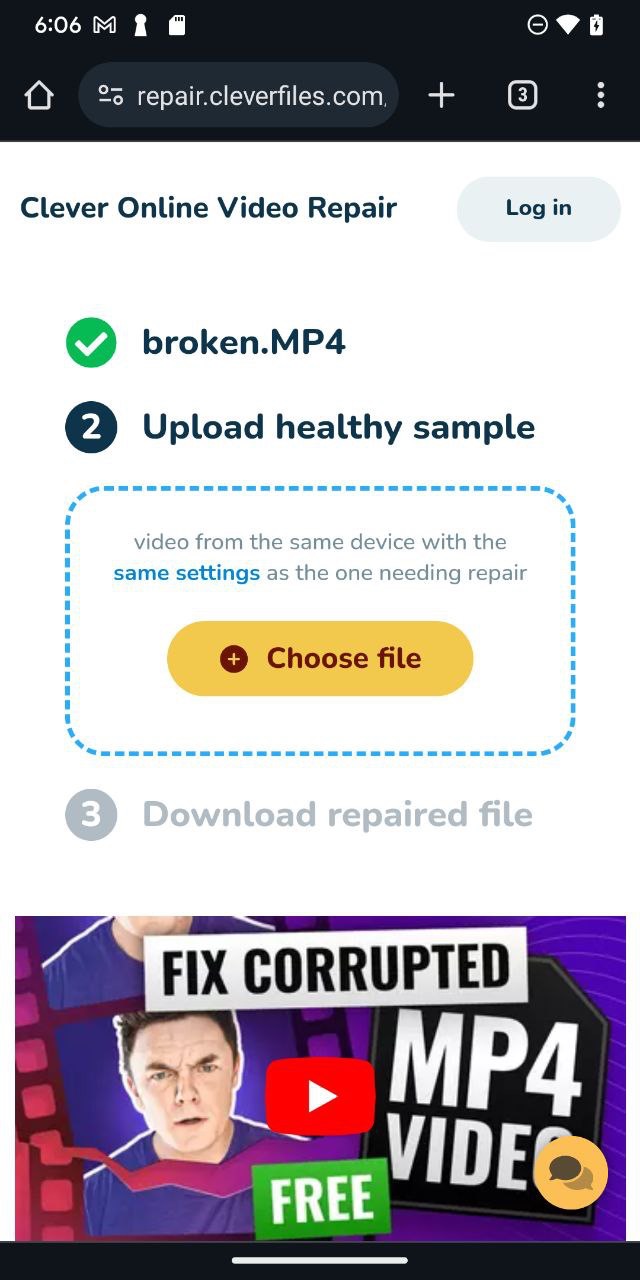
- 両方のファイルをアップロードした後、処理が完了するのを待ちます。

- 修復が完了したら、無料アカウントを作成して修復された動画をダウンロードします。
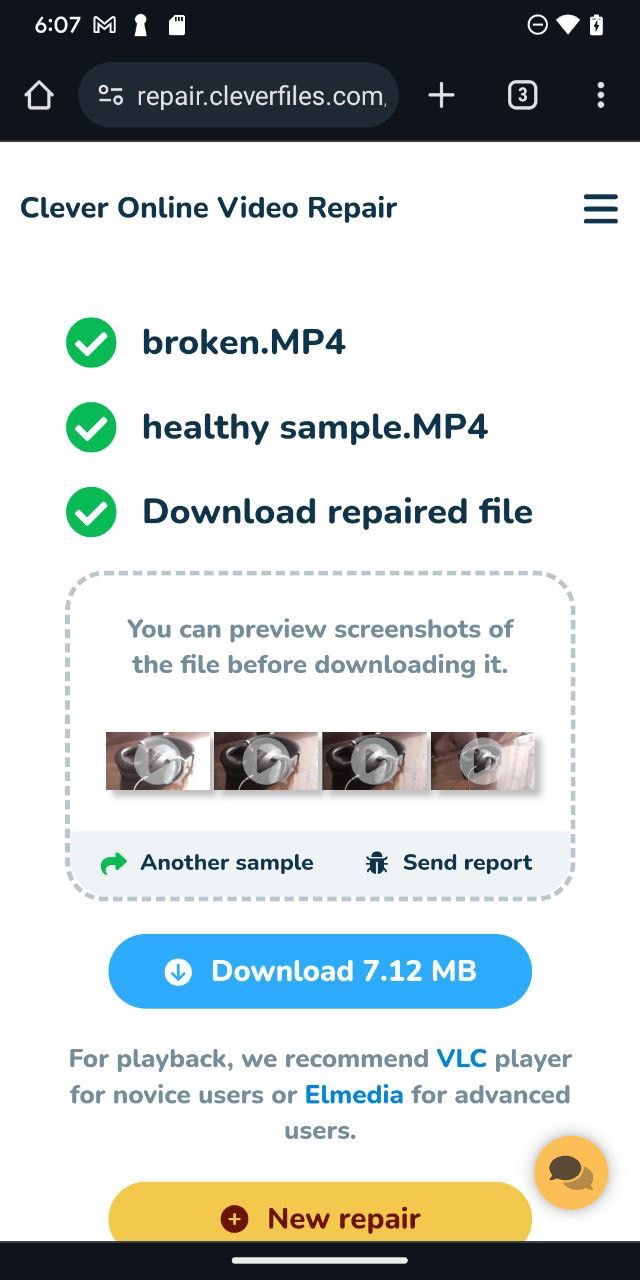
修復された動画ファイルをAndroidデバイスで再生を試みることができるようになりました。再生がスムーズで、以前の問題がなければ、修復が成功したことをおめでとうございます。アップロードされた動画は24時間後にClever Online Video Repairサーバーから自動的に削除されますので、ご安心ください。
それでも問題が解決しない場合は、次のセクションで説明するビデオ修復アプリを使用することができます。
オプション 2: Androidビデオ修復アプリ
MP4Fixビデオ修復ツール は現在、Google Play ストアで最も高評価のビデオ修復アプリです。このアプリは、カメラのクラッシュ、バッテリー切れ、録画中のストレージ不足などの一般的な問題によって破損した MP4 ファイルの修復を専門とし、日常的なユーザーでも問題なく完了できるシンプルな修復プロセスを誇っています。
しかし、このレビューが示すように、すべてが順風満帆というわけではありません:
「全く使えない、完全に無駄な出費です。15ドル程の料金がかかりましたが、修復したい12本の動画が一つも修復・回復されませんでした。」
したがって、Androidで破損したMP4ファイルを修復するためにMP4Fixを使用する前に、お金を払っても再生可能なビデオが得られない可能性があるかどうかを考慮する必要があります。それでも構わない場合(たとえば、破損したビデオが非常に貴重である場合)、次の手順を実行する必要があります:
- MP4Fixをダウンロード あなたのAndroidデバイスでGoogle Playストアからインストールします。
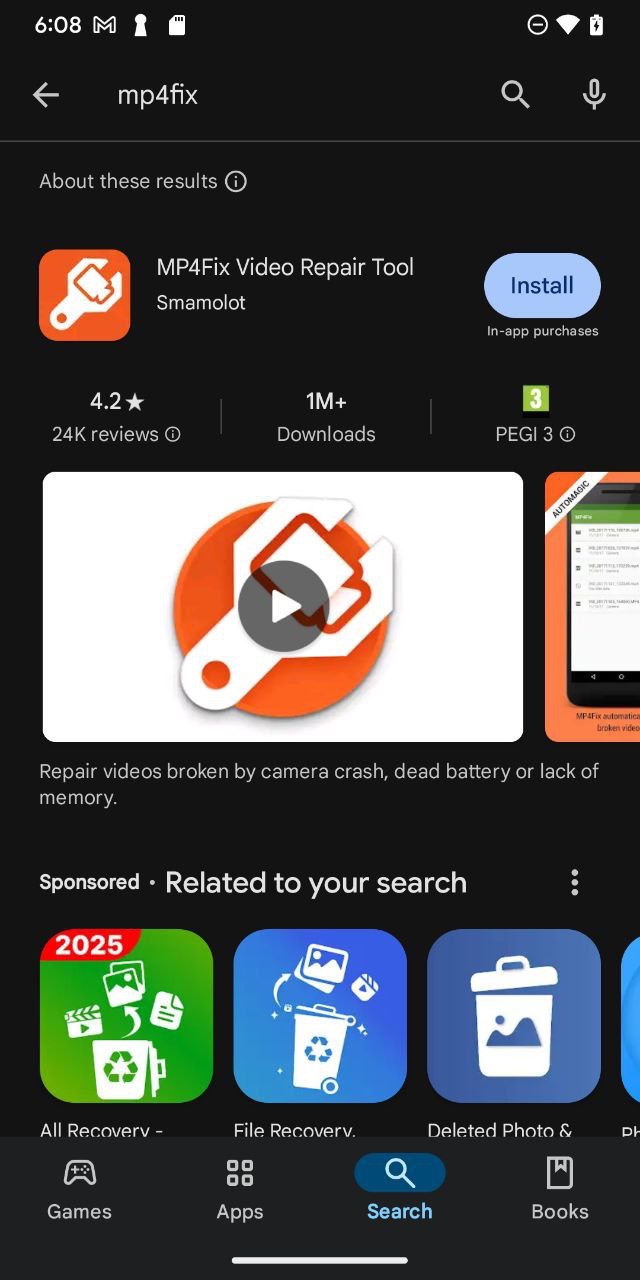
- アプリを開き、MP4Fixにビデオの修復に必要なファイルをスキャンすることを許可し、修復したい破損したビデオファイルを選択するには「Select Video」をタップします。
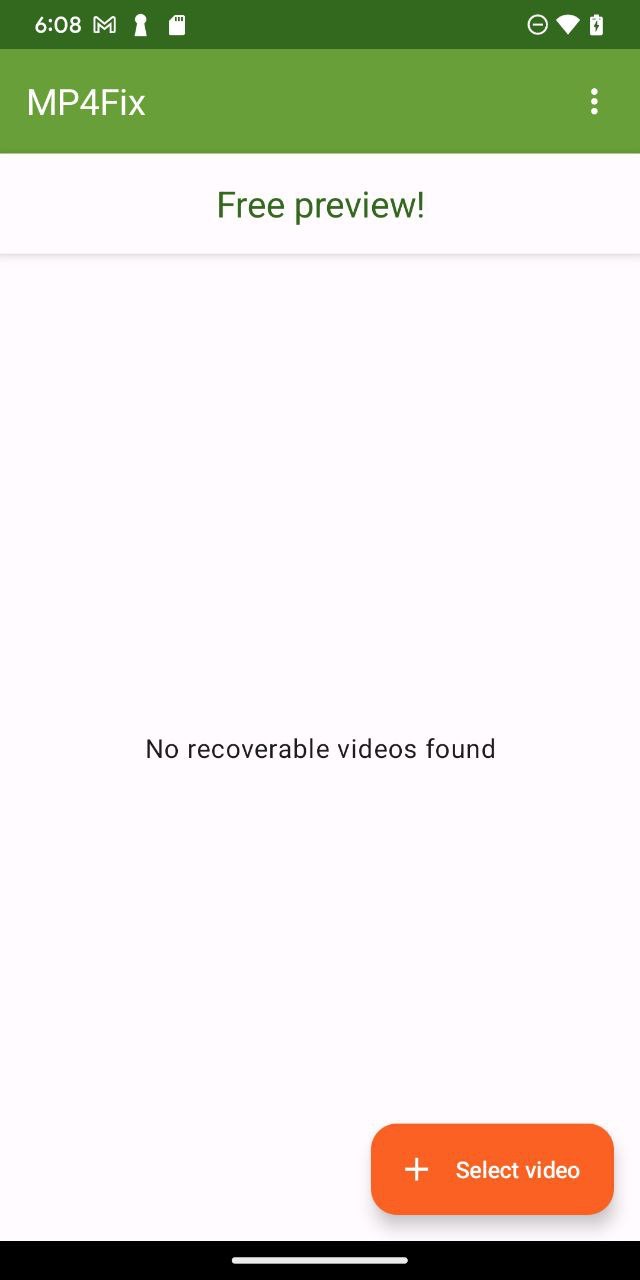
- 同じデバイスと設定で録画された健全なビデオサンプルを選択します。
- 「Repair」をタップし、プロセスが完了するのを待ちます。
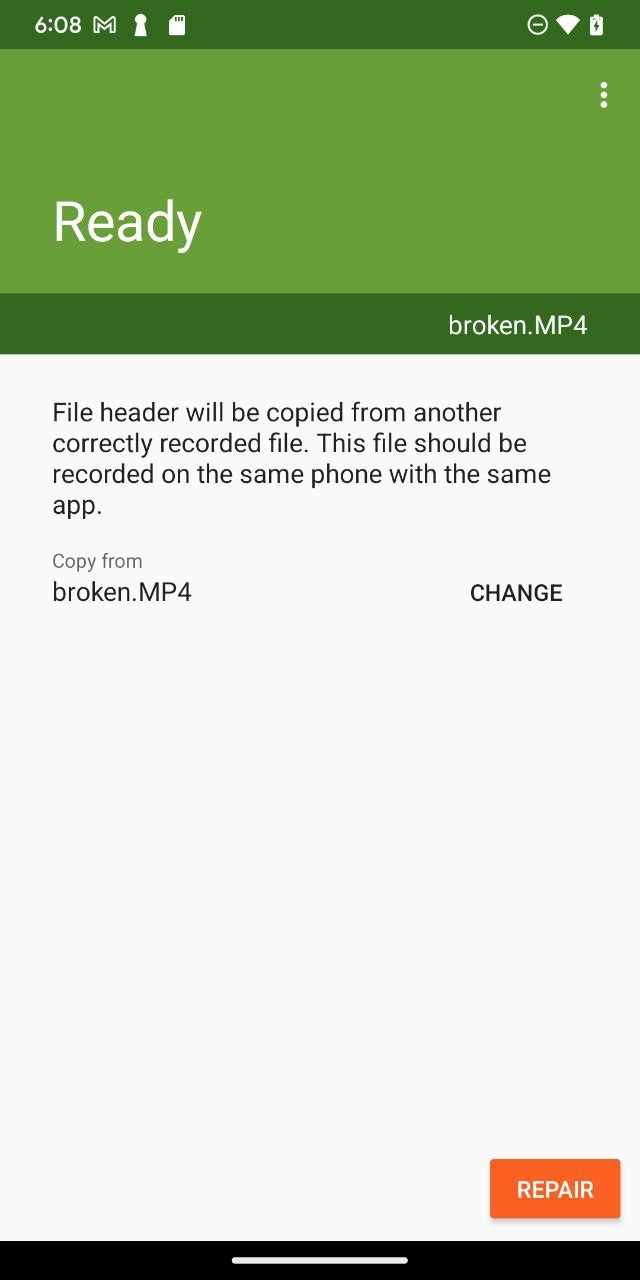
- アプリで修復されたビデオをプレビューします。
- 結果に満足した場合は、プレミアム版を購入して修復されたビデオを保存します。残念ながら、MP4Fixは私の破損したビデオを修復できませんでした(同じビデオをClever Online Video Repairは問題なく修復しましたが)、結果は個々によって異なるかもしれません。
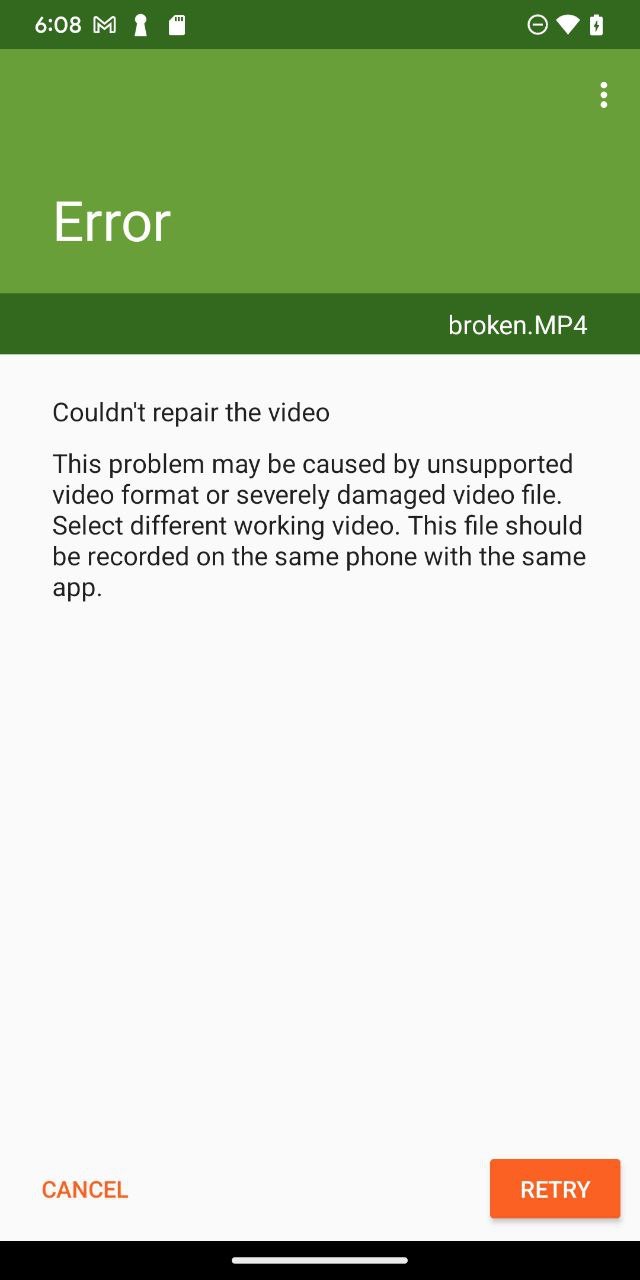
ツールの開発者によると、保存されたビデオファイルはプレビューと全く同じように見えるはずです。そのため、プレビューが良好であればプレミアムバージョンを購入しても安全です。逆に、無料版でビデオの機能するプレビューを取得できない場合、プレミアムバージョンを購入する意味はありません。
オプション3: デスクトップビデオ修復ソフトウェア
Androidの破損した動画ファイルを修復するための以前の方法でまだうまくいかない場合には、もう一つの方法を試してみると良いでしょう。それは、破損した動画をコンピューターにコピーし、未完了という無料のオープンソースツールを使用することです。
Untruncは、損傷したMP4、M4V、MOV、および3GPビデオファイルの復元で優れた性能を発揮するため、愛好家やビデオ復元の専門家の間で人気です。Clever Online Video Repairと同様に、動作するビデオを参照として使用し、デバイスがどのようにビデオファイルを構造化するかを理解します。しかし、デスクトップアプリケーションであるため、より大きなファイルを処理でき、修復プロセスをより細かくコントロールできます。
UntruncのWindows版にはグラフィカルユーザーインターフェイス(GUI)が付属しており、コマンドラインインターフェイスに慣れていないユーザーにとって使いやすくなっています。ただし、macOSおよびLinuxユーザーにはGUIがなく、コマンドラインを介してツールとやり取りする必要があります。
ウィンドウズ
- UntruncのGitHubリリースページから最新のWindowsビルドをダウンロードします。
- ダウンロードしたアーカイブを解凍し、Untrunc GUIを起動します。
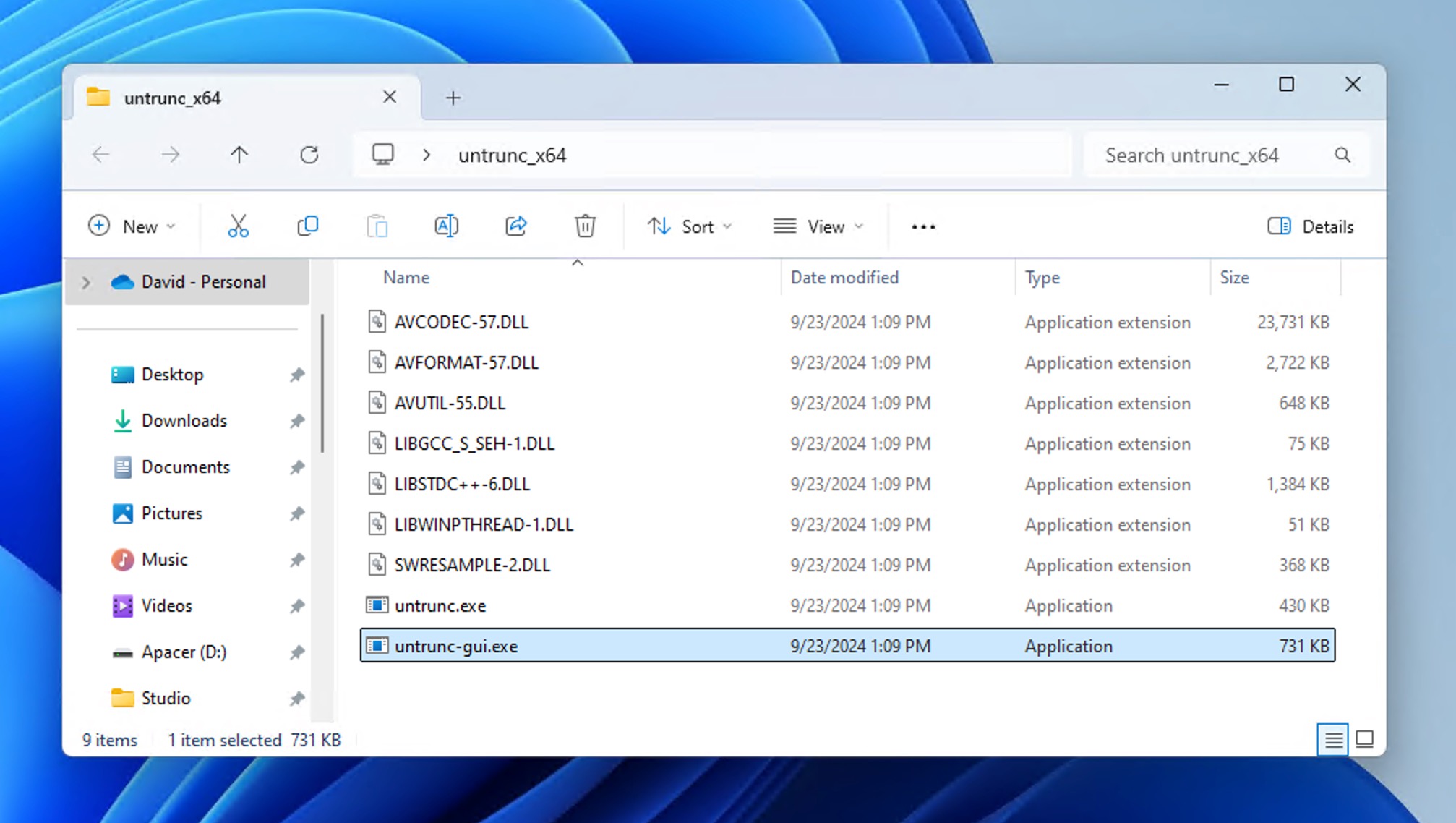
- 壊れたビデオファイルと、同じまたは類似のデバイスからの動作するサンプルビデオを選択します。
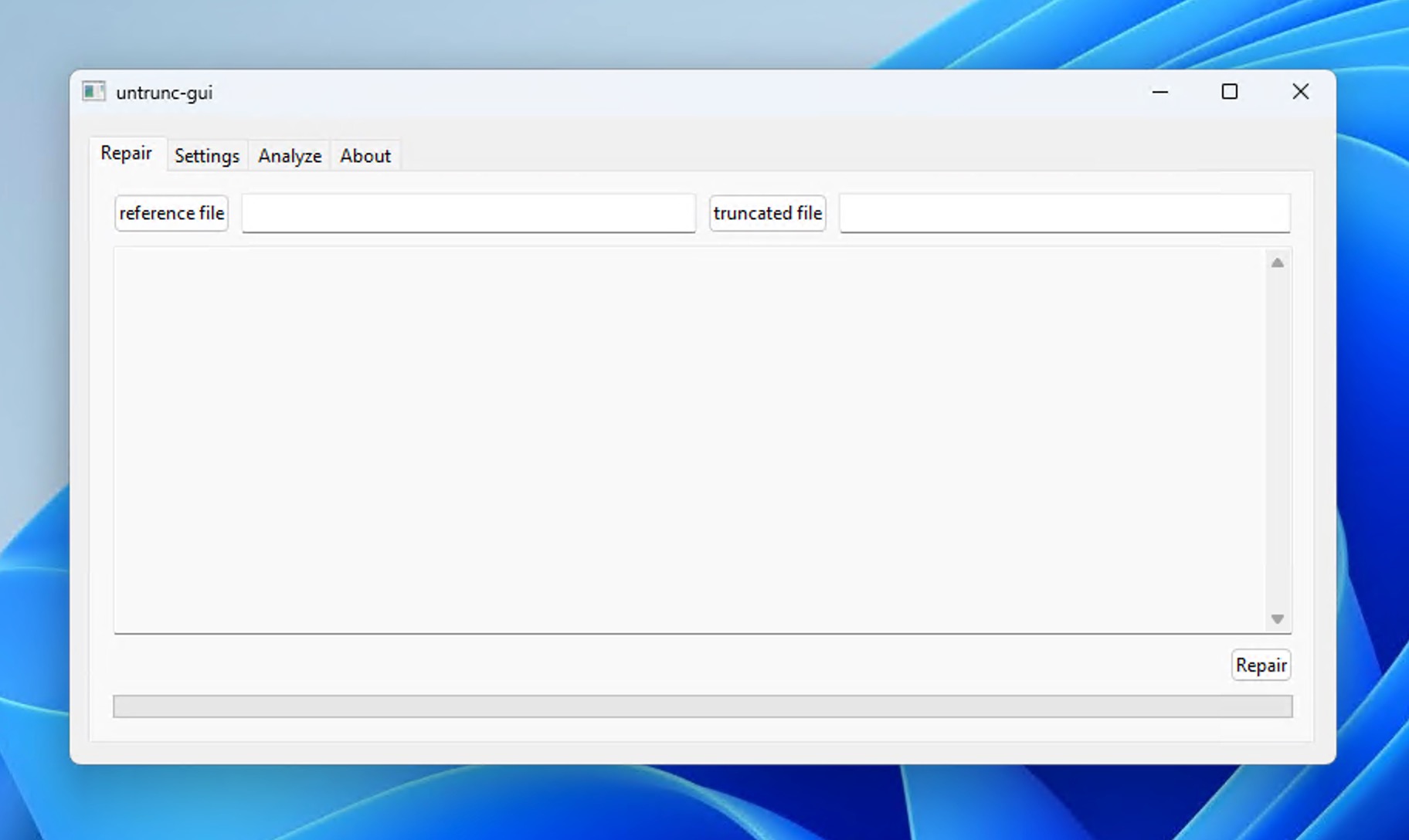
- 修復ボタンをクリックし、プロセスが完了するまで待ちます。
macOS および Linux
- UntruncのGitHubページにあるコマンドを使用して、ソースからUntruncをビルドするか、配布先のパッケージマネージャーを介してインストールします。
- ターミナルアプリケーションを起動し、Untruncバイナリが含まれるディレクトリに移動します(/path/to/…をファイルの実際のパスに置き換えます):cd /path/to/untrunc
- 修復コマンドを実行します(同じく、/path/to/…をファイルの実際のパスに置き換えます):./untrunc /path/to/sample-video.mp4 /path/to/corrupted-video.mp4
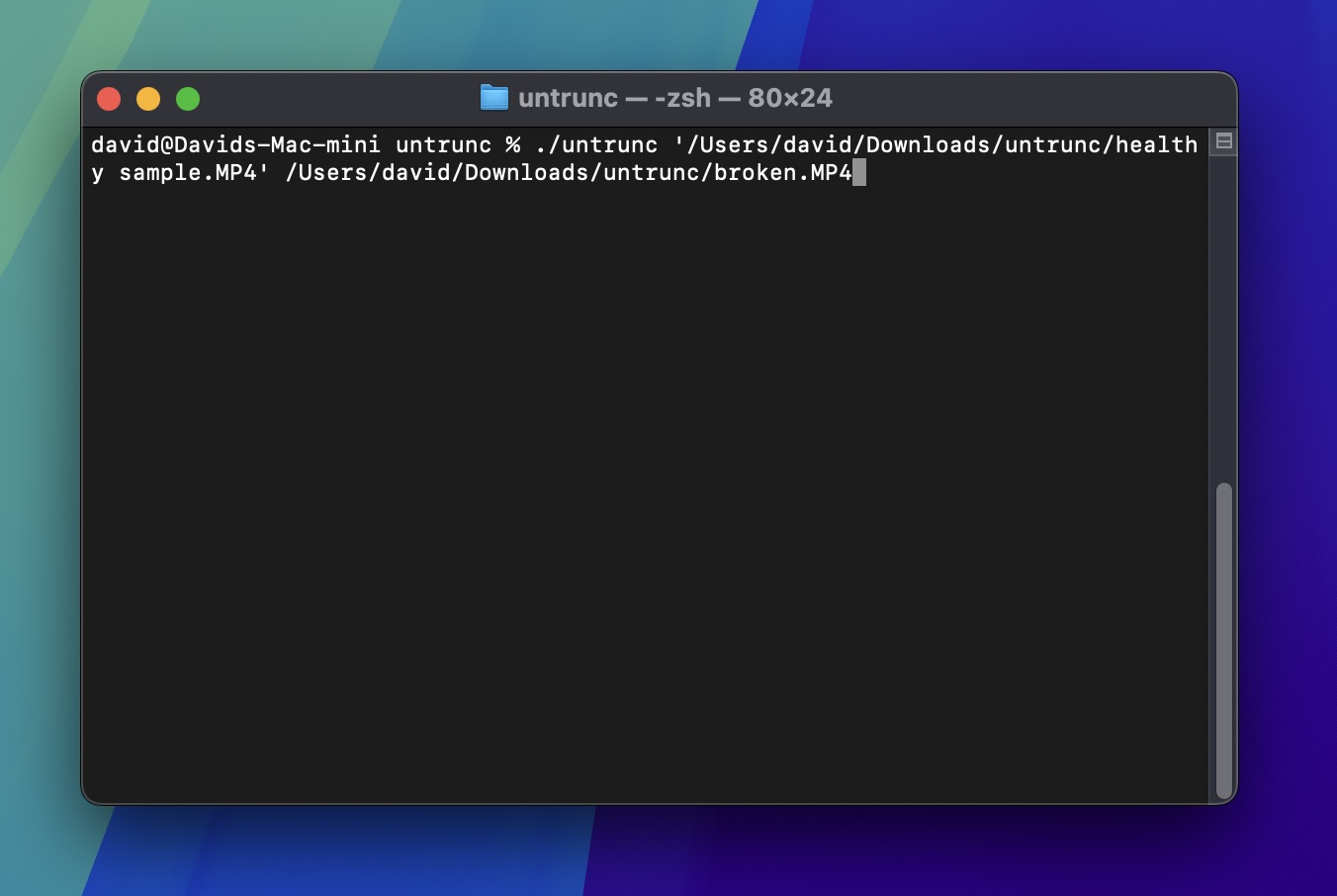
一度Untruncを実行したら、新しく作成されたビデオファイルをコンピューターで再生するか、Androidに転送して、Androidでの破損したビデオファイルの修復が成功したかどうかを確認してください。
Androidで動画の破損を防ぐ方法
上記の方法のいずれかが、Androidで破損したビデオを修復するのに役立ったことを願っています。しかし、ビデオの修復に成功したかどうかにかかわらず、今後の破損を防ぐことがあなたの優先事項であるべきです。以下は、私が試して効果を確認したビデオを安全に保つためのヒントです:
- 十分な空きストレージを確保してください . ビデオが正しく保存できるように、常にデバイスに少なくとも1GBの空き容量を維持してください。
- バッテリー寿命を監視 . バッテリーが20%未満のときに重要なビデオを録画しないようにし、長い録画セッションにはモバイルバッテリーを用意してください。
- 信頼できるアプリのみを使用してください . マルウェアによってファイルが破損するのを防ぐために、アプリは必ずGoogle Playストアからダウンロードしてください。
- 信頼できるSDカードを購入 . 偽物を避けるために、SDカードは認定された小売業者からのみ購入してください。可能であればH2testwで真正性を確認してください。
- SDカードを安全に取り外す . SDカードを物理的に取り外す前に、常にデバイス設定の「SDカードを取り出す」オプションを使用してください。
おそらく最も重要なのは、ビデオの自動クラウドバックアップを設定することを検討すべきです(ほとんどのAndroidスマートフォンには、Googleフォトやメーカーのクラウドサービスを通じて、この機能が内蔵されています)。このようにすれば、デバイス上のビデオファイルが破損してしまっても、クラウドに安全に保存されたバックアップコピーを持つことができます。
結論
Androidでの破損したビデオファイルの扱いは、絶望的な状況である必要はありません。この記事で説明されている方法を用いることで、ビデオの破損に対処するためのツールキットを手に入れることができます。ただし、これらは最初の対策とすべきではありません。予防は治療よりも常に優れているからです。定期的なバックアップ、適切なストレージ管理、および良好なデバイスのメンテナンス習慣は、ビデオを破損から守るために大いに役立つでしょう。




