
USBドライブでファイルを失ったり、アクセスできなかったり、何らかの理由で特にCMD(コマンドプロンプト)を使用する必要がある場合(または単にCMDがUSB修復のために提供しているものを見たい場合)、このガイドがお役に立ちます。USBからファイルをCMDで復元し、フラッシュドライブを復元し、Windows 10および11で一般的なUSBの問題を修正するための実用的な方法をすべて集めました。
CMDを使用してUSBドライブを復元する方法を詳しく見てみましょう。
フラッシュドライブの回復にコマンドプロンプトを使用する時期

ほとんどの人はWindows 10や11でCMDを使用することはめったにありませんが、いくつかの状況では実際に意味があります。コマンドプロンプトは、Windowsシステム上でフラッシュドライブの復元に役立ついくつかの組み込みツールを提供しています。
CMDを使用した復旧が適している状況は次のとおりです:
- 追加のソフトウェアをインストールできない、あるいはしたくない場合。 おそらく、Windows の CMD 回復ツールの最大の利点は、オペレーティング システムに同梱されていることです。これは、セキュリティ制限のある企業環境など、管理者権限を持っていないコンピューターで作業する場合に特に便利です。
- リモート回復を実行する場合。 知り合いのUSBフラッシュドライブからデータをリモートアクセスでコマンドプロンプト(SSHなど)を介して回復するのを手伝うとしましょう。このような状況では、CMDコマンド はWindows GUIにアクセスする必要がなく、接続が遅くても確実に動作するため理想的です。
- システムが不安定な場合。 マルウェア攻撃、システム更新の失敗、カスタマイズの試みが失敗した後、サードパーティ製ソフトウェアが適切に実行されない可能性があります。実際、Windows を起動できないことさえあります。ただし、CMD リカバリ コマンドは、Windows インストール メディアまたはセーフモード からでも実行できます。
それで、コマンドプロンプトを使用してUSBから削除されたファイルを復元する方法を知りたい方には、CMDは、特に復元のニーズが単純であったり、グラフィカルインターフェースが利用できないか実用的でない環境で作業している場合には、有力な選択肢です。
CMDコマンドを使用してUSBファイルを復元する方法
いくつかの主要なCMDメソッドをすべてのWindowsユーザーが知っておくべきです。CMDを使用したUSBフラッシュドライブの復旧に関する前提知識がなくても簡単に従うことができるステップバイステップの指示を提供しながら、それらを一つずつ説明していきます。
各方法の最初に、その方法を使用する状況を説明し、動作について知っておくべきいくつかの追加事項を強調します。
一番簡単なものから始めましょう: ゴミ箱。
方法1: ごみ箱
注: USBファイルを削除した際、Windowsが実際にそれをゴミ箱にリダイレクトした場合、ゴミ箱の方法は意味があります。これは通常、ローカルストレージのように振る舞うドライブから削除する場合に発生しますが、取り外し可能なUSBメモリでは常にそううまくいくわけではありません。多くの削除はゴミ箱を完全にバイパスし、即座に削除されます。
![]() この方法を使用すると、まだごみ箱にあるファイルを回復することができます。デスクトップアイコンをダブルクリックしてもごみ箱が開かない場合(アイコンが消えている場合や、クリックしても何も起こらない場合)に使用してください。
この方法を使用すると、まだごみ箱にあるファイルを回復することができます。デスクトップアイコンをダブルクリックしてもごみ箱が開かない場合(アイコンが消えている場合や、クリックしても何も起こらない場合)に使用してください。
CMDを使用してごみ箱からフラッシュドライブのファイルを回復する方法は次のとおりです:
- スタートメニュー を開き、「cmd」と入力します。検索結果のリストからコマンドプロンプトを開きます(通常はリストの一番上にあります)。
- 次のコマンドをコマンドプロンプトのウィンドウに貼り付けて、Enterキーを押します: start shell:RecycleBinFolder

- これでごみ箱のフォルダーが開くはずです。ここから、復元したいファイルを選択し、右クリックして 復元 を選択します。あるいは、それらをUSBフラッシュドライブやコンピューターの他の場所にドラッグすることもできます。

この方法は、[ゴミ箱] アイコンに頼らずにゴミ箱を開くための別の方法を提供するだけであることを覚えておいてください。
以下のコマンドでゴミ箱が開かない場合は、代わりにGUID(グローバル一意識別子)を使用してアクセスしてみてください。次のコマンドをCMDにコピー&ペーストしてEnterキーを押します:
explorer ::{645FF040-5081-101B-9F08-00AA002F954E}
再度、これによりファイルエクスプローラーでごみ箱が開き、削除されたファイルを安全な場所に移動させることができます。
方法4: Windows ファイル リカバリ
注意: Windows File Recovery は、USB ドライブからファイルが完全に削除され、ゴミ箱に入っていない場合に使用する価値があります。これは、リムーバブル ドライブでの削除のほとんどがゴミ箱を完全にスキップしてすぐにエントリーを削除するためです。
 削除されたUSBファイルがゴミ箱にない場合は、データ復旧ソフトウェアが必要です。Windowsにはデフォルトでこれが付属していません。CMDにも、システムのどこにもありません。しかし、Microsoftは独自のツールWindowsファイル復旧を提供しており、これはコマンドプロンプト内で動作します。これはMicrosoft Storeから無料でダウンロードでき、ハードドライブ、SSD、およびUSBフラッシュドライブから削除されたファイルを復元するために設計されています。
削除されたUSBファイルがゴミ箱にない場合は、データ復旧ソフトウェアが必要です。Windowsにはデフォルトでこれが付属していません。CMDにも、システムのどこにもありません。しかし、Microsoftは独自のツールWindowsファイル復旧を提供しており、これはコマンドプロンプト内で動作します。これはMicrosoft Storeから無料でダウンロードでき、ハードドライブ、SSD、およびUSBフラッシュドライブから削除されたファイルを復元するために設計されています。
Windows File Recoveryを使用してCMDで完全削除されたファイルを復元する方法は次のとおりです:
- Microsoft ストアからWindows File Recoveryをインストールします。
- コマンドプロンプト(CMD)を起動します。
- 次のコマンドを入力し(DRIVE_LETTERを削除されたファイルが存在していたドライブのドライブ文字に、C:を回復したファイルを保存したいドライブの文字に置き換えてください)、Enterキーを押します: winfr ドライブレター: C: /x

- Windows File RecoveryがUSBフラッシュドライブをスキャンし、永久的に削除されたデータを回復するのを待ちます。
- ファイルエクスプローラーを開き、宛先フォルダーに移動します。
マイクロソフト独自のコマンドラインツールは、NTFS、FAT32、exFAT、またはReFSファイルシステムを使用するすべてのローカルストレージデバイス上の、完全に削除されたファイルを復元するよう設計されています。これは、ほとんどのUSBフラッシュドライブが対象となることを意味します。
とはいえ、このツールはまだかなり限られています。対応可能なファイル形式の範囲は狭く、より成熟したリカバリーアプリで見られる成功率とは異なります。Disk Drill(後で説明します)と比べると、Windows File Recovery は基本的なものに感じられ、時には厄介なこともあります。多くの人がオンラインで同じような頭痛の種について言及しています:いつまで経っても終わらないスキャンや結果が不完全です。
良い点としては、完全に無料であることと、CMDツールにしては実際にかなり使いやすいことが挙げられます。何十もの複雑なコマンドを覚える必要はなく、基本的なコマンドをいくつか覚えれば十分です。
ちなみに、コマンドと例の完全なリストが必要な場合は、Windowsファイル回復に関する完全ガイド をまとめました。
方法2: ATTRIB(属性)コマンド
注: attrib コマンドは、USBファイルがまだ存在するが隠しファイルまたはシステムファイルとしてマークされている場合に便利です。
attribは実際に削除されたファイルや破損したファイルを復元するものではなく、属性を変更するだけであることを理解することが重要です。もしattribコマンドを実行して何も表示されない場合、ファイルは削除されたか、この方法の範囲を超えて損傷している可能性があります。
 USBフラッシュドライブ上のファイルやディレクトリ全体には、それらのアクセス方法を制御するさまざまな属性があります。時には、ユーザーのミスやマルウェアがUSBフラッシュドライブに感染し、そこに保存されているすべてのファイルの属性を変更することで、ファイルが消えたように見えることがあります。
USBフラッシュドライブ上のファイルやディレクトリ全体には、それらのアクセス方法を制御するさまざまな属性があります。時には、ユーザーのミスやマルウェアがUSBフラッシュドライブに感染し、そこに保存されているすべてのファイルの属性を変更することで、ファイルが消えたように見えることがあります。
実際には、ファイルはまだUSBフラッシュドライブに存在していますが、単に表示されなくなっているだけです。この問題を解決してファイルへのアクセスを取り戻すには、ATTRIBコマンドを使用してコマンドプロンプトでフラッシュドライブの復旧を行う必要があります。
CMD ATTRIBを使用してUSBからファイルを復元するには、次の手順に従ってください:
- スタートメニュー でCMDを検索し起動します。
- USBフラッシュドライブに割り当てられた文字の後にコロン(例えば「E:」や「D:」)を入力し、 入力 を押します。
- 次のコマンドをコマンドプロンプトウィンドウに貼り付け、Enterを押します: attrib -h -r -s /s /d *.* (USBフラッシュドライブに割り当てられた文字でDRIVE_LETTERを置き換えてください)

- ファイル エクスプローラー を開き、USBフラッシュドライブに移動します。すべての消失したファイルがそこにあり、開くのに問題はないはずです。
こちらは、あなたが使用したコマンドの詳細な説明です:
- -h は隠しファイル属性をクリアします。
- -r は読み取り専用ファイル属性をクリアします。
- -s はシステムファイル属性をクリアします。
- /d は attrib と任意のコマンドラインオプションをディレクトリに適用します。
- /s は attrib と任意のコマンドラインオプションを現在のディレクトリおよびそのすべてのサブディレクトリ内の一致するファイルに適用します。
- *.* は現在のディレクトリ内のすべてのファイルに attrib を適用することを指定します。
ご覧のとおり、コマンドは最初に見えるほど複雑ではありません。これは単に複数のファイル管理操作を同時に実行し、時間を節約し、少なくとも理論上は失われたファイルへのアクセスを即座に取り戻すことができるようにするものです。
注意: ご自身でファイルを非表示にしていないと確信している場合、マルウェアが原因である可能性があります。その場合、ウイルススキャンを実行することを強くお勧めします。そうでないと、マルウェアが再びファイルを非表示にしたり、他の問題を引き起こしたりする可能性があります。
方法3: CHKDSK(チェックディスク)コマンド
注: chkdskコマンドは、USBドライブが読み取れなくなったり、エラーメッセージが表示されたり、軽度の故障が疑われる場合に便利です。しかし、削除されたファイルを復元するわけではなく、ドライブが開かない問題や特定のファイルが応答しない問題を修正することができます。
注意: chkdskはドライブをスキャンし、ファイルシステムの修復を試みます。その過程で、破損したファイルを移動したり、フォルダー内に断片を作成したりすることがあります。ほとんどの場合安全ですが、USBに大切なファイルや代替不可能なファイルが含まれている場合は、chkdskを実行する前にデータ復元アプリを使用することをお勧めします。修復プロセスが状況を悪化させる可能性が少しでもあります。
![]() 時々、USBフラッシュドライブに保存されているデータが破損し、その結果アクセスできなくなることがあります。これは、異なるオペレーティングシステム間でファイルが転送される場合、USBフラッシュドライブが非常に古い場合、または何らかの奇妙なデータ転送の問題が発生した場合に起こり得ます。
時々、USBフラッシュドライブに保存されているデータが破損し、その結果アクセスできなくなることがあります。これは、異なるオペレーティングシステム間でファイルが転送される場合、USBフラッシュドライブが非常に古い場合、または何らかの奇妙なデータ転送の問題が発生した場合に起こり得ます。
幸いなことに、WindowsにはCHKDSKという便利なコマンドラインユーティリティが含まれており、これを使ってUSBフラッシュドライブの論理的な問題を確認することができます。
以下の手順に従って、CHKDSKを使用してUSBフラッシュドライブ上のファイルを修復してください:
- スタートメニューを開き、「cmd」と入力します。キーボードで 入力 を押します。
- 次のコマンドを入力し(修正したいハードドライブに割り当てられた文字をDRIVE_LETTERとして置き換えてください)Enterキーを押します: chkdsk DRIVE_LETTER: /r

- CHKDSKが完了するのを待ちます。
/r パラメータは、CHKDSK に不良セクタを特定し、読み取り可能な情報を回復し、エラーを修復するよう指示します。 不良セクタのスキャンなしにエラーを修復するだけの場合は、/f パラメータを使用することもできます。CHKDSK が失われたファイルの断片を特定すると、それらは .chk ファイルとして USB フラッシュドライブに保存されます。
ヒント: CHKDSK /r パラメータによって作成された .chk ファイルから使用可能なデータを復元するために使用できる多くのユーティリティがあり、その中には アンCHK, FileCHK, CHK-Mate などがあります。それらはどれも多かれ少なかれ同じようなことを行うため、どれを最初に試すかはあまり重要ではありません。
方法5:TestDisk
注意: TestDiskはUSBドライブがパーティションを失った場合、正しくマウントできない場合、またはRAWとして表示される場合に役立ちます。これはコマンドラインから動作し、chkdskのような簡単なツールでは修復できない、パーティションテーブルやファイルシステム構造のようなより深刻な問題が発生した場合に最適です。
 TestDisk コマンドラインで動作するオープンソースのデータ復旧ツールであり、簡易ながらも対話型のインターフェースを提供し、空白や未フォーマットとして表示されるUSBフラッシュドライブを比較的容易に復旧することができます。
TestDisk コマンドラインで動作するオープンソースのデータ復旧ツールであり、簡易ながらも対話型のインターフェースを提供し、空白や未フォーマットとして表示されるUSBフラッシュドライブを比較的容易に復旧することができます。
その主な機能は、Windowsオペレーティングシステムで認識されるすべてのUSBフラッシュドライブから削除または破損したパーティションを迅速に見つけ出し回復する能力です。
次の手順に従って、USBフラッシュドライブから失われたパーティションを復元してください:
- TestDisk を 公式ウェブサイト からダウンロードし、ファイルを解凍します。利用可能ないくつかのバージョンが表示されますが、私はバージョン 7.3 を選びました。まだ作業中とされていますが、私の経験では問題なく動作しており、USB の復旧も問題なく行えました。
- TestDisk フォルダから testdisk_win.exe を管理者として起動します。

- ログファイルの作成に関して聞かれたら 作成 を選択します。

- リストから USB ドライブを選択し、 入力 を押します。 入力

- パーティションテーブルのタイプを選択します(通常は USB ドライブの場合 “Intel” です)。
- 分析 を選択し、 入力 を押して失われたパーティションのスキャンを開始します。

- スキャンが完了したら、 P を押して見つかったパーティション内のファイルをリスト表示します。

- ファイルが見つかった場合は、 書く を選択して復元されたパーティションテーブルを保存します。

もしTestDiskがあなたのUSBドライブのファイルシステムが深刻に損傷していると報告した場合、代わりにPhotoRec(TestDiskに含まれている)を試してみるとよいでしょう。 PhotoRec は、ファイルシステムが修復不能な状態であっても、ドライブの生データをスキャンしてファイルを復元することができます。
方法6: PhotoRec
注意: PhotoRecはTestDiskに含まれるファイル復元ツールです。TestDiskがパーティションの修復に焦点を当てているのに対し、PhotoRecは専用のファイル復元アプリのようなもので、Windows File Recoveryに似ていますが、実際にドライブからデータを引き出す際にはるかに強力です。
とはいえ、PhotoRecにはトレードオフがあります。元のファイル名やフォルダー構造を復元することはできません。これは、ディスクの生のスペースをスキャンし、ファイル署名に基づいて認識されたものを引き出すことで動作します。したがって、USBに多くのファイルがある場合、f12345678.jpg、f12345679.docxなどの一般的な名前の復元項目が長いリストで表示されることを予期してください。それらを手動で確認し、何が何であるかを把握する必要があります。
 PhotoRec は基本的に TestDisk と同じように動作し、同じテキストベースのインターフェースで実行され、キーボードを使って操作します。
PhotoRec は基本的に TestDisk と同じように動作し、同じテキストベースのインターフェースで実行され、キーボードを使って操作します。
CMDでPhotoRecを使用したUSBファイルリカバリの様子は以下の通りです:
- TestDiskを解凍したフォルダからphotorec_win.exeを起動します。
- ターミナル風のウィンドウが開きます。矢印キーを使用して、検出されたディスクのリストからUSBドライブを選択します。

- 次に、ドライブ全体をスキャンするか、自由空間(削除されたファイルのみ)をスキャンするかを選択します。

- プロンプトが表示されたら、ファイルシステムの種類を選択します。USBドライブの場合、通常FAT32またはexFATなので、NTFSでない限りOtherを選択します。

- 復元されたファイルが保存される宛先フォルダーを選択します。復元元とは異なるドライブを使用するのが最適です。

- PhotoRecはスキャンを開始します。実行中に、これまでに復元されたファイル数のリアルタイムカウンターが表示されます。
以上です。完了すると、選択したフォルダーに回復されたファイルの長いリストが見つかるでしょう。名前は付いていませんが、使えるコンテンツがたくさんあることを期待しています。
CMDを使わないUSBフラッシュドライブのリカバリ
CMDリカバリツールは多くの状況で便利ですが、複雑なデータ損失の状況に対処する場合には、多くの点で不満が残ることが多いです。より高機能(または単にユーザーフレンドリー)で、より高いリカバリ成功率を求めているならば、私の豊富な個人的経験に基づき、お勧めできる優れた代替手段としてDisk Drillがあります。
Disk Drill は、CMD リカバリ ツールに対していくつかの利点を提供します。まず、その直感的なインターフェイスにより、コマンドラインやデータリカバリに不安を感じる人でもデータリカバリを利用しやすくしています。
しかし、真の主役はDisk Drillの印象的なUSBフラッシュドライブ回復機能です。
- このツールは、FAT、FAT32、exFAT、NTFSなど、USBフラッシュドライブに関してWindowsユーザーが一般的に使用するすべてのファイルシステムをサポートします。
- 既存のファイルシステム(ファイルシステム構造が無傷の場合に最適)とファイルシグネチャ(ファイルシステムが損傷した場合に失われたまたは破損したファイルを回復するのに最適なファイルシグネチャをスキャン)を使用して回復を実行します。
- 文書(.docx、.pdf、.txt)、画像(.jpg、.png、.gif)、ビデオ(.mp4、.mov、.avi)、音声ファイル(.mp3、.wav)など、USBフラッシュドライブで一般的に見られるすべての種別を含む約400の異なるファイル形式をサポートします。
Disk Drillを使用すると、USBフラッシュドライブの復元プロセスはわずか5つの簡単なステップで完了します:
- Disk Drill をダウンロード の公式サイトからダウンロードし、コンピューター(回復しようとしているUSBドライブではない)にインストールします。インストールが完了したら、スタートメニューから、またはデスクトップアイコンを使用して起動します。

- メイン画面に表示される利用可能なストレージデバイスのリストからUSBフラッシュドライブを選択し、 失われたデータを検索 ボタンをクリックします。

- スキャンタイプの選択を求められたら、ユニバーサルスキャンを選択します。これにより、利用可能なすべての回復方法が一度に実行され、ファイルを見つける最良のチャンスが得られます。
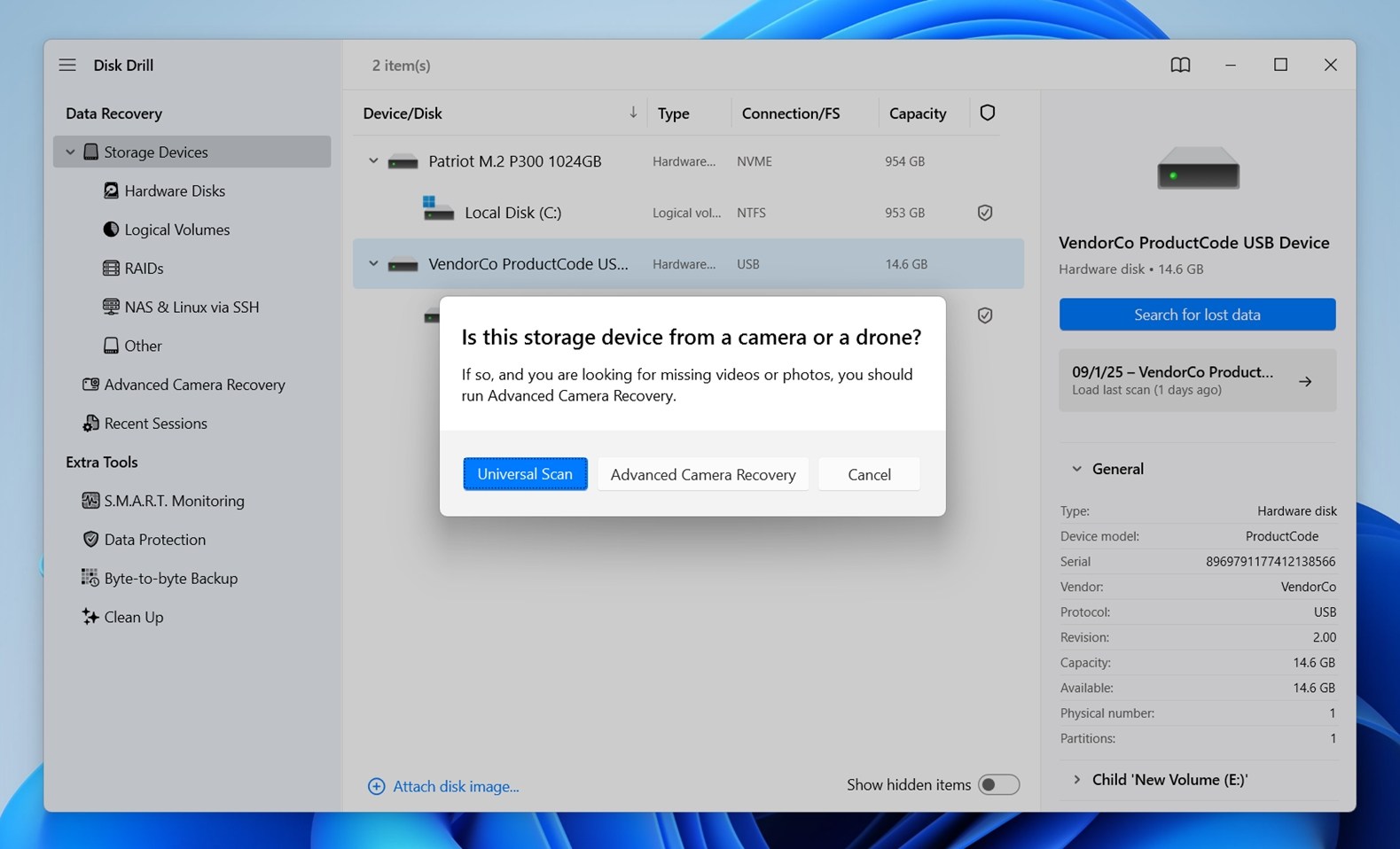
- スキャンが完了すると、Disk Drillは回復可能なファイルのリストを表示します。ファイルタイプで結果をフィルタリングしたり、ファイル名で検索したりすることで、失われたファイルを簡単に見つけることができます。目的のファイルを選択するには、その横の チェックボックス をクリックします。多くのファイル形式をDisk Drillで直接プレビューして、正しいファイルが選択され、回復可能であることを確認できます。
- 復元 ボタンをクリックし、回復したファイルを保存するディレクトリを選択します。フラッシュドライブ上のデータの上書きを防ぐために、コンピューターまたは別の外部ストレージデバイスの場所を選択します。

- 選択したファイルを指定された回復先に移動することを確認します。
 回復が完了したら、指定された 回復ディレクトリを開く 場所を確認し、ファイルがすべて揃っているか確認してください。これで回復したデータにすべてアクセスできるようになり、必要に応じてUSBフラッシュドライブや他のデバイスに復元することができます。
回復が完了したら、指定された 回復ディレクトリを開く 場所を確認し、ファイルがすべて揃っているか確認してください。これで回復したデータにすべてアクセスできるようになり、必要に応じてUSBフラッシュドライブや他のデバイスに復元することができます。
ディスクドリルの無料バージョンを使用すれば、USBフラッシュドライブから500MBまで無料で復元することができます。必要なものをすべて取り戻せるかもしれません。500MB以上を復元するには、ディスクドリルPROにアップグレードする必要があります。
注: Disk Drill のバイト単位のバックアップや S.M.A.R.T. モニタリング(いくつかのデータ損失のケースで非常に役立つ)などの高度な機能について詳しく知りたい場合は、私たちの完全な Disk Drillの評価 をチェックしてください。ツールができることすべてについて説明しており、CMD メソッドでは利用できない機能も含まれています。
そして、Disk Drill がニーズに合わない場合は、私たちのチームによる実践的なテストに基づいてランク付けされた 最高の USB 復旧ソフトウェア一覧 も用意しています。
最終的な言葉
おおむね完了したと思います。隠しファイル、破損、または永久削除に直面しているかどうかに関係なく、USBフラッシュドライブを復活させるためにコマンドプロンプトを使用する実用的な方法をすべて網羅しようとしました。
まだ質問がある場合は、下のFAQセクションにスクロールしてください。USBの復旧にCMDツールを使用する際によく遭遇する一般的な事柄についていくつかの回答を追加しました。そこにあなたが探しているものが見つからない場合は、コメントを残してください。私たちのチームがすべて読み、喜んでお手伝いいたします。
よくある質問
- しかし、Command Promptを介して動作するMicrosoftのWindows File RecoveryのようなCMDツールを使用して、USBからファイルを復元することができます。これはMicrosoft Storeからインストールする別のアプリです。
- また、TestDiskとバンドルされているPhotoRecを試すこともできます。これもCMDで動作し、多くの種類のファイルを復元することができます。
- デフォルトで多くのユーザーは /regular モードで WFR を実行しますが、代わりに /extensive モードを使用してみてください。
- /n フィルター(例:/n *.jpg)を追加して結果が得られなかった場合は、フィルターを完全に削除してフルスキャンを実行してみてください。または、パターンを再確認してください。一つのタイプミスが結果を返さないことがあります。
- PhotoRec を試してみてください。これはより攻撃的で、WFR のようにファイルシステムに依存しません。厳しく損傷または再フォーマットされた USB ドライブからもファイルを復元できます。その代わり、ファイル名やフォルダ構造は復元されません。
- より高度な復元アプリを使用してください。Disk Drill のようなツールは、USB ドライブをより深くスキャンし、ファイルのプレビュー、フィルター、およびより優れた復元オプションを提供します。特にコマンドライン ツールに慣れていない場合や WFR で運がなかった場合に役立ちます。




![フラッシュドライブから削除されたファイルを復元する方法 [解決済み]](https://blog.7datarecovery.com/wp-content/uploads/2020/03/recover-deleted-files-from-a-flash-drive-1-218x150.jpg)