 他のすべてのハードドライブと同様に、富士通ハードドライブも故障や誤作動の可能性があります。富士通ハードドライブにデータを保存していてアクセスできない場合、私たちはデータの回復や、ドライブの修理をお手伝いできます。
他のすべてのハードドライブと同様に、富士通ハードドライブも故障や誤作動の可能性があります。富士通ハードドライブにデータを保存していてアクセスできない場合、私たちはデータの回復や、ドライブの修理をお手伝いできます。
ドライブの復旧プロセスや修復方法に取り掛かる前に、すぐにドライブの使用を中止することが重要です。
ドライブを使用すると、回復可能なデータが上書きされ、回復不可能になる可能性があります。一方、データを回復する前にハードドライブを修復しようとすると、さらなる損傷が生じ、ハードドライブからファイルを回復することが難しくなるか、または不可能になる可能性があります。
富士通ハードドライブからのデータ損失の一般的な原因
富士通ハードドライブでのデータ損失には複数の要因が考えられます。ここでは、最も一般的な要因を紹介します。
| 原因 | 説明 |
|---|---|
| ❌誤って削除 | 削除したファイルが重要だと気づくのが削除後だったり、単に誤って削除してしまったりすることがあります。多くの場合、これはたったひとつの誤ったクリックで起こります。 |
| 💽ディスク破損 | ディスク破損とは、物理的な損傷や論理エラーによってディスク上のデータがアクセス不能または読み取り不能になることを指します。破損は停電やドライブの突然の取り外しなど、さまざまな要因で引き起こされます。時には、これがドライブ上のパーティションテーブルを損傷することがあります。 |
| 📁ディスクのフォーマット | ディスクドライブをフォーマットすることは、データ損失の明らかな原因です。新しいオペレーティングシステムをインストールする際や、破損したドライブに再アクセスしようとする際に、ディスクをフォーマットしているかもしれません。 |
| 💻システム障害 | デスクトップのCPUやノートパソコン内の内部ハードドライブは、システム障害が発生するとデータを失う可能性があります。システム障害は、ハードウェアの故障やソフトウェアのクラッシュが原因で発生することがあります。 |
| 🛠️機械的損傷 | ドライブへの機械的損傷または物理的損傷は、可動部品が動かなくなる原因となります。これによりデータが失われる可能性があります。極端な場合には、機械的損傷によりハードドライブ全体が故障することもあります。 |
富士通ハードドライブからデータを復元する方法
誤って削除してデータを失った場合、削除されたファイルを復元できる可能性があります。ファイルを誤って削除すると、それらは Shift + 削除 キーを使用してファイルを削除しなかった限り、リサイクル ビンに入ります。
これらのファイルを復元するには、コンピュータのゴミ箱に移動します。次に、上部の すべての項目を復元 ボタンをクリックしてハードドライブの内容を復元します。すべてのアイテムを復元したくない場合は、復元したいアイテムを選択して右クリックし、 復元 をクリックします。

Fujitsuドライブからファイルが完全に削除された場合は、データ復旧ソフトウェアソリューションを使用する必要があります。
方法 1:データ復旧ソフトウェアで富士通ハードドライブからデータを復旧する
データ復旧ソフトウェアソリューションは、完全に削除されたファイルを復元するのに役立ちます。幅広い機能を持つ強力なソリューションであるため、ディスクドリルをお勧めします。
Disk Drillを使用して、内部ハードドライブおよび外部ハードドライブからデータを回復できます。ただし、外部富士通ドライブから回復する場合、先にPCのディスク管理コンソールに接続されているか、表示されているかを確認する必要があります。
ディスク管理にアクセスするには、diskmgmt.mscのスタートメニューを検索して入力を押します。ここでディスクを見つけてください。正しいストレージサイズのディスクが表示された場合、ディスクドリルを使用してそのディスクをスキャン(およびデータを回復)することができます。
-
- ダウンロードして、Disk Drillをお使いのコンピュータにインストールします。

- インストール後にDisk Drillを起動します。 ストレージデバイス セクションからFujitsuディスクを選択し、 失われたデータを検索 ボタンをクリックします。
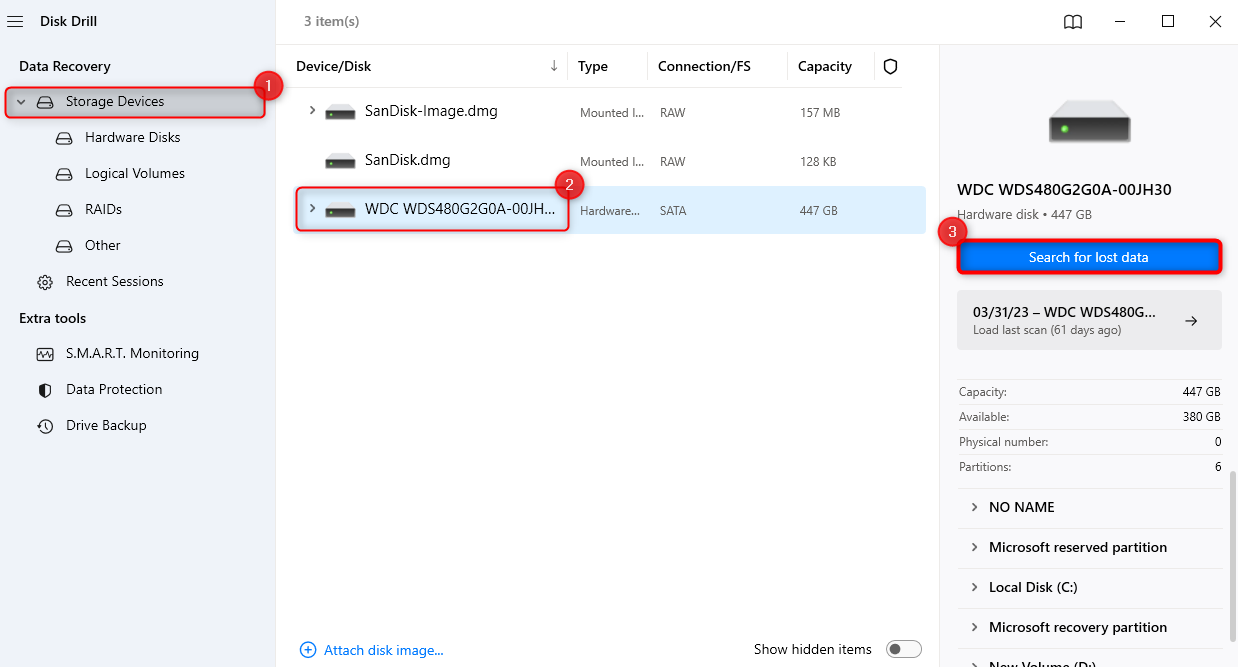
- スキャンが終了したら、結果を確認します。復元したいファイルを見つけて、その左側のチェックボックスをオンにします。あるいは、全ファイルを選択するために左上のチェックボックスをオンにします。正しいカテゴリのファイルを選択することを忘れないでください — 既存ファイルはディスクがアクセスできなくなる前に存在していたファイルで、削除されたファイルはハードドライブがまだ機能していた時に削除されたファイルです。
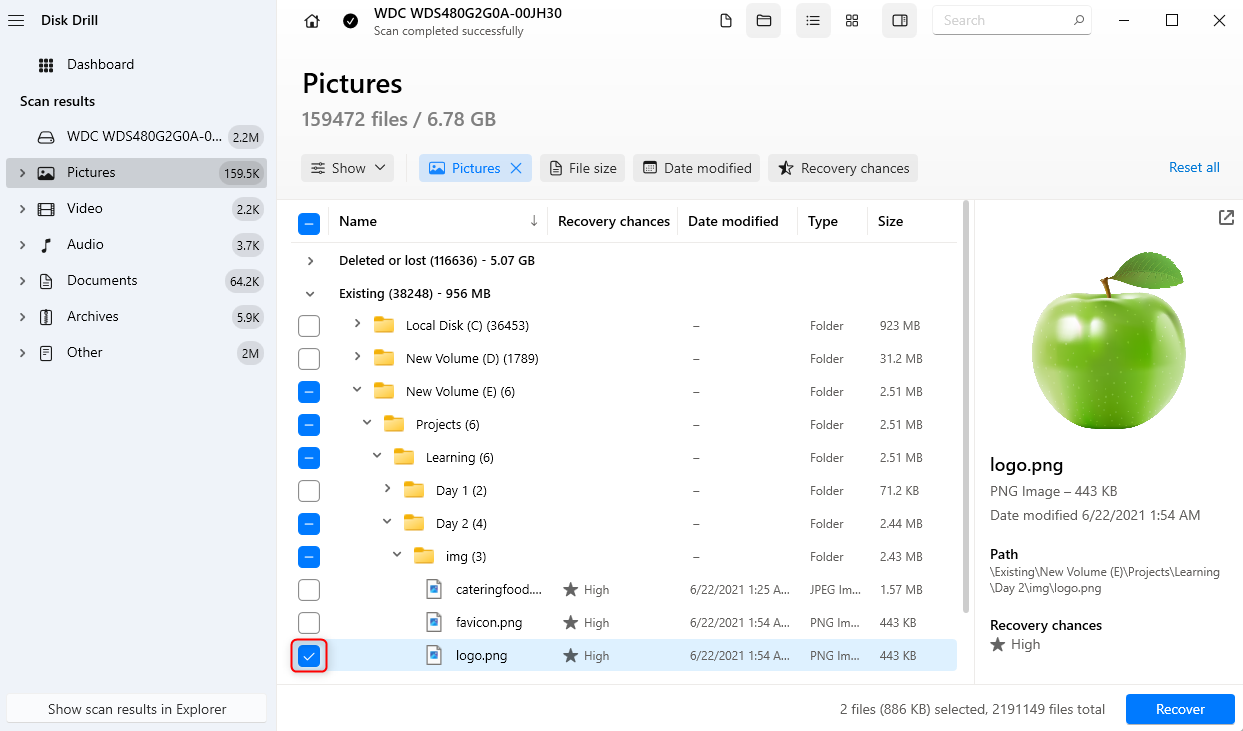
- ファイルを選択したら、左下の 復元 ボタンをクリックします。ファイルを保存する場所を選択し、 次へ をクリックします。必ず、ソースドライブとは別の復元場所を選択してください。
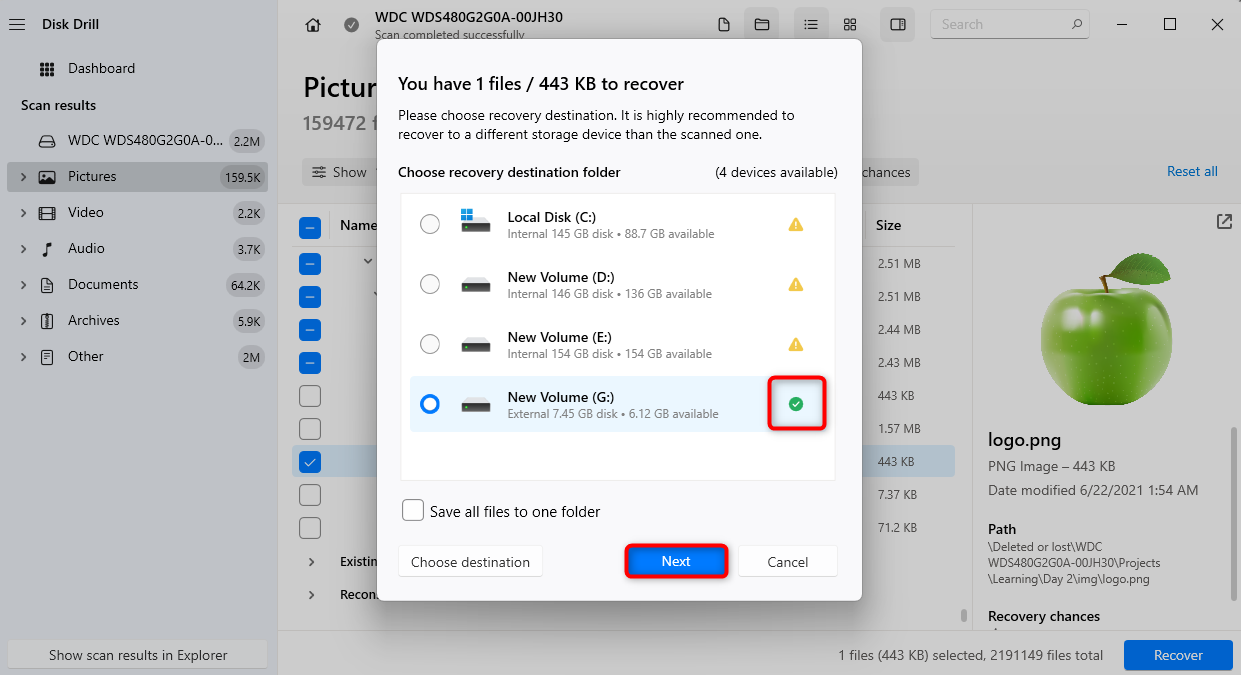
- ダウンロードして、Disk Drillをお使いのコンピュータにインストールします。
次に、指定した場所に復元されたファイルが表示されます。
方法2:プロのデータ復旧サービスにお問い合わせください
いくつかの場合、例えばクリック音がするハードドライブからデータを復旧するのとき、データ復旧サービスの助けが必要になるかもしれません。例えば、あなたのFujitsuハードディスクが検出されないがDisk Managementコンソールに表示されない場合、あなたのデータ復旧ソリューションはハードディスクを読み取ることができません。これは、そのハードドライブからデータを復旧できないことを意味します。
そこで専門家データ復旧サービスが役立ちます。私たちはCleverFilesデータリカバリラボをお勧めします。データを回復できた場合のみ料金が発生します。サービスの利用は元のドライブ保証を無効にせず、98%の成功率を誇っています。
破損した富士通ハードドライブを修復する方法
データを復元したら、Fujitsu ハード HDD を修正してみてください。以下にいくつかの修正方法を紹介します。
方法 1:CHKDSKコマンドで不良セクタを修復
CHKDSKは、Windowsに内蔵されているコマンドラインユーティリティで、特定のパーティションのファイルシステムとファイルシステムメタデータを、ファイルシステムの破損などの論理的エラーや機械的損傷などの物理的エラーについてチェックします。
CHKDSK コマンドはさまざまなパラメーターと共に使用できます。 不良セクタを特定し、そこから読み取れる情報を回復するには、/r パラメーターを使用する必要があります。
コマンドを実行する方法は次のとおりです:
-
-
- Ctrl + Rを押して cmd と入力し、Ctrl + Shift + 入力を押して管理者権限でコマンドプロンプトを起動します。
- 次に、次のコマンドを実行します:
chkdsk D: /r

-
注意: CHKDSKコマンドが実行中に中断しないでください。
プロセスが終了したら、ハードドライブが正常に動作するか確認してください。
方法2:不足している、または破損しているシステムファイルを修復
欠落または破損したシステムファイルは、富士通ハードディスクの正常な動作を妨げる可能性があります。Windowsには「システムファイルチェッカー(SFC)」と呼ばれる組み込みのユーティリティがあります。これは、システムファイルの欠落や破損をチェックするコマンドラインユーティリティです。
SFCが欠落または破損しているファイルを見つけた場合、それらのファイルをC:\Windows\System32\dllcacheにある圧縮フォルダーにあるキャッシュされたコピーと置き換えます(WindowsをドライブCにインストールしている場合)。
SFCを使用するには:
-
-
- 管理者権限のコマンドプロンプトを起動します。 Ctrl + R を押し、 cmd を入力し、Ctrl + Shift + 入力 を押します。
- 次のコマンドを実行します:
sfc /scannow
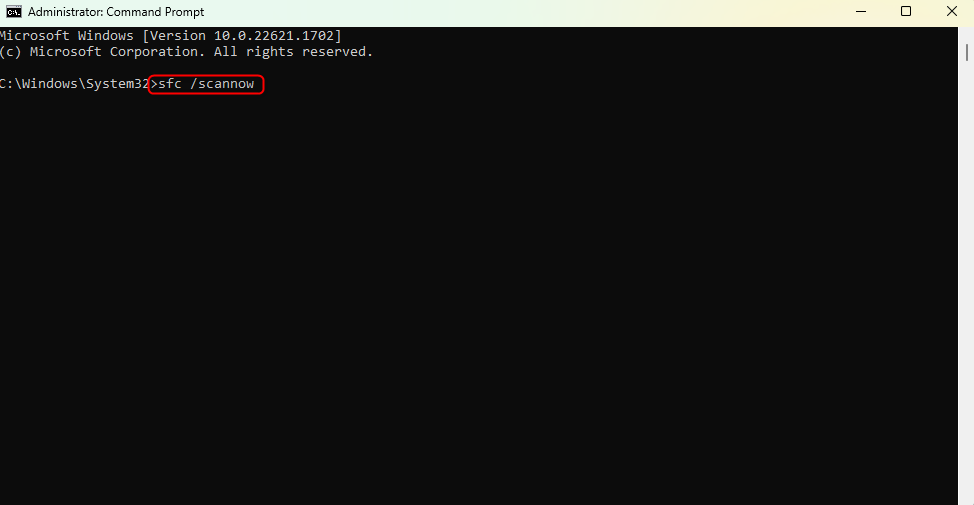
-
SFCユーティリティのプロセスが完了するのを待ちます。完了したら、富士通ハードドライブが正常に動作するかどうかを確認してください。
方法 3:富士通ハードドライブにドライブレターを割り当てる
時には、最も簡単な修正が最も複雑な問題を解決することがあります。ドライブにドライブ文字を割り当てることで、場合によっては修正できることがあります。
この方法は、HDDがファイルエクスプローラーに表示されず、ディスク管理コンソールに正しいサイズで表示され、ドライブ文字が割り当てられていない場合に役立つかもしれません。
Fujitsuドライブにドライブ文字を割り当てるのは比較的簡単です:
-
-
- スタートメニューで diskmgmt.msc を検索し、入力を押します。
- 修正したいFujitsuドライブを検索します。右クリックして ドライブ文字およびパスの変更 を選択します。
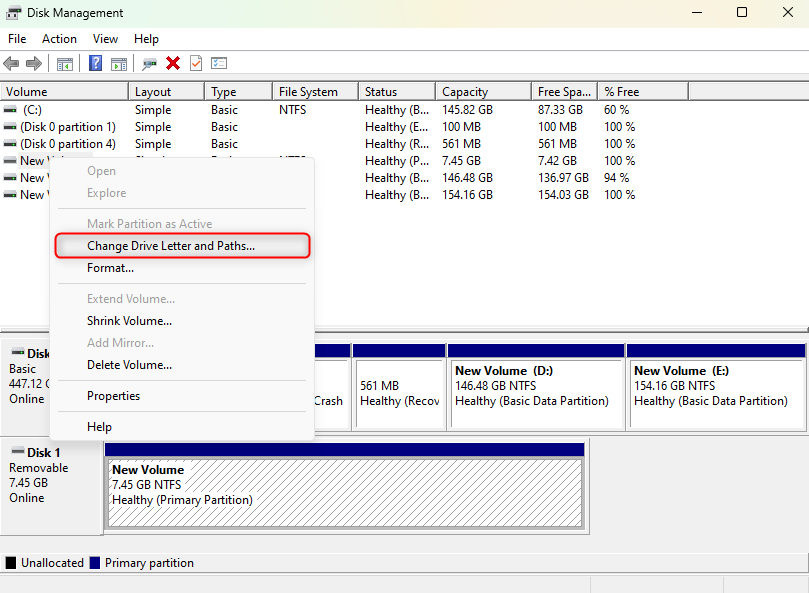
- ポップアップするダイアログボックスで 追加 を選択します。
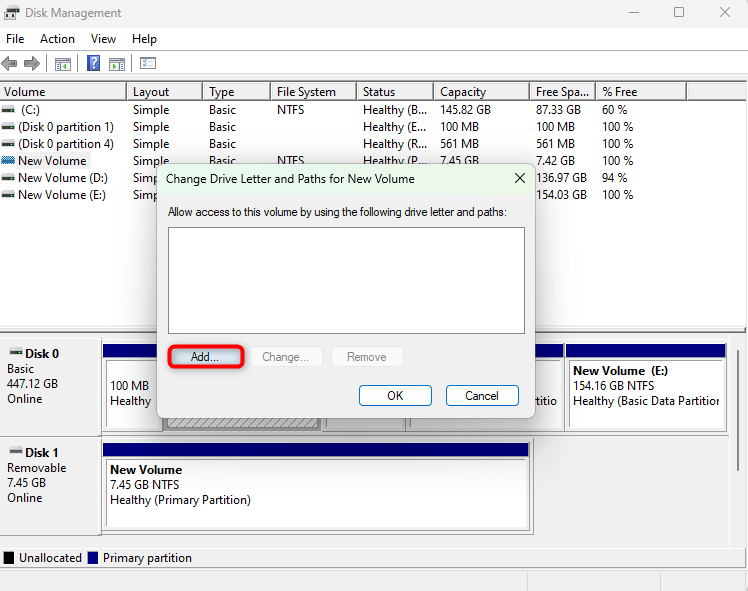
- ドロップダウンからドライブ文字を選択し、 OK をクリックします。
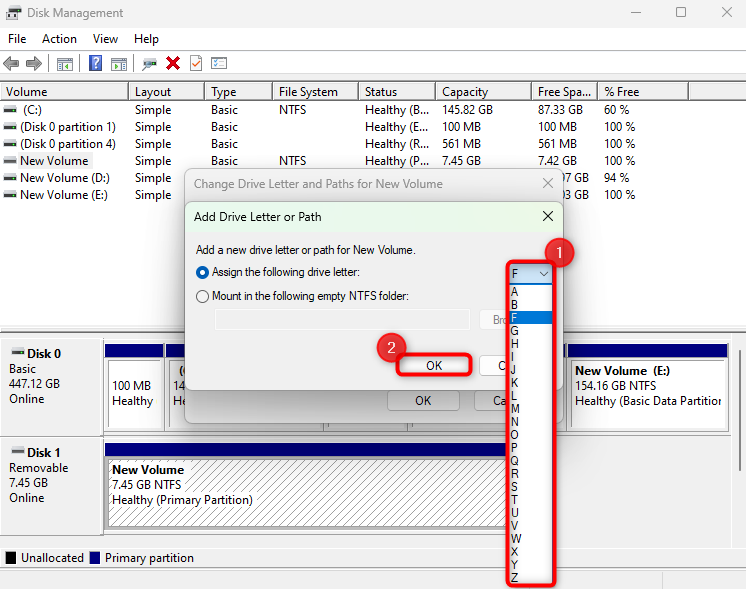
-




