
長年コンピューターを使用している人なら誰でも、保存メディアの老朽化、ドライブの故障、その他さまざまな外的問題によって、遅かれ早かれハードドライブの問題に直面することがあることを知っています。
これらの状況を助けるために設計されたさまざまなプログラムがたくさんありますが、どれを使うべきかを把握するのは骨の折れる作業です。決めるお手伝いをするために、ドライブの問題を修正するだけでなく、失われた情報を取り戻すこともできる最高のハードドライブ修復ソフトウェアのリストを作成しました。
Windowsでのハードドライブの一般的な問題
ハードドライブは、Windowsマシンの一部として、その寿命を通じてさまざまな問題を示すことがあります。それは単に媒体の自然な経過であって、寿命の終わりに達しているかもしれませんし、ドライブの故障を引き起こす他の要因があるかもしれません。とはいえ、Windowsベースのコンピューターでハードドライブに遭遇する可能性のあるいくつかの問題をここに挙げます:
| 問題 | 説明 |
| 🔨 ハードドライブの破損 | ハードドライブの破損は、不良なドライブ、使用者の誤操作、電源障害、ソフトウェアの問題など多様な理由により発生する可能性があります。破損は頻繁なオペレーティングシステムのクラッシュ、重要な情報の損失、時には全ハードドライブの故障を引き起こすことがあります。 |
| ✂ 誤ってのファイル削除 | 誤ってファイルを削除することは、情報を削除しようとするたびに確認のポップアップが表示されるにもかかわらず、Windows PCでのデータ損失の最も一般的な原因です。多くの人が、冗長または不必要だと考えたファイルを削除した経験がありますが、その後でそれが必要だったことに気づきます。ドライブの誤フォーマットも同様のカテゴリーに入ります。 |
| ☀ 発熱 | WindowsのノートパソコンやPCの換気やエアフローが不十分だと、ハードドライブが過熱して、部分的または完全なドライブの故障を引き起こすことがあります。ハードドライブの過熱の兆候の一つは、記憶媒体から聞こえる明らかなクリック音です。 |
| ☠ ウイルス感染 | マルウェア/ウイルス感染の影響には重大さの程度があります。影響は、デバイスに侵入したマルウェアやウイルスの種類によって異なります。ランダムなポップアップやブラウザのトラブル、理由もなく大量のスペースが失われること、オペレーティングシステムのフリーズ、完全なシステムのシャットダウンなど様々な問題が起こります。 |
| 🤷 人為的なエラー | 誤った削除やフォーマット以外にも、ハードドライブを危険にさらす人的ミスがあります。不良なWindowsインストールは将来的な故障を招くかもしれず、重要なシステムファイルの移動やレジストリのいじりは不安定なオペレーティングシステムをもたらすかもしれません。 |
最高のハードドライブ修復ツール
異なるハードドライブの問題には特定の修復ツールが必要です。一部のハードドライブ修復ツールは、問題の診断、エラーの修復、またはハードドライブの最適化と健康状態の監視に優れています。
検出とバッドセクタの修復からファイルシステムのエラー、パーティションの腐食、さらにはデータ回復に至るまで、強力な機能を備えたハードドライブ修復ツールがあります。ドライブのニーズに応える最高のハードドライブ修復ソフトウェアのリストを厳選しました:
1. Disk Drill
ファイルシステムの問題、機械的故障、マルウェアやウイルスのトラブル、またはその他のハードドライブの不具合に関わらず、Disk Drillは影響を受けたハードドライブから失われたデータを取り戻すためのプレミアムな復旧ツールの一つです。このプログラムは、高度なスキャンアルゴリズムのおかげで最も問題のあるハードドライブからでも情報を救出するように設計されています。そして直感的なUIのおかげで、完全な初心者でも簡単に使用することができます。

さらに、ストレージメディアが故障していると感じた場合に備えてハードドライブのバックアップを作成する機能が備わっており、データ保護機能がファイルを金庫内で安全に保管します。ただし、データ損失が発生した場合には、ハードドライブの修復を試みる前に、妥協したデータを先に回復しようと試みることが最善です。そうしないと、情報が永久に失われる可能性があるからです。データ復旧ソフトウェアに関して言えば、Disk Drillは他の競合を大きく凌駕しています。
Pros
- 様々なハードドライブタイプから、多岐にわたるデータ喪失の理由に対応したデータ復旧が可能
- データ保護やハードドライブバックアップを含む、素晴らしいハードドライブ関連の追加機能を提供
- ユーザーインターフェイスは魅力的で使いやすい
- 無料のWindows版では最大500MB分のファイルを復旧可能
- 不良セクタやその他のハードドライブの問題を修復できません
最適な用途: ハードドライブデータ復旧。
対応オペレーティングシステム:Windows XP、Vista、7、10、11、Server 2008 R2、8、Server 2012/2012 R2/2016/2019、Server 2022。
価格設定:Disk Drill Basicは無料バージョンで、最大500MBまでのデータ復旧が可能です。PRO版は$89で、追加$29で終身アップグレードオプションがあります。一方、Enterpriseは$499で、終身オプションが追加$99で利用できます。古いバージョンからのアップグレードや競合アプリからの乗り換えの場合は、50%割引を受けることもできます。
2. Paragon Hard Disk Manager
Paragon Hard Disk Managerは、ハードディスクの健康チェックや修復を目指すオールインワンツールであり、よく設計されたユーザーインターフェースと豊富な機能のおかげでその仕事を素晴らしくこなします。基本的に、内蔵のWindowsディスク管理ツールができることは全て行い、ファイルシステムのチェックと修復、セクタ編集、ブートディスク作成、OS移行などが追加されています。
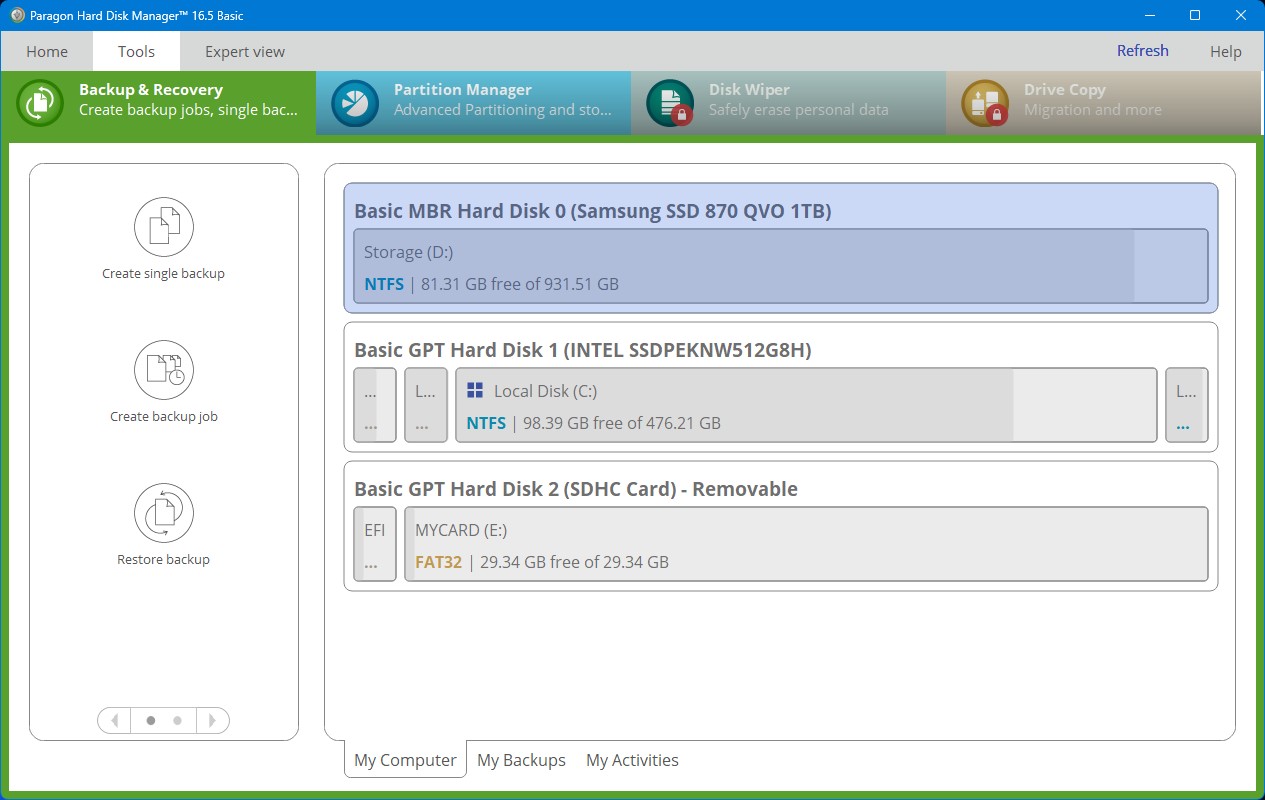
そして何よりも、見た目がずっと良くなりました。より高度なバージョンはかなりのお金がかかりますが、ビジネスでソフトウェアを使用する予定がない限り、無料バージョンやワークステーションライセンスを使うだけで十分でしょう。トップクラスのパーティション修復ツールと管理ソリューションを市場で探している方には、Paragon Hard Disk Managerは最高の選択肢の一つです。
Pros
- パーティション管理とハードドライブの健康に役立つ多くの機能を搭載
- 無料版ではWindowsディスク修復ツールをかなり多く提供
- シンプルで親しみやすいUI
- ビジネス版はかなり高価です
最適な用途: 総合的なハードドライブ管理。
対応オペレーティングシステム:Windows 7、8、8.1、10、および11。
価格: Paragon Partition Managerの無料版はCommunityエディションと呼ばれ、有料バージョンにあるいくつかの機能が欠けています。Workstationエディションは$99、Serverは$499、Technicianは$599、Enterpriseは$899の価格が設定されています。
3. HDD Scan
予防は間違いなく治療よりも優れており、ハードドライブに重大な損傷やデータ損失を防ぐ最良の方法の1つは、ディスクを徹底的に監視し、潜在的な問題に対してテストすることです。HDD Scanはまさにそれを行います。読み書きのテストを実行してドライブがどのようにパフォーマンスしているかを確認し、さらに詳細な研究のための追加のSMARTチェックを行うことができます。

また、ハードドライブがどれくらい熱くなっているかを把握できる温度モニターもあります。これらのツールをすべて使用して、ドライブがどれくらい健康か、近い将来故障する可能性を予測することができるはずです。そのようにして、必要なバックアップを取るか、データ復旧を事前に連絡して大きなデータ損失事故を避ける手助けをしてもらうことができます。
Pros
- 非常にわかりやすいインターフェース
- SMARTレポートをエクスポートできます
- インストール不要なのでポータブルに設計されています
- コマンドプロンプトを開くオプションを含んでいます
- 始めるためのガイドがありません
- 適切なインストールオプションがありません
最適な用途: ハードドライブの健康状態の監視。
対応オペレーティングシステム:Windows 2000、Server 2003、XP、Vista、7、8、8.1、10、および11。
価格設定:HDD Scanは完全に無料です。
4. Testdisk
Testdiskは、完全に無料で使用でき、カスタマイズをさらに進めるためにオープンソースの控えめなデータ復旧ツールです。その目的は非常に特定で、失われたり損なわれたりしたパーティションを救出し、正しくブートしないドライブを修正することです。それはさまざまなファイルタイプとオペレーティングシステムで動作し、頑健な成功率を誇ります。

パーティションテーブルの修正、削除されたパーティションの回復、ブートセクタのリカバリー、NTFSおよびFATファイルシステムのための再構築、MFTの修復が可能です。ただし、コマンドラインインターフェイスを利用するため、技術に詳しくない人にとっては学習が非常に難しいです。しかし、この種のインターフェイスに慣れているなら、Testdiskには多くのメリットがあります。
Pros
- 完全版は無料かつオープンソースです
- リカバリソリューションとして非常に効果的です
- ブートセクタの再構築など、さまざまなドライブリカバリ機能を含んでいます
- 実行に多くのリソースを必要としません
- コマンドラインインターフェースは初心者にとって非常に厳しいものです
最適な用途: オープンソースのデータ復旧ツール。
対応オペレーティングシステム:Windows 2000、XP、Vista、7、8、8.1、10、11、DOS、Linux、MacOS X、SunOS、FreeBSD、NetBSD、及びOpenBSD。
価格:Testdiskは無料かつオープンソースです。
5. Windowsディレクトリ統計
Windows Directory Statistics(略称WinDirStat)は、ディスク上のどのファイルがどれだけのスペースを占有しているのかをすばやく教えてくれるハードドライブの統計ビューアです。カラーコードによるファイルの区分とWindows Explorerに似たデザインのおかげで、UIを簡単にナビゲートできます。ディスクスペースがどこに消えているのかわからない時や、物事について異なる視点が必要な時に使用するのに最適なツールです。
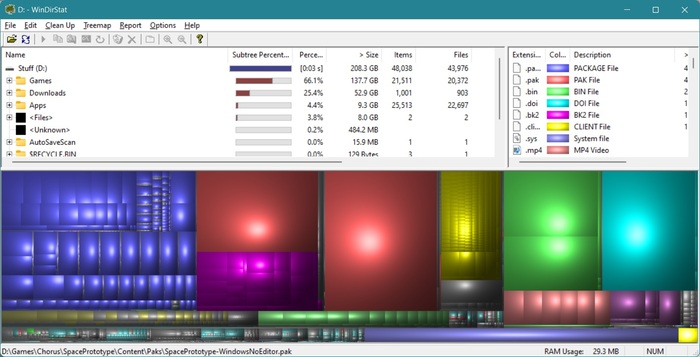
プログラム自体から直接ファイルを削除することもできますし、コマンドプロンプトで特定のフォルダを開く機能があり、より高度な操作が可能です。ただし、プログラムを初めて起動したときのスキャンが遅く、プログラムが遅延しているように感じさせることや、スキャン結果を後で使用するために保存できないといういくつかの欠点があります。
Pros
- UIはシンプルで分かりやすい
- ソフトウェアから直接ファイルを削除できます
- 高度な機能からコマンドプロンプトでフォルダをすばやく開くことができます
- 軽量なインストールとリソース使用
- スキャンが少し遅く、ソフトウェアに不具合があるかのように見えます
- スキャンを後で使用するために保存するオプションがありません
最適な用途: ハードドライブのディスクスペース分析ツール。
対応オペレーティングシステム:Windows 95、98、ME、NT4、Windows 2000、XP、Vista、7、8、8.1、10、および11。
価格設定:WinDirStatは無料で使用でき、有料バージョンはありません。
6. MiniTool Partition Wizard
MiniTool Partition Wizardは、ストレージメディアのクローニング機能で最もよく知られていますが、それだけではありません。その名が示すように、様々なパーティション管理ツールを備えており、データやパーティション全体の復旧も可能です。それだけでなく、パーティションの回復や操作を始める前に、ドライブの表面テストを実行して不良セクタがないかどうかを確認することもできます。
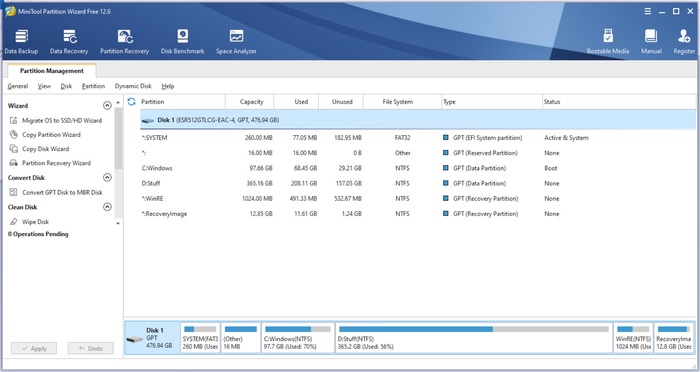
OSの起動に苦労している場合にも、MiniTool Partition Wizardはブータブルメディアドライブを作成できるので、故障したオペレーティングシステムであってもファイルを回復することができます。ただし、安くはありませんので、財布の準備をしておいた方が良いですが、ここで支払うのは本当に品質のためです。
Pros
- UIのレイアウトは初心者でも非常にナビゲートしやすいです
- 無料版にはそれなりに優れた機能がいくつかあります
- ハードドライブスキャナー、パーティションマネージャー、データ復旧ソリューションが一つになっています
- かなり綺麗なインターフェースを備えています
- 有料バージョンは、ほとんどの代替品よりも高価です
最適な用途: ハードドライブのパーティショニング。
対応オペレーティングシステム:Windows Vista、7、8、8.1、10、および11。
価格設定:無料版には、パーティション作成やFATからNTFSへの変換などの基本機能が含まれています。プロ版は年間$59のサブスクリプション、プロプラチナ版は年間$109です。プロアルティメット版は一回払いの$159です。
7. CloneZilla
CloneZillaは、非常に限られたUIを備えたLinuxベースのツールを使用する方法を知っている上級ユーザーを主なターゲットとしている、最上位のディスクイメージング及びクローン作成ソフトウェアです。ハードドライブの修復ソリューションとして、ハードドライブが最終的に何らかのトラブルに遭遇する可能性に備えて定期的にバックアップを作成する必要があるため、ある程度の先見の明が求められます。
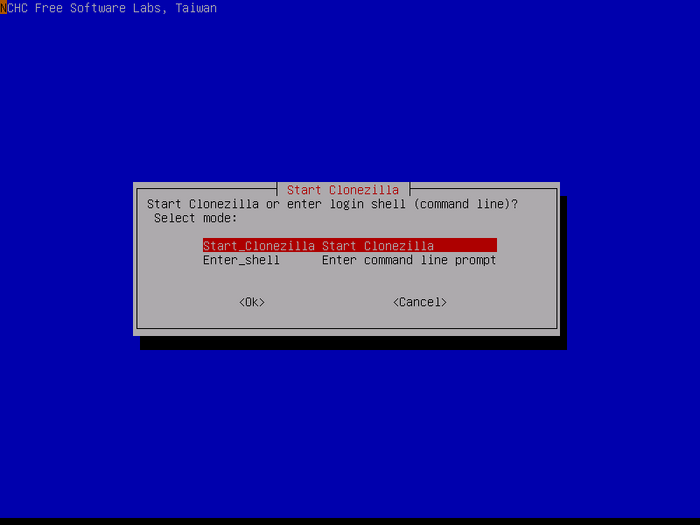
それを管理することができれば、CloneZillaはバックアップを簡単に復元できることがわかるでしょう – 複数のストレージメディアにも – さらに、異なるデバイスに同時にドライブのクローンを作成することを助ける大量クローニング機能もあります。そうすることで、重要な情報の複数のバックアップを作成できます。
残念ながらCloneZillaのGUI、またはその欠如により初心者が扱いにくく、単一ファイルの復元が非常に複雑になることがあります。少なくとも、無料かつオープンソースなので、お金をかけずにソフトウェアを試すことができます。
Pros
- ソフトウェアは完全に無料で使用および改変が可能
- 画像処理およびクローニング機能が豊富
- オープンソース設計により高度にカスタマイズ可能
- 非常に軽量
- バックアップ/クローンを事前に作成していた場合にのみ、ハードドライブの修復オプションとして実用的です
- 特に上級ユーザー向けに設計されています
最適な用途: オープンソースのハードドライブクローニングとイメージング。
サポートされているオペレーティングシステム:GNU/Linux、Windows、IntelベースのMac OS、FreeBSD、NetBSD、OpenBSD、Minix、VMWare ESX、Chrome OS/Chromium OS。
価格:CloneZillaはオープンソースで完全に無料です。
8. Seagate SeaTools
SeaToolsは、著名なハードディスクメーカーのSeagateが開発したHDD修復ソフトウェアです。これにはWindows版とDOS用の2つのバージョンがあります。WindowsバージョンはよりシンプルなUIのおかげで初心者向けですが、SeaTools DOSではより高度なコマンドを使用することができます。いずれにせよ、このプログラムはハードドライブを素早くスキャンしてエラーを検出し、修復可能な問題を修正する責任を担っています。
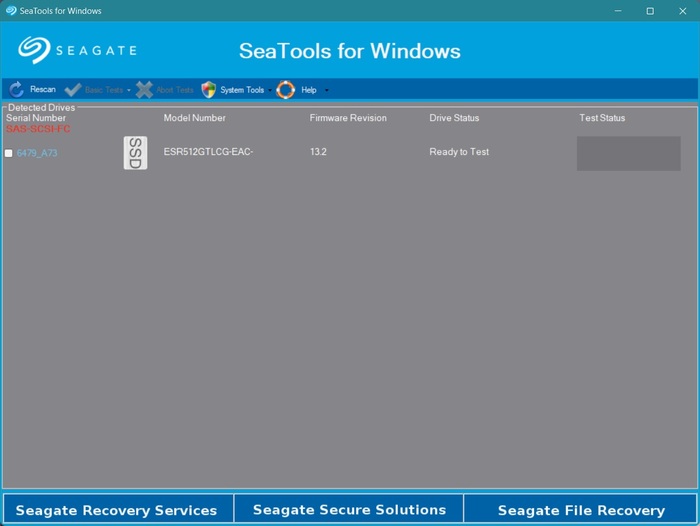
また、他のプログラムでは見落とされがちなハードディスクの詳細情報を表示します。幸いなことに、SeaToolsはSeagateによって開発されたにもかかわらず、メーカーに関係なくほぼすべてのハードドライブで実際に動作します。Windows版のインターフェースは少し古めですし、SeaTool DOSは一般ユーザーにとって少々技術的すぎるかもしれませんが、それでも非常に便利なハードドライブ診断ツールです。
Pros
- SeaTools Windowsは非常に使いやすいです
- スキャンは比較的速く、より網羅的な種類であってもです
- Windowsのchkdskと比べて、ハードドライブのスキャンと修復が簡単です
- ハードドライブの詳細情報を表示します
- DOSエディションは一般ユーザーにとって技術的すぎます
- UIはあまり魅力的ではありません
最適な用途: ハードドライブのテストと情報収集。
対応オペレーティングシステム:Windows 95、98、ME、NT4、2000、XP、Vista、7、8、8.1、10、および11。
価格:SeaToolsの全てのバージョンは無料です。
9. CheckDisk
Windowsオペレーティングシステムに組み込まれているchkdskツールと混同しないでください。CheckDiskは同様の無料のディスク修復ソフトウェアで、ハードドライブ、リムーバブルドライブ、CD/DVDのエラーや不良セクターをスキャンします。2つのスキャンモード – スタンダードとフル – を実行することができ、後者はより包括的なスキャンで不良セクターの検出が可能です。
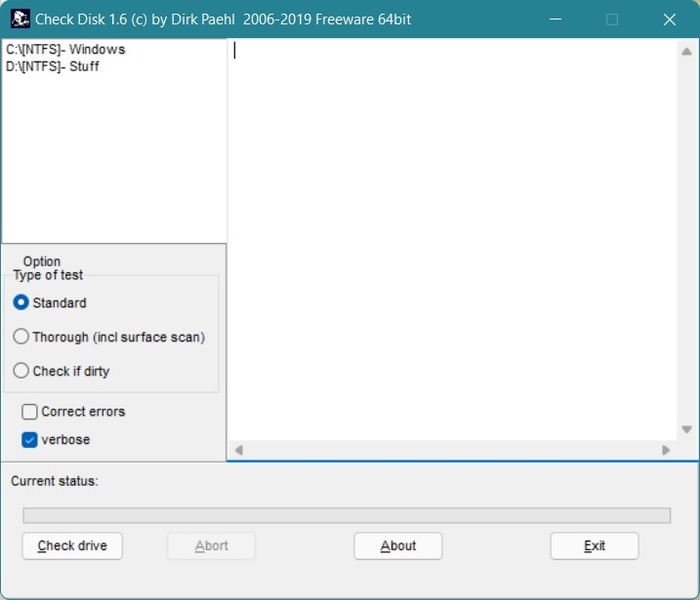
そこから、再起動後にドライブの修復を行うようにプログラムを設定できます。chkdskが行うような感じです。chkdskより実行が簡単で、ちゃんとしたUIがありますが、修復プロセスがフリーズすると不満を言うユーザーもいます。
Pros
- 非常に小さいファイルサイズと低リソース要求
- ハードドライブのエラーや不良セクタをスキャンし、修正の手助けをすることができます
- 使いやすい
- 修復プロセス中のフリーズが発生した事例
- chkdskと基本的に同じ機能を果たすが、わずかに簡単
最適な用途: CHKDSKの代替品。
サポートされるオペレーティングシステム:Windows XP、Vista、7、8、8.1、10、11。
価格設定:完全に無料でご利用いただけます。
10. AOMEI Partition Assistant
AOMEI Partition Assistantは、マシンのパーティション管理、ディスククローン、オペレーティングシステムの移行、Windows To Goドライブの作成などを簡単に実行できる素晴らしいプログラムです。さらに重要なこととして、大きな操作を行う前にパーティションの不良セクターをチェックするための組み込み機能があります。そうすることで、データの整合性を確保できます。
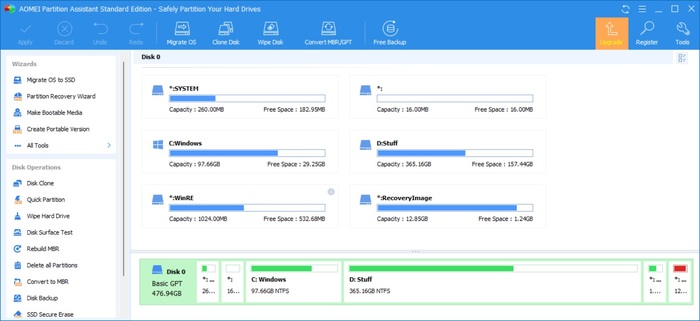
残念ながら、AOMEI Partition Assistantでは実際にバッドセクタを修復することはできませんので、chkdskのような別のプログラムを利用して修復作業を行う必要があるかもしれません。しかし、プラス面としては、無料バージョンには機能が非常に充実していて、UIデザインも比較的分かりやすいです。
Pros
- パーティションの管理活動を行う前にパーティションをスキャンし、不良セクタを特定できます
- 無料版には、Windows用のブータブルUSBやハードドライブの移行を含む多くの便利な機能が付属しています
- よく設計されたUI
- Proバージョンのデモ(無料版とは異なります)は、いずれの機能も試すことができないため、期待外れです
最適な用途: ハードドライブ管理。
サポートされるオペレーティングシステム:Windows 2000、XP、Vista、7、8、8.1、10、および11。
価格設定:無料版には基本的なパーティション管理機能全てと、Windows Go To CreatorやブータブルUSBメーカーなどの便利な追加機能が含まれています。Partisan Assistant Professionalはライフタイムアップグレード付きで$53.96、サーバー版、アンリミテッド版、テクニシャン版はそれぞれ$179、$449.25、$639.20で販売されています。
ハードドライブを健康に保つためのヒント
HDDは時間が経つにつれて自然に劣化しますが、できるだけ長持ちさせるためには最善の方法を実践することが大切です。これによって、ハードウェアの問題によるデータ損失のリスクを減らし、さまざまなエラーの発生を防ぐことに役立ちます。
HDDを健康に保つためのいくつかの一般的なヒントはこちらです:
- 物理的な衝撃を避ける。 物理的な衝撃はハードドライブのコンポーネントを損傷させる可能性があり、ハードウェア障害を引き起こすことがあります。
- サージプロテクターを使用する。 予期せぬ電源スパイクがハードドライブにダメージを与え、アクセス不能にすることやデータの損失を引き起こす可能性があります。
- 適切な換気を保つ。 過熱はハードドライブの寿命を縮め、ハードウェアの障害を起こしやすくする原因になります。
- ハードドライブを極端な条件にさらさない。 湿気、ほこり、極端な温度など、ハードドライブが故障するリスクは多岐にわたります。理想的には、PCを安定した温度の部屋に保管してください。
- ハードドライブを最大容量まで詰め込まない。 ハードドライブは最後のメガバイトまで空間を埋めることができますが、OSがスムーズに動作するためには、いくらかの空き容量を残しておくことをお勧めします。これによりファイルの断片化も防ぐことができ、ハードディスクドライブの速度低下を抑制します。
- 定期的にメンテナンスユーティリティを使ってチェックを実行する。 Windows上のCHKDSKのようなツールは、ファイルシステムのエラーを検出し修復でき、ドライブの健康を維持するのに役立ちます。他のツール、例えばHDD Scanは、HDDの全体的な健康を監視するためのSMARTチェックを行うことができます。
結論
ハードドライブのエラー修復を試みているのか、重要な情報が常に安全であることを保証するために定期的なバックアップを作成しているのかに関わらず、ストレージメディアの健康を監視し維持するのに役立つ素晴らしいハードドライブ修復プログラムがあります。これらのプログラムのいくつかを使用することで、ドライブの寿命を最大限に延ばしたり、バックアップしたデータを新しいディスクにシームレスに移行したりすることができます。




