 MacのHFSまたはHFS+パーティションから削除されたファイルを復元する必要がありますか?それともパーティション全体を失ってしまい、それを回復したいと思っていますか?データをパーティションから自分で削除した場合でも、ウイルスによってデータが失われた場合でも、ファイルを復元するために試してみるべき方法がいくつかあります。
MacのHFSまたはHFS+パーティションから削除されたファイルを復元する必要がありますか?それともパーティション全体を失ってしまい、それを回復したいと思っていますか?データをパーティションから自分で削除した場合でも、ウイルスによってデータが失われた場合でも、ファイルを復元するために試してみるべき方法がいくつかあります。
この記事では、HFSリカバリに役立つ最も効果的なデータリカバリソリューションについて説明します。
HFSリカバリについて知っておくべきこと
ファイルシステムは、ファイルの名前付け、保存、およびアクセス方法を決定します。HFS/HFS+(Hierarchical File System、別名 Mac OS Extended)はAppleによって開発され、古いMacintoshハードドライブで広く使用されたファイルシステムです。これらのうち、HFSは事実上時代遅れです。HFS+も、SSDに適したAPFS(Apple File System)によって大部分が置き換えられました。
しかし、HFS+は古いMac(macOS 10.12以前)との互換性や、機械式HDDに対する適合性が優れているため、依然として人気があります。ジャーナリングのような機能や、大文字小文字の区別を設定する機能も、その長寿命の理由となっています。
HFS/HFS+パーティションからのデータ復旧について話すとき、適切なツールを持ち、適切なデータ復旧マナーに従えば、削除されたファイルを復元することができます。しかし、適切なデータ復旧マナーとは何でしょうか?基本的には、次のポイントを念頭に置く必要があります:
| ヒント | 説明 |
| 🚫 ドライブへの新しいファイルの書き込みを避ける | 削除されたファイルは、新しいデータが上書きしない限り回復可能です。そのため、データ復旧が必要になるまでドライブの使用を避けましょう(自動的に作成されるシステムファイルもデータ回復の可能性を減らすことがあります)。 |
| ❓ データ損失の原因を特定する | 破損、マルウェア攻撃、誤削除などの論理的な損傷によるデータ損失はDIY手法で逆転できますが、物理的に損傷したドライブは専門家に見てもらう必要があります。クリック音、異音、ビープ音は物理的に損傷したハードドライブの最も一般的な兆候です。 |
| 🔍 信頼できるデータ復旧プログラムを使用する | HFS/HFS+パーティションをサポートし、実績のあるデータ復旧プログラムを選択してください。最初のデータ復旧スキャンが最も成功する傾向にあります。 |
HFS/HFS+は大文字と小文字を区別するように構成できるため、それを認識するデータ復旧プログラムを選択することが重要です。大文字と小文字を区別しないデータ復旧プログラムでは、名前が同じで大文字と小文字が異なるファイルを認識して復旧できない可能性があります。
データを復元したいドライブのディスクイメージを作成することをお勧めします。このドライブのディスクイメージをスキャンすることで、直接ドライブをスキャンする代わりになります。これにより、すでに論理的に破損していたり故障寸前のドライブに余分な負担をかけることを防げます。
MacでHFSパーティションからデータを復元する方法
MacのHFSパーティションからデータを回復するための主要なDIY方法は2つあります。選択する方法は、データ損失のシナリオに依存します―特定の削除されたファイルを回復するしたいのか、それともパーティション全体を回復したいのか(パーティションが削除/破損している場合)。いずれにしても、サードパーティのプログラムをダウンロードする必要があります。
ケース 1: HFSパーティションから特定のファイルを復元する
HFSパーティションから特定のファイルを復元する最も簡単な方法は、データ復旧プログラムを使用することです。しかし、プログラムを選択する前に慎重に調査することが重要です。HFSパーティションをサポートし、実績のあるものを選んでください。
私たちの推奨ソフトウェアはディスクドリルです。これは主要なすべてのファイルシステムをサポートしており、APFS、HFS、HFS+、NTFS/NTFS5、FAT/FAT32/exFAT、EXT3/EXT4ドライブまたはパーティションからデータを復元するために使用できます。
重要 : HFS/HFS+パーティションからファイルがなくなっていることに気づいたら、すぐに使用を中止してください。HFSデータ復旧を成功させるには、できるだけ早くプロセスを開始することも重要です。これにより、他のファイルでデータが上書きされるのを防ぐことができます。
次の手順に従って、Disk Drillを使用してMacのHFS/HFS+パーティションからファイルを復元してください:
- HFS/HFS+ドライブをMacに接続します(Macのメインドライブのパーティションからデータを復旧する場合は、このステップをスキップしてください)。
- ダウンロード Disk Drillをダウンロードし、画面の指示に従ってインストールしてください。
- アプリを起動し、左側のサイドバーから ストレージデバイス タブを選択します。
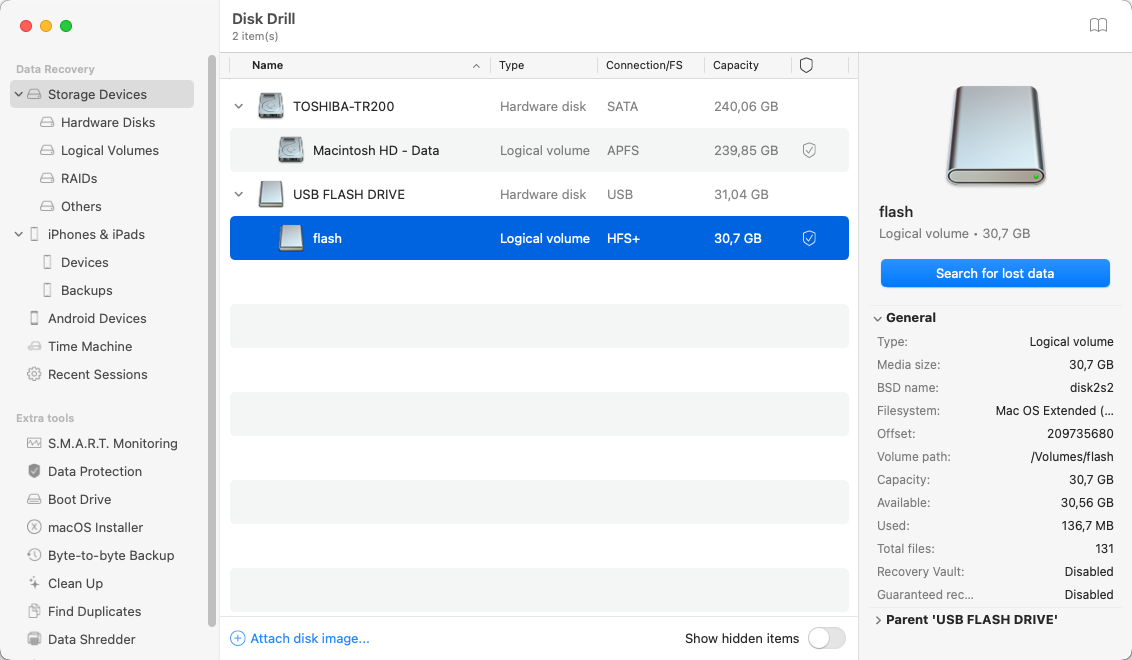
- ファイルを復旧する必要のあるドライブを選択し、 失われたデータを検索 ボタンをクリックします。
- スキャンが完了するのを待ち、 見つかったアイテムをレビュー をクリックします。
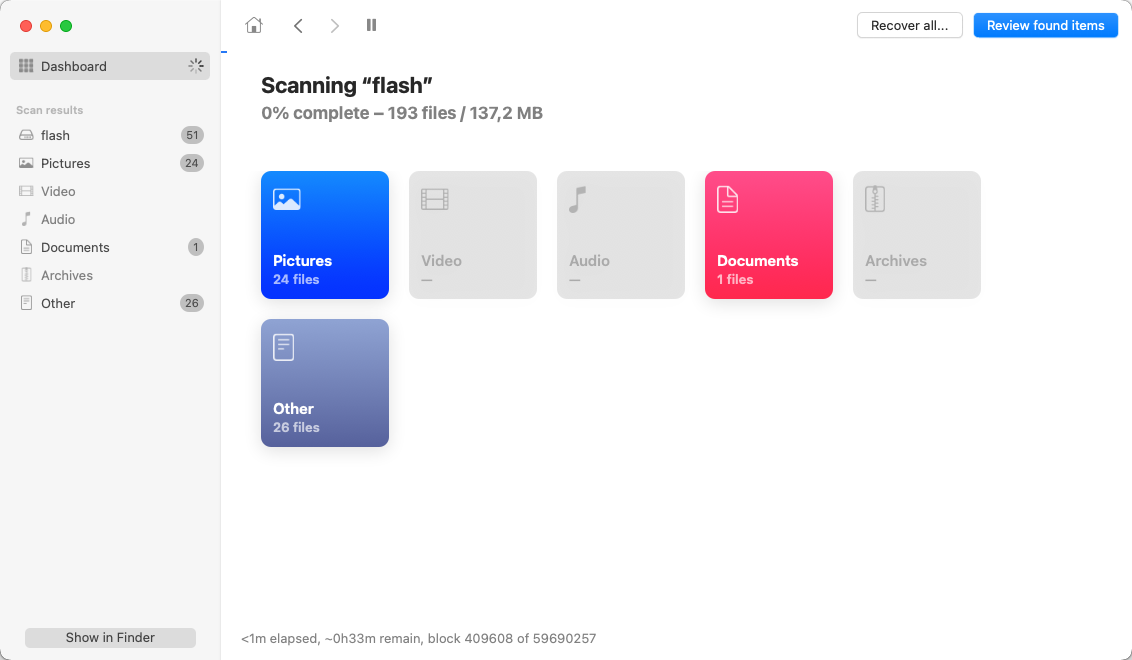
- ファイルを確認し、復旧したいものを選択します(右上の検索フィールドや左側のサイドバーのタブを使って検索を簡単にします)。特定のファイルをプレビューするには、そのファイルの近くにある目のアイコンをクリックします。
- 復元 をクリックします。
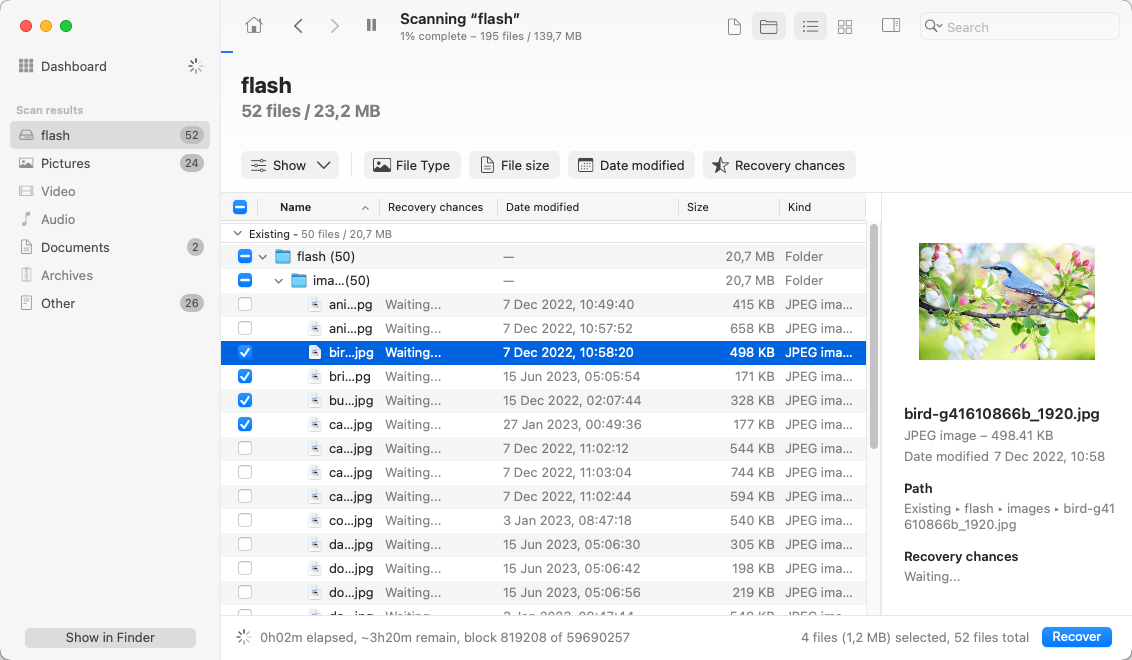
- 復旧ファイルの保存先を選択します(復旧に使用したものとは異なるドライブのフォルダである必要があります)し、 次へ をクリックします。
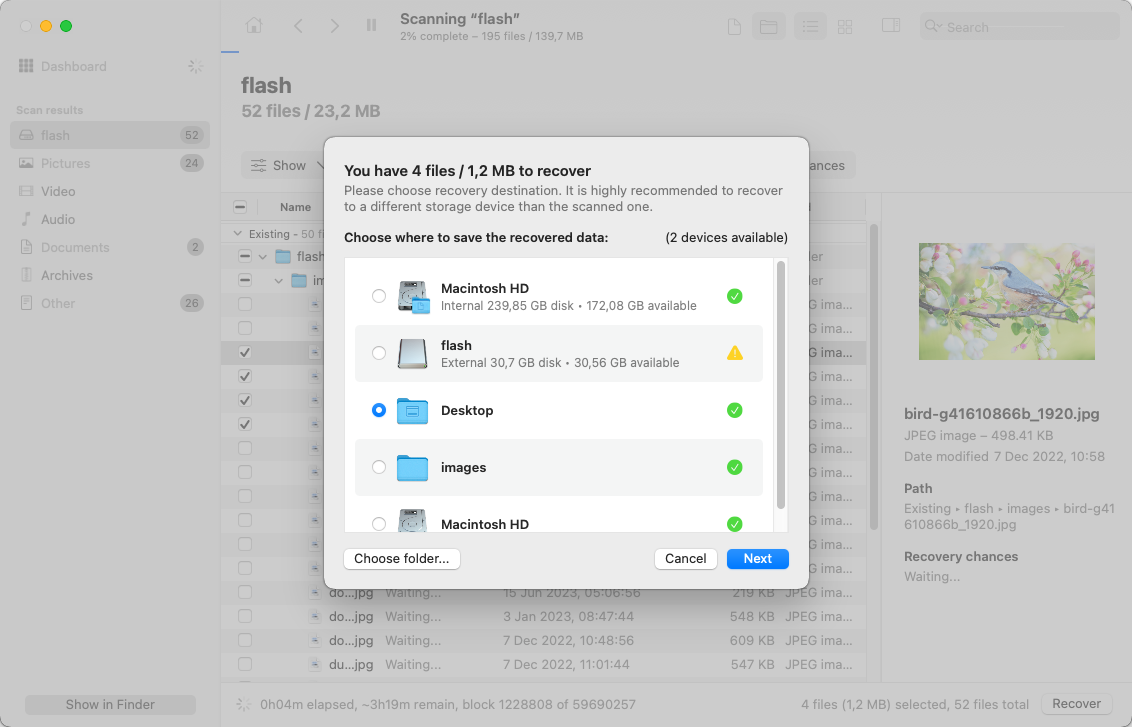
ディスクドリル には無料体験版があり、パーティションをスキャンして見つかったファイルをプレビューすることができます。 HFS/HFS+パーティションの回復を実行したい場合は、プロバージョンを購入する必要があります。
ケース 2: HFSパーティション全体を復元
MacでHFSまたはHFS+パーティション全体を復元する必要がある場合は、TestDiskを試してみてください。これは無料のオープンソースのデータ復旧アプリケーションで、削除、紛失、または破損したパーティションを復元する機能があります。
メモ : このHFS回復ソフトウェアは、人為的なエラーやマルウェアが原因でデータが失われた場合にのみ削除されたパーティションを復元できるはずです。パーティションを含むドライブが物理的に損傷している場合は、専門のデータ復旧センターに助けを求める必要があるかもしれません。
ただし、TestDiskはテキストベースのユーザーインターフェイスを持っています。そのため、このアプリケーションをナビゲートし、失われたHFS+パーティションを回復するのは、そのようなアプリケーションの使用経験があまりないユーザーには少し複雑かもしれません。
パーティション回復プロセスを進める前に、 TestDiskをインストール が必要です。最も簡単な方法は、ターミナルを介して Homebrew の助けを借りることです。 以下に、Mac に TestDisk をインストールする方法を示します。
- ターミナル を起動します( ローンチパッド に行き、検索フィールドに ターミナル を入力)。
- ターミナルウィンドウに次のコマンドをコピーして貼り付け、戻るを押します:
/bin/bash -c "$(curl -fsSL https://raw.githubusercontent.com/Homebrew/install/master/install.sh)"
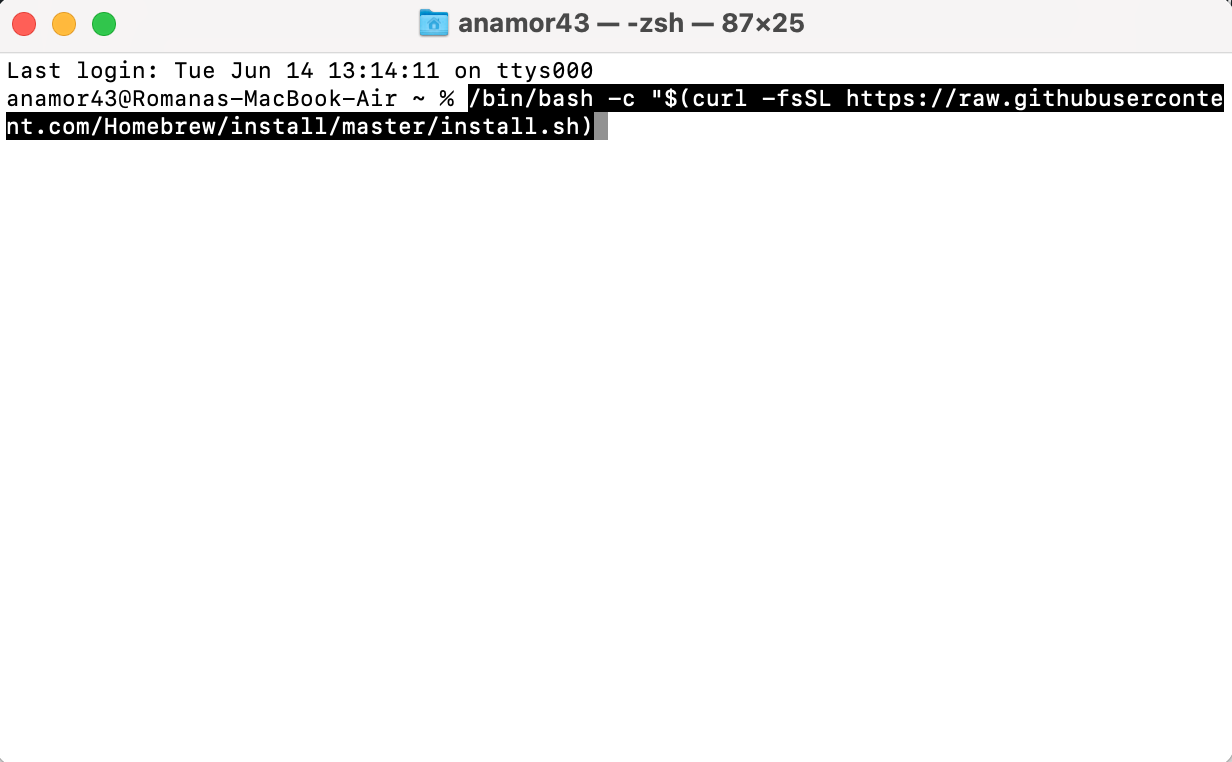
- ターミナル を開き、
brew install testdiskを入力して戻るキーを押します。
次の手順に従って、MacでTestDiskを使用してHFSディスクの回復を完了します:
- ターミナル に
sudo testdiskを入力し、戻るを押して TestDisk を起動します。 - 新しいログファイルを作成 を選択し、戻るを押します。

- 失われたまたは削除されたパーティションを含むドライブを選択します。
- パーティションテーブルのタイプを選び、戻るを押します。
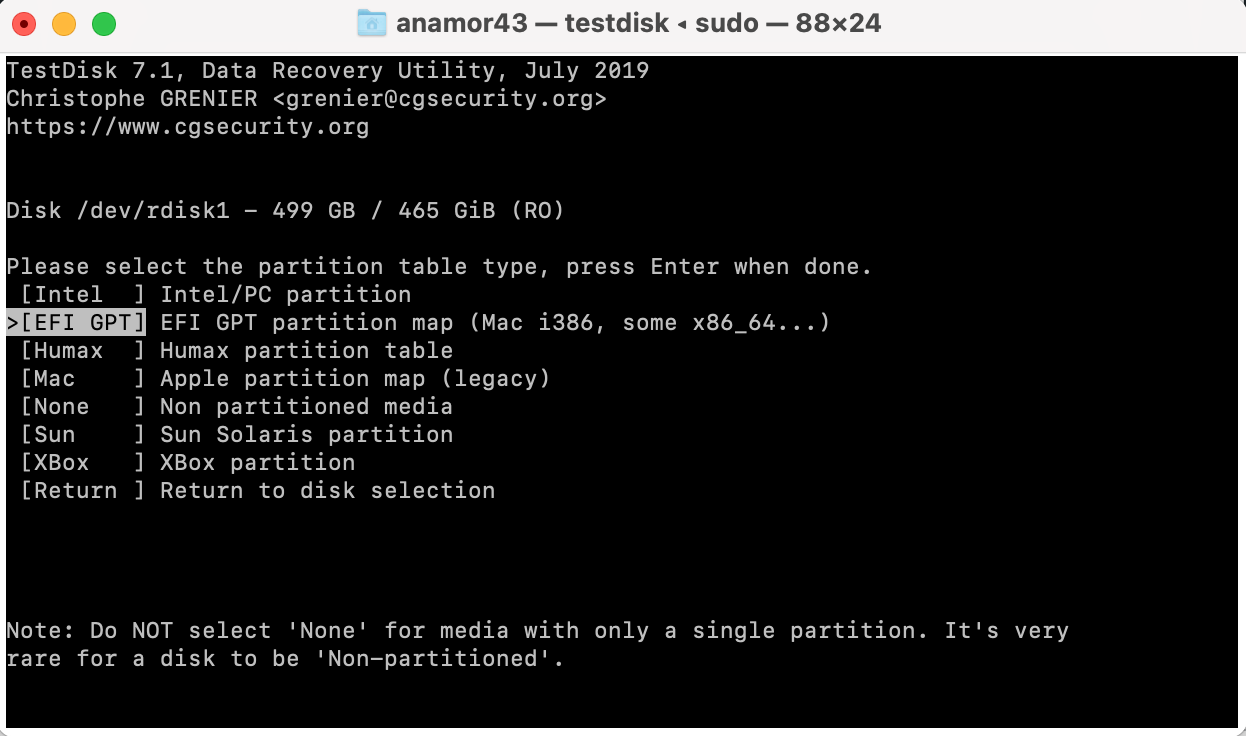
- 現在のパーティション構造を分析し、失われたパーティションを検索する を選択し、戻るを押します。
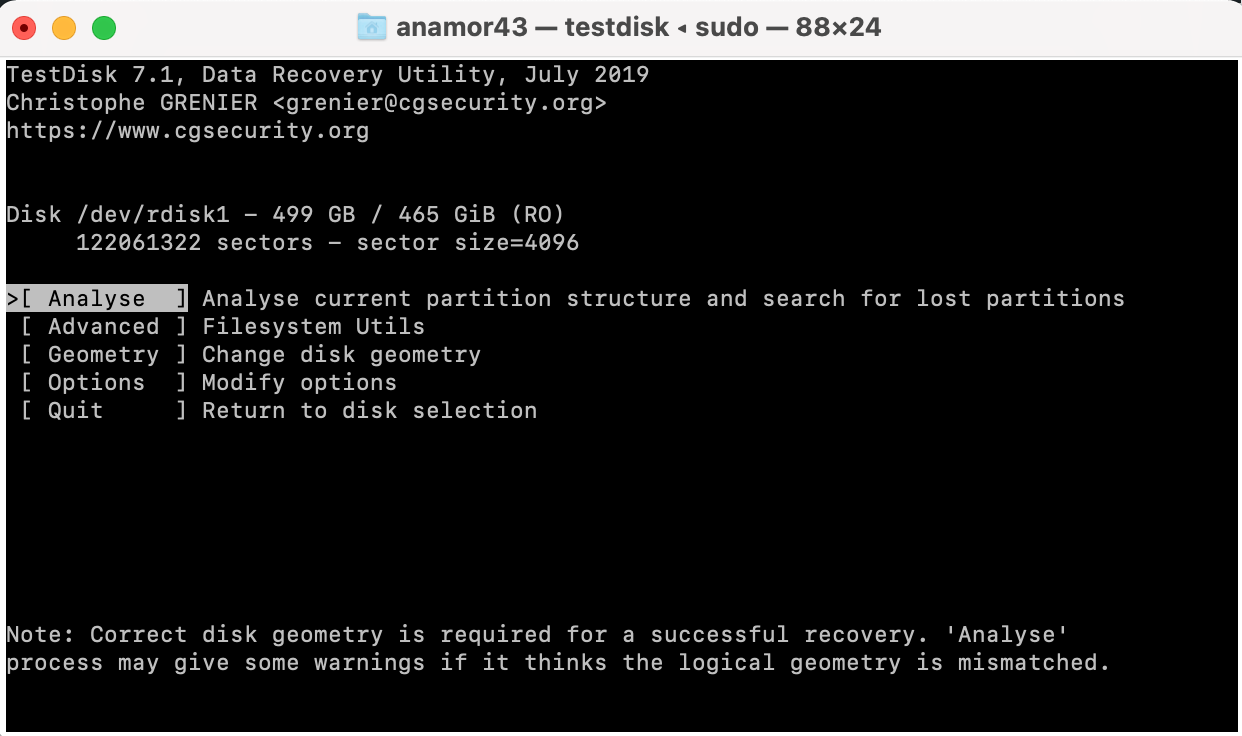
- クイックスキャン が終了するのを待って、見つかったパーティションを表示します。
- スキャンで失われたパーティションが見つかった場合はそれを選択し、 書く オプションを選びます。見つからなかった場合は ディーパ検索 オプションを選択して戻るを押します。
WindowsでHFSパーティションからデータを復元する方法
Windows は HFS 形式でフォーマットされたドライブの内容を探索することを許可しませんが、Disk Drill のようなサードパーティツールはドライブを検出してデータを復元することができます。
Windowsでは、ドライブを接続するとすぐにフォーマットを促すプロンプトが表示されることがあります。 しないでください ドライブをフォーマットします。プロンプトを閉じてデータ復旧プロセスを開始してください。Disk Drillを使用する場合、データ復旧の手順はMacと同じです。Windowsユーザーとして、Disk Drillの無料トライアルを利用して、最大500MBのデータを無料で復旧することもできます。
結論
HFS/HFS+パーティションまたはドライブを復元する場合、データ復旧結果はあなたがどれだけ迅速に行動するか、そしてデータがすでに上書きされているかどうかに大きく依存します。したがって、100%の復旧成功率を保証する解決策はありません。
最悪の場合に備えておくことは常に良い考えです。そのためには、定期的にデータをバックアップする(例えば、タイムマシンを使って)ことが最も良い方法です。重要なファイルを削除した場合やパーティションを失った場合でも、簡単にデータを復元することができます。




