 最新のBackblazeレポートによると、調査されたほとんどの日立のハードドライブモデルは1%未満の故障率を示し、モデルHUH728080ALE604は0%の故障率でした。確率がどんなに小さくとも、日立のハードドライブが故障する可能性はあります。同様の状況にある、またはデータを誤って削除してしまった場合でも、このガイドで日立のデータ復旧をお手伝いします。
最新のBackblazeレポートによると、調査されたほとんどの日立のハードドライブモデルは1%未満の故障率を示し、モデルHUH728080ALE604は0%の故障率でした。確率がどんなに小さくとも、日立のハードドライブが故障する可能性はあります。同様の状況にある、またはデータを誤って削除してしまった場合でも、このガイドで日立のデータ復旧をお手伝いします。
日立の外付けハードドライブからデータを復旧する方法
Hitachiハードドライブからデータを復旧するには、データ復旧ツールを使用できます。Disk Drillのような賢いツールを使用すると外付けドライブからデータを復旧する、データを復旧できる可能性が高まります。しかし、ハードドライブが深刻な損傷を受けている場合は、プロの助けが必要になるかもしれません。以下で、両方の方法について説明します。
方法1: ディスクドリルを使用した日立ドライブのデータ復旧
Disk Drillは優れたデータ復旧ソリューションです(Disk Drill レビュー参照)これはあなたのドライブをスキャンして失われたデータを探し、少数の特定のファイルまたはすべてのファイルの復旧を支援します。以下はHitachiハードドライブの復旧にDisk Drillを使用する方法です。
ステップ1: Disk Drillのダウンロードとインストール
Disk Drillをダウンロードしていますから始めて、お使いのコンピュータにインストールしてください。Disk Drillは無料でダウンロードでき、最大500MBのデータを無料で復旧することができます。
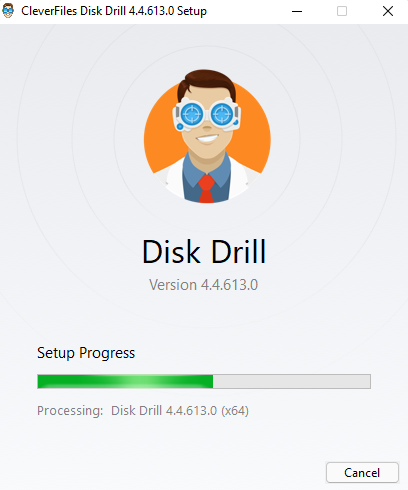
ステップ2: ドライブをスキャンする
Disk DrillをPCにインストールしたら、Disk Drillを起動し、Hitachiドライブがコンピュータに接続されていることを確認してください。ホーム画面でHitachiドライブを探すか、コンピュータが外付けハードドライブを検出しないが表示されている場合はハードドライブの修復作業を行ってください。Hitachiドライブを選択し、失われたデータを検索ボタンをクリックしてドライブのスキャンを開始します。

ステップ 3: 復旧するファイルを選択
スキャンが完了すると、Hitachiドライブから復旧可能なファイルのリストが表示されます。特定のタイプのファイルを探している場合は、左側からカテゴリーを選択できます。例えば、写真のみを写真を復元したい場合は、それを選択できます。
スキャン結果をより具体的に検索することもできます。例えば、カテゴリの左側の矢印をクリックすると、ファイル拡張子のリストが表示されるので、特定のファイル拡張子を検索できます。
回復したいファイルを見つけたら、ファイルの左側にあるチェックボックスを選択してください。
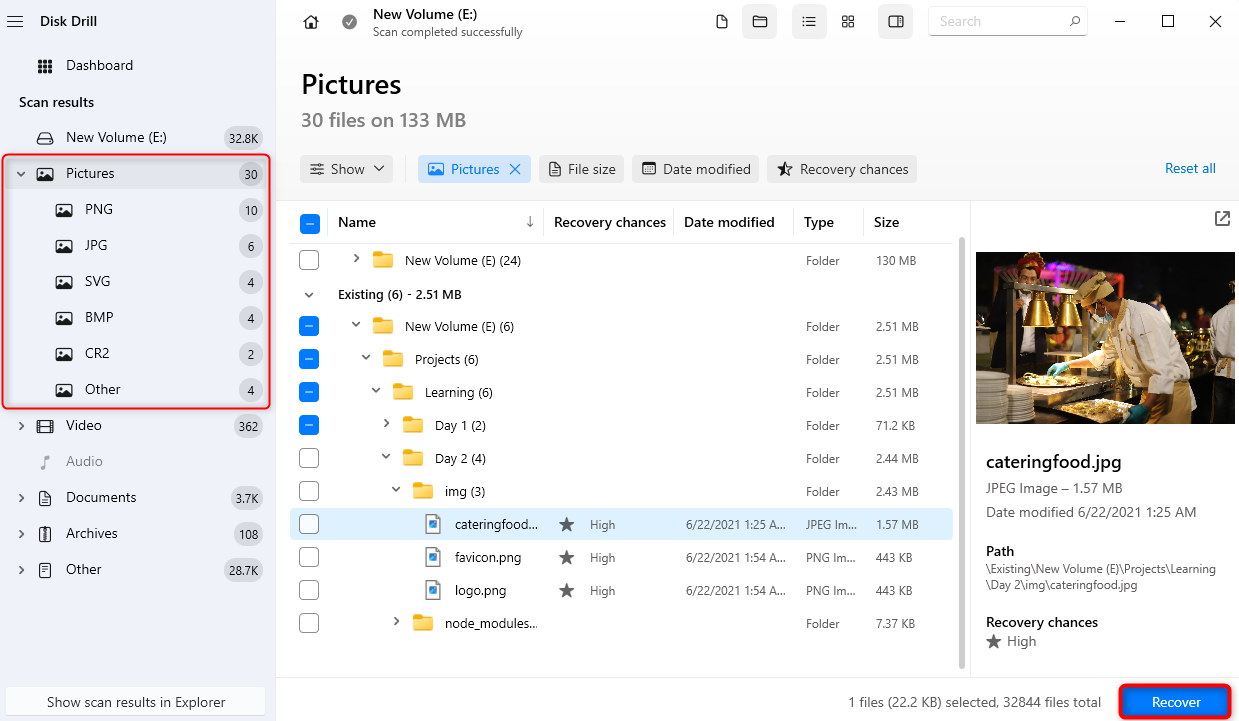
ステップ4: ファイルを回復する
回復ボタンをクリックしてください。回復したファイルを保存する場所を選択してくださいが、既存のファイルを上書きしないように、ソースドライブ(つまり、日立ドライブ)には保存しないでください。
選択した場所を選んだら次へをクリックしてください。そうすると、回復したファイルが選択した場所に見つかるはずです。
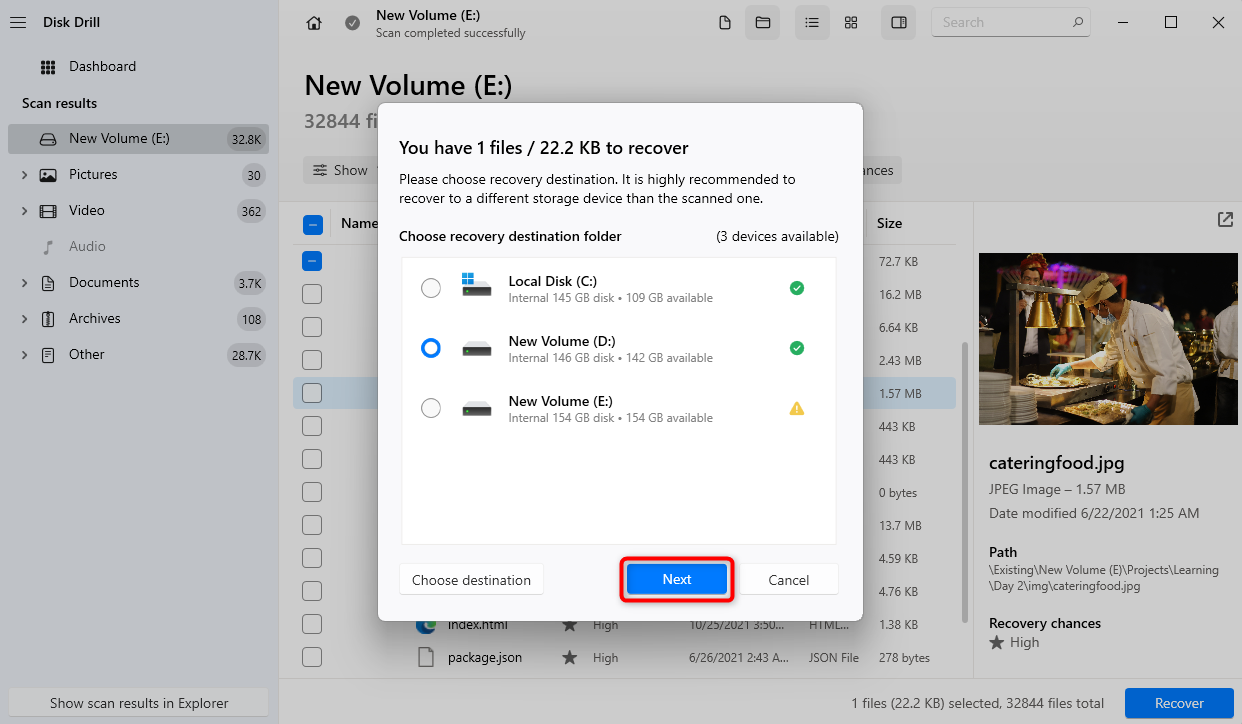
方法2: フリーウェアの復旧ソフトウェアを使用する
Disk Drillはプレミアムソフトウェアなので、すべての機能を利用するにはサブスクリプションを支払う必要があります。無料の日立ハードドライブリカバリーソフトウェアを探している場合は、Recuvaを代わりにお勧めします。
Recuvaはフリーミアムソフトウェアであり、無制限のデータリカバリ割当をゼロコストで享受することができます。しかし、S.M.A.R.T.モニタリング、より深いアルゴリズムのセット、モダンなユーザーインターフェースなど、Disk Drillにある高度な機能が欠けているというのが落とし穴です。また、リカバリを試みる前にファイルのプレビューができない点もあります。
それでも、日立ドライブのデータ復旧には信頼性の高いオプションです。写真、音楽、文書、ビデオ、メールなど、さまざまなファイル形式を回復できます。
Recuvaには、Recuva Professionalという有料サブスクリプションもあります。このアップグレードにより、さらに進んだファイル復旧機能、自動ソフトウェア更新、スタッフからの優先サポートが利用可能になります。
Recuvaを使ってデータを復元するには、これらのステップに従ってください。
ステップ1: Recuvaをダウンロードしてインストールする
最初に、CCleanerからRecuvaをダウンロードをダウンロードしてください。ダウンロードが完了したら、インストーラーを起動し、インストール」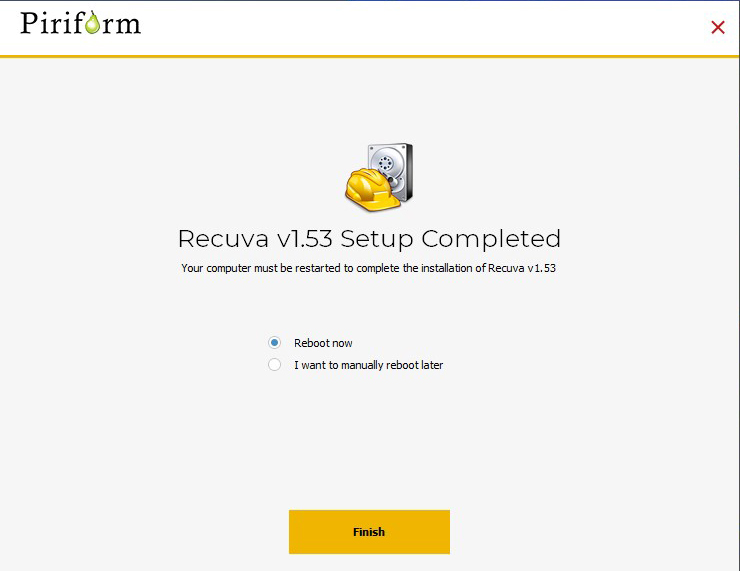 をクリックしてください。
をクリックしてください。
ステップ2: スキャンするファイルを選択
次に、Recuvaをデフォルトモードで開きます。アプリのウェルカム画面で、次へ」をクリックします。
次の画面で、検索するファイルの種類を選択してください。または、すべてのファイルを選択することもできます。次に、次へをクリックしてください。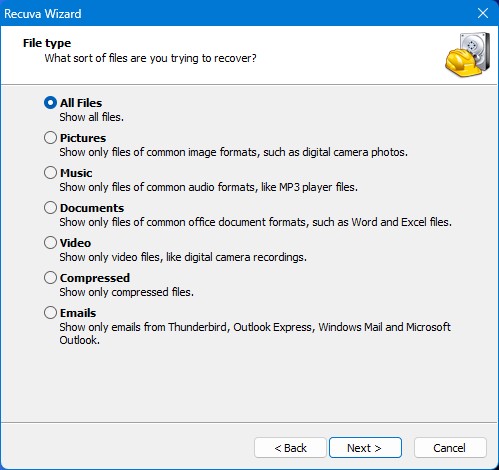
ステップ 3: スキャンするドライブを選択
現在、オプションの中から特定の場所を選択し、お使いの日立ドライブの場所を参照してください。次に、次へ」をクリックしてください。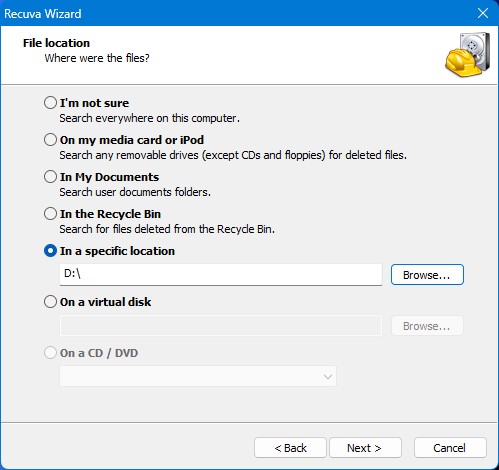
ステップ4: スキャンを開始
スタートをクリックして、失われたファイルを検索するためにドライブをスキャンし始めます。Recuvaにより高度なスキャンを実行してほしい場合は、ディープスキャンを有効にするオプションにチェックを入れることができます。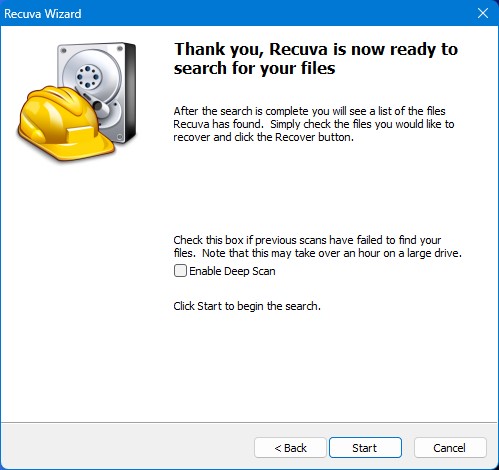
ステップ5: 復元するファイルを選択
Recuvaはスキャン完了後に見つけたファイルを表示するはずです。回復したいファイルのチェックボックスにチェックを入れ、[回復]をクリックしてください。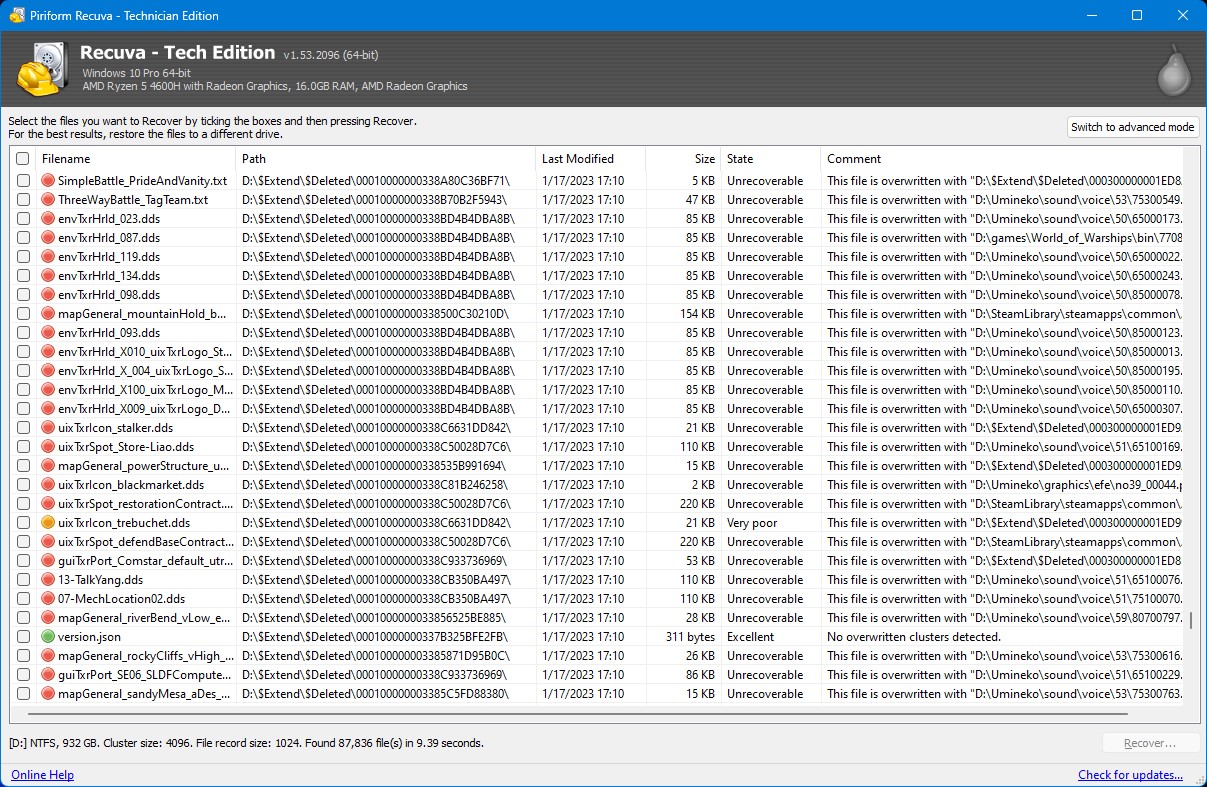
最後に、Recuvaによって回復されたファイルを配置する場所を選択してください。その後、OK」をクリックします。
方法3: データ復旧サービスに相談する
Disk Drillを使用してデータを復元できなかった場合や、お使いのHitachiドライブが大きく損傷している場合は、データ復旧サービスの支援が必要になります。データ復旧サービスでは、専用の機器を使用してHitachiドライブの復旧作業を行うために、あなたのドライブをラボに持ち込みます。
データ復旧サービスを選ぶ前に調査することが重要です。そうすることで、プロフェッショナルな専門チームを雇っていることを確実にできます。
日立ドライブからのデータ喪失の一般的な理由
Hitachiドライブも他のハードドライブと同様に、あらゆる種類のデータ損失のリスクがあります。以下に、データが失われる一般的な原因をいくつか挙げます:
| 原因 | 説明 |
| 📄ファイルシステムの破損 | ハードドライブを突然切断したり、ウイルスの影響など、さまざまな理由でハードドライブのファイルシステムが破損することがあります。ファイルシステムが破損した場合、ドライブ上のデータへのアクセスを失う可能性があります。 |
| ☣ウイルスまたはマルウェア: | 誤ってヒタチドライブをフォーマットした場合、すべてのデータが失われることになります。ハードドライブが空であると表示されても、ファイルは物理ドライブ上にまだ存在していることがあります。多くの場合、フォーマット後のドライブからファイルを復旧することができます。 |
| 💽フォーマット | 誤ってヒタチドライブをフォーマットした場合、すべてのデータが失われます。ハードドライブが空であると表示されても、物理ドライブ上にファイルはまだ存在している可能性があります。ほとんどの場合、フォーマットされたドライブからファイルを回復することができます。 |
| 🤕物理的損傷 | ドライブが物理的損傷を受けた場合、ファイルにアクセスしようとしたときに空であるか正常に機能しないことがあります。損傷の程度によっては、これらのファイルを回復することができるかもしれません。できない場合は、データ復旧サービスに相談する必要があります。 |
日立ハードディスクの診断方法
Hitachiのハードディスクは、HGST(日立グローバルストレージテクノロジー)のWinDFT(Windows Drive Fitness Tool)を使用して診断することができます。
このユーティリティはもうHGSTのウェブサイトで利用できません。古いツールですが、サードパーティのウェブサイト経由でダウンロードが可能です。このツールはハードドライブの診断テストを実行することを助けます。テストの終わりに、ユーティリティはログファイルを作成し、基本的なドライブ情報ともし検出されたならばエラーを含みます。
WinDFTの使い方は次のとおりです。
ステップ1: WinDFT をダウンロード をダウンロードしてPCにインストールしてください。
ステップ2: インストール後にユーティリティを起動し、リストからHitachiドライブを選択してください。
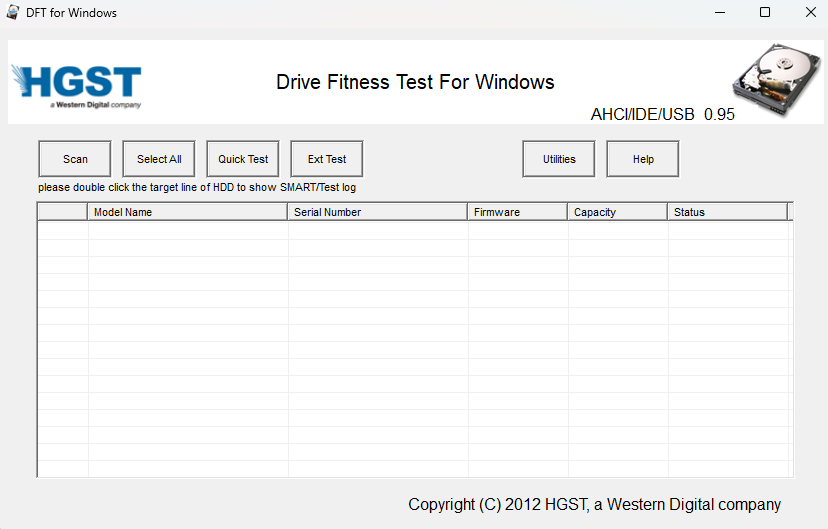
ステップ 3: 実行したいテストのタイプを選択してください。
テストオプションはこちらです:
- クイックテスト: 通常1分未満で完了する最速のオプションです。
- ショートテスト: 短いテストですが、ドライブの容量によって所要時間が異なります。たとえば、1TBドライブでの短いテストは1時間以上かかることがあります。
- 長いテスト: ショートテストに似ていますが、少し詳細に検査します。
- Ext Test: エクステンデッドテストの略ですが、クイックテストと似ています。ただし、ドライブをより徹底的にスキャンし、クイックテストよりもかなり長い時間がかかります。
ステップ4: WinDFTによって作成されたログファイルを参照して結果を確認してください。
Test logsにはシリアル番号、モデル、SMARTステータスなどのドライブ情報が表示されます。ログにはWinDFTが実施した特定のテストの詳細な結果も表示されます。結果は各テストに対して合格または不合格を示します。
テストログ情報は、ドライブエラーのより明確な理解を提供します。各セッションのテストログを保存して、後で閲覧することができます。
結論
Hitachiドライブは耐久性がありますが、他のドライブと同様に論理エラーや誤っての削除など、一般的なデータ損失のシナリオに等しく影響を受けやすいです。幸いなことに、データリカバリーソリューションを使用すれば、失われたデータを簡単に回復することができます。
プレミアムデータ復旧ソフトウェアであるDisk Drillは、日立データ復旧のための高度なアルゴリズム群やドライブの健康モニタリング、バックアップ機能などの追加ツールを備えています。無料のデータ復旧ソリューションであるRecuvaは、コスト効果的なデータ復旧のための良い代替手段となり得ます。
より深刻な損傷の場合には、データ復旧サービスに助けを求める必要があります。




