
SDカードに何かを追加または削除しようとすると、「アクセスが拒否されました」というエラーメッセージが表示されますか?これは、おそらくカードが現在書き込み保護されているためです。この書き込み保護が解除されるまで、SDカード上のデータを変更することはできません。
SDカードのロック解除は非常に簡単です。この記事では、ロックされたSDカードとは何か、なぜSDカードにこの機能があるのか、そしてSDカードのロックを解除する方法について説明します。
SDカードをロックするとどうなりますか?
SDカードのロックは具体的に何をしますか?
SDカードのロックの目的は、SDカードに何も書き込まれたり削除されたりしないように保護することです。SDカードがロックされている場合、そのカードへのアクセスは読み取り専用に制限されます。したがって、カード上のファイルを表示することはできますが、変更することはできません。
明確にするために、SDカードがロックされていてファイルを保存しようとすると、そのSDカードがロックされていて何も書き込めないというメッセージが表示され、カード上のコンテンツを誤って削除や上書きから保護することになります。

SDカードがロックされているかどうかを確認する方法
ほとんどの場合、SDカードを手に取るとロックされているか解除されているかを簡単に確認できます。一般的に、左側に小さなロックスイッチがあり、それを使ってSDカードのロック位置を設定します。スイッチが下にある場合、それはロックされていることを意味します。スイッチを上にスライドさせると、カードのロックが解除され、書き込みアクセスが可能になります。
しかし、いつもそれほど簡単ではありません。ロックスイッチが壊れたか、何らかの理由でカードがデバイス内に詰まっていて物理的にアクセスできない場合もあります。これは少し厄介ですが、通常、カード上のファイルを変更しようとすることでカードがロックされているかどうかを判断できます。
例えば、カメラに挿入している場合、写真を撮って保存されるか確認してください。保存された場合、それを削除してみてください。削除できた場合、SDカードはおそらくロックされていません。削除できなかった場合はロックされています。また、カード自体に読み取り専用属性が現れることもあります。この場合、カードに損傷や摩耗が生じている可能性があり、データが一部消失する原因となる可能性があります。この場合、カードから読み取り専用アクセスを解除する前に、次のセクションで失われたファイルを復元する必要があります。
ロックされたSDカードから消失したファイルを復元
データ損失を経験した場合は、他のアクションを実行する前に、そのカードからファイルを回復する必要があります。この時点で、本記事に示される修正を実施すると、データが上書きされるリスクがあります。一度上書きされると、データは回復不可能になります。
{1} を作成し、SDカード自体からではなくそこからファイルを復元することを強くお勧めします。書き込み保護はメモリーカードの問題から発生する可能性があるため、バイトレベルバックアップからデータをスキャンおよび復元する方が、メモリーカードのクラッシュ時に安全です。
SDカードデータ復旧にはディスクドリルを使用することをお勧めします。これにより、Windows、macOS、Linuxで使用されるすべての主要なファイルシステムがサポートされ、複数のスキャン方法を利用するため、より多くのデータを復旧できる可能性が高くなります。
このようにして、ロックされているかどうかに関係なく、SDカードからデータを復旧できます:
- ダウンロード、Disk Drill をインストールして起動します。
- SD カードを接続し、デバイスのリストから選択します。ディスクイメージをスキャンする場合は、ディスクイメージを取り付けるオプションを使用してアタッチし、それを選択します。次に、失われたデータを検索をクリックします。
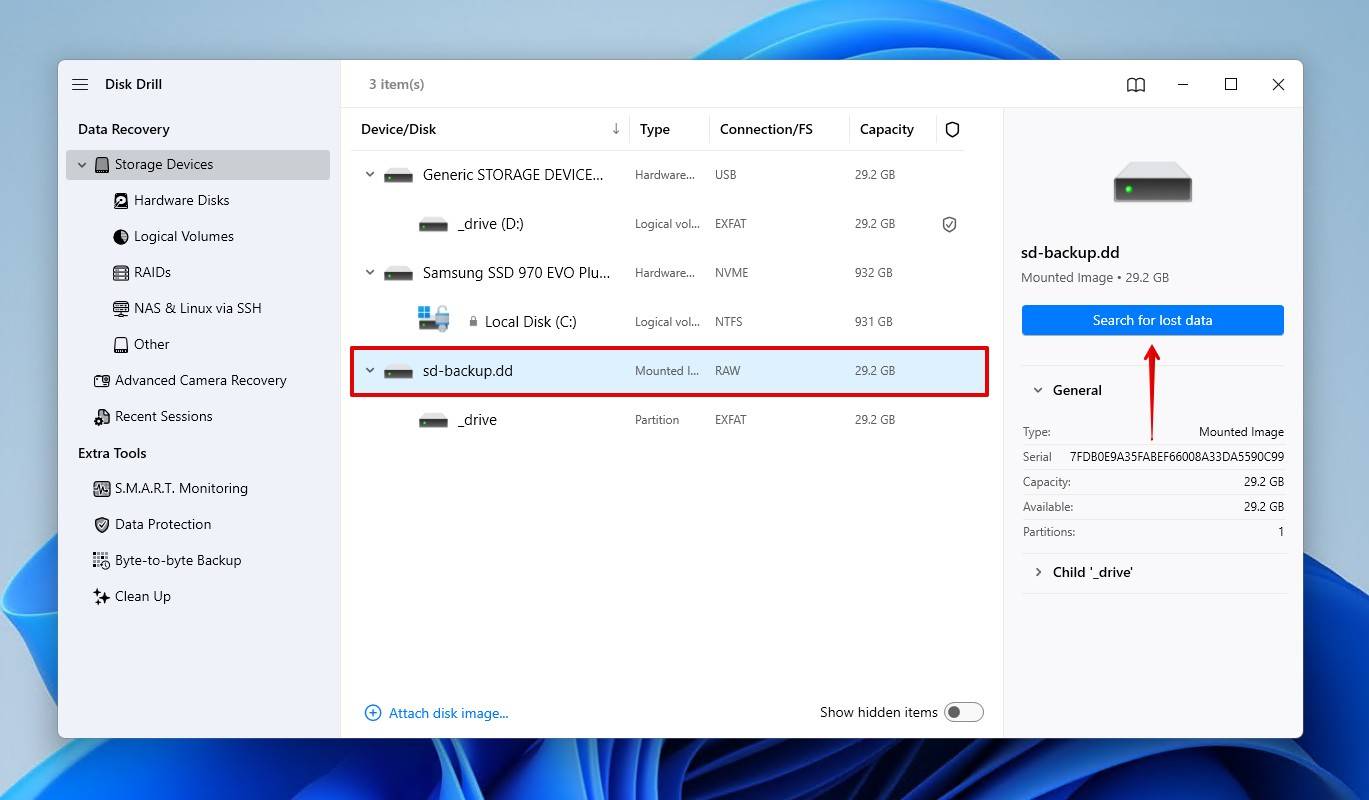
- スキャンタイプを選択します。ユニバーサルスキャンはすべてのファイルを検索し、高度なカメラリカバリーはカメラやドローンからの編集されていないビデオを見つけるのに最適です。
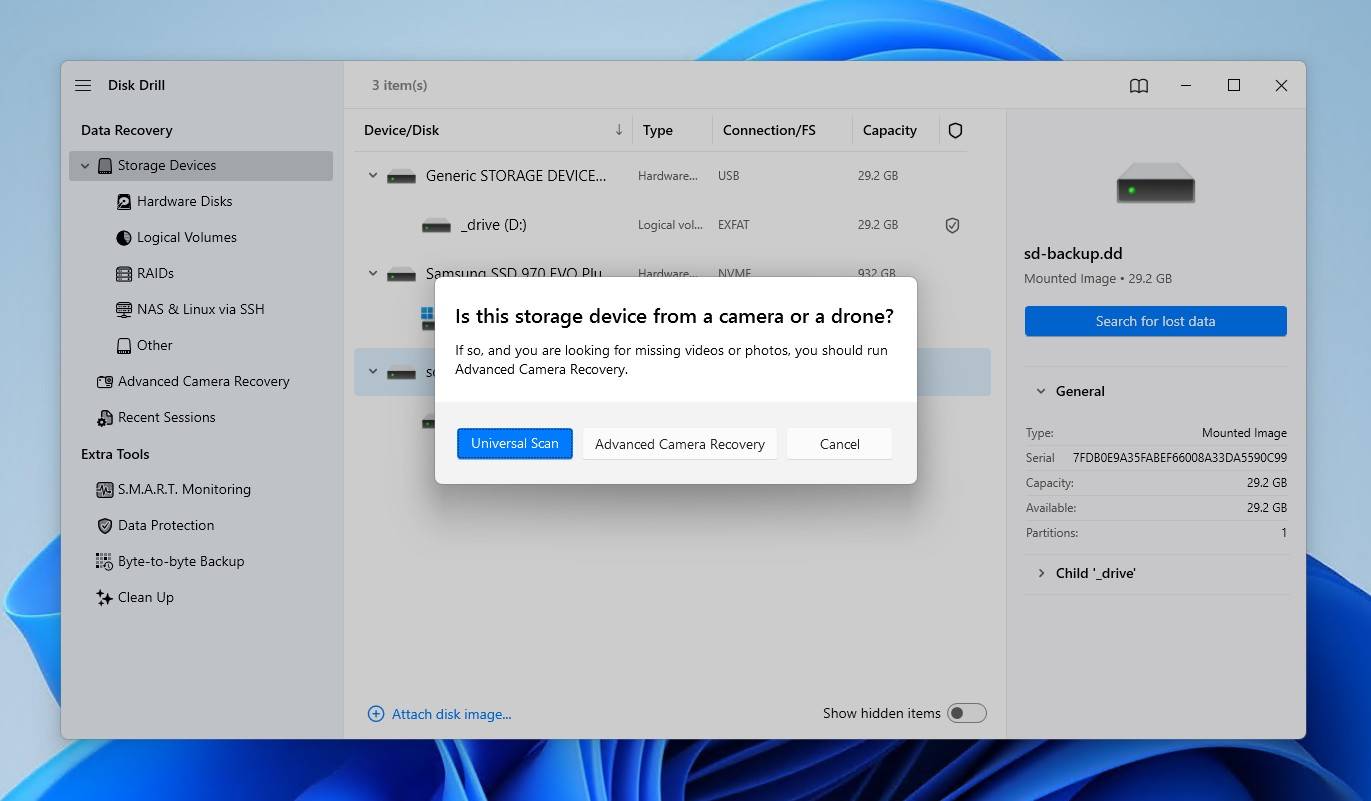
- 見つかったアイテムを確認をクリックして、Disk Drill が SD カードで見つけたものを表示します。

- ファイルをプレビューして選択します。フィルターオプションを使用して結果を絞り込むか、検索ボックスを使用して特定のファイルを見つけます。準備ができたら、復元をクリックします。
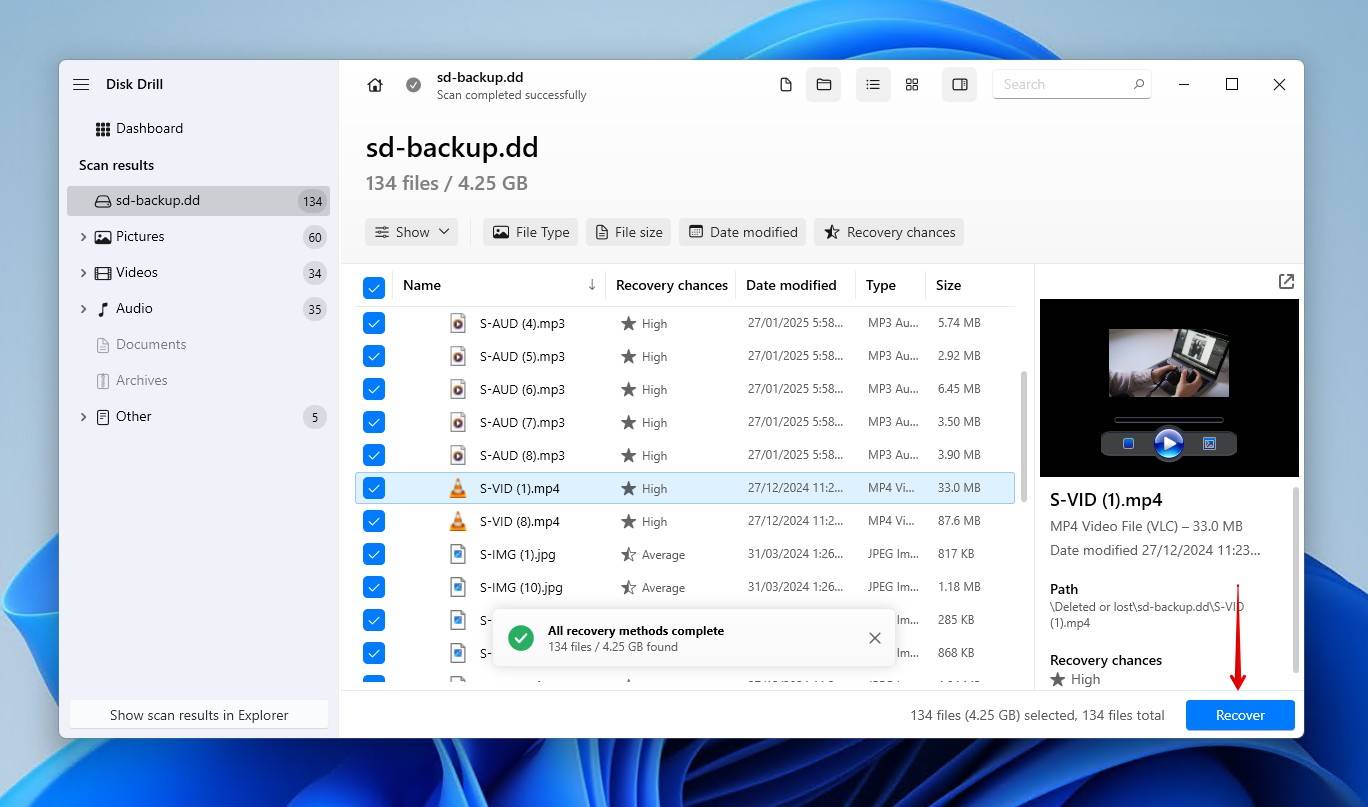
- ファイルを保存するために別の物理ストレージデバイスを選択します。次に、次へをクリックして復元を完了します。
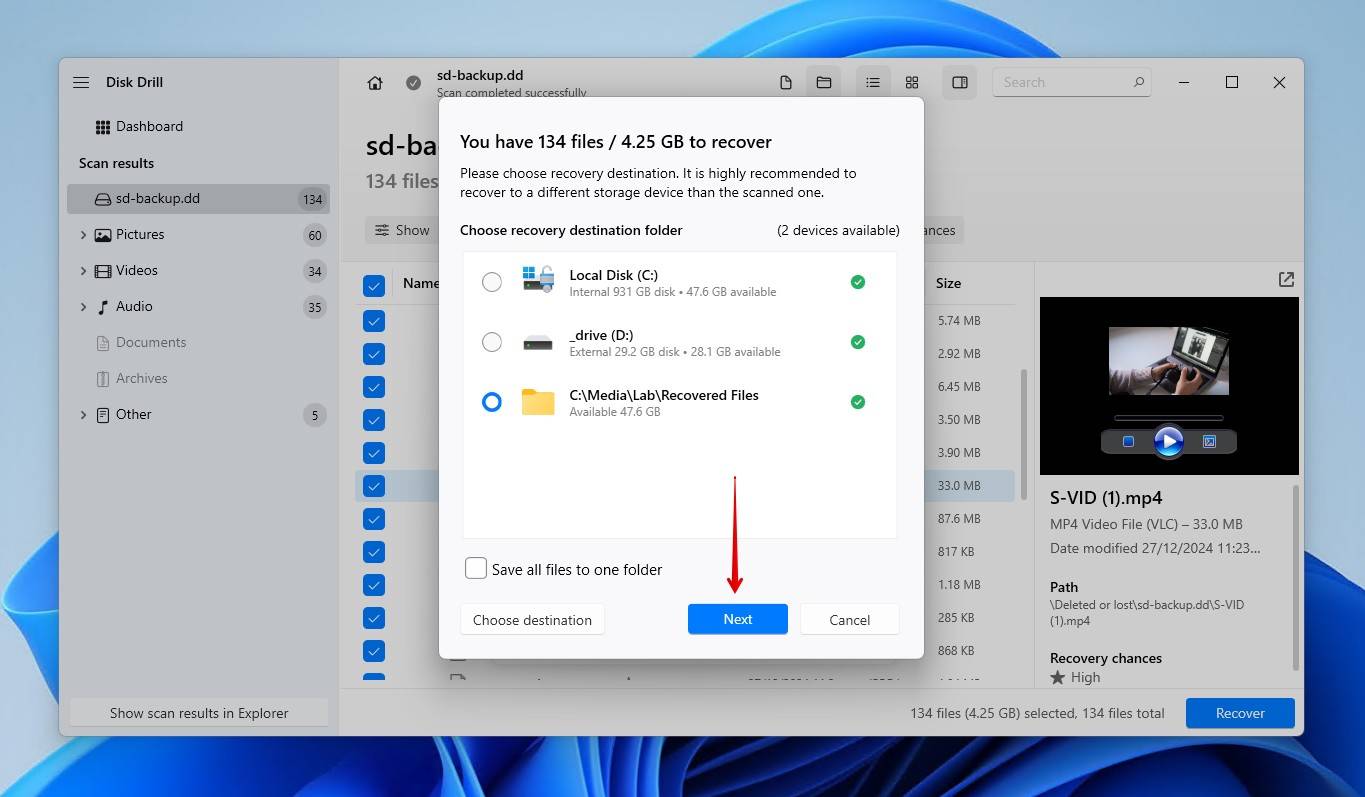
データが復元されたら、Disk Drill 内で SD カードのロックを解除できます。SD カードを右クリックし、リード/ライトモードでボリュームを再マウント をクリックします。
SDカードのロック解除のための3つの方法
ロックされたSDカードを解除する方法はいくつかあります。これらの方法を使えば、SanDiskメモリーカードや、PNY、Lexar、サムスンカードなどの他のブランドを含む任意のカードを解除できます。以下の方法を使用して、SDカードのロック解除方法を理解してください。以下の方法では、物理的およびソフトウェアベースの書き込み保護の両方をカバーします。
方法 1: 物理的ロック
スイッチを切り替えてロックされたSDカードを解除するのは、間違いなく最も簡単な方法です。同じことがSDカードをロックする場合にも当てはまります。物理的なスイッチ自体はSDカードの内部で何も機能しません。単にカードリーダーに対して、カードに書き込み可能かどうかを知らせる役割を果たします。したがって、スイッチを切り替えても何も起こらない場合、問題はSDカードリーダーにある可能性があります。
この方法は、実際にロックスイッチが付いているカードに対してのみ可能です。すべてのカードにロックスイッチがあるわけではありません。物理的スイッチを使用してメモリカードのロックを解除する方法は次の通りです:
- SDカードを使用しているデバイスから取り出します。
- 側面のロックスイッチを解除された位置にします。通常、これは上向きです。
- SDカードがロック解除されているかどうかを確認します。
方法 2: DiskPart
SDカードにスイッチがない場合、またはSDカードに物理的にアクセスできない場合は、代わりにオペレーティングシステムを介してロックを解除できます。スイッチなしでSDカードのロックを解除する方法は次のとおりです。
- 右クリックで 開始 を選択し、 Windows PowerShell (管理者) をクリックします。UACのプロンプトが表示された場合は はい をクリックします。

- diskpart を入力し、入力を押します。

- ディスクの一覧 を入力し、入力を押します。

- ディスク # を選択 を入力します。ハッシュをSDカードのディスク番号に置き換えてください。

- 属性ディスクの読み取り専用をクリア を入力し、入力を押します。これでカードに関連する読み取り専用タグが削除されます。

方法 3: レジストリエディタ
お使いのSDカードにフォーマットせずに書き込みアクセスを回復する必要がある場合、Windowsで利用可能なレジストリエディターを使用して、より高度な方法を試すことができます。
あなたのコンピュータのレジストリには非常に繊細な情報が含まれています。変更を行う際には非常に注意してください。わずかな変更でも重大な問題を引き起こす可能性があります。
これがレジストリエディタを通じてPCでSDカードのロックを解除する方法です:
- Windows キー + Sを押して レジストリエディター を検索します。最初の結果を開きます。UACによってプロンプトが表示された場合は、 はい をクリックします。

- HKEY_LOCAL_MACHINE/SYSTEM/CurrentControlSet/Control/StorageDevicePolicies に移動します。存在しない場合は、 コントロール フォルダを右クリックして、 新規 > キー をクリックして作成します。

- 書き込み保護 をダブルクリックして、値を 0 に設定します。 OK を押します。これで書き込み保護が解除されます。 書き込み保護 が存在しない場合は、 StorageDevicePolicies フォルダを右クリックして 新規 > Dword をクリックして作成します。

完了したら、SDカードを取り外してもう一度接続してみてください。
結論
データが回復され、メモリーカードの解除方法を理解できたら、同じ問題が再び発生したとしても対処できるでしょう。推奨されるプランはバックアップを保持することですが、SDカードに関してはそれが難しいため、回復するまでカードに触れないことが次に良い選択肢です。
この記事が皆さんのお役に立てたなら幸いです。経験談を以下のコメント欄でぜひお聞かせください。どの方法が効果ありましたか?思ったより難しかったですか?皆さんのフィードバックをお待ちしています。
もし興味があれば、Disk Drill の代替ソフトのリスト 最高のSDカード復元ソフトウェア やフォーマット後のデータ復旧に関するガイド 誤ってフォーマットしたSDカードのファイルを復元 をご覧ください。
よくある質問:
.>SDカードからデータを復旧するチャンスがあるうちに復旧しておきましょう。また、モバイルデバイスやアプリケーションを使用してSDカードパスワードロックが有効になっている場合もあります。その場合は、パスワードを使用してロックを解除してください。
- カードリーダーを使用するか、SDカードスロットに挿入して、MacにSDカードを接続します。
- Spotlight検索機能を使用してディスクユーティリティを検索し、開きます。
- ウィンドウの左上でSDカードを選択し、First Aidをクリックします。
- 実行をクリックすると、SDカードのロックが解除されます。
“>データ復旧ツールを使用してSanDisk SDカードからデータを復元します。お使いのコンピュータのデバイスマネージャでSDカードが認識されている限り、これらのツールはデータにアクセスして一部のデータを復元できるはずです。[/sc]




