
Kingston SDカードやKingston USBドライブからファイルを救出するために急いでガイドを探したなら、その気持ちわかります。私の信頼できるDataTraveler Exodiaも数回誤ってフォーマットされたことがあります。しかし、今ではプロのデータ専門家でなくてもデータ復旧を試すことができます。
誰もが経験したことがあるでしょう:ウイルス、意図しないフォーマット、その他の理由で、ストレージデバイスのファイルを誤ってまたは突然失うことがあります。
時間を無駄にせず、以下の予防措置を直ちに行って、Kingstonデータ復旧の成功率を高めましょう!そして、次のセクションの簡単なステップバイステップガイドに従ってデータ復旧を行ってください。
Kingstonデータ復旧成功率を向上させるためのヒント
たとえすべての失われたファイルを確実に回復すると約束する怪しげなデータ復旧サービスやソフトウェアアプリケーションが多く存在しても、データ復旧の結果が常に100%保証されるわけではありません。しかし、データ復旧の成功率を上げるために多くのことができます。
| ヒント | 説明 |
| ⛔ ストレージデバイスの使用を停止 | 失われたファイルを誤って上書きから保護し、回復を不可能にすることを避けるため、ファイルが保存されているストレージデバイスの使用を停止する必要があります。追加の安全措置として、コンピュータ、カメラ、その他接続されていたデバイスから物理的に切断することをお勧めします。 |
| 🚀 できるだけ早くデータ復旧を開始 | データ復旧プロセスを必要以上に遅らせないでください。経験からわかることは、できるだけ早くデータ復旧を開始した場合、成果がより良い傾向があります。 |
| 🧩 デバイスをデフラグしない | 多くの人が信じているとは異なり、デフラグは失われたファイルの回復に役立ちません。実際、キングストンのデータ復旧ソフトウェアの中でも最良のものでも、デフラグされたストレージデバイスのファイルを復元するのは難しいです。上書きされている可能性が高いためです。 |
| 🖨️ データを別の場所に保存する | ファイルを復元しようとしている同じストレージデバイスに復元したファイルを保存してはいけません。部分的または完全にファイルが上書きされ、回復が不可能になる可能性があります。 |
| 🏆 利用可能な最高のデータ復旧ツールを使用する | 一部のデータ復旧ツールは結果が中途半端であり、場合によっては逆効果になることもあります。ですので、利用可能な中で最良のツールから始めるべきです。たとえライセンスにお金を使う必要があるとしてもです。 |
キングストンデータ復旧の成功率を上げる方法を知ったところで、次にキングストンの公式復旧ツールを詳しく見ていき、なぜそれを使用しない方がよいかについて議論しましょう。
信頼できるデータ復旧ソフトウェアを使用する
実際、KingstonはKingstonデータ復旧用のアプリを持っていました。MediaRECOVER 4.0は、250以上のファイル形式を復元できる多用途なデータ復旧ソフトウェアです。しかし、これはKingstonによって長らく廃止され、2020年代には実際の選択肢として考えるべきではありません。
今日では、WindowsやMacをサポートし、強力なデータスキャン機能を優先するディスクドリルのような信頼できるデータ復旧ソフトウェアが必要です。MediaRECOVERとDDのユーザーインターフェースは全く異なり、Disk Drillは現代的で直感的、かつ簡単にナビゲートできるページを備えています。
Disk Drillにはさらに強力なデータ復旧ツールがあり、400以上のファイル形式をサポートしています。これは最もレビューされているデータ復旧ソフトウェアのひとつで、そのデータ復旧の成功率には定評があります。私たちも多数の異なるデバイスでデータ復旧にDisk Drillを使用しています。
SSD、フラッシュドライブ、SDカード、その他のストレージデバイスに関わらず、Disk Drillはスキャンしてデータを復元できます。また、Kingstonデバイスの健康状態を監視および維持するのに役立つ便利なツールも備えています。
以下は私がDisk Drillを使用してKingston DataTravelerフラッシュドライブからファイルを復元する方法を示すシンプルなガイドです:
- ダウンロード Cleverfilesの公式サイトからDisk Drillをダウンロードします。
- Kingstonストレージデバイスをコンピュータに接続し、Disk Drillを開きます。
- 利用可能なデバイスのリストにドライブが表示されるはずです。デバイスを選択し、スキャンを開始するために 失われたデータを検索する ボタンをクリックします。
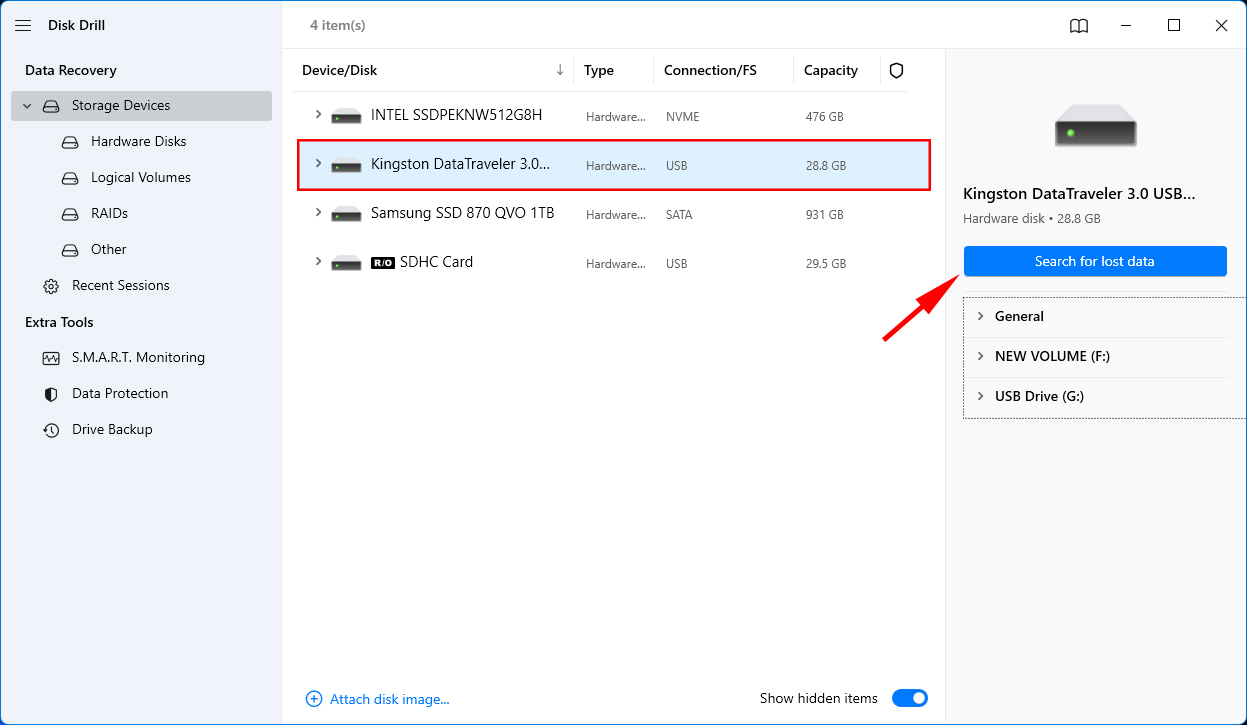
- スキャンが完了するまでの間、 見つかったアイテムを確認 ボタンをクリックしてDisk Drillが検出したファイルをプレビューすることができます。先にスキャンを完了させたい場合は、このステップをスキップします。
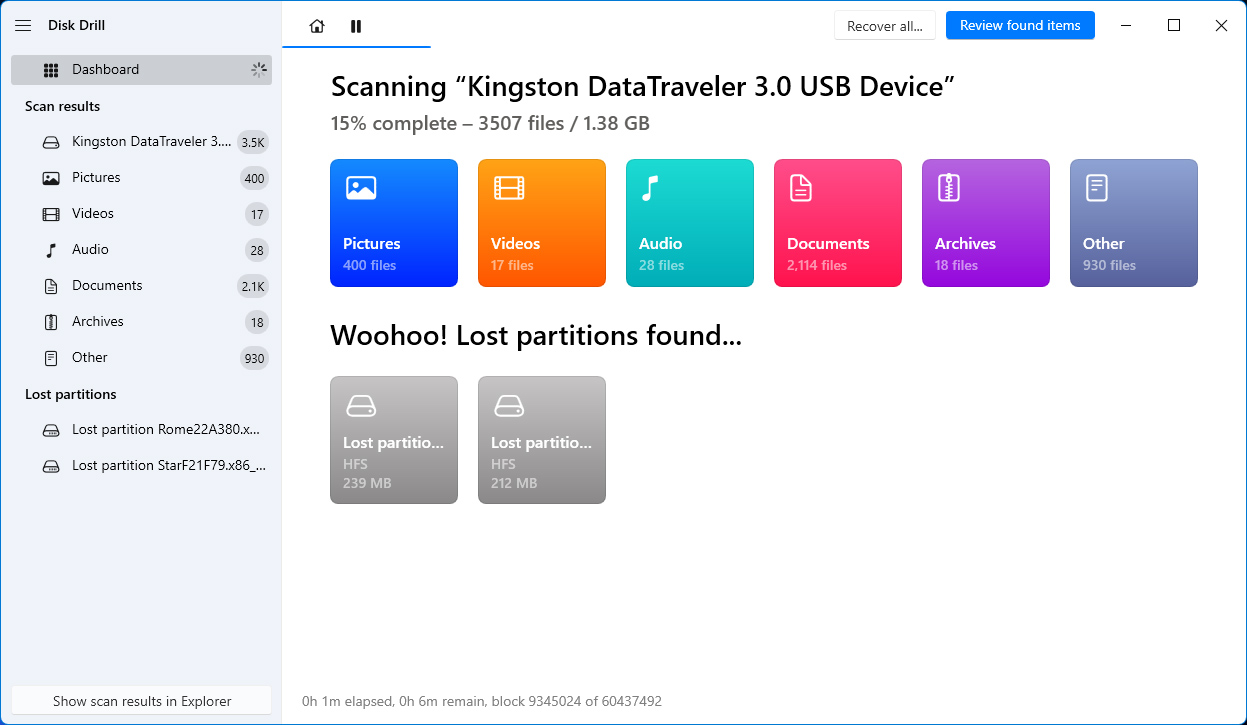
- スキャンが完了したら、 見つかったアイテムを確認 をクリックしてDisk Drillが見つけたすべてのファイルを確認します。
- 復元したいファイルを手動でスクロールして選択します。また、失われたファイルの名前がわかっている場合は検索バーを使用することもできます。メディアファイルはクリックすることでプレビューできます。ファイルを選択したら、 復元 ボタンをクリックします。
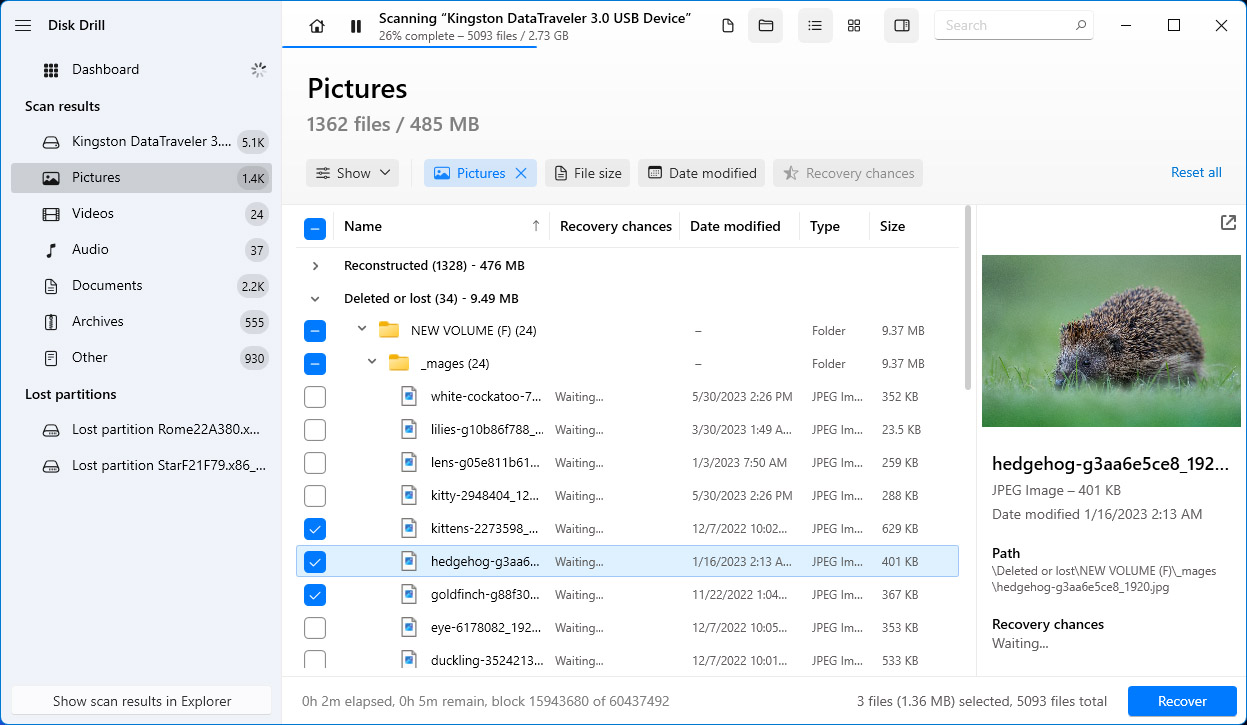
- Disk Drillが復元したファイルを保存する場所を選択します。その後、 次へ をクリックします。
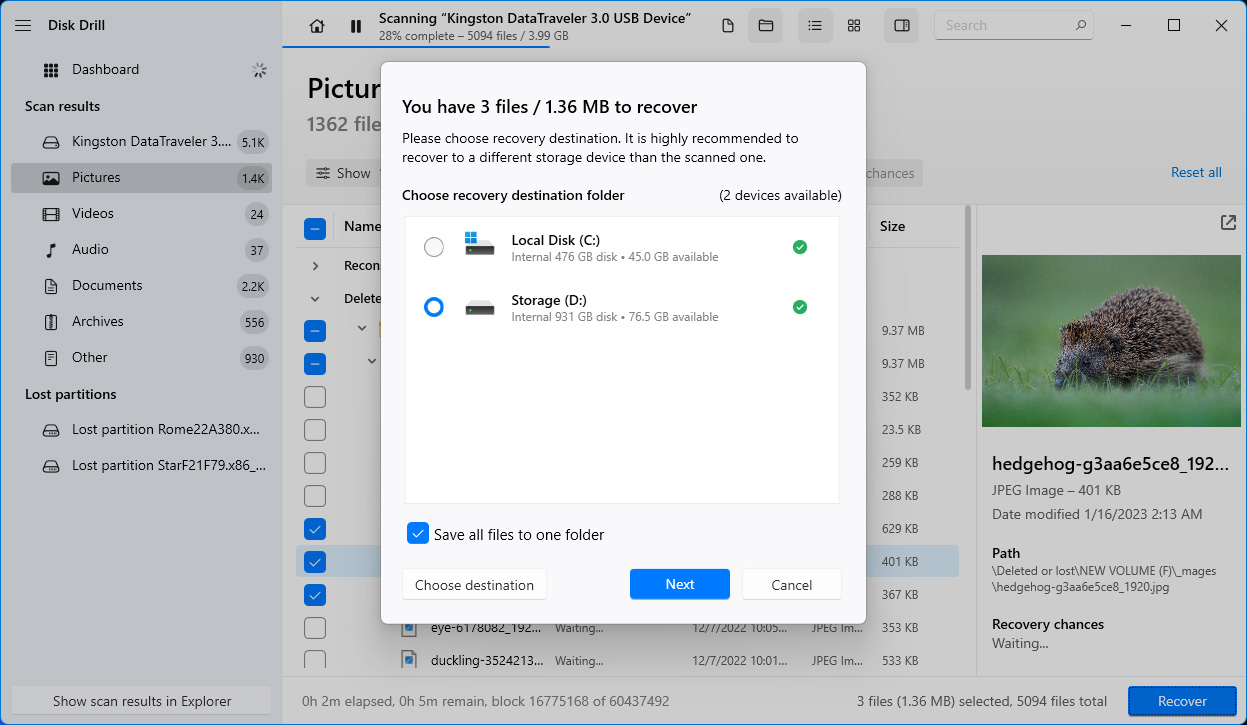
- データ復旧プロセスが正常に完了すると、Disk Drillはデータ復旧結果の要約を表示します。 エクスプローラーで回復されたデータを表示 ボタンをクリックしてFile Explorerでファイルを閲覧します。
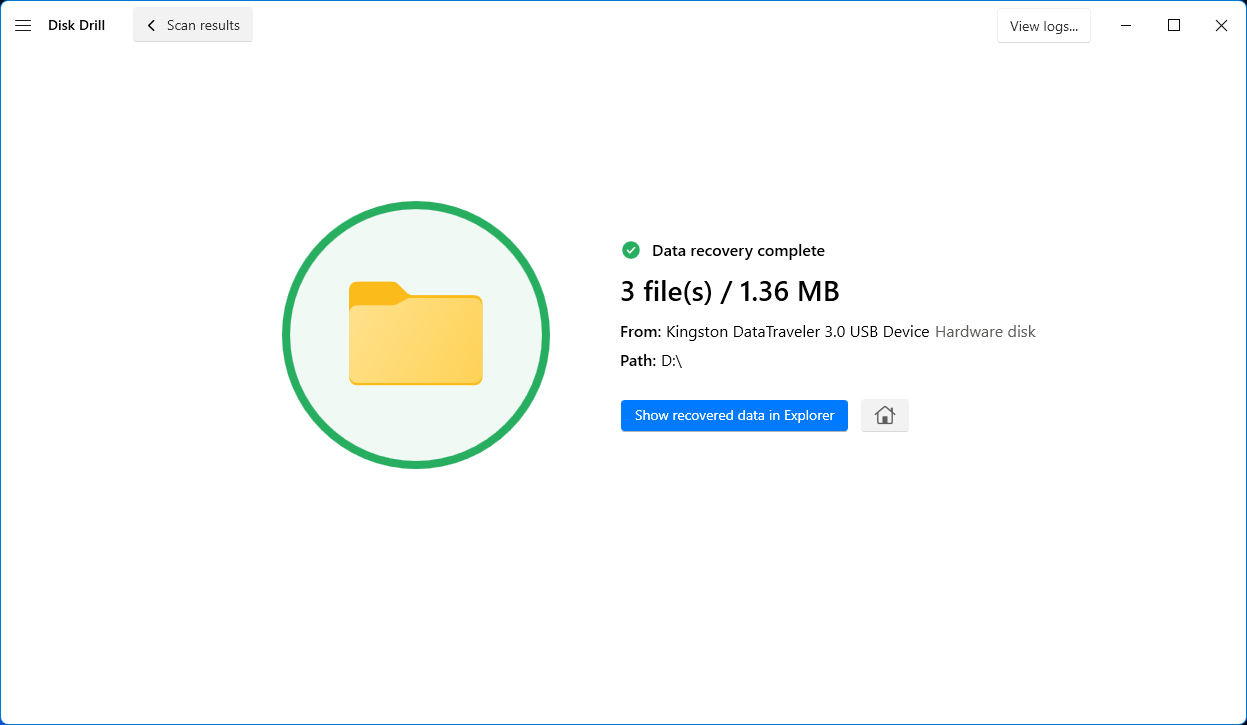
記憶装置の健康を保つためのプロのヒント
一部のストレージ健全性のための方法はデバイス固有ですが、すべてのフラッシュメモリストレージデバイスに適用できるものもいくつかあります。ここに、あなたのストレージデバイスを健康に保つための専門的にキュレートされたアドバイスのいくつかを紹介します。
- 書き込み回数を制限する – フラッシュメモリには書き込みサイクルに制限があり、使用頻度が多いと劣化が進みます。KingstonのSDカードやフラッシュドライブの寿命を延ばすために、ファイルの書き込みや削除を最小限に抑えるよう心がけてください。
- 常にドライブを安全に取り外してください – デバイスからUSBドライブを取り外す前に、必ず安全に取り出ししてください。これにより、未完了の書き込み操作が事前に完了し、データの破損リスクが最小限に抑えられます。
- 使用していないときは、デバイスを涼しく乾燥した場所に保管してください – Kingstonのストレージデバイスを極端な温度、湿度、またはほこりが多い環境にさらさないように注意してください。メモリチップや他のコンポーネントが損傷するのを防ぎます。
- 過充填を避ける – ある程度の空き容量を残しておくと、デバイスのパフォーマンスを維持し、寿命を延ばすのに役立ちます。
- 金属接点部分を清潔に保ってください – Kingstonのストレージデバイスの金属製接触部分は、コンピュータや他のデバイスと接続するための重要なコンポーネントです。この部分が損傷すると、接続が妨げられるだけでなく、データの破損や喪失のリスクも高まります。
- 高品質なUSBアダプターを使用する – USBアダプターやポートを使用してドライブやSDカードを接続する場合は、高品質のコンポーネントを使用してください。品質の低いコンポーネントは、ストレージデバイスの物理的損傷のリスクを高める可能性があります。
結論
データが誤って削除された、フォーマットされた、ファイルシステムのエラー、その他の理由で失われた場合でも、Kingston SDカードおよびフラッシュドライブからデータを簡単な手順で復元することができます。
ストレージデバイスの使用を停止し、デバイスのデフラグを避け、可能な限り早くデータ復旧を行うことが重要です。データの上書きを避けるために、復旧したファイルを保存する別のストレージ場所を選ぶことを忘れないでください。
利用可能な最高のデータ復旧ソフトウェアプログラムの一つであるDisk Drillを使用すれば、自分でKingstonデータ復旧を実行することができます。
データ損失を防ぐために、次のベストプラクティスに従ってKingstonストレージデバイスの健康を維持してください: 書き込みサイクルを制限する、ドライブを安全に取り外す、使用していないときに適切に保管する、デバイスストレージを満杯にしない、金属部分を清潔に保つ、高品質のUSBポートとアダプターを使用する。
よくある質問:
- USBをコンピュータに接続します。
- 「This PC」(Windows)または「Finder」(Mac)をクリックします。
- ドライブを見つけて右クリック > 「フォーマット」(Windows) または「消去」(Mac)をクリックします。
- 適切な設定を選択し、「開始」をクリックします(Windows)。




