
Lexarは最高で最も評価の高いSDカードのいくつかを製造しています。あらゆる価格帯のオプションがあり、さまざまなストレージオプションと多くの異なる機能が揃っています。しかし、完璧なSDカードは存在しません。ユーザーエラーやその他の理由で、Lexar SDカードからデータを復元しなければならない場合があるかもしれません。
ありがたいことに、その方法はたくさんあります。適切なツールと専門知識があれば、Lexar SDカードの復旧は実際にはかなり簡単です。ここでは、Lexar SDカードについて知っておくべきすべてのこと、一般的な問題からLexar SDカードの復旧方法までを紹介します。
Lexar SDカードの一般的な問題
すべてのSDカードに何らかの問題が発生しますが、Lexar SDカードもその例外ではありません。これらの問題の中には簡単に修正できるものもあれば、少し多くの作業が必要なものもあります。そして、いくつかは特定のデータ復旧ツールの使用を必要とするものもあります。
| 問題 | 説明 |
| 📝 書き込み保護 | SDカードには通常、側面に小さなスイッチが付いており、そのスイッチを使用してカードを「ロック」します。SDカードにファイルを保存しようとしたときに書き込みエラーが発生する場合は、カードの物理スイッチが正しい位置にあることを再確認する価値があります。 |
| 🧹誤って削除 | 誤って削除することは、ストレージデバイスでのデータ損失の最も一般的な理由の一つです。例えば、カード上のファイルを削除した後に、それがまだ必要であることに気付く場合があります。また、将来必要なファイルがあるかどうかを確認せずにメモリカードをフォーマットした可能性もあります。 |
| 🦠 ウイルス | カードにウイルスやマルウェアが感染している可能性があります。その場合、ウイルスを取り除くためにアンチウイルスソフトを実行することができます。ファイルにアクセスできない場合は、データ復旧ツールに頼る時です。 |
| 🤕 ファイルシステムの破損(RAWファイルシステム) | 任意のファイルシステムの破損はデータ損失を引き起こします。これは特にRAWファイルシステムの場合に当てはまります。破損したファイルシステムは、アクセスできないまたは読み取れないファイル/データを引き起こし、専門的なデータ復旧方法を必要とすることがあります。 |
| 🔨 物理的な損傷 | 水による損傷、電気問題、落下や欠けによってLexar SDカードが損傷すると、データ損失が発生する可能性があります。最悪の場合、これらの損傷がカードのメモリチップに影響を与え、動作が非常に困難になる可能性があります。ファイルの回復は難しく、専門家の助けを借りたデータ復旧方法が必要となることがあります。 |
| 🔎 ファイルの欠落 | もう一つのよくある問題は、SDカードをコンピュータに接続したときに、ファイルが欠落しているか、コンピュータがSDカード上のファイルを見つけられない場合です。これは単にシステムの一時的な不具合によるものかもしれません。その場合は、まずSDカードを取り出して再度コンピュータに差し込むことをお勧めします。 |
Lexar SDカードからデータを復旧する方法
誤って削除した場合、フォーマットした場合、ファイルシステムの破損など、一般的なデータ損失のシナリオでは、データ復旧ソフトウェアを試して簡単にファイルを復元することができます。
Lexarの独自のLexar Recovery ToolやDisk Drillのようなサードパーティアプリなどのデータ復旧ソフトウェアは、自分でファイルを取り戻したい人々をサポートします。これらのアプリは、多くのユーザーにとって効果的であり、使用ケースによっては一方が他方よりも優れている場合があります。それでは、Lexar SDカードからデータを復元する方法を見てみましょう:
方法 1: Lexar Recovery Toolを使用する
レキサーは実際にSDカード用の独自のデータ復旧ツールを提供しています。レキサーのリカバリーソフトは一部のユーザーにはうまくいく可能性があり、そういったユーザーはそれを使うべきです — 無料ですから。しかし、いくつかの注意点があります。
このツールは基本的なスキャンのみを提供します。つまり、元のファイル名を保持したままファイルシステムやファイルを復元することはできません。また、一般的でないプロフェッショナルなファイルタイプ(例:RAW 写真や動画、.psd ファイル、.lrcat ファイルなど)の復元にも苦労します。さらに、アメリカではダウンロードできません。
ただし、LexarデータリカバリツールはWindowsおよびMacユーザーの両方に利用可能です。したがって、どのオペレーティングシステムを使用している場合でも、他のソフトウェアを購入する前に試してみる価値があります。
Lexar Data Recovery Toolを使用してファイルを復元するには、以下の手順に従ってください:
- まず、Lexarの公式ウェブサイトからLexar Recovery Toolをダウンロードします。
- zipファイルを解凍します。次に、Lexarメモリーカードをコンピュータに接続し、Lexar Recovery Toolを開きます。
- 次に、ファイルを回復したいディスクを選択し、回復データの保存場所を選択します。
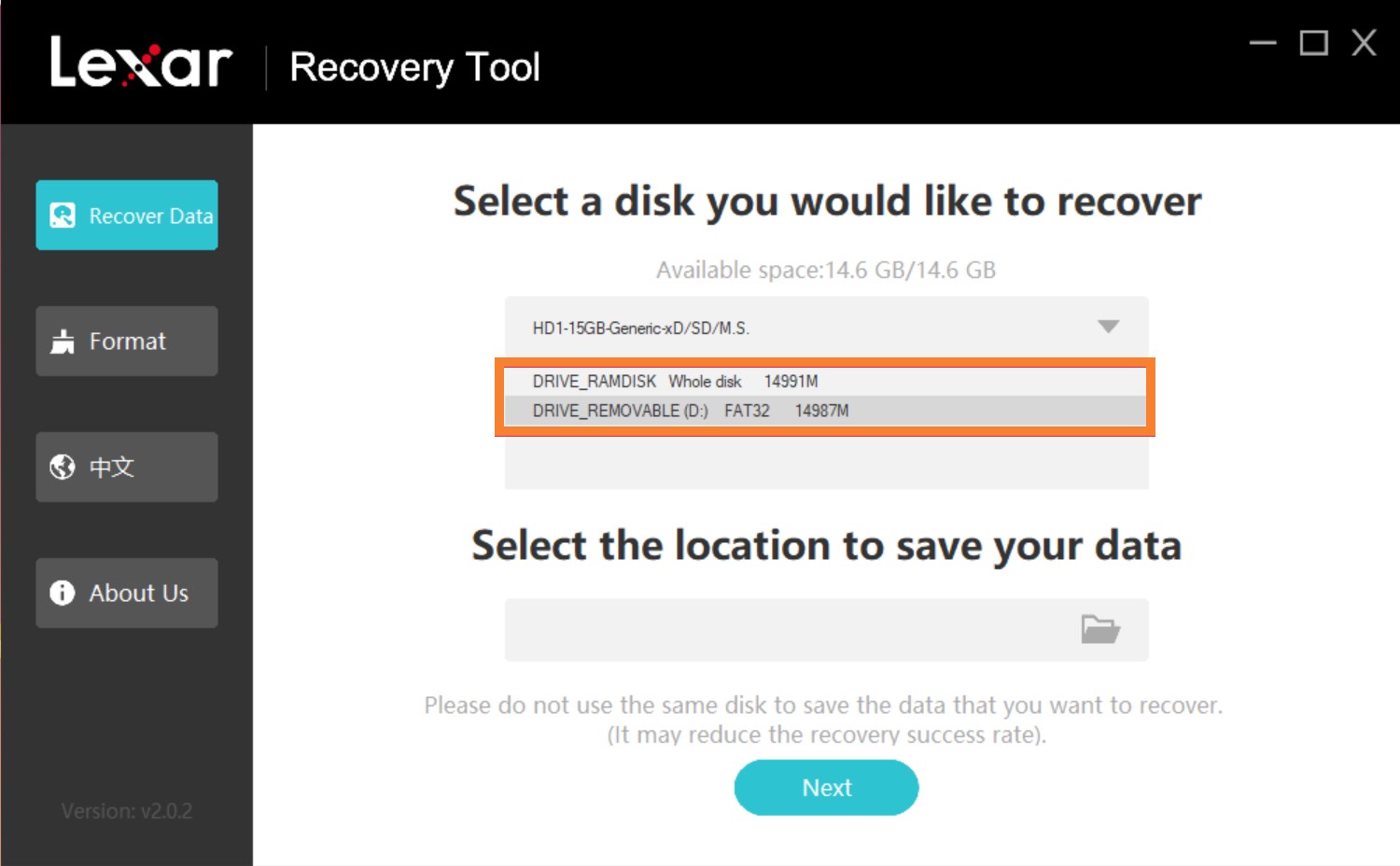
- 次に、回復したいファイルタイプを選択するか、「All Types」をクリックしてすべてのファイルタイプをスキャンします。その後、「Next」をクリックします。
- スキャンが完了したら、回復したいファイルを選択し、「Recover」をクリックします。
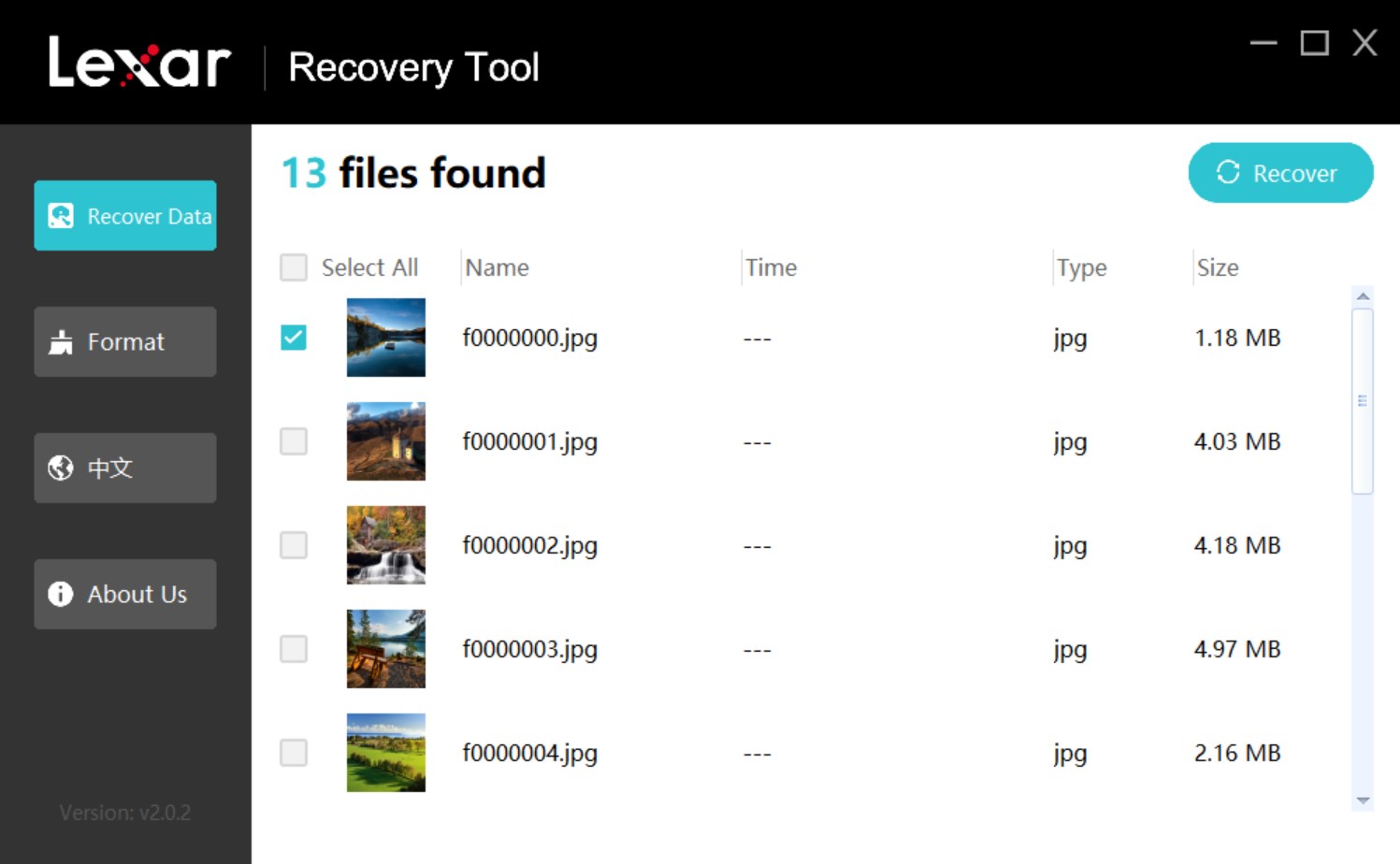
- 回復後に確認ポップアップが表示されます。「Confirm」をクリックしてポップアップウィンドウを閉じ、ファイル回復を続行するか、指定したファイル保存場所に移動してファイルを確認します。
方法 2: プロフェッショナルなサードパーティーデータ復旧ツールの使用
Disk Drill は Lexar Data Recovery Tool のいくつかの制限に満足できなかったユーザーに支持されているサードパーティのデータ復旧ソフトウェアです。 このソフトウェアはさらに深いスキャンを提供し、一般的な写真、ビデオ、オーディオ、文書形式、さらにはRAW写真やビデオなど、さまざまなファイル形式を見つけることができます。
そのうえ、Disk DrillはLexar SDカードのバイトごとのコピーを作成して、カードが破損している場合にも安全にデータを抽出することができます。アプリの無料版はMacOSとWindowsの両方でダウンロードでき、Windows版では最大500MBまでのデータ復元が無料で提供されます。
以下のスクリーンショットではツールがWindows上で表示されていますが、インターフェースはMacでも似ており、データ復旧プロセスも同じです。
Disk Drillを使用してLexar SDカードからデータを復旧する手順は以下の通りです:
- ダウンロード Disk Drill for MacまたはWindowsをインストールします。
- Lexar SDカードをコンピュータに接続します。一部のコンピュータでは、SDカードを直接コンピュータに差し込むことができますが、その他の場合は、ドングルまたはアダプターが必要です。
- Disk Drillを開き、画面に表示されるドライブのリストから適切なSDカードを見つけます。ディスプレイの右側にある「データの検索」ボタンを選択します。
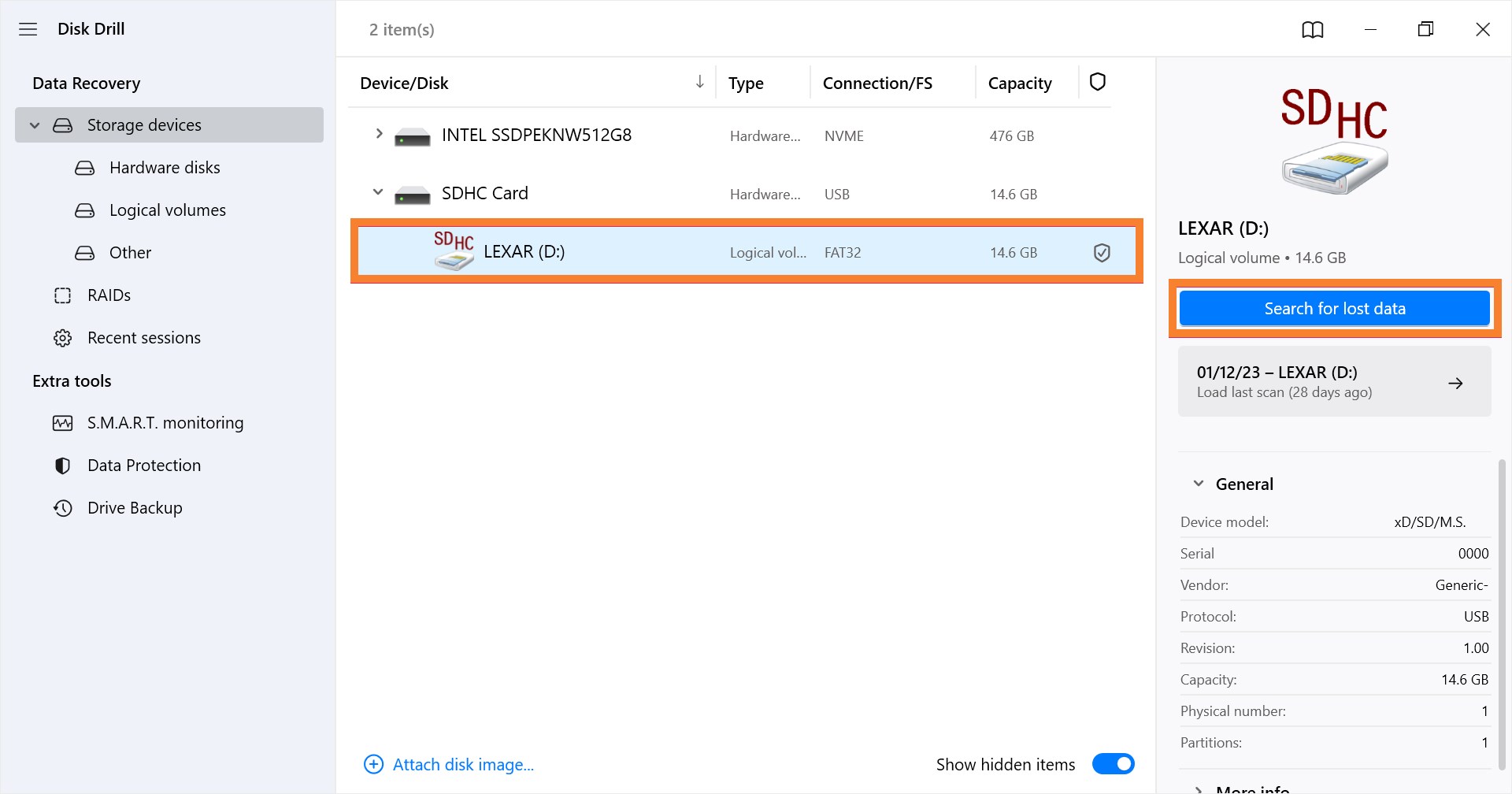
- Disk Drillが失われたファイルをスキャンするのを待ちます。これは、失われたファイルの種類やサイズによって数分かかる場合があります。「検出されたアイテムを確認」を選択して、スキャン中に見つかったファイルとフォルダをプレビューします。
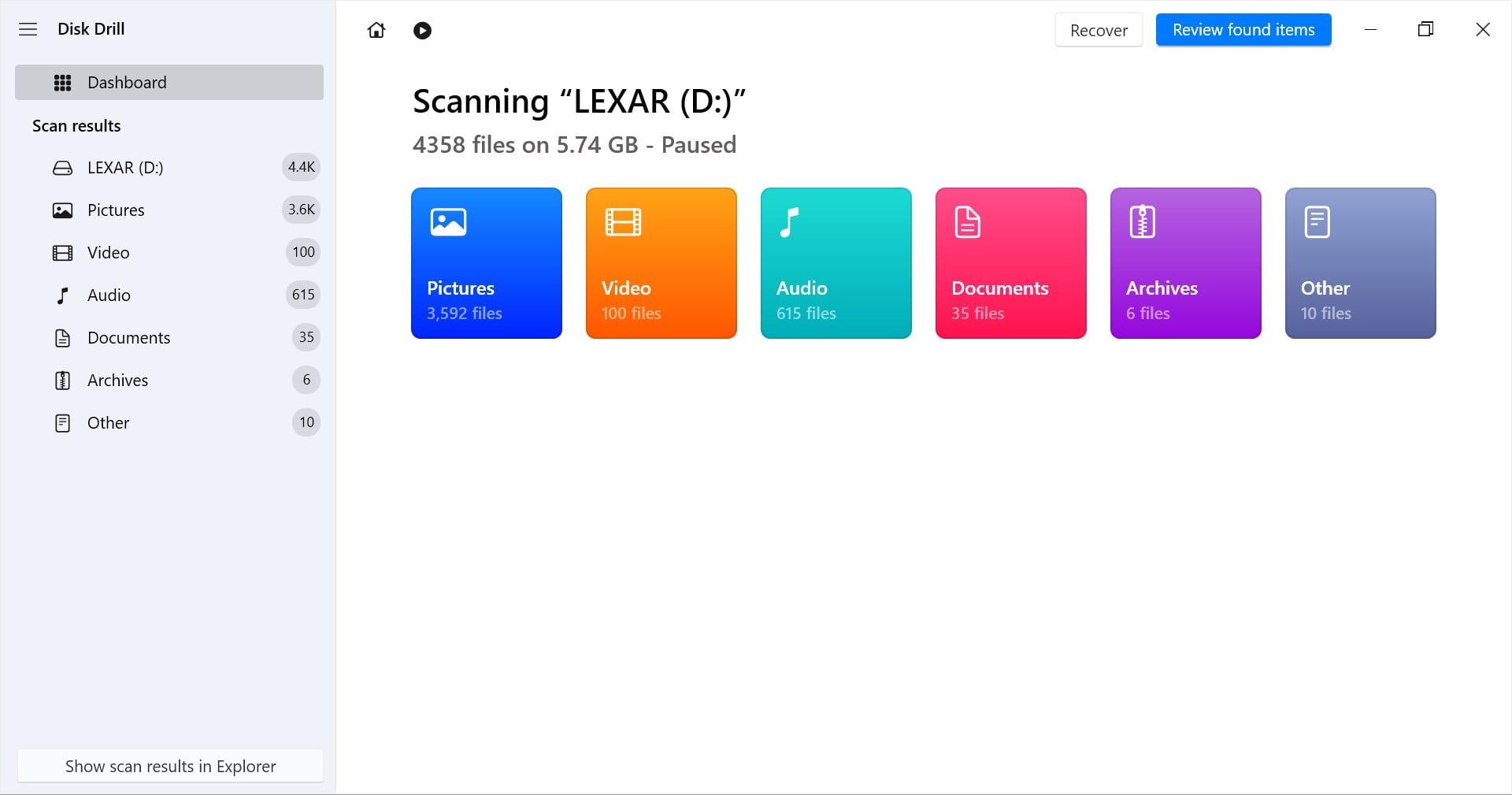
- ディスプレイの下部にある「復元」ボタンをタップすると、それらのファイルを保存するフォルダを選択できるようになります。その後、復元されたファイルをプログラムが保存するのを数分待ちます。
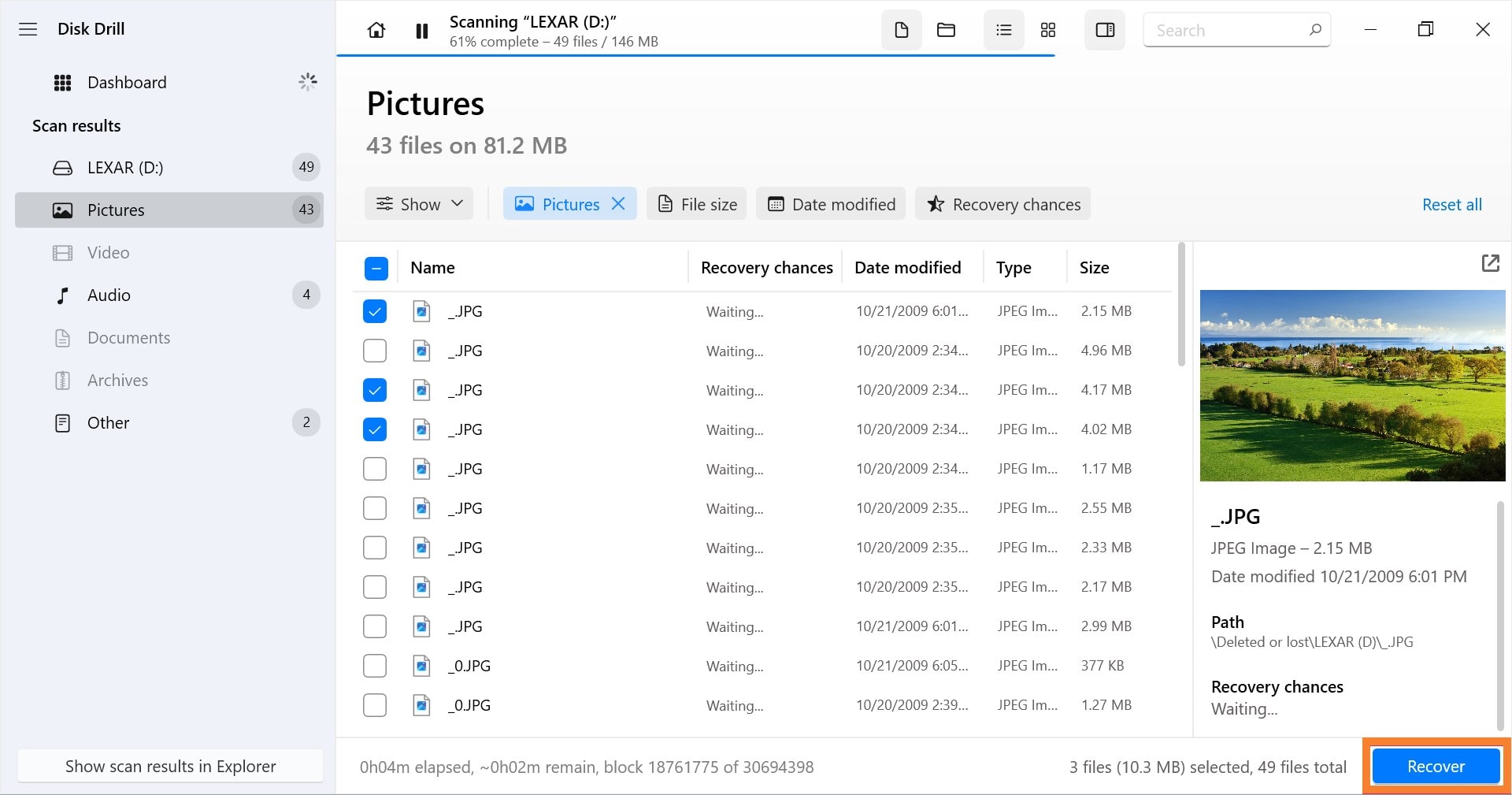
ファイルは現在コンピュータに保存されているはずです。ファイルを保存したフォルダに移動して、復元しようとしていたファイルを見つけることができます。または、単に「Finderで結果を表示」ボタンをタップして、直接そこに移動してください。
結論
Lexar SDカードのデータ損失は、誤って削除やフォーマットをした場合や、ファイルシステムの破損、その他の類似の問題によって発生する可能性がありますが、データ復元アプリを使用することで解決できます。
Lexar は独自のデータ回復ツールを無料で提供しています。しかし、サードパーティ製アプリの Disk Drill は、より高度な機能が必要な場合、はるかに理想的なデータ回復オプションとなります。
それ以外の場合は、データ復旧の専門家の助けが必要かもしれません。将来のデータ損失を避けるために、大切なファイルのバックアップを常に最新の状態に保つことをお勧めします。
よくある質問:
- まず、Lexarメモリカードを接続し、Disk Drillを起動します。
- 利用可能なデバイスのリストからメモリカードを選択し、データの検索をクリックします。
- 次に、復元したいファイルを選択し、復元をクリックします。
- データの保存先を選択します。
- その後、復元が完了するのを待ちます。File Explorerで復元されたデータを表示をクリックして、復元されたファイルを確認します。
- Lexar SDカードをコンピュータに接続します。
- 次に、ファイルエクスプローラー/ファインダーを開きます。
- デバイスを見つけて、右クリック/コントロールクリックします。そして、フォーマットを選択します。
- ファイルシステム、名前/ボリュームラベル、およびクイックフォーマットの設定を構成し、開始またはフォーマットをクリックします。




