 Patriot SDカードは手頃な価格で優れた品質を誇ります。プロはよくPatriot SDカードを使用して4K映像や画像を撮影します。しかし、これらのSDカードもデータ損失の危険にさらされています。
Patriot SDカードは手頃な価格で優れた品質を誇ります。プロはよくPatriot SDカードを使用して4K映像や画像を撮影します。しかし、これらのSDカードもデータ損失の危険にさらされています。
Patriot SDまたはMicroSDカードからデータを失った場合、ただ落ち着いてください。SDカードから貴重なデータを取り戻す方法があります。本記事では、いくつかの簡単なステップでPatriot SDカードのデータ復旧を行う方法を紹介します。
Patriot SDカードの遺産を探る
Patriotは1985年にアメリカで設立され、以来、高性能メモリーモジュール、フラッシュメモリー、モバイルアクセサリー、ゲーム機器を製造する信頼性のあるブランドとなりました。PatriotのSDカードは、その耐久性、革新的なデザイン、および全体的な高度な品質で知られています。
Patriot HIGH ENDURANCE microSD、EP SERIES V30 A1 microSD、および LX SERIES microSD のラインナップは、耐久性があり、手頃な価格で、エンタープライズグレードの耐久性を提供します。これらの製品には、2年間の保証も付いています。
Patriot SDカードからファイルを復元する方法
Patriot SDメモリーカードからデータを確実に復元する最良の方法は、データ復旧ソフトウェアを利用することです。
✅ ディスクドリル は市場にあるトップクラスのデータ復旧ツールの中で際立っています。初心者でも簡単にデータ復旧ができるようなシンプルなインターフェースを持ち、500 MBまでの無料データ復旧を可能にします (Windows で)。Disk Drill は400以上のファイルタイプの復旧に対応しており、さまざまなメモリーカードの記憶装置から失われたファイルを取り戻すことができます。
SDカードが破損した場合、ディスクイメージまたはDMGファイルを作成してスキャンし、Patriot SDカードデータ復旧を行うことができます。
ここでは、Disk Drillを使用してWindows上でPatriot SDカードからデータを回復し、バイトレベルのバックアップを作成する方法を紹介します:
- ダウンロード、Disk DrillをPCにインストールして起動します。
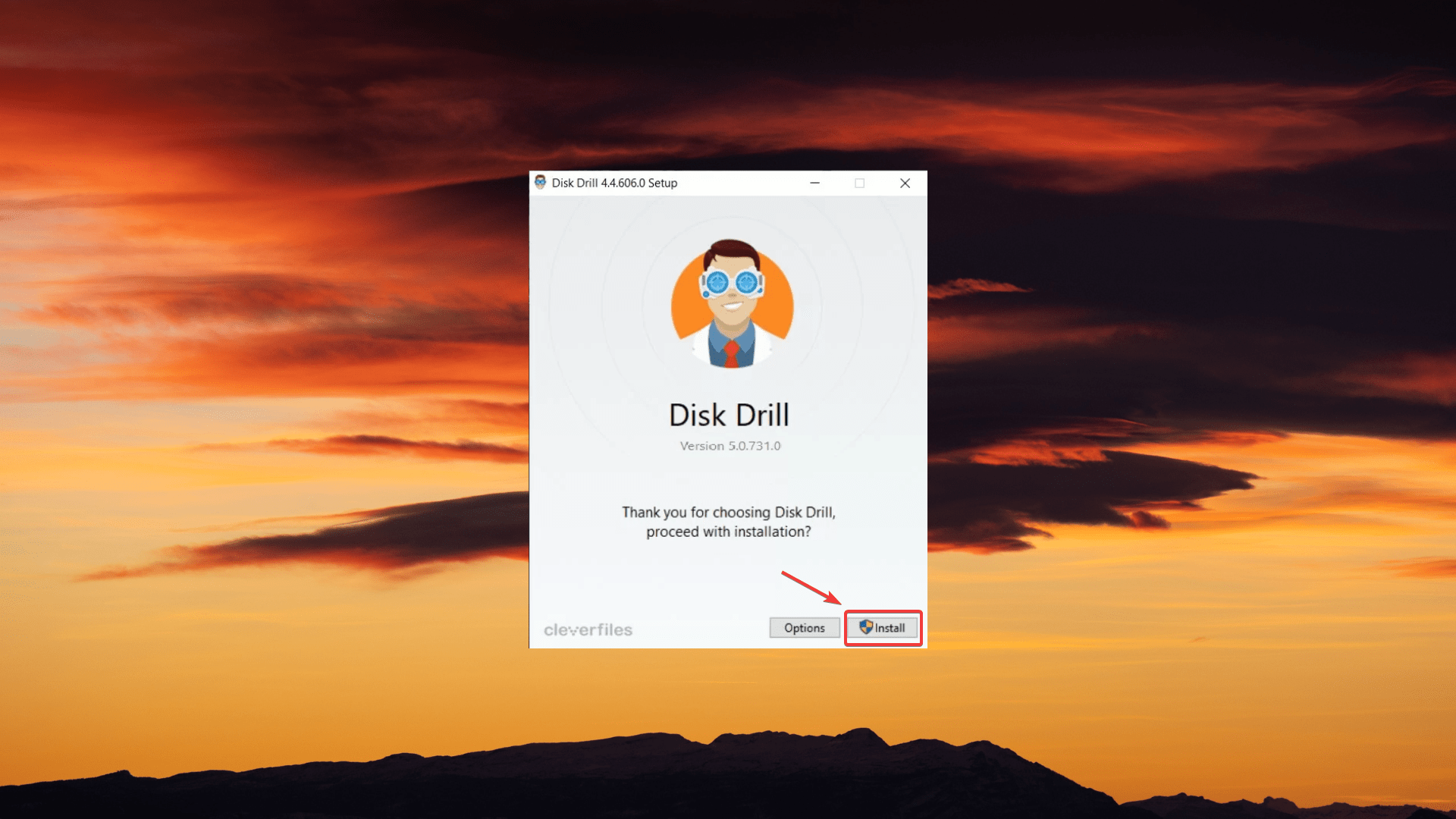
- デバイスのリストからPatriot SDカードを選択し、左側の 追加ツール パネルから ドライブバックアップ オプションをクリックします。
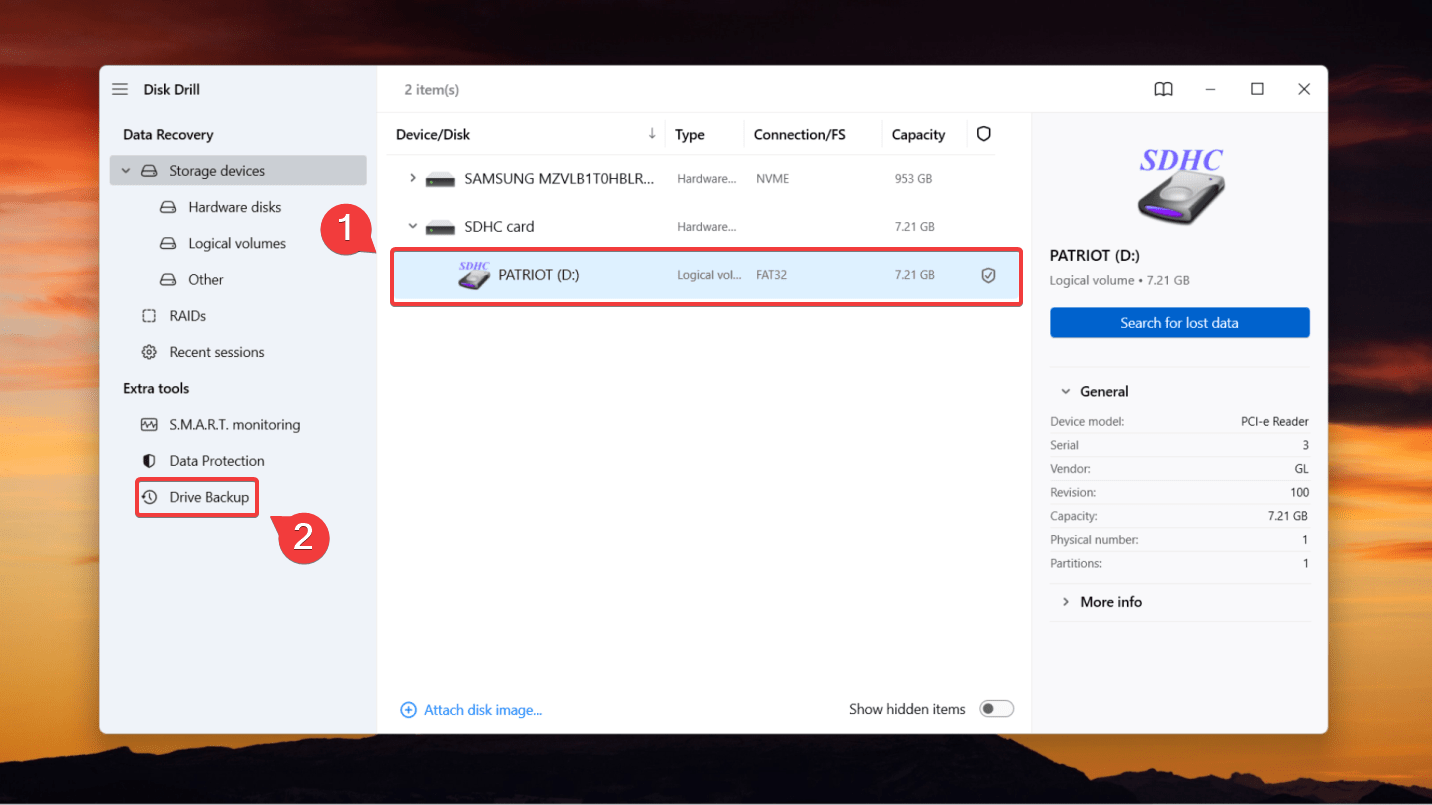
- Patriot SDカードをクリックし、DMGファイルを保存する名前と場所を選びます。
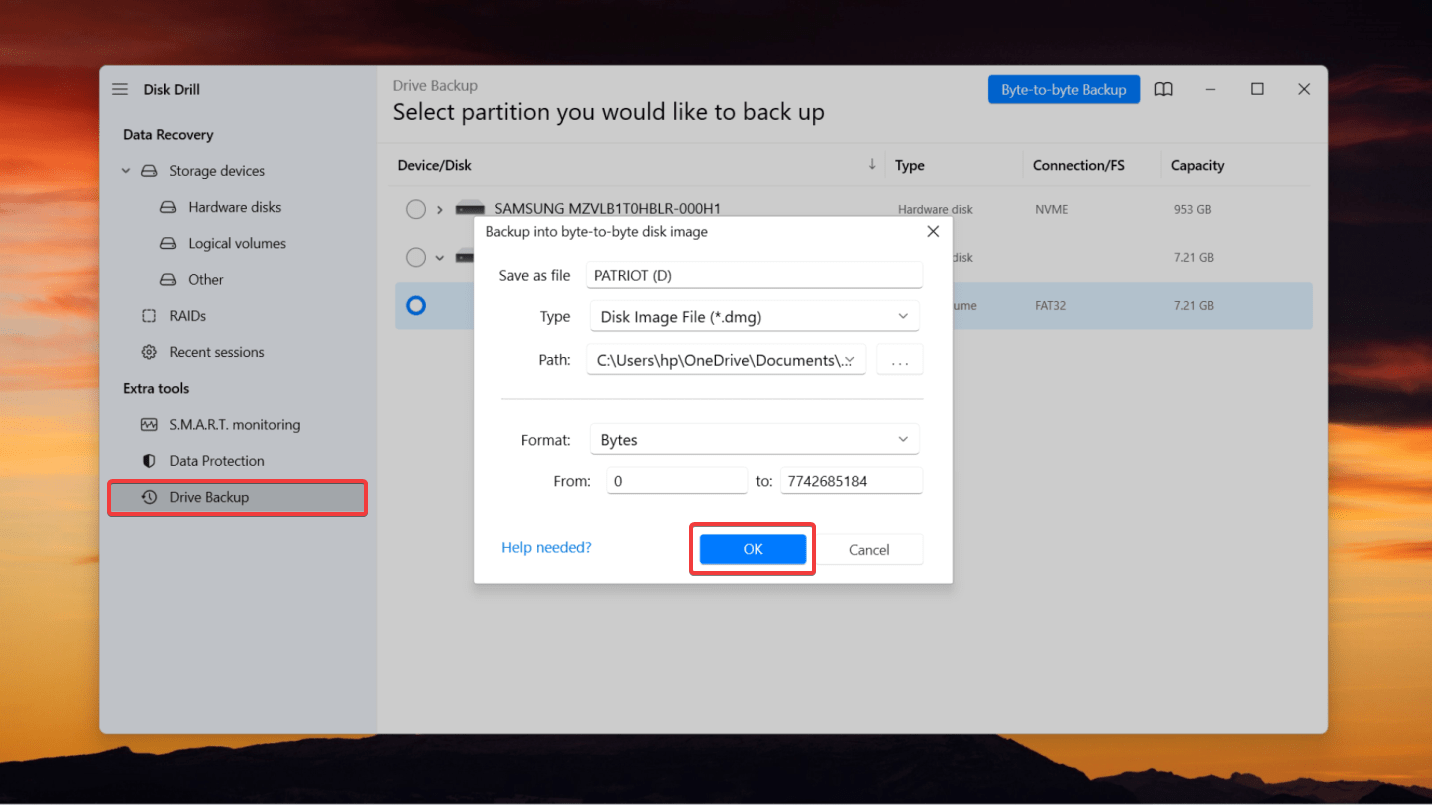
- バックアッププロセスが始まったら、Disk DrillがSDカードのバイト単位のバックアップを作成するのを待ちます。
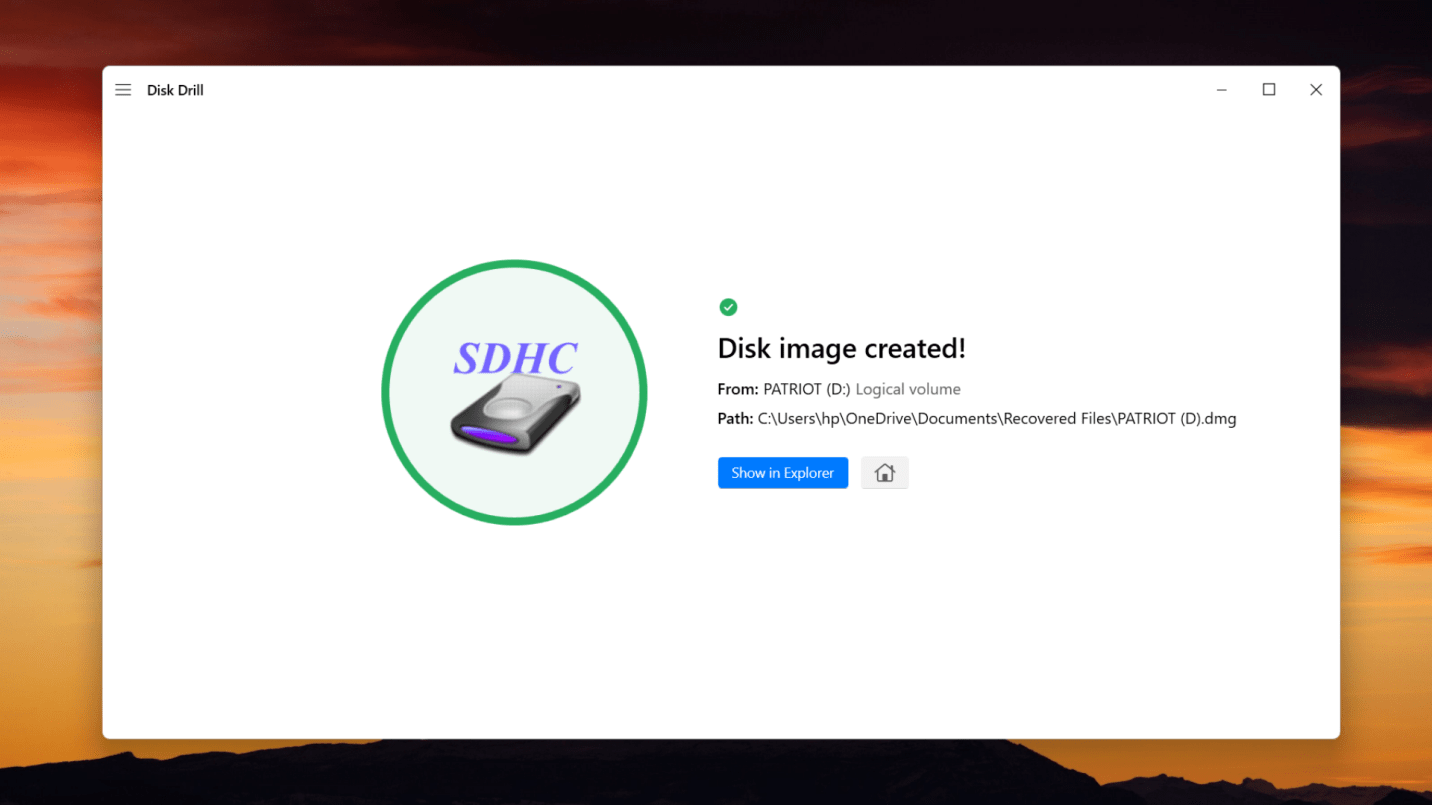
- ディスクイメージが作成されたら、ホーム画面に戻ります。データが破損している場合、SDカードのDMGファイルを選択するか、元のPatriot SDカードで続行できます。次に 失われたデータを検索 をクリックします。
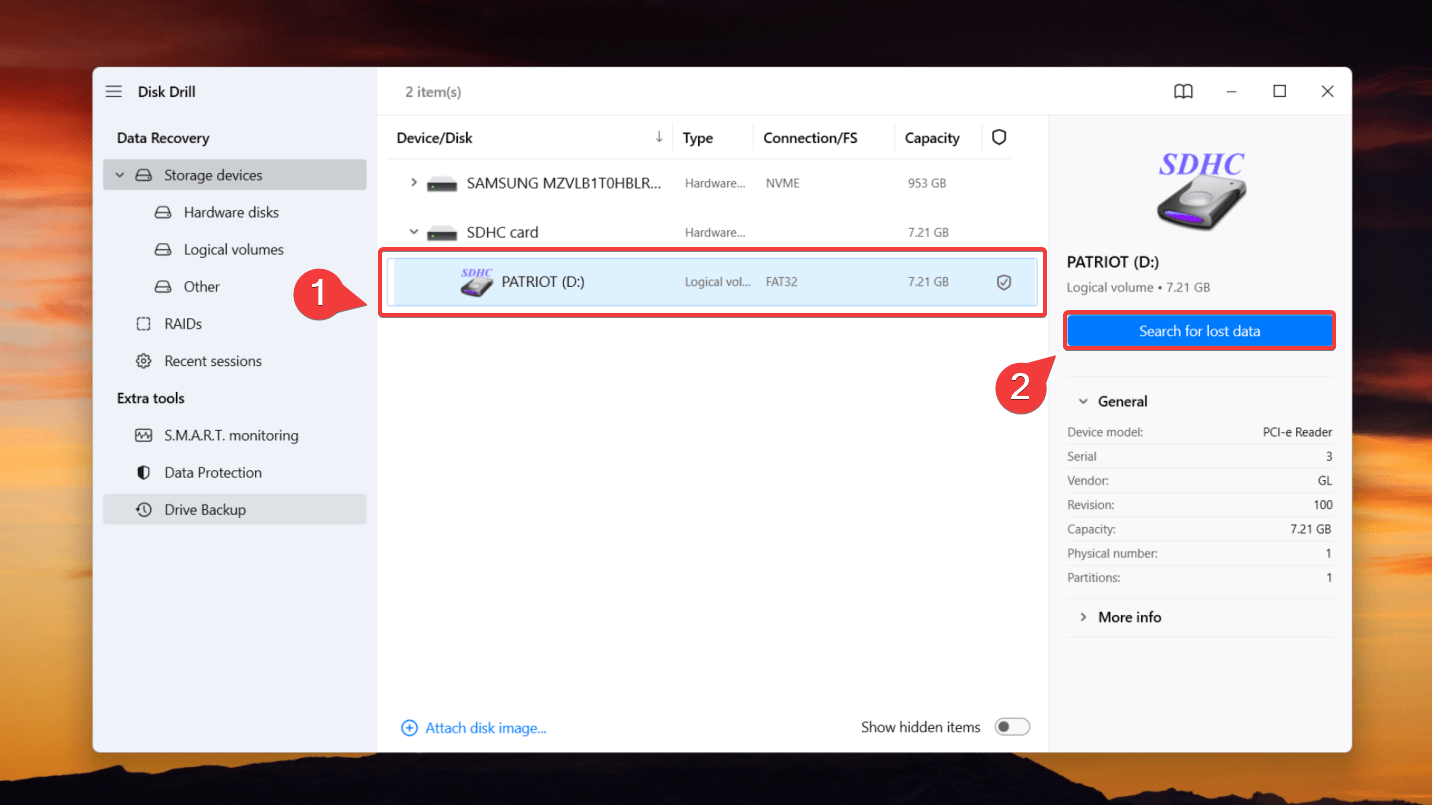
- Disk Drillのアルゴリズムが走り、SDカード上の復元可能なファイルを検出するためのスキャンを実行します。このスキャンが完了したら、 見つかったアイテムを確認 をクリックします。
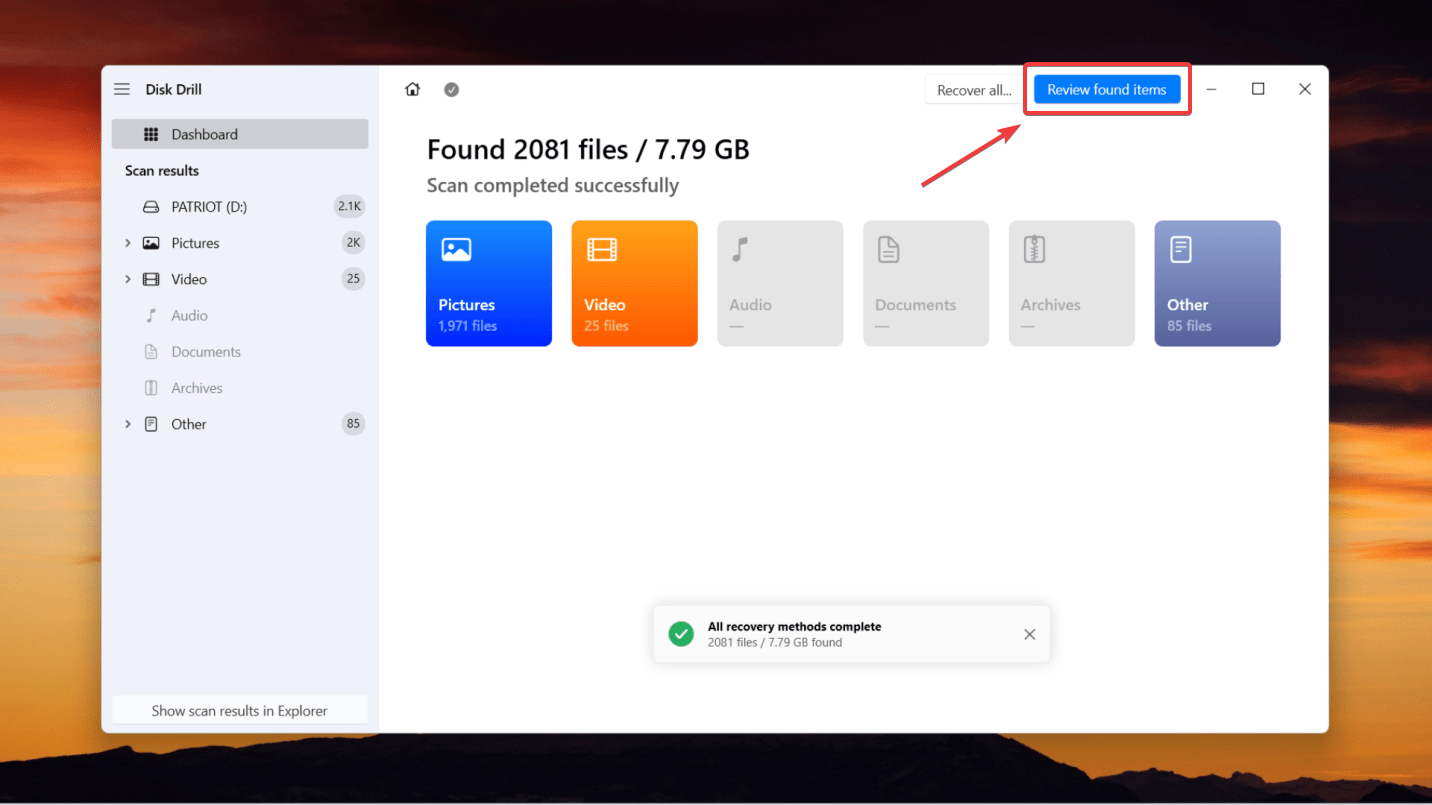
- Disk Drillは見つかった項目をファイルタイプごとに分類します。特定のファイルタイプを選択するために結果をフィルターするか、直接ファイルを検索することができます。
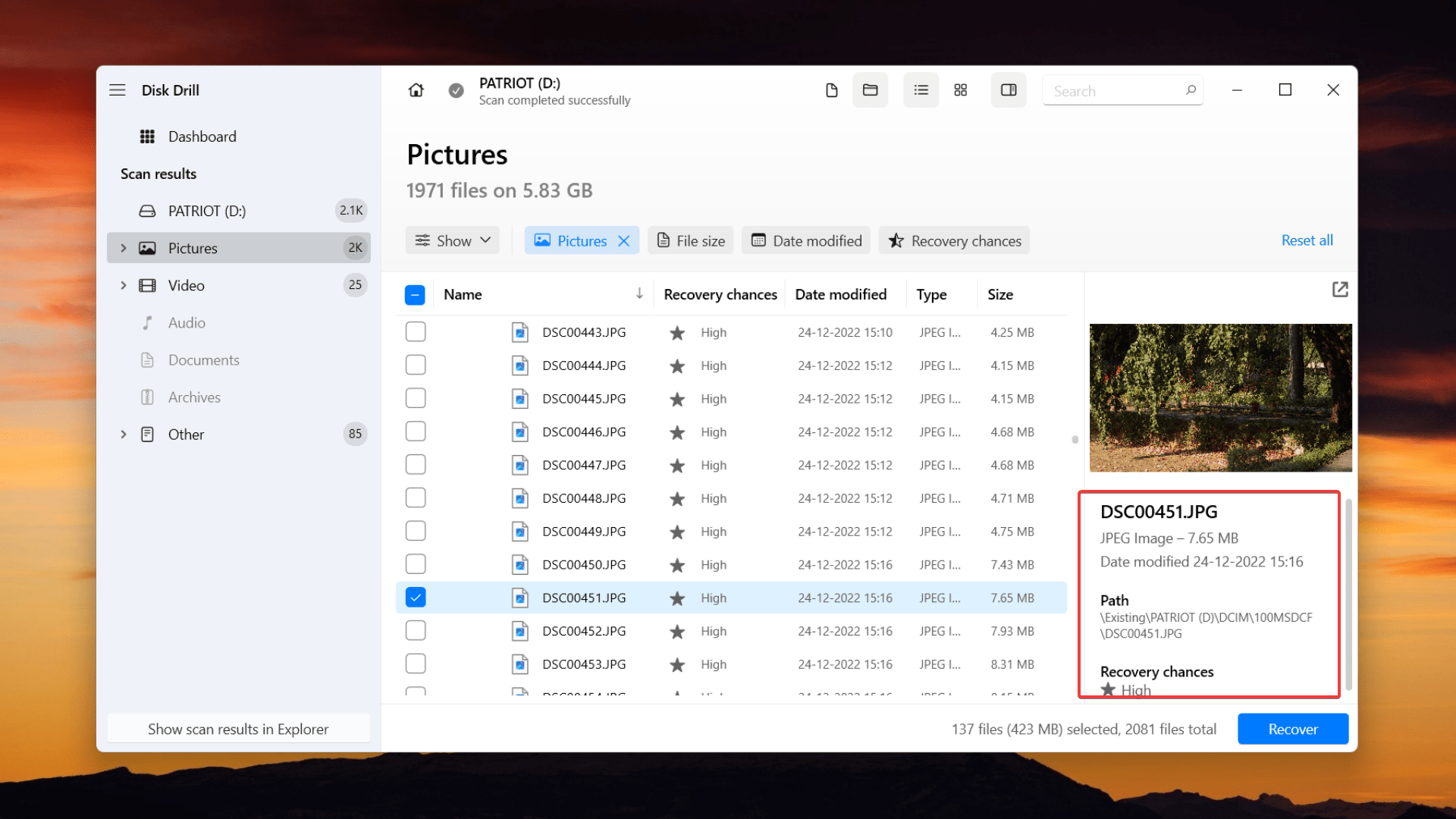
- Patriot SDカードから復元したいファイルを選択したら、 復元 ボタンをクリックします。復元されたデータを保存する場所を選ぶよう求められます。破損や上書きを避けるために、同じSDカードを選ばないよう確認してください。最後に 次へ を押してデータ復元を完了させます。

PCがPatriot SDカードを認識する方法
データ復旧は、SDカードがディスクマネージャに表示され、ファイルエクスプローラーの記憶容量が正しく表示される場合にのみ可能であることに注意してください。
👀 Patriot SDカードを目視で確認することは役立ちます。SDカードが無傷で、ひび割れがないことを確認してください。場合によっては、SDカードの接触プレートが欠けていると、PCがSDカードを検出できないことがあります。
あなたのPCがPatriot SDカードを認識しない場合、次の修正を試みることができます。
| Tip | Description |
|---|---|
| 🧹 Clean the ports and connectors | If your Patriot SD card contact plates or the port you’re connecting to contains dust, lint, or other foreign objects, it could prevent the PC from recognizing your SD card. To prevent this, clean the SD card and the port properly to remove any obstructive substances. |
| 💾 Try another SD card reader | Sometimes, the issue might be your built-in or external card reader. Experiment with different permutations by using a different external SD card reader or another PC. |
| 💻 Reboot PC | You can also try restarting your PC to fix the SD card not recognized error. By attempting a reboot, the PC restarts the internal card reader – which could fix the issue. First, eject the SD card from your computer, then Restart, and finally, reconnect the SD card via a card reader. Now, check if your system can read the SD card. |
| ♻️ Update the drivers | Faulty or outdated SD card reader drivers could also cause the Patriot SD card to fail or not be recognized by the PC. You can update your SD card drivers from the Device Manager. Find your Patriot SD card and click on Update Driver. Select the Search automatically for drivers option. If any updated drivers are found, proceed to install them. |
| 🦠 Scan PC for viruses | One possibility of why your SD card isn’t recognized is a virus on your PC. Use an antivirus to scan and eliminate any possible malware on your PC. Then, try reconnecting your SD card. |
結論
Patriot SDカードは、写真、ビデオ、およびその他の重要なファイルを安全に保存するための優れたオプションです。ただし、これらのSDカードは損傷や破損のリスクがあり、大切なデータを失うことがあります。
このような状況に陥った場合は、この記事で紹介されている方法を使用して、損傷したSDカードを修復し、Disk Drillのような専門のSDカード回復ソフトウェアを使用してデータを回復することができます。




