 RAIDアレイから失われた、または損なわれたファイルを取り戻すための最高のRAIDデータ復旧ソフトウェアをお探しですか?この包括的ガイドは、Windows、Linux、Macオペレーティングシステムに対応する様々なRAIDデータ復旧アプリケーションを探求します。
RAIDアレイから失われた、または損なわれたファイルを取り戻すための最高のRAIDデータ復旧ソフトウェアをお探しですか?この包括的ガイドは、Windows、Linux、Macオペレーティングシステムに対応する様々なRAIDデータ復旧アプリケーションを探求します。
それぞれのオプションの特徴、能力、および制限について話し合い、ソフトウェアの破損、偶発的なファイルの削除、またはその他の原因にせよ、あなたの特定のデータ損失シナリオに最適なソリューションを選択するための幅広いアドバイスを提供します。この情報を持っていれば、RAIDデータ復旧の目的に適したツールを選択するための準備が整います。
RAIDリカバリとは何ですか?
RAIDデータ復旧とは、冗長アレイオブインディペンデントディスク(RAID)システムからデータを復元または回復するプロセスです。RAIDは、複数のディスクを単一の論理ユニットに組み合わせて、パフォーマンス、信頼性、およびデータ保護を向上させる技術です。
しかし、RAIDの利点があるにもかかわらず、ソフトウェアの損傷や誤って削除するなど様々な原因でデータ損失が発生することがあります。そのような場合には、RAIDデータ復旧ソフトウェアを使用して、RAIDアレイ内の故障したまたは損傷したディスクからデータを復元することができます。
ただし、すべてのRAIDデータ復旧ソフトウェアがソフトウェアおよびハードウェアRAIDとその複数の可能な構成と互換性があるわけではありません。これらの構成とは:
| RAID構成 | 説明 |
| RAID 0 | このRAID配列のストレージ容量は、構成する個々のドライブの容量の合計と等しくなります。データがすべてのドライブに均等に分散されるため、パフォーマンスは大幅に向上します。 |
| RAID 1 | ドライブのミラーリングを使用して、データは少なくとも2つのドライブに完全に書き込まれるため、1つのドライブが完全に故障しても問題なくデータを取り出すことができます。 |
| RAID 2 | このRAID構成は、今日ではあまり使われていません。かつては、ディスクのスピンドル回転を同期させて、連続するビットが異なるドライブに格納されるように、異なる物理的な記憶装置にデータを格納するために使用されていました。 |
| RAID 3 | 再び、このRAID構成は、今日では使われていません。配列を構成するディスクの1つにエラー検出コードを格納することを導入します。 |
| RAID 4 | RAID 0と同様に、このRAID構成はパフォーマンスを向上させるために多くのドライブにデータを均等に分散しますが、さらに配列を構成するディスクの1つにエラー検出コードを格納して、1台のディスクが故障した場合にファイルを復旧できるようにします。 |
| RAID 5 | 専用のドライブにエラー検出コードを格納するのではなく、RAID 5では通常のデータと同様にすべてのドライブにエラー検出コードを分散して格納します。 |
| RAID 6 | エラー検出コードのブロックを2倍にすることで、RAID 6は2台のドライブが故障しても対応できます(RAID 4やRAID 5は1台の故障のみ対応可能です)。 |
| 組み合わせ(ネスト)RAID構成 | 組み合わせまたはネストRAID構成は、2つ以上の異なるRAIDレベルを組み合わせて単一の論理ドライブを作成する構成を指します。例えば、RAID 10(RAID 1+0とも呼ばれます)は、RAID 1(ミラーリング)とRAID 0(ストライピング)を組み合わせたネスト構成で、データ冗長性の向上とパフォーマンスの向上の両方を提供します。 RAID 10セットアップでは、データは最初に複数のドライブにミラーリングされ、次に追加のドライブにストライピングされてデータを分散し、パフォーマンスを向上させます。 |
これには、「JBOD(”just a bunch of disks”の略)」と呼ばれるディスク構成もあります。この構成では、複数のドライブが接続されて単一の論理ストレージユニットを形成しますが、ドライブはRAIDアレイを形成しません。これは、ドライブが独立したディスクとして扱われることを意味し、アレイによる冗長性やデータ保護は提供されません。
最高のRAIDリカバリーソフトウェア
このセクションでは、失われたデータをできるだけ早く取り戻すために、最適なRAID復旧ソフトウェアを推薦します。
1. R-Studio
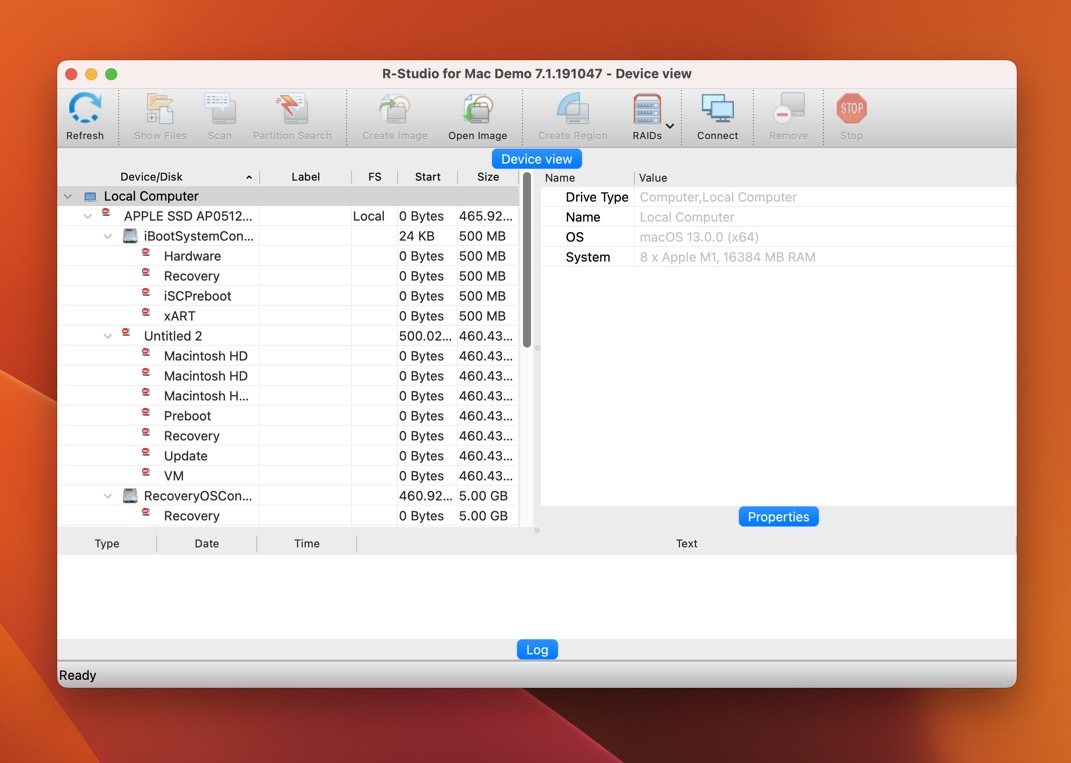
R-Studioは、ほとんどのRAID構成(0、1、4、5、6、10、1E、5E、5EE、6E)およびすべての主要なオペレーティングシステムをサポートするプロフェッショナルグレードのRAIDリカバリソフトウェアです。
このソフトウェアを使用するには、技術にかなり精通したユーザーである必要があります。設定する高度なオプションが多くあり、すべてが明確に説明されているわけではありません。幸いなことに、R-StudioはRAID 5および6のパラメーターを自動的に認識できるので、少なくともそれを行う必要はありません。
R-Studioを習得した人々は、優れたRAIDファイル回復性能と、ひどく損傷したり未知のファイルシステムを既知のファイルタイプに対してスキャンする能力で報われます。
Pros
- ほとんどのRAID構成をサポート
- クロスプラットフォーム
- 自動RAIDパラメータ認識
- 高いパフォーマンス
- 使いにくい
価格:
$49.99から始まります。無料デモ版を利用できます。
2. Disk Drill
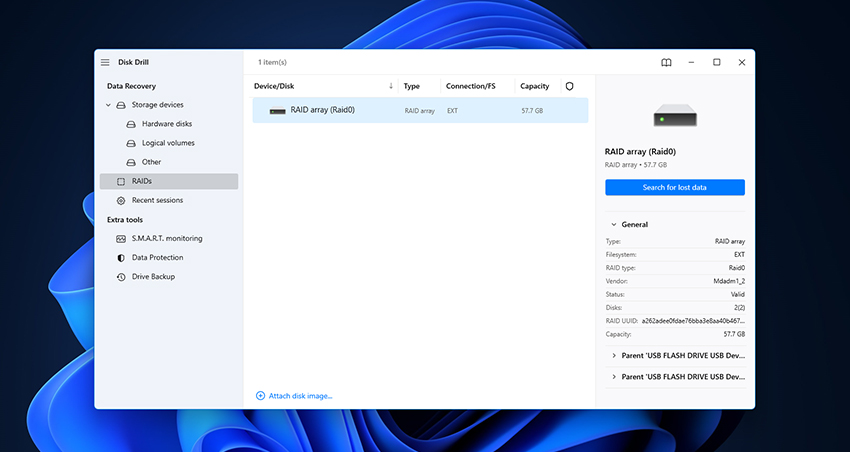
Disk Drillは、様々なストレージデバイスから失われたり削除されたデータを簡単に復旧するために設計されたWindowsおよびmacOS用のデータ復旧ソフトウェアで、LinuxとWindows RAIDアレイ(0、1、5、6、10、1E、およびjbod)を含みます。
RAIDリカバリを実行することは、ユーザーフレンドリーなインターフェースと便利なステップバイステップのプロセスのおかげで、外付けハードドライブのデータ復旧を行うのとそれほど複雑ではありません。
Windows用の他の多くのRADデータ復旧ソフトウェアとは異なり、Disk Drillは、回復可能なデータをプレビューするだけでなく、実際のデータ復旧も行うことができます。無料バージョンでは、RAIDアレイやその他のストレージデバイスから最大500MBの失われたデータを取り戻すことができます。
Pros
- ほとんどのRAID構成をサポート
- ユーザーフレンドリーなインターフェース
- 最大500MBのデータを無料で復旧
- 便利なバックアップおよびデータ保護ツール付き
- 高度な設定オプションが不足している
価格:
$89.00から始まります(任意の終身アップグレード $29.00)。無料バージョン利用可能。
3. DiskInternals RAID リカバリー
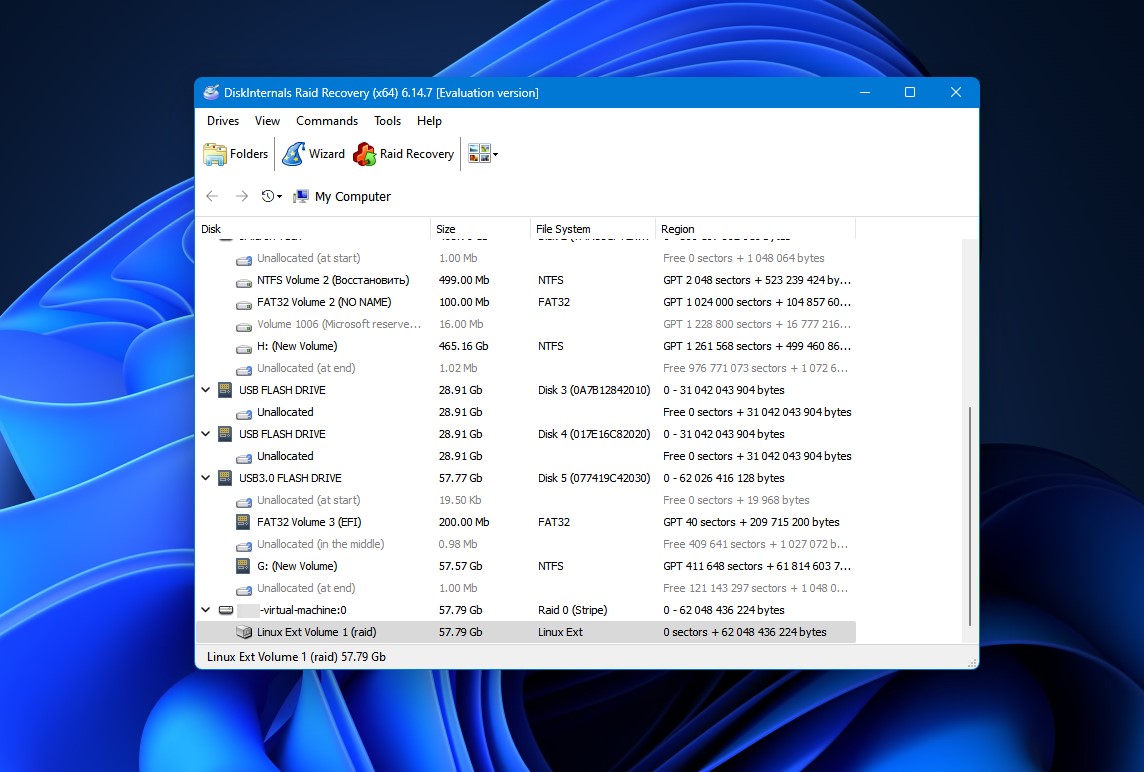
DiskInternalsのRAID Recoveryは、WindowsユーザーがRAIDデータを復旧するために特別に設計されています。このソフトウェアは、RAID 0、RAID 1、0+1、1+0、1E、RAID 4、RAID 5、50、5EE、5R、RAID 6、RAID 60、およびJBODをサポートしており、非常に汎用性が高いです。
最も一般的に使用されるRAID構成に加えて、RAID RecoveryはAdaptec、HP、Dell、MegaRAID、Silicon RAIDコントローラーなどの専用RAIDコントローラーと通信することができます。
また、ディスクのイメージをバックアップおよび復旧用に作成するために、RAID Recoveryを使用することもできます。このソフトウェアがもっと使いやすければと願っていますが、この点に関してはDisk Drillのようなソリューションにかなり遅れをとっています。
Pros
- ソフトウェアおよびハードウェアRAIDの回復を目的とした設計
- 幅広いRAIDコントローラおよび設定のサポート
- ディスクイメージを作成可能
- 高価
- 使い勝手が悪い
価格:
$249から始まります。無料バージョンも利用可能です。
4. Stellar RAIDデータ復旧ツール
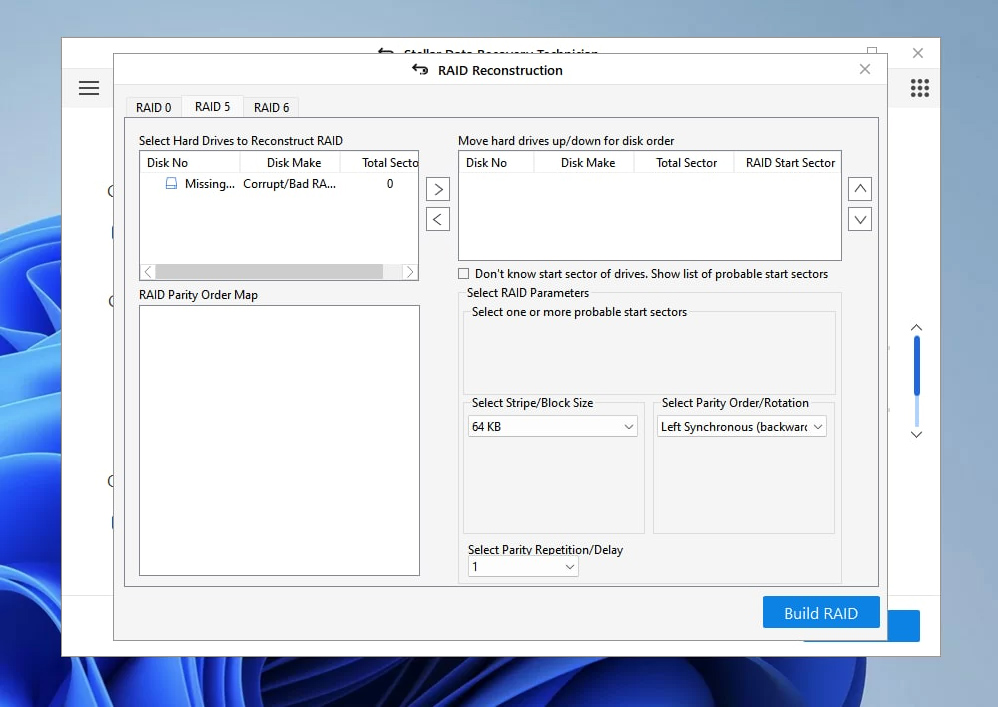
Stellar RAID Data Recovery Toolは、0、5、6のRAIDに対応するWindows用のRAIDアレイデータ復旧ツールです。フォーマットされたりアクセスできないRAIDアレイ、SSD RAIDアレイ、論理的な損傷を受けたアレイからデータを復旧することができます。
他のStellarソフトウェア製品と同様に、RAID Data Recovery Toolは通常のWindowsユーザーを対象に設計されており、回復プロセスを完了するためにはいくつかの簡単なステップを踏むだけです。
Stellar RAID Data Recovery Tool を無料で使い始めることができますが、無制限の復旧を解除するには Stellar Data Recovery Technician または Toolkit のライセンスが必要です。
Pros
- 使いやすい
- 評判の良い会社によって開発された
- 頻繁に更新される
- 0, 5, 6のRAIDのみサポート
- 高価
価格:
$199から始まります。無料バージョン利用可能。
5. DiskGenius

DiskGeniusはデータ復旧ソフトウェアツールだけでなく、強力なディスク管理ツールとしても機能します。その結果、パーティションの管理、ディスクのクローン作成、永久に削除されたファイルの回復などを行うことができます。
主に上級ユーザー向けに設計されているDiskGeniusは、習得に時間がかかるかもしれませんし、その時代遅れのユーザーインターフェイスがこの点で役に立つとは言い難いですが、急な学習曲線を乗り越えることができた人は、不良セクタの検出と修復、SSDコントローラーにTRIMコマンドを送信する機能、または仮想RAIDの能力などの高度な機能によって報われることでしょう。
DiskGeniusはフリーミアムモデルで、3つのレベルがあります:Free、Standard、Professionalです。Freeバージョンでは、64 KBまでのファイルを復元でき、複雑なパーティション管理を提供します。嬉しいことに、有料ライセンスはすべて永久ライセンスで、それにより定期的なサブスクリプション料金を心配する必要はありません。
Pros
- データ復旧およびディスク管理ツールとしての2-in-1機能
- プロフェッショナル向けの高度な機能
- ディスククローニングと仮想RAIDの機能
- ライフタイムライセンス
- 急激な学習曲線
- 複雑なインターフェイス
- 署名スキャンでの平均的なパフォーマンス
価格:
69.90ドルからスタート。無料版利用可能。
6. GetDataBack
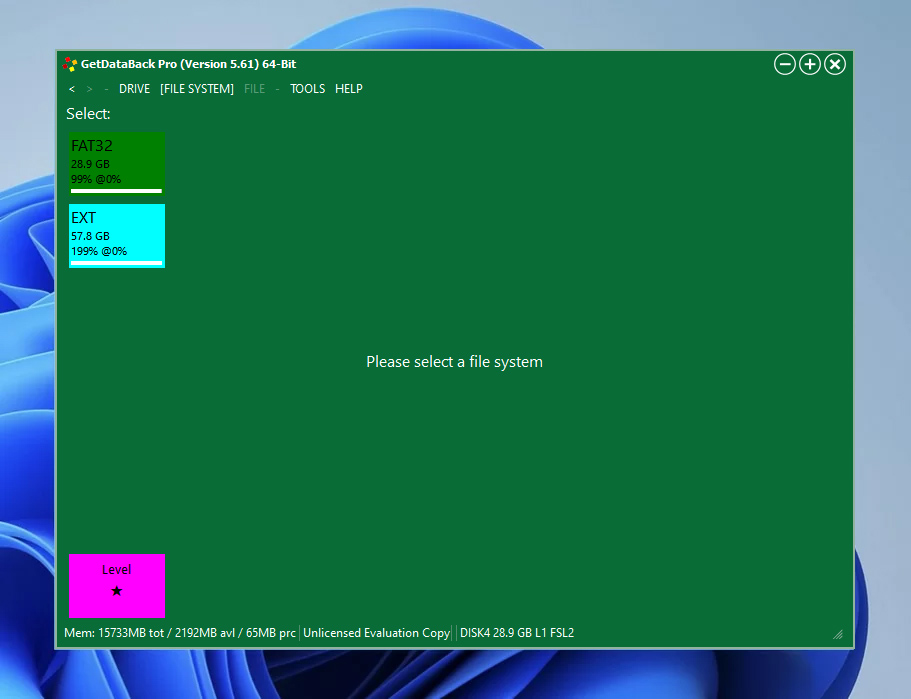
GetDataBackは今まで作成された中で最も見た目の悪いWindowsアプリケーションの一つかもしれませんが、RAIDアレイからのデータ復旧を行う際にはその日を救うことができます。
その読み取り専用の回復アルゴリズムは、Windows NTFS、FAT12、FAT16、FAT32、exFAT、Linux EXT、EXT2、EXT3、EXT4、およびApple HFS+、APFSファイルシステムから安全にデータを取り出すことができます。
混同する点は、NTFSリカバリとFATリカバリを行うために異なるバージョンのソフトウェアが使用されていることです。さらに、GetDataBackの背後にあるRuntime Software社は、専用のRAIDリカバリツールを販売しているだけでなく、2種類の異なるRAIDリカバリバンドルも販売しています。
Pros
- 購入時には無料の終身アップデートが付属
- 安全で読み取り専用のデザイン
- 見栄えの悪いユーザーインタフェース
- 0と5のRAIDのみサポート
- ツールの異なるバージョンでのNTFSおよびFATサポート
価格:
$79から始まります。無料版も利用可能です。
7. TestDisk
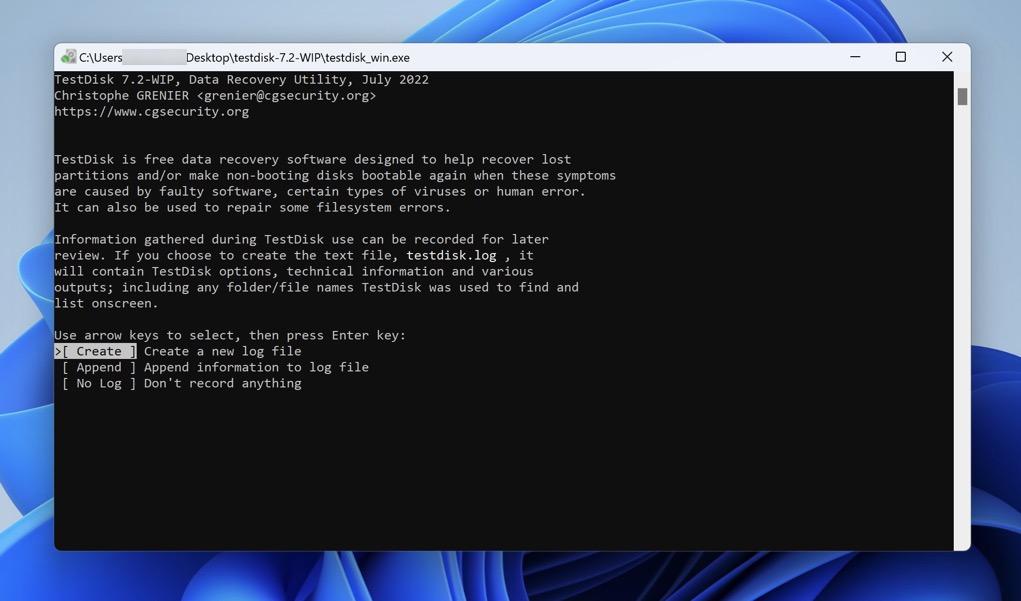
TestDiskは無料でオープンソースのデータ復旧ソフトウェアアプリケーションです。その主な目的は、パーティションテーブルやブート関連の問題を修正することであり、そのような問題は不良ソフトウェア、人為的なエラー、またはマルウェアによって引き起こされる可能性があります。
それは、コマンドラインユーザーインターフェイスを使用して実行されるいくつかのステップで、壊れたRAID 0、1、および5のアレイを修復することができます。グラフィカルユーザーインターフェイスの欠如は、TestDiskの最大の欠点と広く考えられています。なぜなら、それはツールを経験の浅いユーザーにとってあまりにもアクセスしにくいものにしてしまうからです。
TestDiskには、シンプルな無料のRAIDリカバリーソフトウェアとして使用できるデータリカバリーツールであるPhotoRecが付属しており、そのGUI版であるQPhotoRecもあります。
Pros
- 完全無料
- オープンソース
- 壊れたRAIDの修復が可能
- コマンドラインユーザーインターフェース
- 初心者には不向き
価格:
完全無料
8. Reclaime Free Raid Recovery
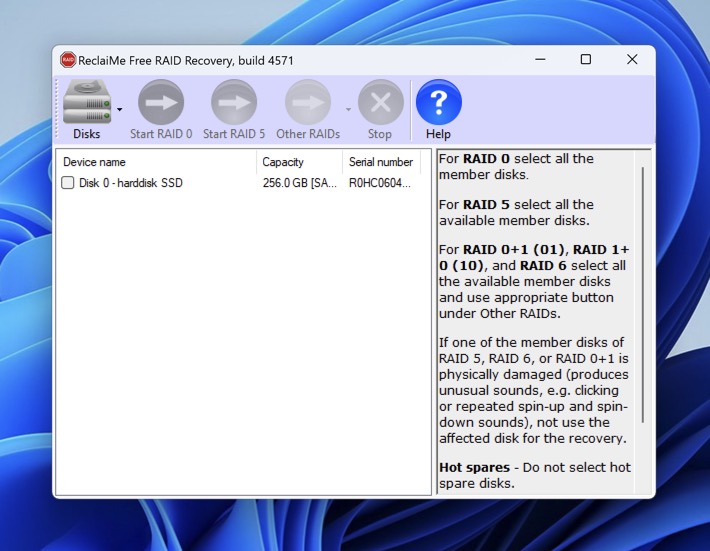
Reclaime Free Raid Recoveryは、独自には一切データを復旧できないという点で、少し変わったRAIDデータ復旧ソフトウェアアプリケーションです。
その目的は、Disk DrillやTestDiskのようなツールを使用して失われたデータを回復できるように、配列の完全なコピーまたはパラメータセット(ディスクの順序、ブロックサイズ、開始オフセットなど)を生成することです。
RAID 0、0+1、1+0、1E、5、6がすべてサポートされており、QNAP、NETGEAR、Synology、Buffaloのような会社のNADデバイスもサポートされています。
Pros
- 完全無料
- 非常に簡単に使用できます
- 最も一般的なRAIDタイプをサポート
- RAIDデータ復旧を完了するために必要な追加ソフトウェア
価格:
完全無料
9. UFS Explorer
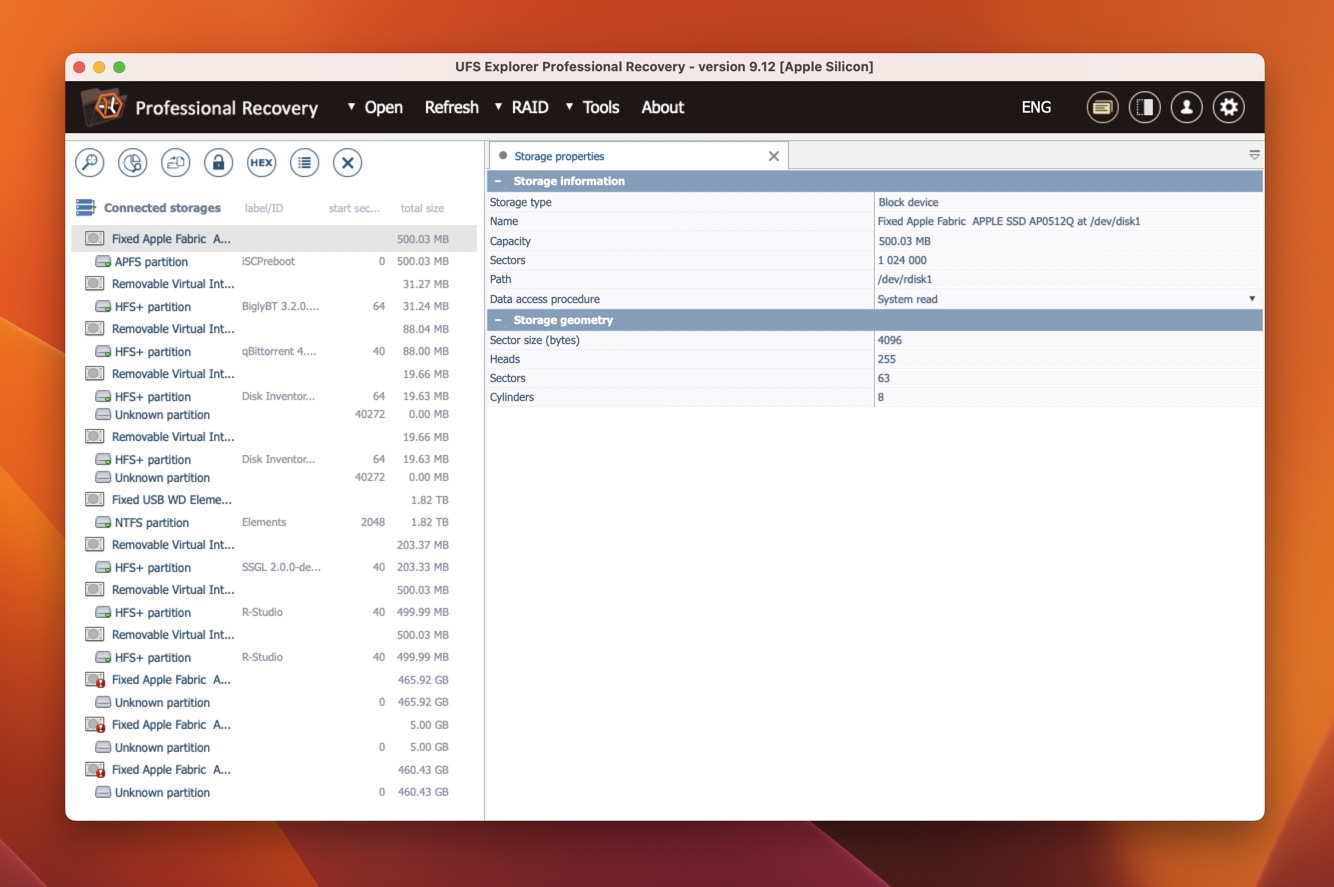
UFS Explorerは、Windows、Mac、Linuxで発生する多種多様なデータ損失問題に対応可能な、汎用性の高いマルチプラットフォームのデータ復旧アプリケーションファミリーです。
Windows RAIDリカバリーソリューションを探している方は、最も一般的なデータ損失の問題を解決できるUFS Explorer RAID Recoveryに注意を払うべきです。
このツールはRAID 0、RAID 1E、RAID 3、RAID 5、RAID 6、RAID 7、さらにRAIDレベル10、50、60、50Eなどに対応しています。RAIDパラメータを自動的に検出し、仮想RAID組み立てを行うことができますが、ユーザーインターフェースが古くなっていなければさらに良いでしょう。
Pros
- Windows、Mac、Linuxをサポート
- ほとんどのRAIDタイプに対応
- 時代遅れのユーザーインターフェース
- かなり高価
価格:
通常版のUFS Explorerは$64.95から始まります。
RAIDリカバリソフトウェアの選び方
最適なRAIDリカバリソフトウェアを選ぶ際には、いくつかの要因を考慮する必要があります:
- 💻 オペレーティングシステムの互換性:使用しているオペレーティングシステムと互換性があることを確認してください。
- 🔢 サポートされるRAID構成:使用しているRAIDタイプをサポートしているソフトウェアであることが重要です。
- 🗂️ ファイル形式:必要なタイプのファイルを回復できるソフトウェアであることが重要です。
- 🤩 使いやすさ:技術的な経験があまりない人でも簡単に使用できるソフトウェアであることが重要です。
- 💰 価格:ソフトウェアのコストを検討し、その特徴と性能と比較してください。
ソフトウェアベンダーの評判とカスタマーサポートにも考慮することが重要です。評判の良いベンダーで優れたカスタマーサポートを提供する場合、回復プロセス中に遭遇する可能性のある問題を迅速に解決する手助けとなります。
結論
RAIDアレイは、大量のデータを一箇所に保存するために使用でき、これによりそれらを巻き込むデータ喪失事故は壊滅的な結果を招く可能性があります。幸いにも、RAIDデータ復旧は多くの場合可能であり、簡単に実行できる最高のRAID復旧ソフトウェアツールが多数あります。優れた無料のRAID復旧ソフトウェアの例には、R-Studio、Disk Drill、Zero Assumption Recoveryがあります。それらの助けと少しの運があれば、データを速やかに取り戻すことができるはずです。
よくある質問
- 失敗したRAIDアレイのドライブをコンピュータに接続します。
- コンピュータにDisk Drill データ復旧ソフトウェアをダウンロードしてインストールします。
- Disk Drillを開き、RAIDsタブへ移動します。
- RAIDアレイのスキャンを開始し、Disk Drillが終了するまで少し時間を与えます。
- 復旧したファイルをプレビューし、新しい場所に保存します。




