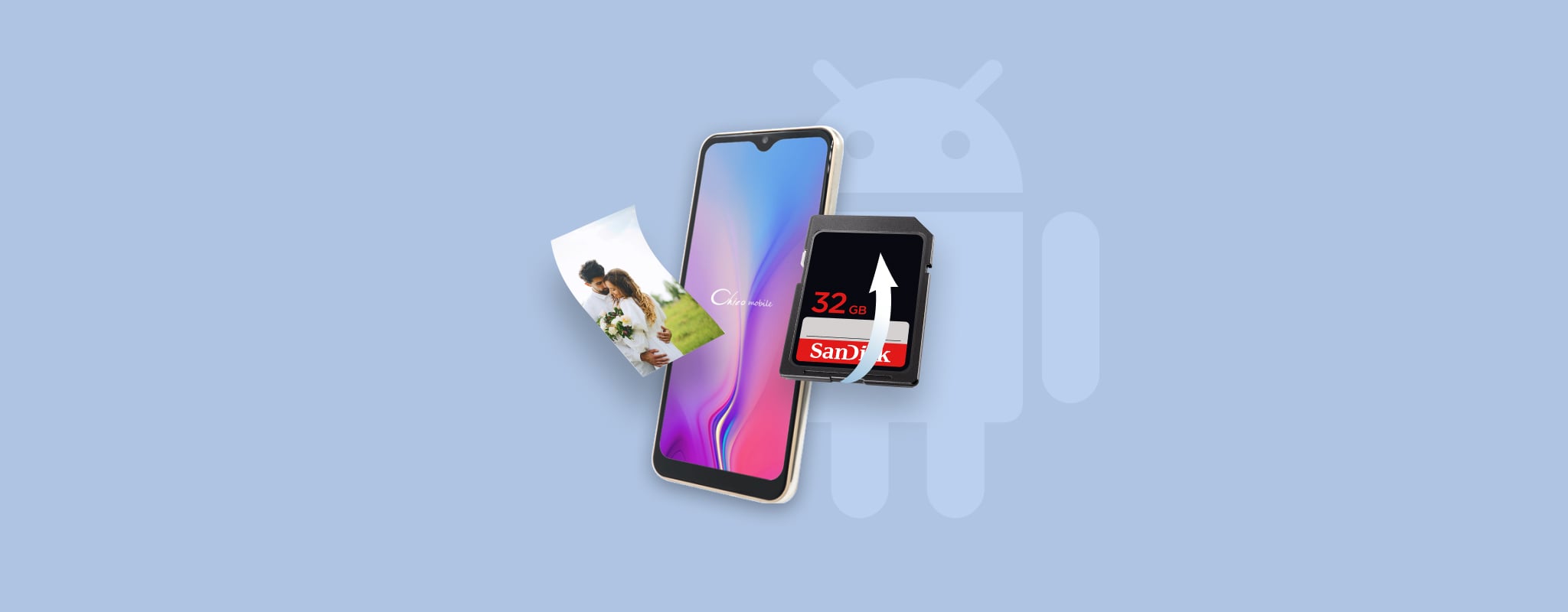
千枚もの写真を1枚のSDカードに保存できる機能は、ほとんどの写真家やスマートフォンユーザーが大いに喜ぶものですが、それによって大規模なデータ損失が発生するリスクもあり、SDカード写真復元ソフトウェアがしばしば唯一の解決策となることがあります。
しかし、最高のSDカード写真復元ソフトウェアソリューションであっても、迅速に行動して画像が上書きされる前に復元しない限り、お助けすることはできません。ですので、これ以上の遅延なく、Android SDカードから削除された写真を復元する方法を見ていきましょう。
Androidフォンで写真を見つける方法
Androidの携帯には、デバイスに保存されている写真や画像をすべて見ることができるネイティブのギャラリーアプリが搭載されています。問題は、このアプリには通常検索機能がないため、特定の画像を見つけるのが難しいことがあります。さらに、一部のネイティブギャラリーアプリはいくつかのフォルダの内容のみを表示し、残りを無視することがあります。
だから私たちは、代わりにネイティブのファイルブラウザアプリを使うことをお勧めします。ほとんどのAndroidスマートフォンでは、ファイルブラウザアプリは「Files」と呼ばれており、役立つファイルタイプのフィルターと検索機能が備わっているため、紛失した写真を簡単に見つけることができます。
こちらは、Filesアプリを使用してキーワードimgを含む全画像を見つける方法の例です:
- 「ファイル」アプリを起動します。
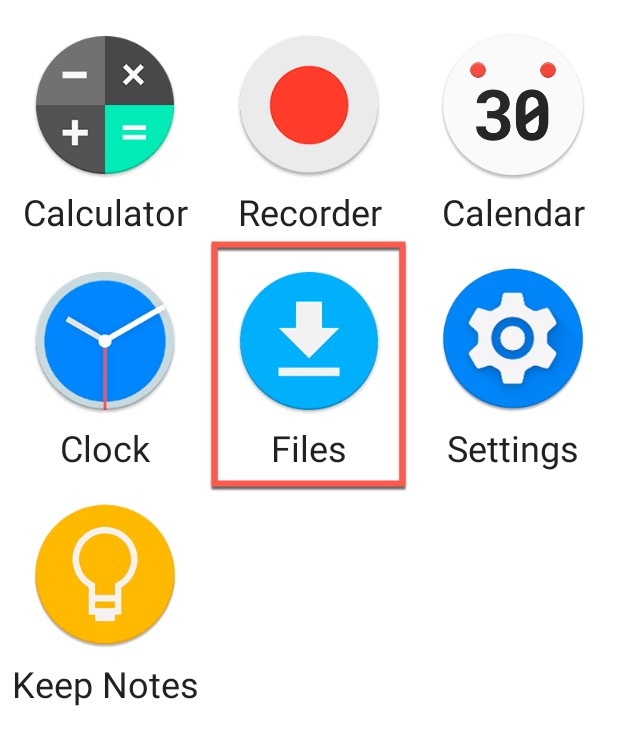
- 検索アイコンをタップします。
- 目的のキーワードを入力します。
- 「画像」フィルターを有効にします。
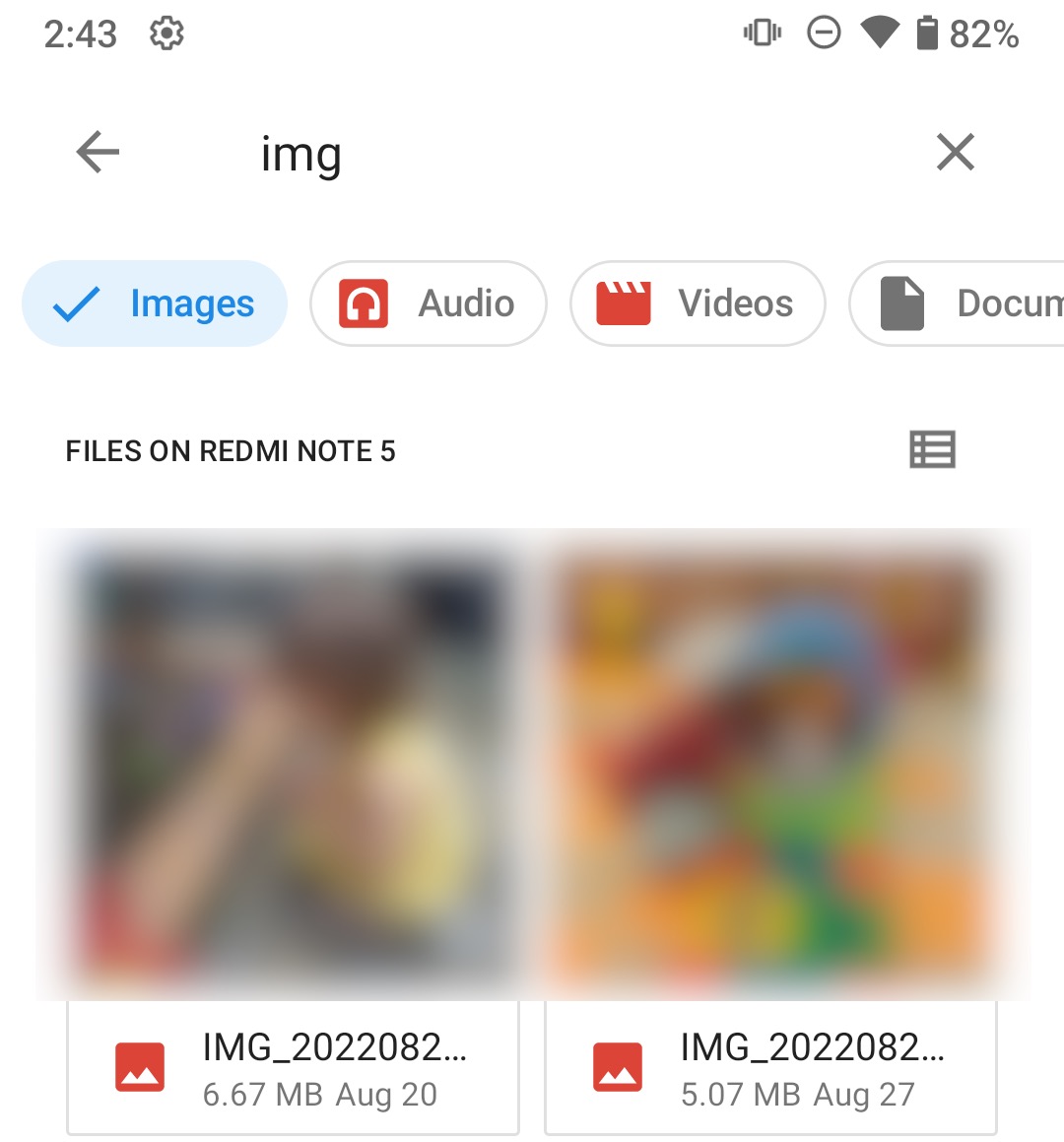
- 画像を探します。
Android SDカードから削除された写真を復元する6つの方法
多くの人々がAndroidデバイスで写真を削除する理由があります。時には、彼らは電話の空き容量を増やしたいかもしれませんし、または品質の良くない写真を削除したいかもしれません。どんな理由でも、削除した写真をAndroid SDカードから復元する方法を知っているのは常に良いことです。
オプション 1: Windowsコンピュータを使用してSDカードから写真を復元する
SDカードの種類に関わらず、Windowsコンピュータで失われた写真を復元することができます。これを行うには、SDカードをカードリーダーを使用するか、それが入っているデバイスを機器に直接接続するだけです。
Disk DrillはSDカードから画像を復元するだけでなく、事実上あらゆる種類のストレージデバイスからデータを復元できる最も人気のあるデータ復旧ツールの一つです。Windows版は500MBまでの無料データ復旧を提供し、ほとんどすべての現代のWindowsバージョンに対応しています。
データ損失が発生した可能性があると疑う場合、直ちにSDカードの使用を中止することが極めて重要です。追加の画像を保存し続けると、回復する前にファイルが上書きされる危険性があります。失われた画像を回復する機会が得られるまで、それを脇に置いておいてください。
Windows向けDisk Drillを使用してSDカードから削除された画像を復元するには:
- お使いのコンピューターにDisk Drillデータ復旧ソフトウェアをダウンロードしてインストールしてください。
- カードリーダーを使用してSDカードをマシンに接続します。
- アプリケーションを起動します。

- Disk Drillで利用可能なディスクのリストからSDカードを選択します。
- 失われたデータを探すボタンをクリックして、スキャニングアルゴリズムを開始します。
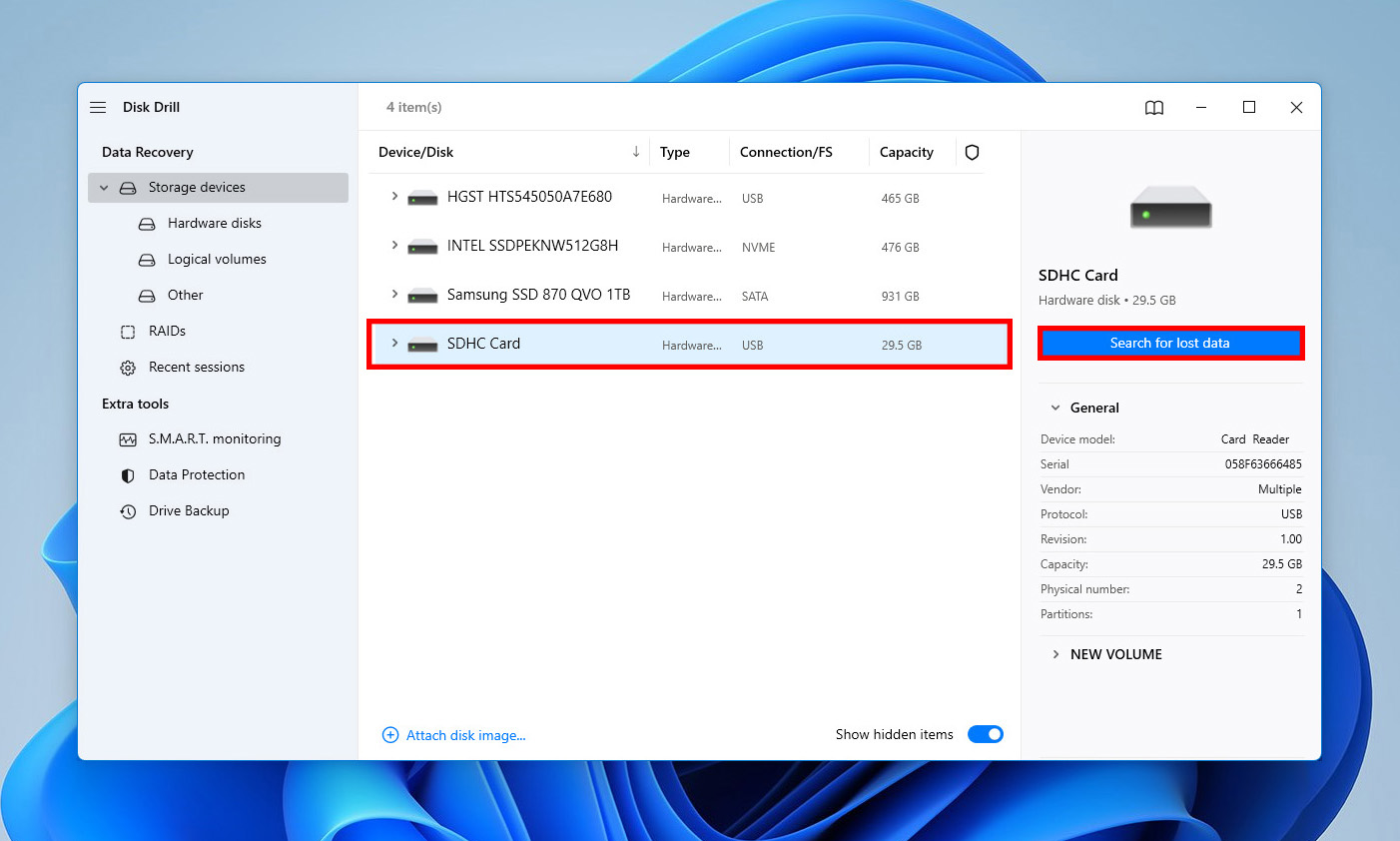
- Disk Drillが復元可能と識別したファイルのリストを確認します。
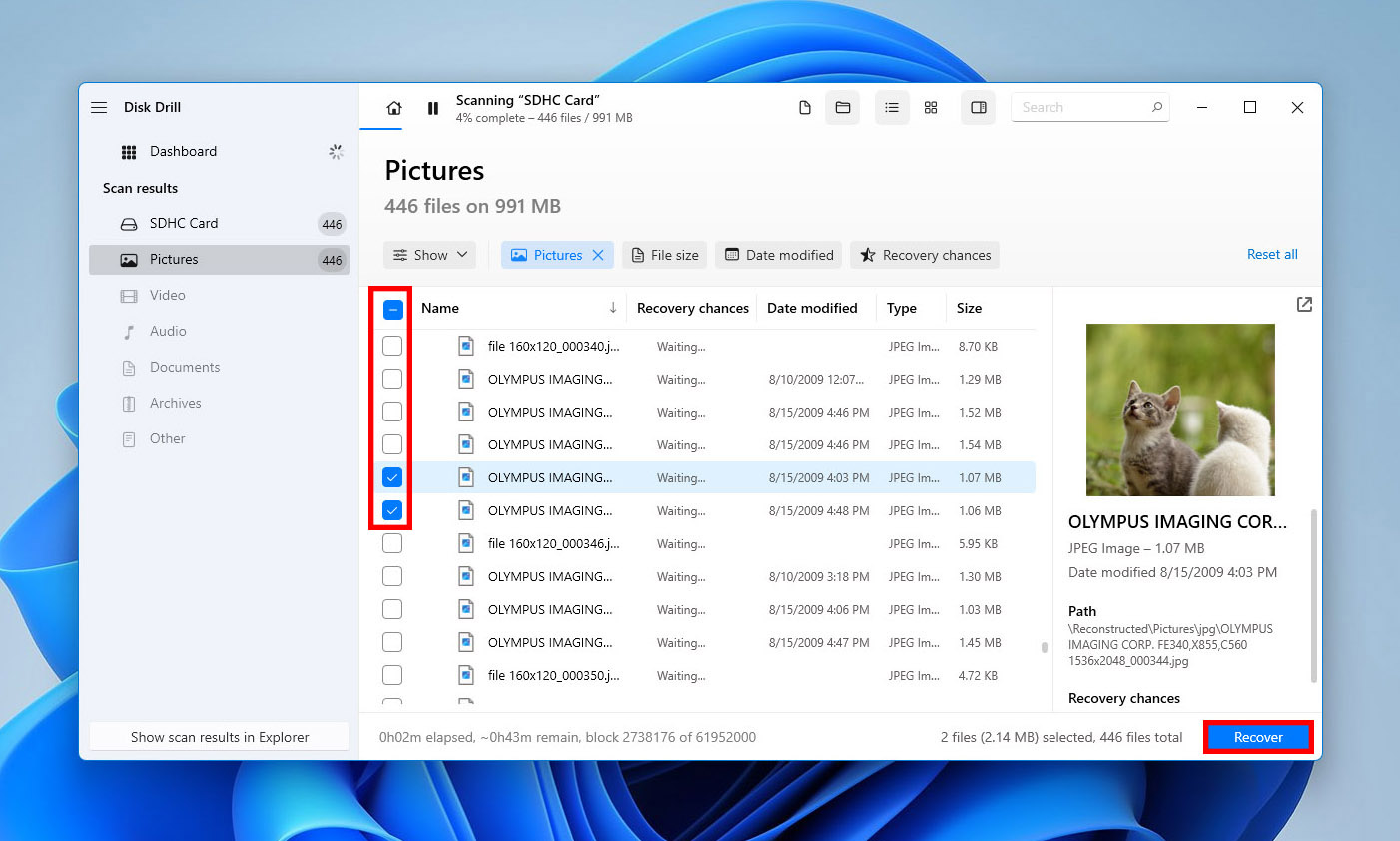
- 復元を希望するファイルを選択します。画像が保存される場所を指定します。ファイルの破損につながる可能性があるため、元の場所には保存しないでください。画像をコンピューターに保存します。
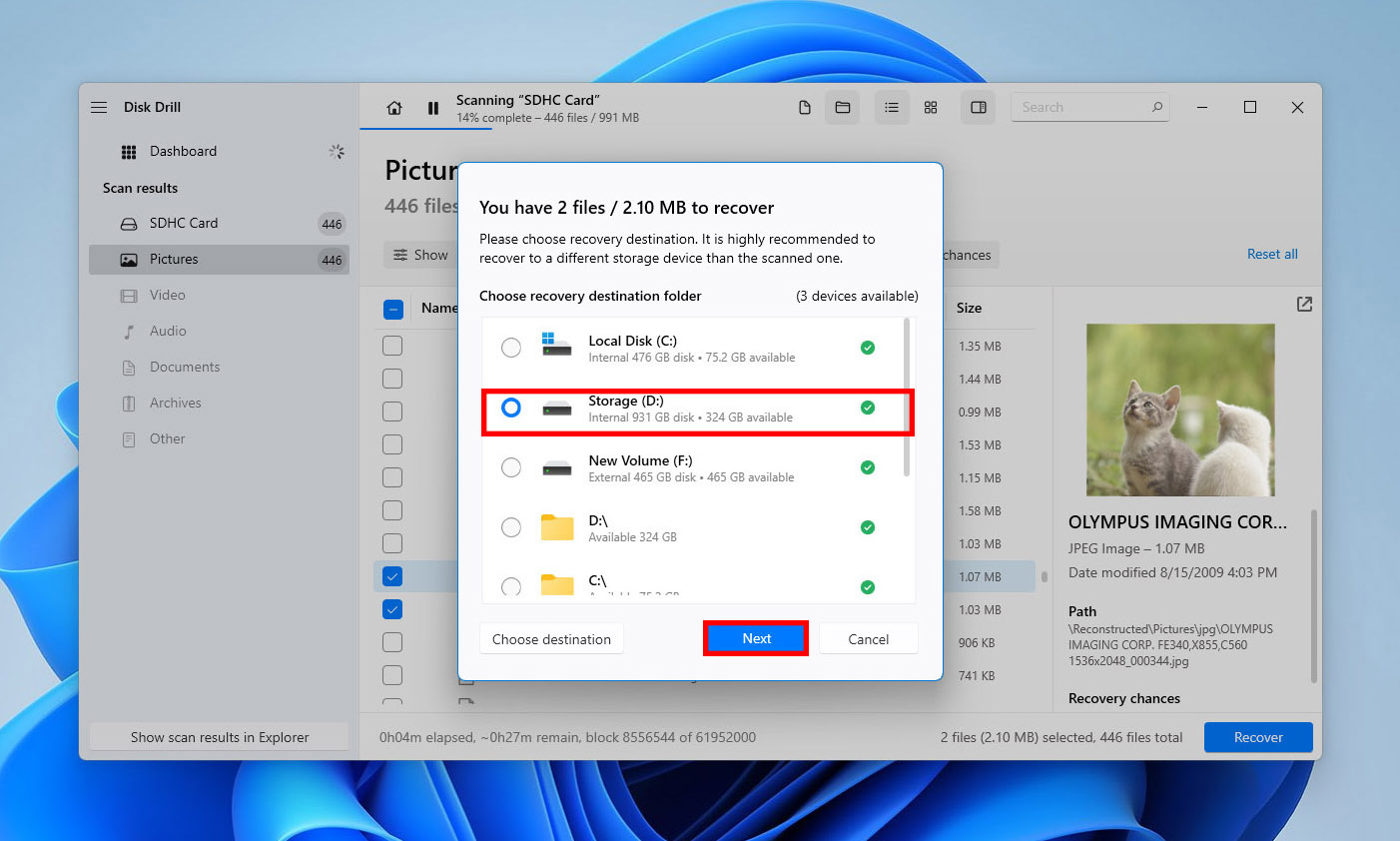
- 復元ボタンをクリックして、ファイル復旧を実行します。
オプション 2: Macコンピュータを使用してAndroid SDカードから写真を復元する
Androidスマートフォンは、様々なファイル転送プロトコルやモード(USBマスストレージモード、メディア転送プロトコル、ピクチャ転送プロトコルを含む)に対応しており、これら全てがUSBケーブルを使用してSDカードから直接写真を回復することを可能にします。
適切なUSBケーブルを使用してデバイスをコンピューターに接続し、USB経由でこのデバイスを充電中」の通知をタップします。ファイル転送または同様のオプションを選択し、USBフラッシュドライブやその他のストレージデバイスを使用するのと同じようにSDカードの内容にアクセスします。
Disk Drill for Macを使用してSDカードから削除された画像を回復するには:
- ダウンロードして、コンピューターにDisk Drillデータ復旧ソフトウェアをインストールしてください。

- データを削除する前に画像が保存されていたSDカードの隣にある回復ボタンをクリックしてください。

- Disk DrillがSDカードの分析を終了するまで待ちます。
- 回復フォルダーを見て、プレビュー機能を使用して削除されたファイルを見つけます。
- 回復したい各画像を選択し、回復ボタンをクリックしてください。

- 削除した画像をDisk Drillが回復する場所を指定し、OKをクリックしてください。削除された画像がもともと保存されていたドライブとは異なるドライブのフォルダーを選択する必要があることに注意してください。

オプション3: コンピュータを使用せずにSDカードから削除された写真を復元する
Androidオペレーティングシステムのオープンな性質のおかげで、DiskDiggerなどのアプリを使って直接電話で画像の復元を行うことができます。最良の結果を得るために、デバイスはルート化されているべきですが、DiskDiggerはルート権限がなくても使用することができます。
SDカードから削除された写真をDiskDiggerを使用して復元するには:
- DiskDigger for Androidをダウンロードしてください。
- スマートフォンにSDカードを挿入します。
- DiskDiggerを起動し、失われた写真を探すをタップしてください。

- DiskDiggerがデバイスのストレージにアクセスする権限を与えてください。
- 復元したい写真を選択します。
- Recoverボタンをタップします。

DiskDiggerがすべての画像の復元に失敗した場合でも、携帯電話で直接SDカードから削除された写真を復元するために使用できるもう1つの解決策がありますので、落胆しないでください。
オプション 4: ソフトウェアを使用せずにGoogleフォトから削除された写真を復元する
クラウドバックアップサービスを使用して、写真を撮ったらすぐに自動的にバックアップすることが報われます。Androidユーザーは良いクラウドバックアップサービスを探す必要はあまりありません。GoogleがすでにGoogleフォトと呼ばれるものを開発しているからです。画像を失う前にGoogleフォトでバックアップと同期のオプションをオンにしていれば、運が良ければソフトウェアを使用せずに削除から最大60日間、それらを回復することができます。
Googleフォトから削除された写真を復元するには:
- Googleフォトアプリを開きます。
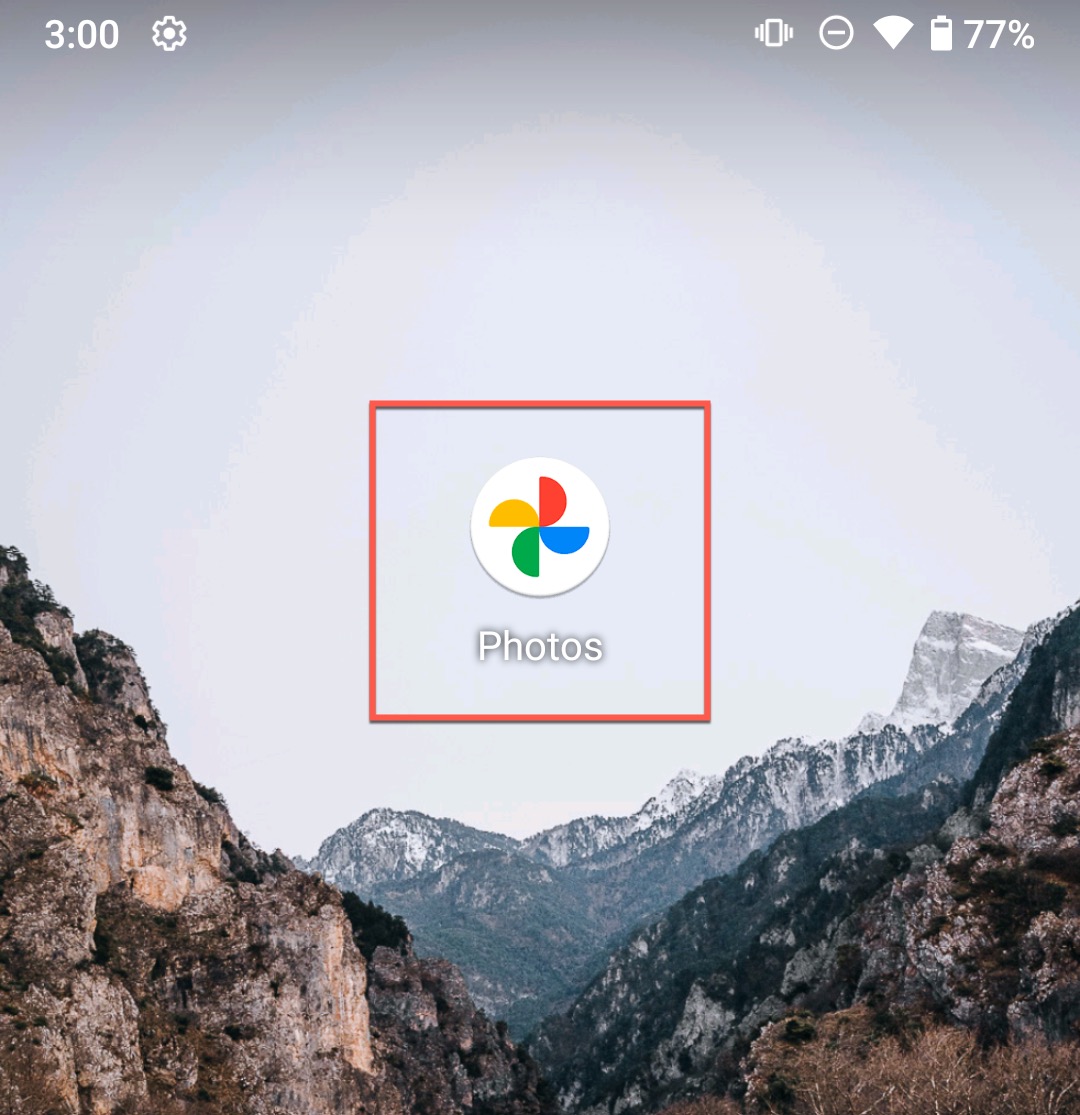
- ライブラリタブに移動します。
- ごみ箱を選択します。

- 右上の選択オプションをタップします。

- 回復したい写真をタップして選択します。
- 選択した写真を復元するために復元ボタンをタップします。
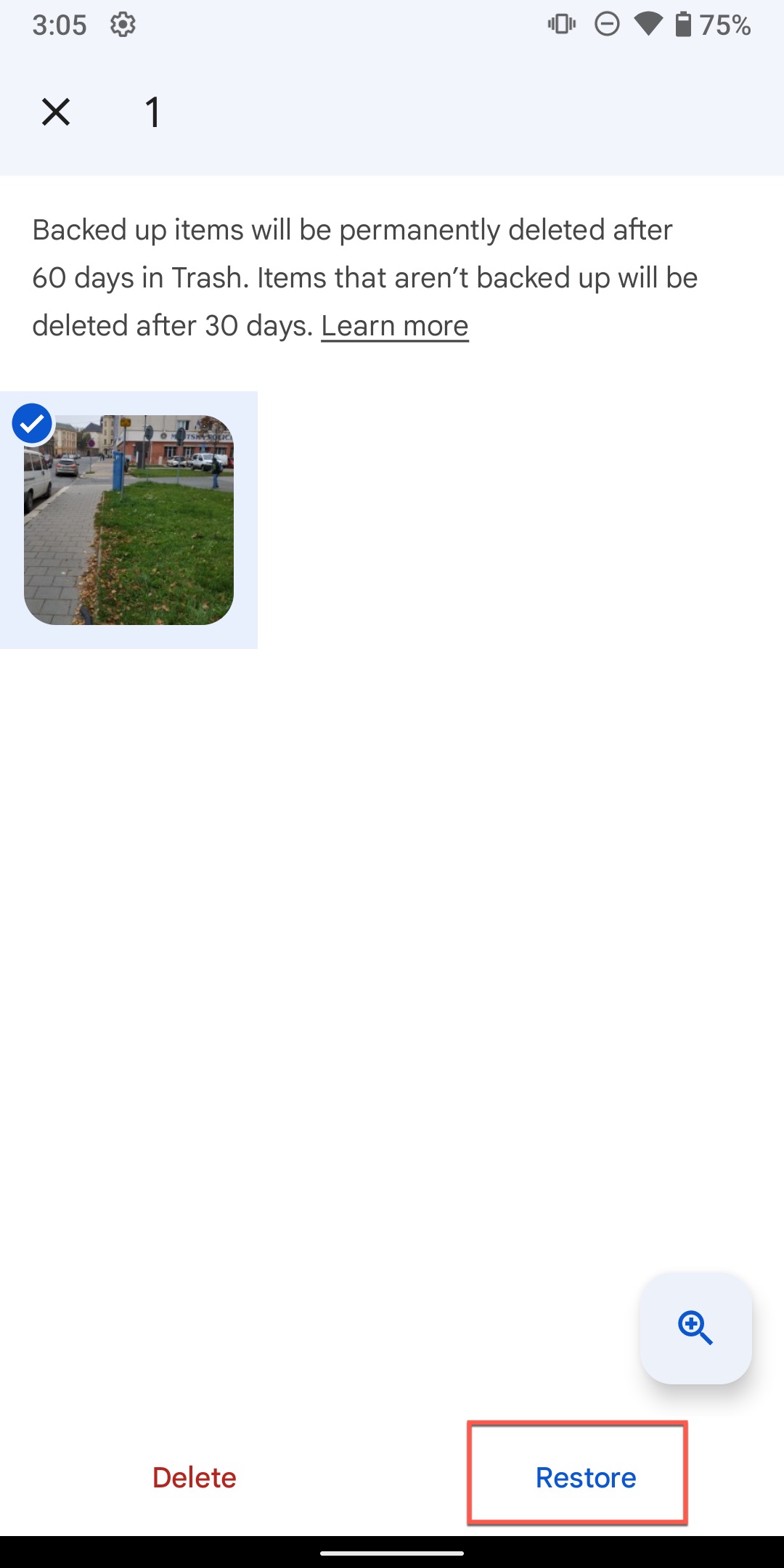
- 写真アプリが写真の復元を行うことを許可します。
注意:Photosをクラウドバックアップサービスとして使用していない場合でも、削除された写真はごみ箱フォルダから回復することができます。バックアップされていない写真は自動的に30日後に削除されますのでご注意ください。60日後ではありません。
オプション 5: Dropboxを使用して削除された写真を復元する
多くのAndroidユーザーがデータ損失から写真を守るために頼りにしているもう一つの人気のクラウドバックアップソリューションはDropboxです。その写真バックアップ機能を使用している場合、誤ってAndroid電話から削除された写真(工場出荷時のリセットを行う際や新しいROMをフラッシュする時など)を、コンピューターを含むどのデバイスからも回復することができます:
- 次のページにアクセスしてください: www.dropbox.com
- あなたのDropboxアカウントにログインしてください。
- 写真セクションに移動し、失われた写真を安全な場所にダウンロードして復元してください。
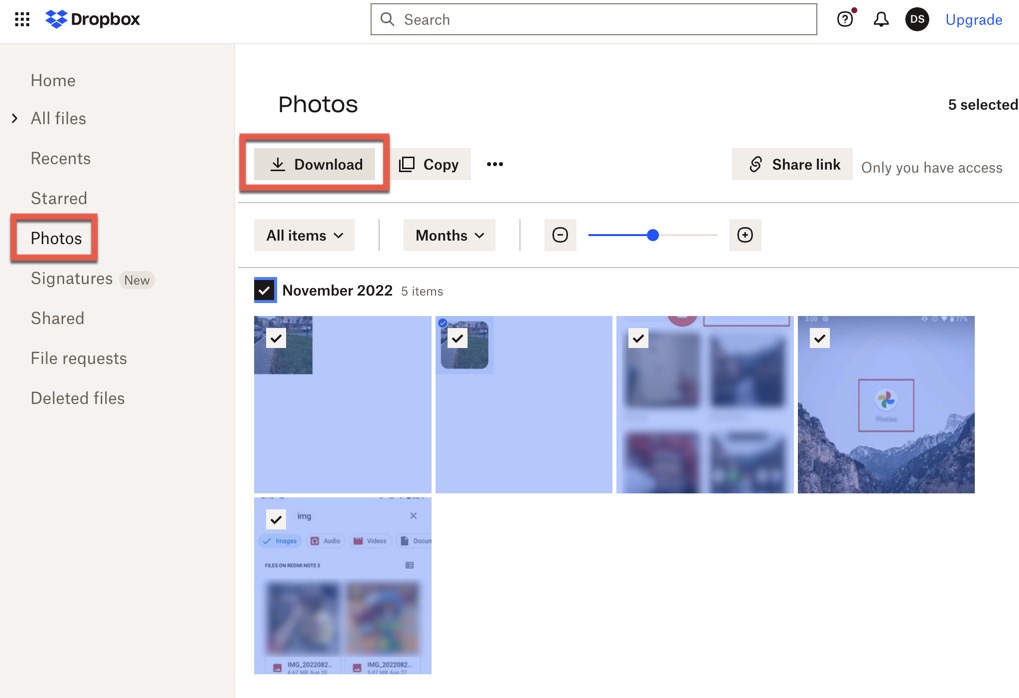
注意:Dropboxには「削除されたファイル」と呼ばれるゴミ箱フォルダがあります。Android携帯だけでなくDropboxからも削除された写真を回復するためにそこにアクセスできます。
オプション 6: SDカードのごみ箱から失われた写真を取り戻す
SDカードからコンピューターにダウンロードする際に、Androidの写真を失ってしまいましたか?その場合、SDカードのごみ箱フォルダー(macOSではゴミ箱と呼ばれています)から復元できる可能性があります。その内容を見るには、以下の手順に従ってください:
Windows
- SDカードをWindows PCに接続してください。
- デスクトップからごみ箱を開いてください。
- 写真が見つかった場合、それらを選択し、左クリックして > 復元します。

macOS
- SDカードをMacに接続してください。
- ドックメニューからゴミ箱フォルダを開いてください。
- 復元したい写真を選択し、右クリックして「元に戻す」をクリックしてください。写真は元のフォルダに戻ります。

Android SDカードからデータが失われる一般的な原因
SDカードはデータを保存するのによく使われるストレージメディアです。小さくて持ち運びがしやすいため、手軽に持ち歩けます。しかし、紛失したり損傷したりしやすいという欠点もあります。SDカードのデータが失われる原因はさまざまです。SDカードのデータ損失の最も一般的な原因には以下のものが含まれます:
- SDカードからの写真の誤削除。
- Androidスマートフォンが損傷したり壊れたりした。
- SDカードが破損したり、故障したりした。
- SDカードが誤ってデバイスから抜かれた。
- SDカードの誤フォーマット。
結論
SDカードは、カメラやモバイルデバイスのストレージ容量を拡張するための携帯に便利な方法を提供します。これらのカードを定期的に使用する場合、いつかデータ損失の被害に遭う可能性が非常に高いです。どれだけ注意深くても、事故は起こり得ます。
FAQ:
- ギャラリーアプリを開きます。
- メニューをタップします。
- ごみ箱オプションを選択します。
- 編集をタップします。
- 復元したい写真を選び、復元をタップします。




