 PCに動画を保存するのは決して賢明な行為ではありません。PCに何か問題が発生し、その結果、動画ファイルが削除されることがあります。しかし、誤って動画を削除してしまった後、または他の理由で動画を失ったことに今更気づいたのであれば、削除された動画の回復プロセスを説明するつもりです。
PCに動画を保存するのは決して賢明な行為ではありません。PCに何か問題が発生し、その結果、動画ファイルが削除されることがあります。しかし、誤って動画を削除してしまった後、または他の理由で動画を失ったことに今更気づいたのであれば、削除された動画の回復プロセスを説明するつもりです。
映像が失われる一般的な原因
少なくともあなたが撮影してコンピュータに保存したビデオの中には、何らかの形であなたにとって大切なものがある可能性が高いです。それらは決して繰り返すことのできない一瞬を捉えたものかもしれません。例えば、お子様の初めての歩行やきょうだいの結婚式などです。これらのビデオに金銭的な価値をつけることは不可能ですが、個人的かつ感情的な重要性は計り知れないものがあるかもしれません。絶対に失いたくないですよね。
残念ながら、失われたり削除された動画を復元するためにデータ復旧ソフトウェアを使用する必要がある理由は多々あります。そのいくつかは次のとおりです:
| 理由 | 説明 |
| 🧍 人的ミス | データ損失イベントの多くには、問題に寄与した人的ミスの要素が含まれています。これは、間違っていくつかのファイルを削除した後にごみ箱を空にする、または間違ったSDカードをフォーマットするなど、簡単なものから始まります。人間が関与する限り、ミスを犯す可能性は常に存在します。 |
| 🖥 ハードウェアの故障 | ディスクまたはそれを含むデバイスのハードウェア問題がビデオの損失につながることがあります。 |
| 💥 極端な条件 | コンピュータやモバイルデバイスを非常に高温、低温、または湿度の高い条件にさらすと、ディスクが損傷し、データ損失が発生する可能性があります。 |
おそらく、ビデオが消えてしまう多くの追加シナリオを考えることができるでしょう。これらの状況に共通しているのは、タイムリーにファイルを回復するために慌ててしまうことです。
完全に削除されたビデオを復元する方法
Windowsコンピューターで完全に削除されたビデオを復元するための複数の方法を試すことができます。以下に最も効果的な方法をリストしました。
削除されたビデオが入っていたディスクやデバイスの使用は、失われたことに気づいたらすぐに中止すべきです。これにより、回復したいファイルが上書きされる可能性を最小限に抑えられます。
方法1: ビデオ復元ソフトウェアを試す
Disk Drill データ復旧は、削除されたビデオファイルだけでなく、他の多くの種類の失われたデータも効率的に復旧します。Windowsバージョンで最大500MBまで無料で復旧できます。
次の手順を使用して、この効果的なソフトウェアツールで削除されたビデオを復元します。
- ダウンロードして、ディスクドリルをコンピュータまたは外部ストレージデバイスにインストールしてください。削除されたビデオが含まれていないデバイスを選択し、リカバリープログラムのインストール時にうっかり上書きしてしまうのを防いでください。インストールの際には、管理者の認証情報を提供する必要があります。
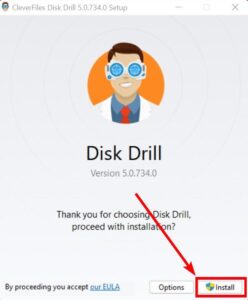
- ディスクドリルを起動し、アプリのメインウィンドウで表示されたリストから失われたビデオファイルが含まれていたドライブを選択してください。削除されたビデオファイルをスキャンするために失われたデータを探すボタンをクリックします。
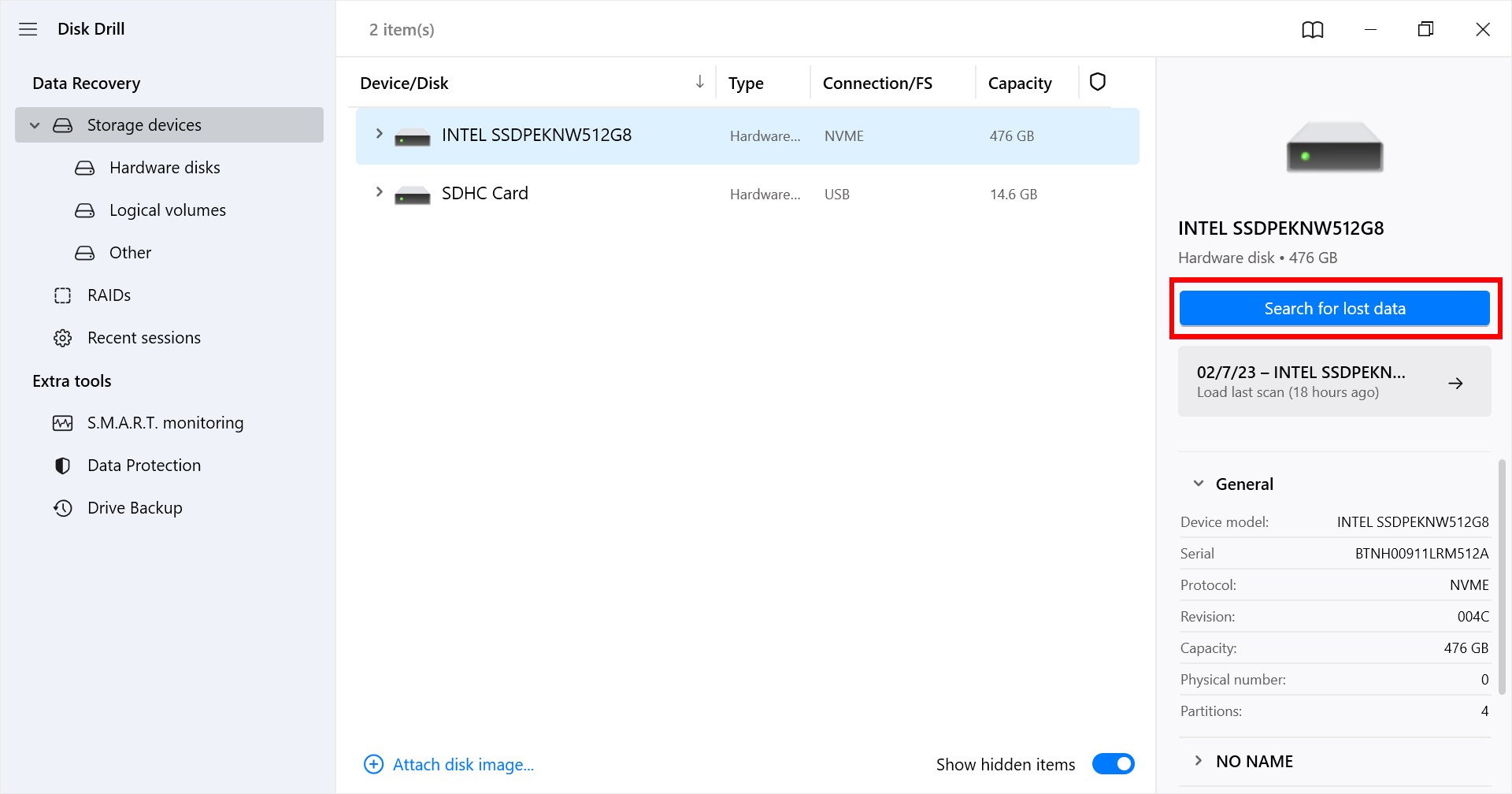
- 復元可能なファイルをプレビューします。スキャンが進行すると、復元可能なビデオファイルの名前がビデオフォルダにリストされます。スキャンを一時停止することも、フォルダを開いて既に見つかった内容を確認することもできます。ファイルをクリックすると内容をプレビューでき、隣のボックスにチェックを入れることで復元するファイルを選択できます。
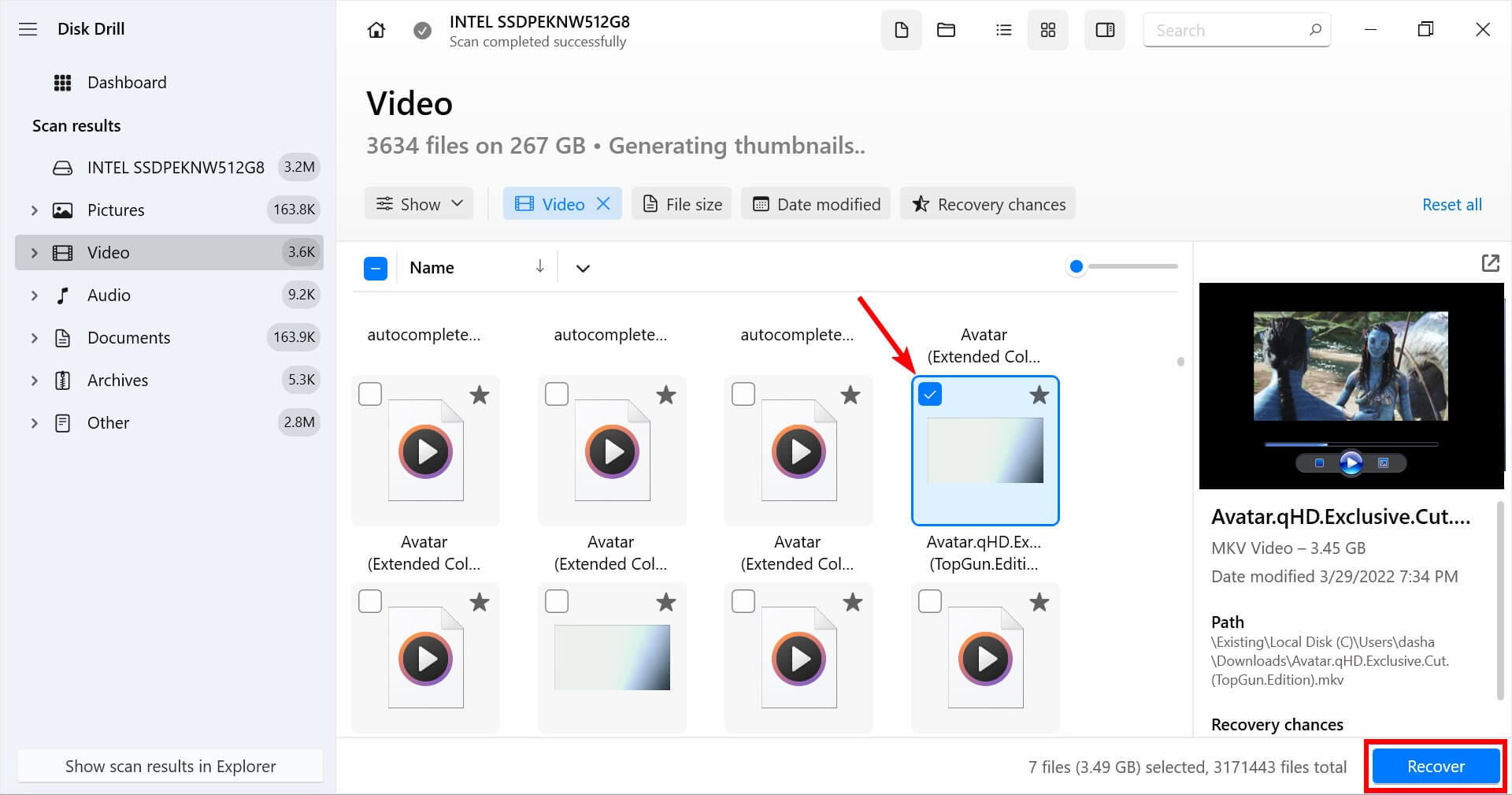
- 選択した後は復元ボタンをクリックして、復元処理を行います。元のデータ損失があった同じデバイスではない、復元したファイルを安全に保存する場所を提供する必要があります。このデバイスを使用すると、復元したいファイルが上書きされたり、破損するリスクがあります。
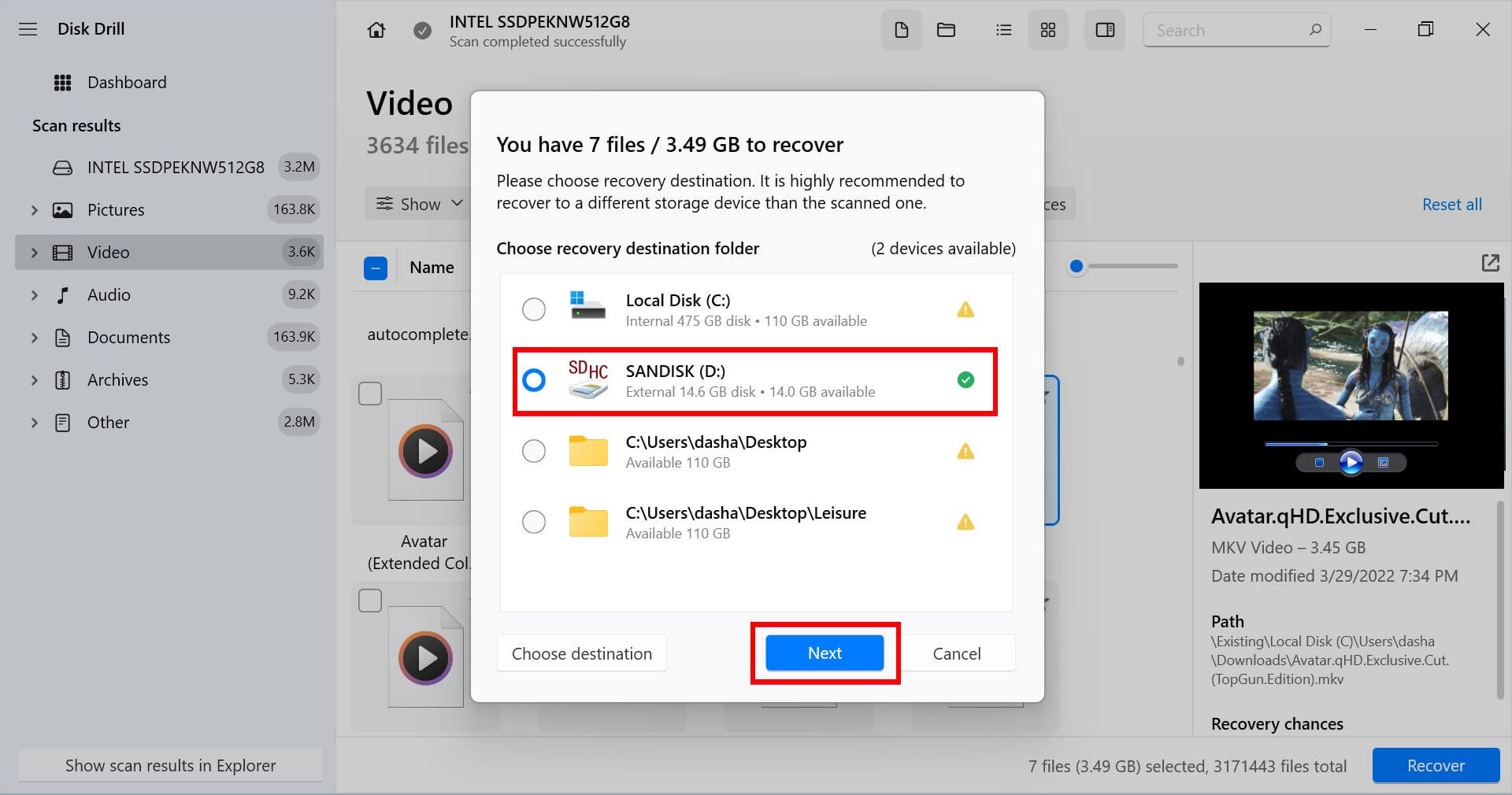
方法2: ファイル履歴バックアップから復元
Windowsには、ファイルのバージョンを自動的にバックアップする「ファイル履歴」という機能があります。ただし、この方法を機能させるには、PCにファイル履歴のバックアップオプションが既に設定されている必要があります。それが設定されていると仮定すると、ファイル履歴を使用した削除されたビデオの回復プロセスは次のとおりです:
- スタートメニューでファイル履歴を検索して、最適な結果を選択します。
- 左側のオプションから個人のファイルを復元するをクリックします。
- バックアップされているフォルダーのリストが表示されます。ビデオファイルを復元したい場所に移動してください。

- 復元したいビデオファイル(またはフォルダ全体)を選択し、下部の緑色の復元ボタンをクリックします。

ビデオファイルは元の場所に復元されます。復元されたビデオファイルが最新のバージョンでない可能性があることに注意してください。最近編集した内容が失われることがあります。
方法 3: Windowsファイル回復を使用する
Windows File Recovery は、Windowsでファイルを復旧するためのMicrosoft製ツールです。ただし、このユーティリティはコマンドラインユーティリティであり、グラフィカルインターフェースを備えていないため、コマンドプロンプトの使用に慣れている必要があります。
また、このユーティリティはWindows 10の5月アップデート以降のバージョンおよびWindows 11でのみ利用可能です。
Windowsファイル回復を使用するには:
- Microsoft StoreからWindows File Recoveryをインストールします。
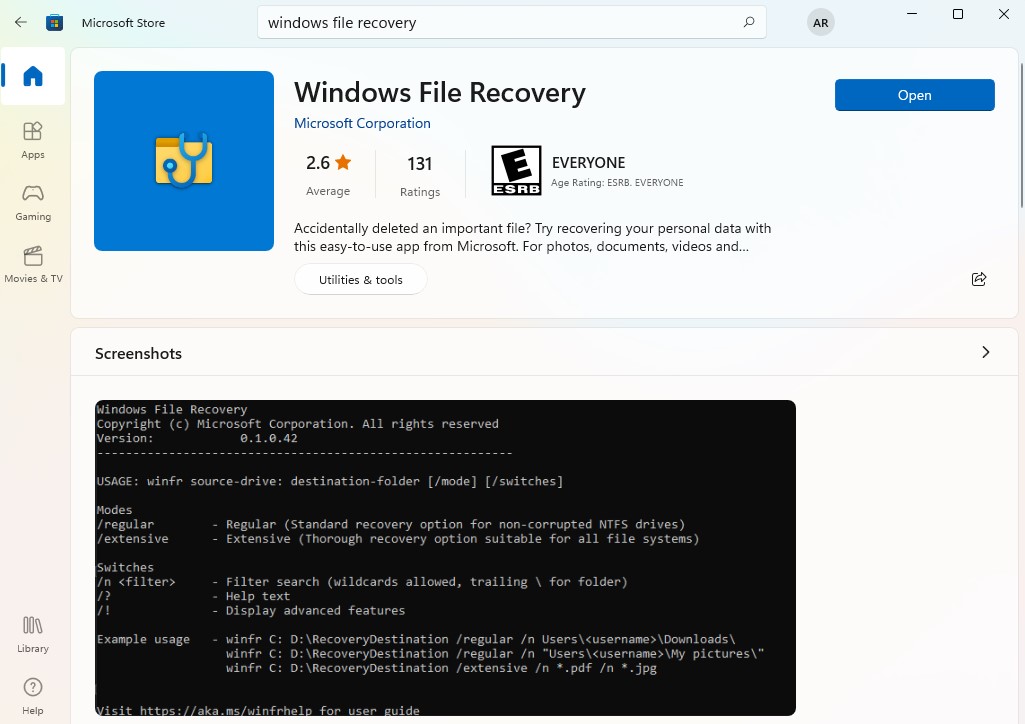
- インストールしたら、スタートメニュー内でwindows file recoveryを検索し、ベストマッチを選択します。UACプロンプトが表示されたら、はいをクリックします。
注記:Windows File Recoveryは、通常モードと拡張モードの二つのモードでファイルをスキャンすることができます。最近削除したビデオを復旧したい場合は、通常モードを使用します(NTFSドライブ専用)ビデオファイルを失ってから時間が経っている場合、またはFAT32、ReFS、exFATドライブをスキャンしたい場合は、拡張モードを使用します。ここでは、通常モードを例にします。
- 下記のコマンドを実行します。ここではE:がソースドライブ、D:が目的ドライブと仮定します:
winfr E: D: /regular
ビデオファイルの拡張子がわかっている場合、次のようにコマンドにスイッチを追加して回復結果をフィルタリングすることもできます:
winfr E: D: /regular /n *.mp4
許可を求められたら、Yを押します。
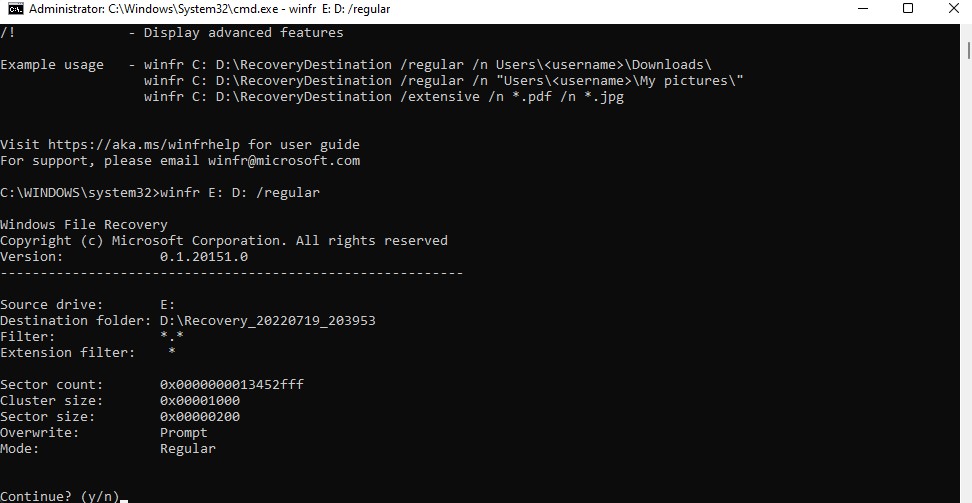
- プロセスが完了したら、目的ドライブを確認すると、Recovery-[date]-[time]」という名前のフォルダに復旧したファイルが保存されているのが見られます。

方法 4: バックアップからビデオファイルを復元する
定期的にファイルをバックアップしていれば、削除したビデオをコピーしてペーストするだけで、コンピューターに復元することができるかもしれません。
たとえば、外付けハードディスクにファイルをバックアップしている場合は、それを差し込んでビデオファイルをPCに戻してコピーするだけです。
または、Google Driveのようなクラウドストレージサービスにデータをバックアップしている場合、ファイルを右クリックして「ダウンロード」を選択することで、PCにファイルをダウンロードできます。
注意:OneDriveを使用する場合、OneDriveはデータのバックアップを取らないことを知っておくべきです。単にデータをクラウドに同期して、様々なデバイスで利用可能にするだけです。PCからビデオを削除した場合、そのビデオはOneDriveアカウントからも削除され、復元することはできません。
Windows PCで削除された動画を見つける方法
以下の方法を使用してビデオを検索してみてください:
方法1: スタートメニューを使用して検索する
場合によっては、ビデオファイルが完全にコンピュータから削除されたのではなく、別の場所にあるだけのこともあります。Windowsの検索機能を使用して、ストレージ全体を検索できます。
最初の検索オプションはスタートメニューに配置されています。スタートメニューをクリックし、検索バーに動画ファイルの名前を入力してください。詳細 > 動画を選択して結果をフィルタリングし、動画ファイルのみが表示されるようにします。

方法2: ファイルエクスプローラーを使用した検索
削除されていないビデオファイルを検索する別の方法は、ファイルエクスプローラーからです。ファイルエクスプローラーを起動するには、Win + E を押し、左サイドバーから コンピューター を選択し、上部の検索バーにビデオファイルの名前を入力します。

方法 3: ゴミ箱で検索
ファイルをごみ箱を空にする操作やShift + Del キーのショートカットで完全に削除していなければ、削除したビデオがごみ箱にあるかもしれません。ごみ箱に行って、ビデオファイルを見つけたら、それらを右クリックして復元を選択してください。

コンピュータでのビデオ紛失を防ぐ
ビデオが重要であると考えるなら、それらを保護するための措置を講じたいと思うでしょう。上述したように、ビデオを偶然失うさまざまな方法があります。
それらが永久に失われることを防ぐためのいくつかのヒントをここに紹介します。
- 複数のコピーを保持する – 非常に重要なビデオについては、複数のコピーを持っているのが理にかなっています。貴重な思い出を単一のSDカードやハードドライブにすべて保管しないでください。ビデオを失った時の感情的なコストに比べれば、追加のストレージ代は些細なものです。
- ビデオのバックアップを取る – SDカードに入っているビデオやモバイルデバイスにあるビデオをバックアップすることは考えないかもしれません。もう一度考えてみてください。クラウドストレージや外部ストレージデバイスを活用してそれらをバックアップしましょう。それらは重要なビデオのための保険のようなものです。
- デバイスを保護する – ビデオや他の重要なデータを含むデバイスを、損傷やデータ損失を引き起こす可能性のある状況から離して保管してください。水や高温から離れて保管しましょう。コンピューターやデバイスを駐車中の車内や直射日光の当たる場所に置いておくのを避けましょう。




