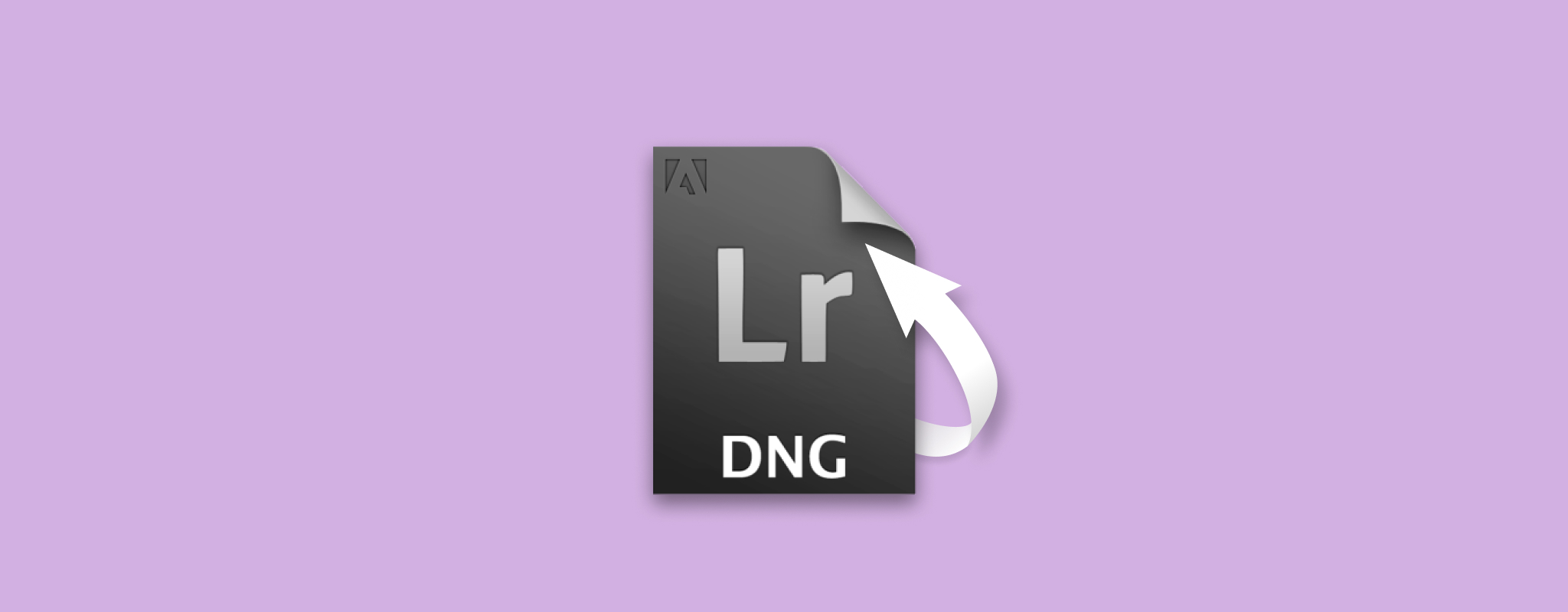 もしあなたが写真家ならば、貴重な写真を保護することがいかに重要かを知っているでしょう。しかし、写真を誤って削除してしまった場合、どうすればよいのでしょうか?全ての希望が失われてしまうのでしょうか?必ずしもそうではありません。このブログ記事では、いくつかの簡単な手順を使って削除された.DNGファイルを復元する方法をお教えします。ですので、心配しないでください — たとえ間違いを犯しても、写真を復元するチャンスはまだあります!
もしあなたが写真家ならば、貴重な写真を保護することがいかに重要かを知っているでしょう。しかし、写真を誤って削除してしまった場合、どうすればよいのでしょうか?全ての希望が失われてしまうのでしょうか?必ずしもそうではありません。このブログ記事では、いくつかの簡単な手順を使って削除された.DNGファイルを復元する方法をお教えします。ですので、心配しないでください — たとえ間違いを犯しても、写真を復元するチャンスはまだあります!
DNGファイルとは何ですか?
2004年、Adobe Inc.は、未処理画像ファイル形式であるDigital Negative (DNG) ファイルを導入しました。Adobeは、クレジットをAdobeに帰する限り、誰でもロイヤリティフリーで使用できるライセンスを発行しています。このライセンスは「現状のまま」で提供されます。
DNGファイルは、デジタルカメラのセンサーがキャプチャしたすべての情報を保存します。イメージデータは未圧縮かつロスレスの状態で保持されます。他のほとんどのRAWファイル形式はDNGファイルよりも大きくなります。一部のデジタルカメラはDNGファイルをネイティブ形式としてサポートしています(LeicaとHasselblad)。CorelDRAWはDNGファイルの強力なポストプロセッシングツールです。
Adobe Photoshop、Lightroom、IrfanView、Picasa、Windows Photos、ACDSeeなどはDNG画像ファイルを開いて作業することができます。Adobeはまた、イメージデータを失うことなく600以上のカメラから非圧縮のRAWファイルをDNG形式に変換できるDNGコンバータツールを作成しました。
DNGファイルの損失の原因は何ですか?
DNGファイルの消失や削除はいつでも、前触れなく発生する可能性があります。以下に、DNGファイルがストレージから削除される一般的な原因を示します:
- 写真撮影における最も大きなリスクの一つはハードウェアの故障です。リスクを軽減するためには、デバイスを安全な場所に保管し、継続的な電源供給を使用することが重要です。バッテリーが少ない状態でカメラを操作しないでください。
- ストレージデバイスを異なるデスクトップやラップトップで使用すると、信頼できるアンチウイルスがない場合、ウイルスに感染しやすくなり、最終的にストレージデバイスが破損してデータが失われる可能性があります。
- 誤ってデータが削除されたり、データストレージがフォーマットされたりする。
しかし心配しないでください。.DNGファイルは、Disk Drillという強力なデータ復旧ソフトウェアを使用することで、あらゆるデジタルメディアデバイスから復元できます。
削除されたDNGファイルを復元する方法
Disk Drillを使用して削除されたDNGファイルを復元するには、以下の手順に従ってください:
- ダウンロード から Disk Drill を無料でダウンロードしてインストールします。
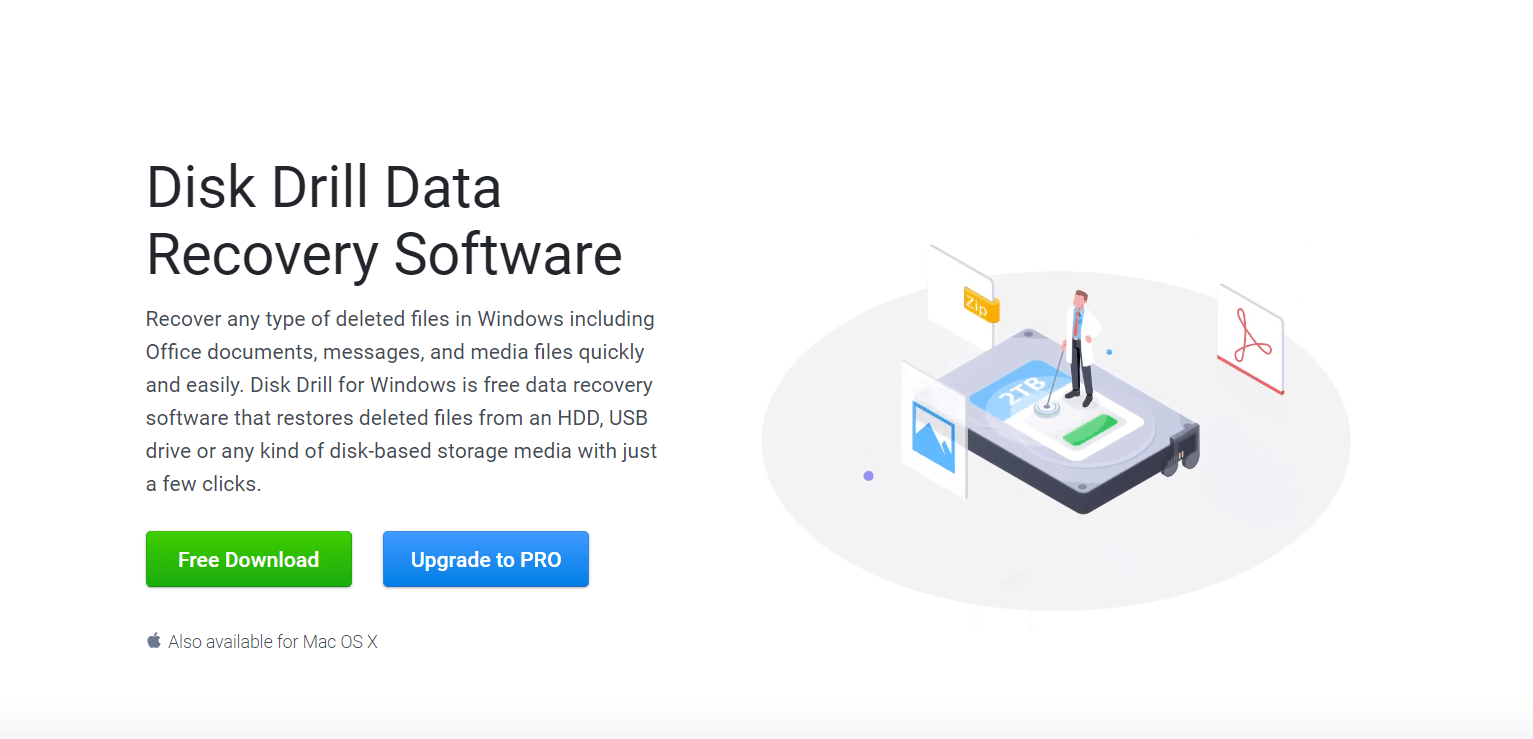
- Disk Drill を起動すると、すべての接続されたデジタルデバイスがアプリケーションによって検出されます。 すべての .DNG ファイルが保存されているドライブを選択します。
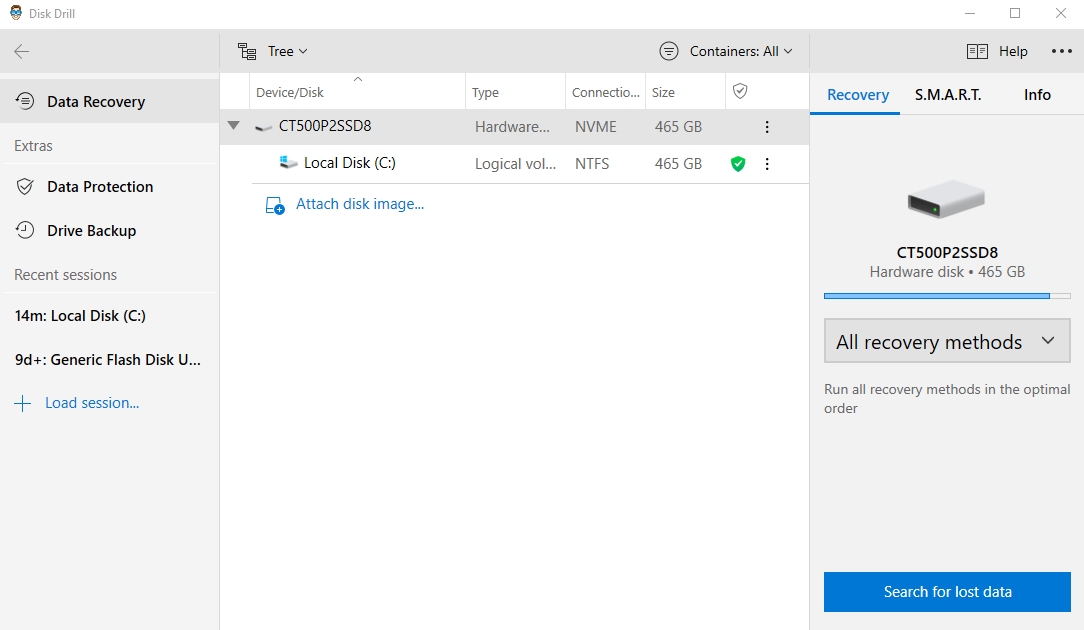
- 検索を絞り込むために、環境設定 メニューから .DNG ファイル拡張子を選択します。 その結果、DNGの復元プロセスがより迅速かつ集中して行われます。
- 復元方法を選択します。 デフォルトでは「 すべての復元方法 」に設定されていますが、好みの復元方法を選択することもできます。
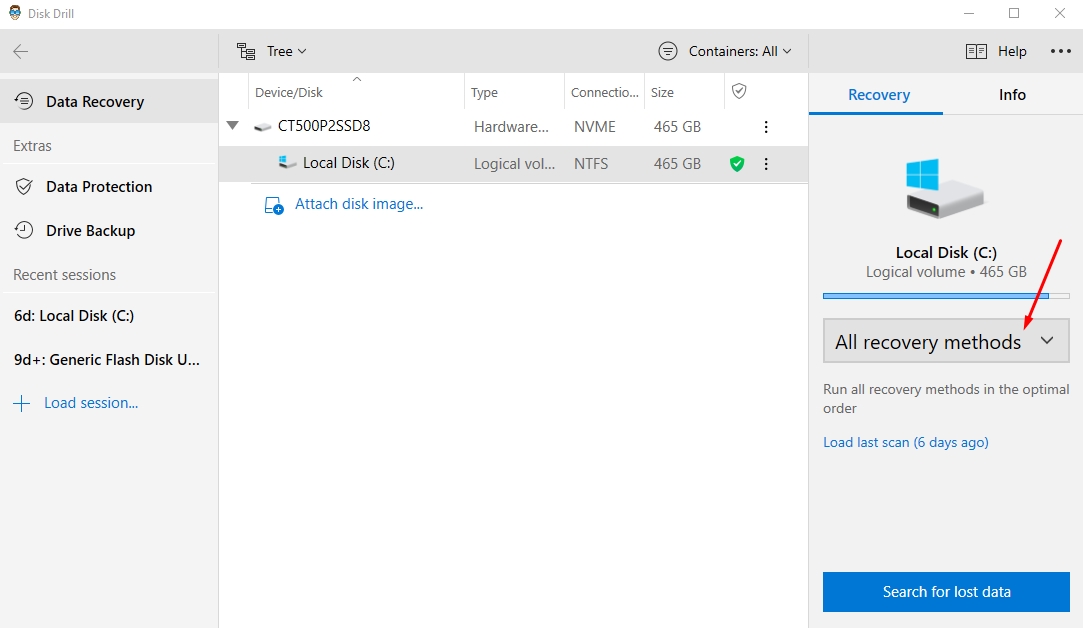
- 選択したドライブでのスキャンを開始するには、失われたデータを検索 をクリックします。
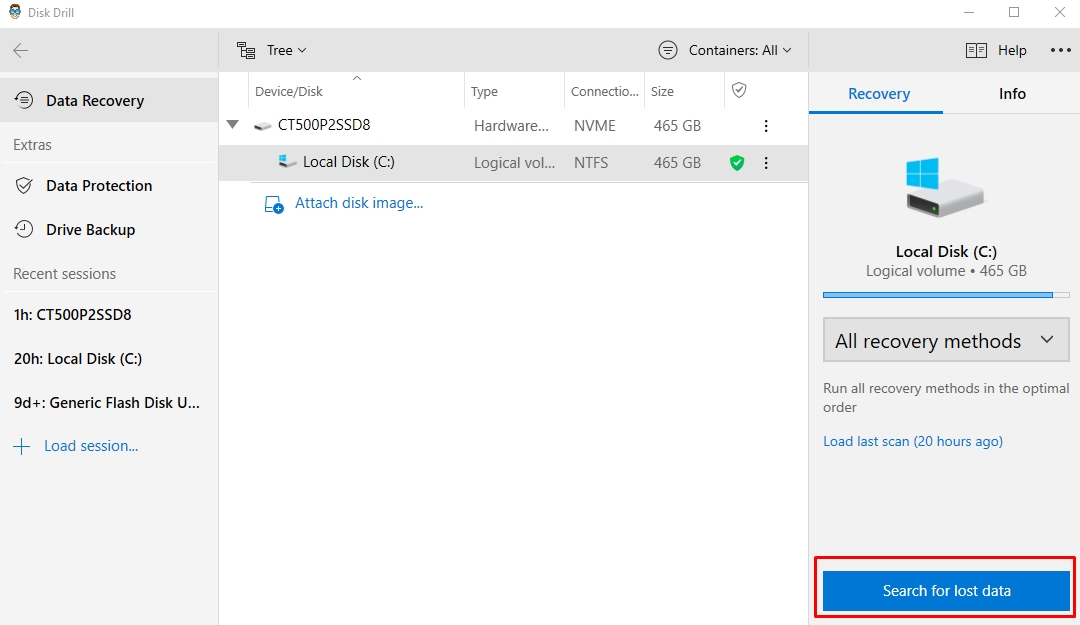
- スキャンが完了したら、画面右上隅の 見つかった項目を確認 をクリックします。
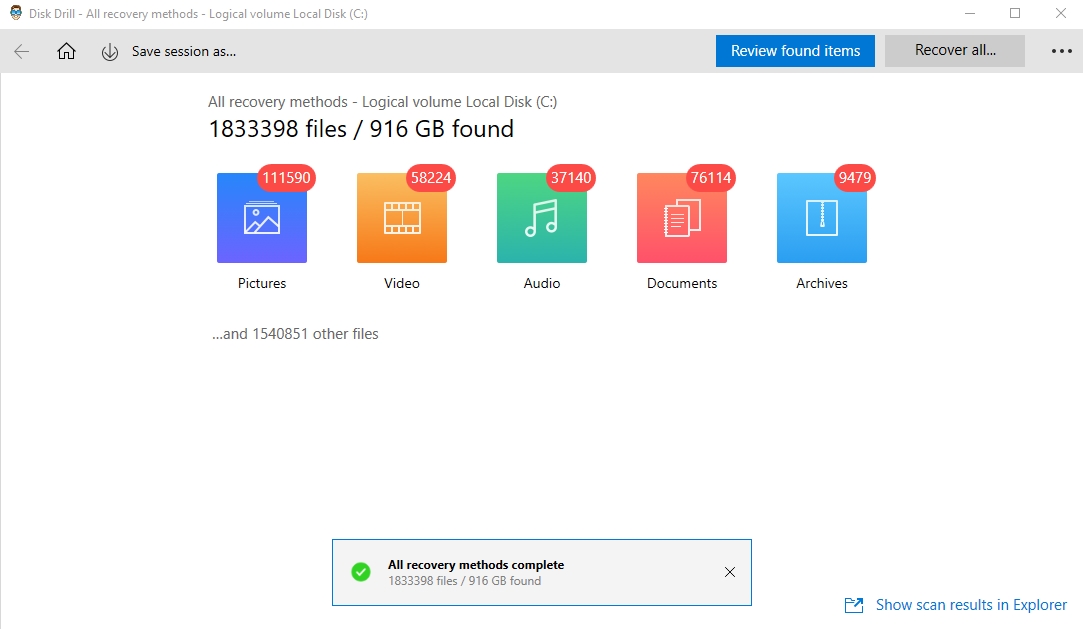
- その後、Disk Drill は結果をリストとして表示します。 このリストは、提供されている日付とサイズのフィルターを使用して絞り込むことができます。
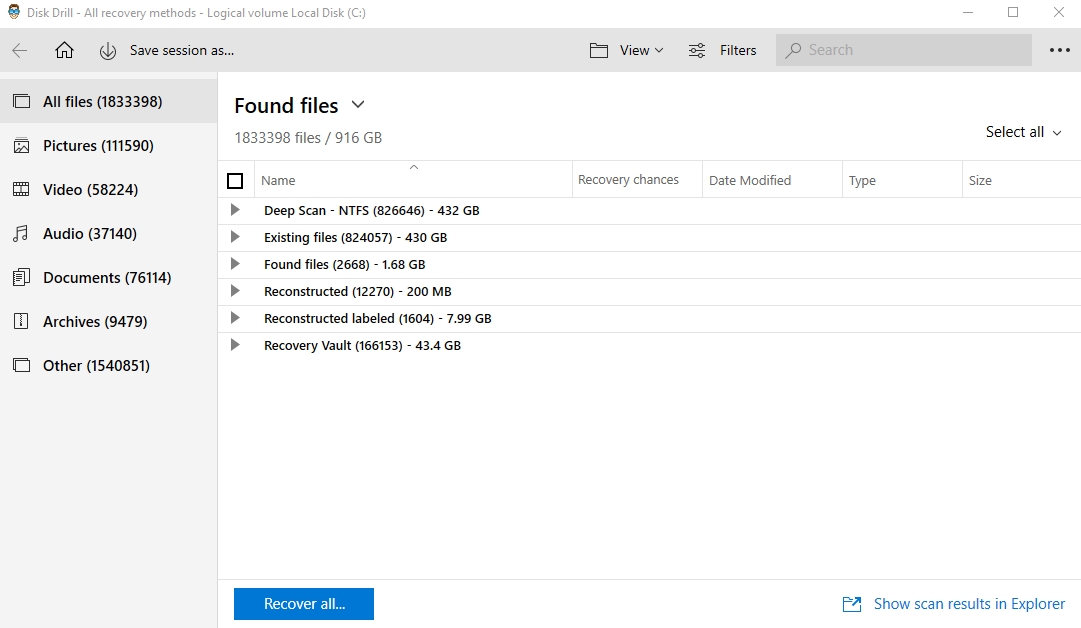
- 左側にあるチェックボックスをオンにして、復元したい .DNG ファイルを選択します。 完了したら、復元 をクリックします。
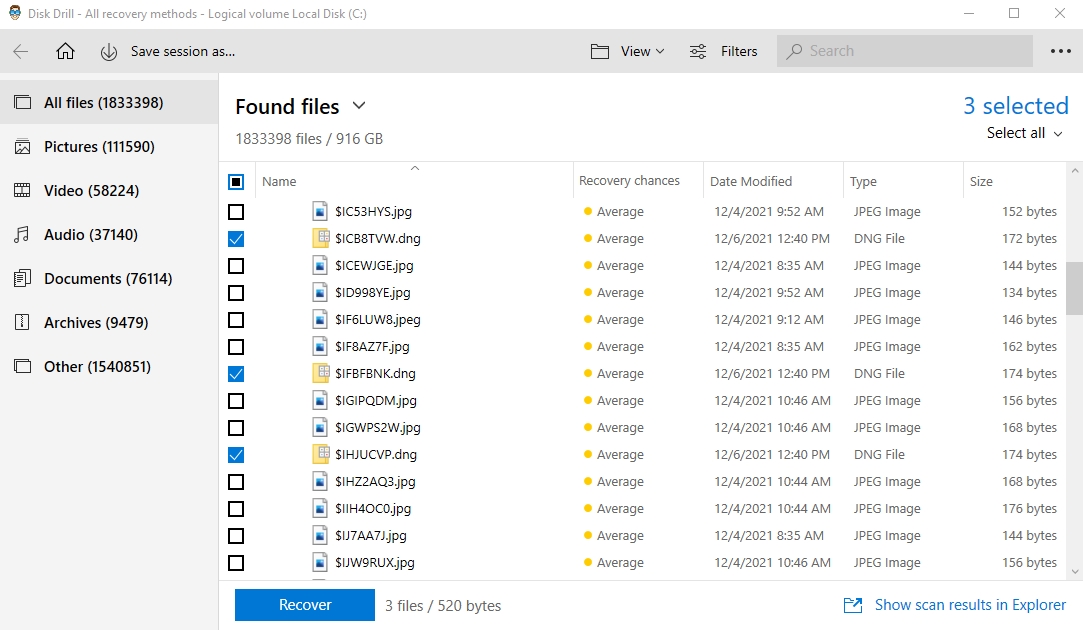
- 任意のフォルダーに保存し、OK をクリックします。
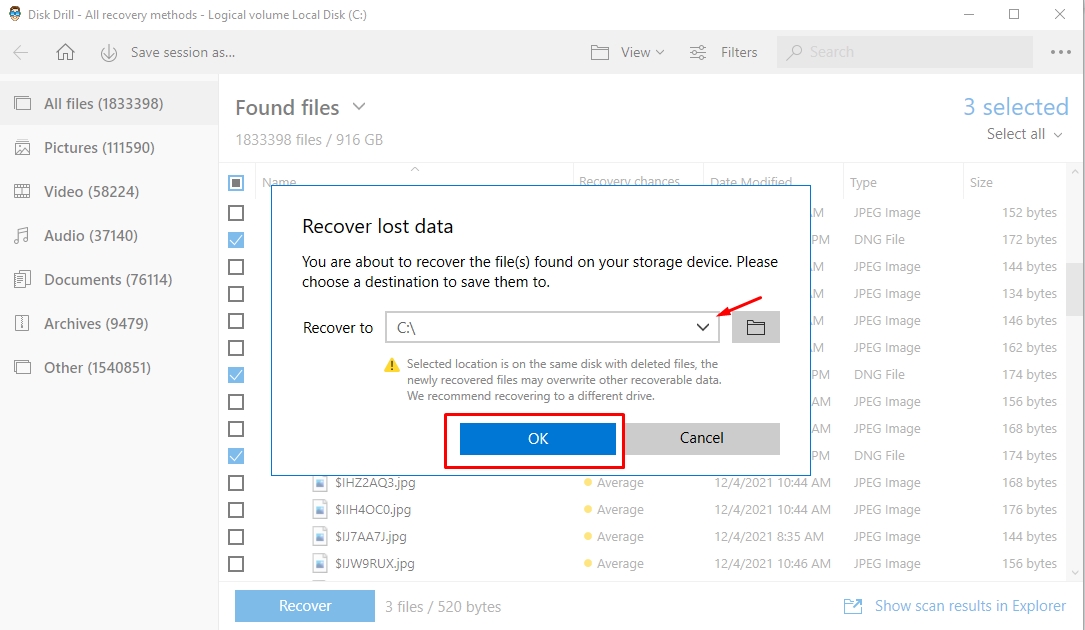
これで完了です!DNGファイルが復元されました。
Disk Drill は、内蔵および外付けハードドライブ、USB ドライブ、メモリーカードなどに対応しています。 また、元のソースのコピーである画像ファイルから DNG ファイルを復元することもできます。 したがって、削除されたものも含めてすべてのデータが含まれています。
Windowsで復元されたDNGファイルを表示する方法
DNGファイルの復元に成功したので、閲覧に使えるアプリがいくつかあります。以下の通りです:
方法 1: Microsoft Photos を使う
ステップ 1. DNGファイルが保存されているフォルダーに移動します。
ステップ2. DNGファイルを右クリックし、「開く」にカーソルを合わせて「写真」を選択します。

方法2: Adobe PhotoshopとAdobe Lightroomを使用する
これらの2つのアプリケーションでDNGファイルを開く手順はほとんど同じです:
ステップ 1. 希望のアプリを開きます。
ステップ 2.「Ctrl + O」を押してファイルを開くと、小さなWindows Explorerがポップアップします。
ステップ3. DNGファイルが保存されているフォルダをナビゲートし、「開く」をクリックします。
DNGファイルを他の形式に変換する方法
DNGファイルを別の形式に変換したい場合は、無料のオンラインツールを使用して、それらをPNG、JPG、BMP形式などに変換できます。
一方で、CR2のような未加工の画像ファイルをDNG形式に変換したい場合は、Adobe DNG コンバーターを使用できます。
DNGファイルの損失を防ぐ方法
写真を撮るときは、安全に保管できるようにしたいものです。しかし、時には何かが起こり、ファイルが失われたり損傷したりすることがあります。.DNGファイルの紛失を防ぐためのいくつかのヒントを紹介します。
- 信頼性の高い実績のあるアンチウイルスに投資しましょう。
- ファイルのバックアップを常に行い、それをプロセスの一部としましょう。
- クラウドやオンラインストレージサービスを追加のファイルバックアッププロセスとして使用しましょう。
- 記憶媒体をメーカーの規格に従って保管しましょう。
最終的な考え
画像は私たちが持っている最も貴重なものですが、数秒で失われる可能性があります。また、ウイルスに感染しやすく、アップロードしようとするすべてのファイルタイプを破損させるだけでなく、即座に対処しないとコンピューターからすべてのコピーを永久に削除することもあります!
軌道に戻るためには、.DNGファイルのような生カメラ写真のための信頼できる写真復元アプリを使用してください。取り返しのつかないダメージが発生する前にこれらの問題が早く修正されれば、すべてが無事に戻る可能性が高くなります。




