 Adobe Illustrator は、プロフェッショナルなグラフィック、図面、およびロゴの作成時に使いやすいことで好まれています。一般的な不満の1つは、アプリやコンピューターシステムがクラッシュした際に、ユーザーが頻繁にIllustratorファイルを回復しなければならないことです。ユーザーが誤ってAdobe Illustratorを保存せずに閉じてしまう場合もあります。
Adobe Illustrator は、プロフェッショナルなグラフィック、図面、およびロゴの作成時に使いやすいことで好まれています。一般的な不満の1つは、アプリやコンピューターシステムがクラッシュした際に、ユーザーが頻繁にIllustratorファイルを回復しなければならないことです。ユーザーが誤ってAdobe Illustratorを保存せずに閉じてしまう場合もあります。
パニックになって、ファイルが回復不能な失われたファイルの墓場に行ってしまったと思い込む前に、保存されていないIllustratorファイルを回復する最も簡単な方法のいくつかを学ぶ価値があります。
Illustrator ファイルの損失の原因
Adobe Illustratorファイルは、他のファイル形式と同様に破損やデータ損失のリスクがあります。なぜファイルが失われるのかを理解することは、ファイルを効果的に取り戻し、将来のデータ損失を防ぐために重要です。
こちらはIllustratorファイルが失われる一般的な理由です:
| 理由 | 説明 |
| ✋ ヒューマンエラー | ファイルを誤って削除することは珍しくありません。ドライブのフォーマット、誤って削除、上書き、後で必要だと気付くファイルの削除など、データ損失の原因となります。 |
| 💻 ソフトウェアクラッシュ | 多くのデザイナーは、Adobe Illustratorが突然クラッシュしたり、動作しなくなったりする経験があります。これは保存プロセスを中断させ、データの破損やデータ損失を引き起こす可能性があります。 |
| ⚡ 電源障害/バッテリー切れ | 停電、ノートパソコンのバッテリー切れのシャットダウン、その他の突然のシャットダウンなど、電源の中断は保存プロセスを中断させます。これにより、データの破損やファイルの損失が発生する可能性があります。 |
| 💽 ドライブの問題 | ハードドライブに問題があると、Illustratorファイルがリスクにさらされます。不良セクタ、ディスクエラー、物理的な損傷、その他のハードウェアの故障により、ファイルがアクセスできなくなったり、破損したりすることがあります。 |
| ⚠️ ソフトウェアエラー | Illustratorファイルが保存されているストレージに悪意のあるソフトウェアが感染すると、データ損失が発生することがあります。その他のソフトウェアエラー、例えばファイルシステムエラーやOSエラーなども、ファイル損失を引き起こします。 |
| 💾 ストレージスペースの不足 | ソフトウェアが低ストレージのドライブで動作していると、Illustratorが自動保存や保存を完了できなくなります。これにより、データの破損が発生します。 |
削除または保存されていないIllustratorファイルを復元する方法
どんな理由でIllustratorファイルを失っても、それらはまだドライブにあり、システムから見えなくなっているだけです。システムがこれらのファイルを空き領域としてマークしている可能性があるか、エラーのためにアクセスできなくなっている可能性があります。
ただし、データが失われた後もドライブが継続して使用されている場合、ファイルの回復の可能性は異なる場合があります。これを避けるためには、ファイルを失った後にIllustratorが使用するドライブの使用を停止することをお勧めします。
安全なデータ復旧を行えるようになったら、次の手順を試してAdobe Illustratorファイルを復旧してください:
方法1: ごみ箱を確認する
Illustratorファイルを誤って削除してしまった場合、最初にするべきことは、ごみ箱またはTrashフォルダを確認することです。ファイルが誤って削除されたために失われたものでない場合は、次の方法に進むことができます。
Windowsの場合:
ごみ箱からファイルを回復するには、ごみ箱フォルダーにアクセスし、次の操作を行います:
- 復元したい削除されたファイルを検索します。ファイルをスクロールするか、ウィンドウの右上隅にある検索バーを使用できます。
- 削除されたファイルを選択し、ハイライトされたファイルのいずれかを右クリックします。
- 復元 オプションを選択します。これにより、ファイルは削除前の場所に戻ります。

Macの場合:
次の手順でMac OSのゴミ箱フォルダを復元します:
- Dockで、ゴミ箱アイコンを見つけてゴミ箱フォルダを開きます。
- 復元するファイルを選択します。次に、アイテムを右クリックまたはcontrolキーを押しながらクリックします。
- ドロップダウンメニューから 戻す オプションを選択します。

方法 2: データ復旧ソフトを使用
前述のとおり、データを回復できる可能性は、どれだけ迅速に対応するかにかかっています。データ復旧ソフトウェアを使用すれば、ストレージデバイスを早くスキャンするほど良い結果が得られます。こうすることで、OSがデータを上書きする時間がなくなります。
ディスクドリル はWindowsとMacOSの両方で利用可能な便利なデータ復旧ツールであり、データ復元の手順は両システムで似ています。ただし、Windowsバージョンには500MBのファイル復旧無料制限があります。
Disk Drillを使用してAdobe Illustratorファイルを復元するには、別のドライブにアプリをインストールし、次のことを行います:
- ダウンロード Disk Drill をダウンロードしてコンピュータにインストールします。その後、起動します。

- Disk Drill はシステム内のすべての利用可能なドライブを表示します。失われたデータがあるドライブを選択する必要があります。
- 失われたデータを検索 ボタンをクリックします。それは、削除されたまたは失われた Adobe Illustrator ファイルが以前に保存されていたストレージデバイスの名前の下にある右の列にあります。

- スキャンが完了するまで待ちます。ターゲットドライブのサイズによっては数分かかることがあります。
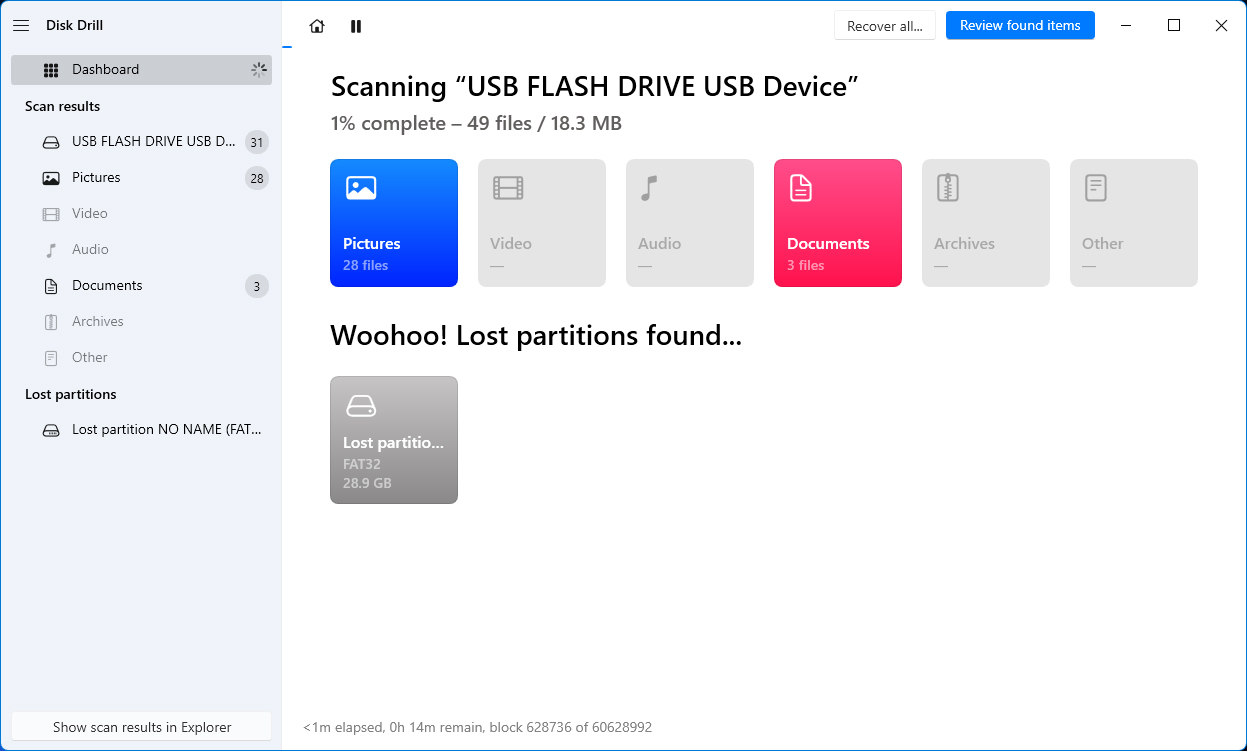
- スキャンが完了すると、Disk Drill は復元可能なファイルのリストを表示します。復元したいファイルを選択し、復元プロセスを開始するだけです。
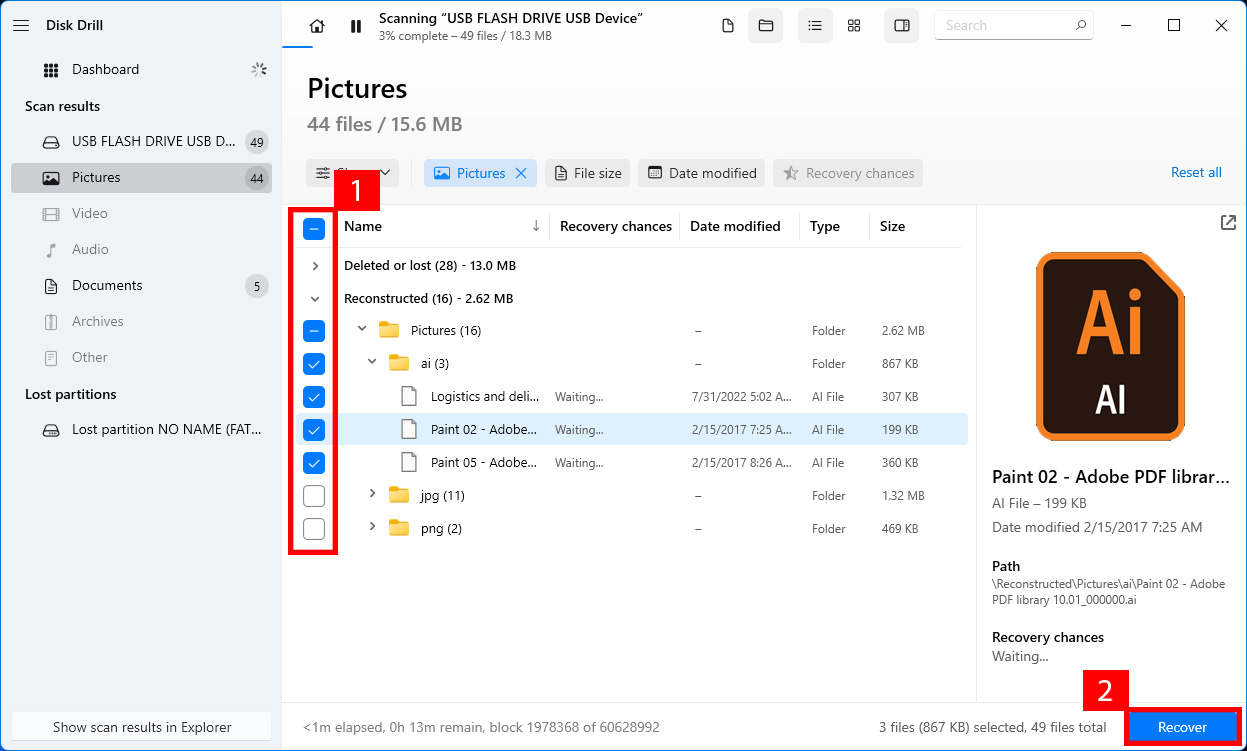
方法 3: Adobe Illustrator 自動保存からファイルを復元する
Illustrator で自動保存オプションが有効になっている場合、ソフトウェアを再起動するとファイルの自動保存バージョンが見つかります。また、元のファイルを作成したフォルダーにも自動保存されたファイルが見つかります。
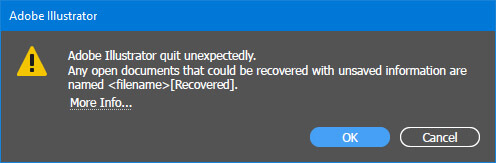
ただし、回復できるのは自動保存された中で最新のバージョンのみです。これによりプログラムが遅くなったり、クラッシュしたりする可能性もあります。また、Adobe Illustratorの自動保存機能を有効にする前のファイルバージョンは回復できないことにも注意する必要があります。
この機能をオンにしてファイルの自動保存を開始するには、次の手順を実行します:
- 環境設定 に行き、次に ファイル処理とクリップボード に行きます。
- データ回復 / クラッシュ回復 を開きます。
- 「リカバリーデータを自動保存する」をチェックします。
- 作業を自動保存する時間の間隔を選択します。
- バックアップファイルを保存するためのイラストレータの自動保存の場所も選択できます。
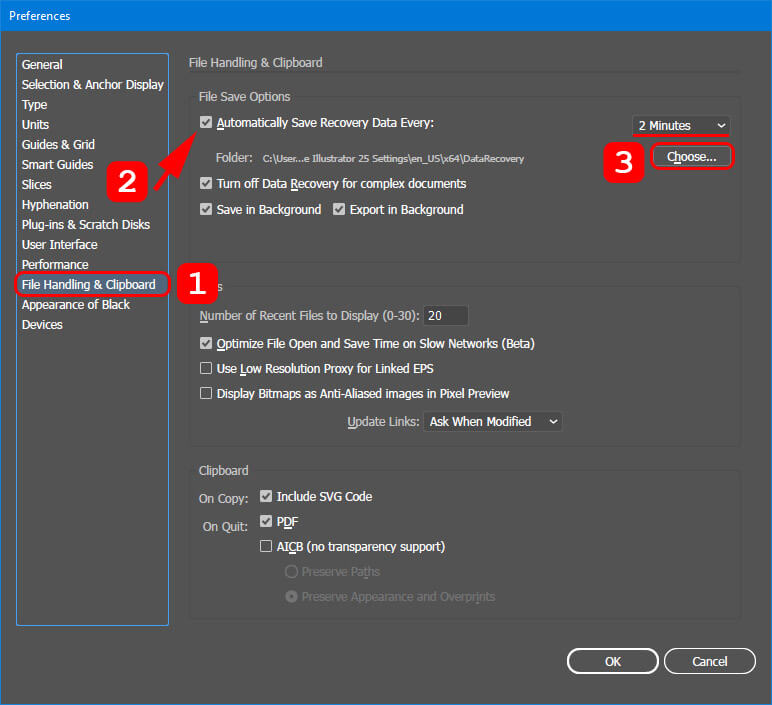
自分の作業に合ったオートセーブ時間を選ぶことが重要です。短い間隔を選ぶと、より多くのデータを回復できますが、より頻繁に中断される可能性もあります。その逆もまた然りです。また、オプションで「複雑なドキュメントのデータ回復をオフにする」のチェックを外すのも良い考えかもしれません。これには独自の欠点もありますが、予期しない事態が発生した場合にファイルを回復する確率を高める追加の保険となります。
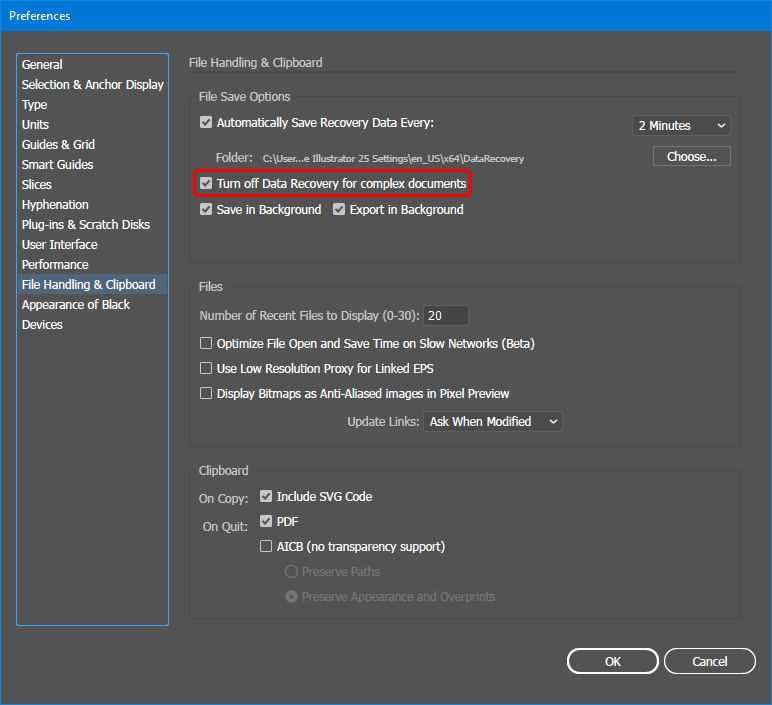
注意: このオプションのチェックを外すと Adobe Illustrator が遅くなる可能性がありますが、追加の復元チャンスが得られます。
方法 4: Illustratorのバックアップからファイルを手動で復元する
ファイルの自動保存が見つからない場合、または手動での方法を好む場合は、手動でファイルのバックアップを探すことができます。デフォルトでは、Illustratorの自動保存場所で見つけることができます。
Adobe Illustratorの復旧ファイルの場所は次の通りです:
Windowsの場合: C:\Users\ <ユーザー名> \AppData\Roaming\Adobe\Adobe Illustrator <バージョン番号> Settings\en_US*\x64\Adobe Illustrator Prefs\DataRecovery;
Macの場合: Macintosh ハードディスク/Users/ <ユーザー名> /Library/Preferences/Adobe Illustrator <バージョン番号> Settings/en_US*/Adobe Illustrator Prefs/ DataRecovery;
太字の単語はそれぞれあなたのユーザー名とソフトウェアバージョンです。
方法 5: 内蔵バックアップオプションを使用する
WindowsとMacの両方のオペレーティングシステムには、上書きされたファイルでも回復できるかなり信頼性の高いツールが備わっています。ただし、これらの機能はデータが失われる前に有効にしていた場合にのみ使用可能です。
次の操作を行って、コンピュータでファイルのバックアップおよび復元機能を使用してください:
Windows ファイル履歴
ファイル履歴を使用して、ドライブのバックアップを外部記憶装置またはリモートネットワークの場所に開始します。
バックアップを取るには、 スタートメニュー > 更新とセキュリティへ移動 > バックアップ > ドライブを追加 から設定にアクセスしてください。そして、バックアップを保存したいストレージデバイスを選択します。
Windows 11 コンピューターの場合、ファイル履歴を使用して既存のバックアップからファイルを復元します:
- バックアップのある外部記憶装置を接続します。
- コントロール パネルに移動して、ファイル履歴を開きます。
- ファイル履歴でファイルのバックアップコピーを保存 を選択します。その後、指示に従ってファイルを正常に復元してください。

Mac タイムマシン
Time Machineは、Macでバックアップやファイル復元を行うための組み込みプログラムです。バックアップを開始するには、バックアップに使用するストレージデバイスを接続し、次の手順を実行してください:
タイムマシン設定を開く > ストレージデバイスを選択 > ファイルを自動的にバックアップするか手動でバックアップするかを選択します(今すぐバックアップを選択)。自動バックアップの頻度を変更するか、ファイルバックアップのステータスを確認できます。
MacでTime Machineバックアップを復元するには、外部ストレージデバイスを接続し、以下の手順に従ってください:
- Macで削除されたファイルが最後にあった場所のウィンドウを開きます。デスクトップにあるファイルを復旧したい場合は、ウィンドウを開く必要はありません。
- ランチパッドを使ってタイムマシンを開きます。
- ストレージデバイス上のローカルバックアップを探します。
- 復元したいファイルを選択します。次に、 復元 をクリックします。デフォルトでは、復元されたファイルはAdobeのリカバリーファイルの場所に戻ります。

ヒント:復元されたファイルをIllustratorで読みやすくする方法
時々、復元されたファイルは .ai の代わりに .tmp ファイル拡張子を持つことがあります。一部の復元されたファイルは、Adobe Illustrator で読み取れない程度に破損している可能性もあります。この場合は、以下の簡単な手順を試してファイルにアクセスしてください:
- Acrobat Reader を使用して読めないファイルを開きます。
- ファイルをPDFとして保存します。
- Illustrator でPDFを開きます。そして、ファイルを*.ai 拡張子で保存します。これで、あなたのプロジェクトは再び読めるようになり、編集可能になります。
この方法がうまくいかない場合は、ファイルの拡張子をtmpからaiに変更してみてください。それから、Illustratorで作業を開いて、問題が解決するかどうかを確認してください。
結論
Illustratorファイルを失うとイライラすることがありますが、この記事で紹介するさまざまな方法(純正およびサードパーティのもの)を使用することで、時間と頭痛を節約できます。
データ損失が発生した場合に備えて、Illustrator の自動保存およびバックアップ機能を有効にすることを忘れないでください。また、Windows や Mac の組み込みファイルバックアップおよび復元プログラムも使用できます。
より複雑なデータ損失や破損の場合には、Disk Drillのようなデータ復旧ソフトウェアを使用して、MacおよびWindowsの両方で失われたIllustratorファイルをスキャンすることをお勧めします。




