重要なメモをMacで見つけるのに苦労していますか?まあ、違う場所を探しているか、実際にメモがない可能性があります。後者は、ハードウェアの故障、マルウェア、停電、あるいは誤って削除したことなど、さまざまな理由によって引き起こされる可能性があります。しかし幸いなことに、状況に関わらず、削除されたメモをMacで回復する手段はいくつかあります。
失われたメモをMacで見つける方法と、削除されたメモを復元する方法について読み進めてください。
Macでは通常どこにメモが保存されますか?
ノートがどこに保存されているかを知っておくことは、データを手動でバックアップしたい場合や、Notesアプリケーション内でメモを見つけるのに問題があるとき、またはメモがMacから消えてしまったと思われる場合に非常に役立ちます。
あなたのすべてのノートとそれらに使われているファイルのデータベースを見つけることができる場所は2箇所あります:
- 🖥️ Macのハードドライブ:デフォルトでは、メモアプリの全データがハードドライブ上の個別のフォルダに自動的に保存されています。
- ☁️ iCloudアカウント:iCloudとメモが同期されている場合、iCloudを通じてオンラインでアクセスできるはずです。
Macでメモを探す方法を試してみよう
Mac の「メモ」アプリでメモを開く以外にも、Finder を使って直接コンピュータのハードドライブ上で見つけたり、iCloud アカウントを通してアクセスすることもできます。
オプション1: ファインダー
Macでメモの場所を見つけるのはかなり簡単です。しかし、難しいのはそれを読むことで、メモからのテキストだけでなく、Notesアプリケーションが使用する他の多くのデータも含まれているからです。
Macで全てのメモが記録されたデータベースファイルを見つける方法は次のとおりです:
- Finderを開きます。
- メニューバーを使用して、移動 > フォルダへ移動をクリックします。
- 以下のフォルダパスをコピー&ペーストして、移動をクリックします:
~/Library/Containers/com.apple.Notes/Data/Library/Notes/
- NotesV7.storedata-walファイルを開きます(右クリックして、TextEditで開くを選択します)。

オプション2:iCloud
iCloud経由でメモにアクセスする方法は以下の通りです:
- icloud.comにアクセスしてアカウントにログインしてください。

- メモをクリックしてください。
- 検索フィールドを使って特定のメモを見つけてください。
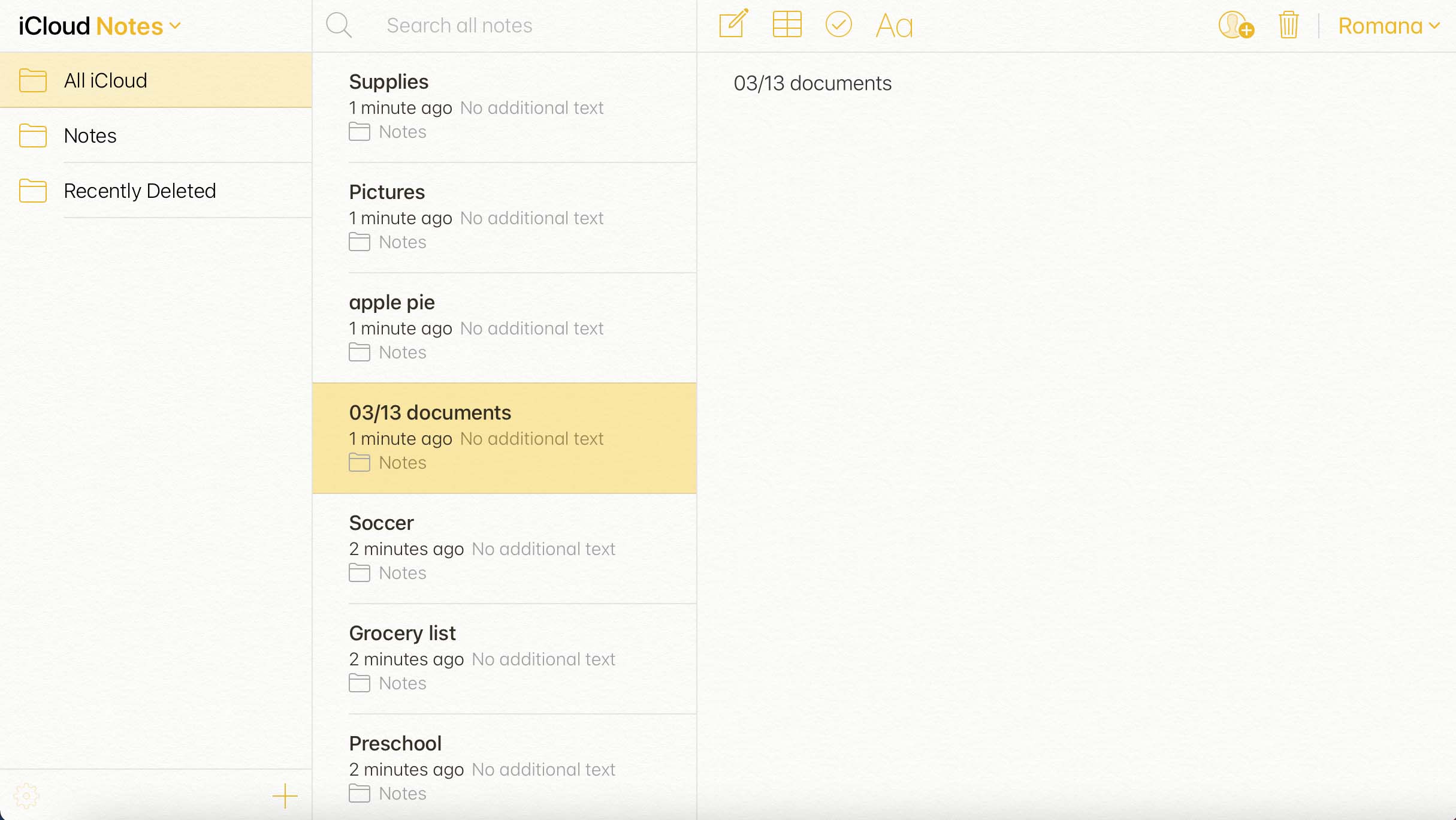
Macで削除したノートを復元する方法
Noteファイルを実際に削除したことが確かで、今それを復元したい場合、これらのデータ復旧方法が役立つはずです。あなたに適した方法を選び、ステップバイステップの指示に従ってください。
方法1:最近削除したフォルダを確認する
Macのメモアプリからノートを削除すると、アプリ内の「最近削除した項目」フォルダーにすぐに移動されます。削除されたノートはそこに30日から40日間保管されます。したがって、メモファイルを復元したいと考え直した場合、削除してから時間があまり経っていないなら、まずこのフォルダーを確認することが最初にすべきことです。
注意:メモアプリの「最近削除した項目」フォルダをチェックしても必要なメモがなかった場合、そのアプリケーションはすでにファイルを完全に削除していることを意味します。この場合は、この記事で説明されている他のデータ復旧方法を試してみてください。
Macで削除されたノートを見つけて復元する方法は次のとおりです:
- メモアプリケーションを起動します。
- 左側のサイドバーから最近削除された項目タブをクリックします。
- 削除されたメモを確認し、復元したいメモをクリックします。
- 画面上部のメニューから編集をクリックし、ゴミ箱から元に戻すを選択します(あるいは、メモを右クリックし、移動先 を選んで目的のフォルダーを選択してください)。

方法2: データ復旧ソフトウェアを使用する
削除されたノートを復元するために試すことができる次の方法は、専門のデータ復旧ツールを使用することです。Disk Drillはそのようなソフトウェアの素晴らしい例で、迅速かつ効果的であり、非常に使いやすいです。さらに、このツールには無料のトライアル版があり、ライセンスを購入する前にテストすることができます。
重要:Notesファイルがないことに気付いたら、直ちにMacの使用を停止してください。これにより、削除されたメモが新しいデータで上書きされるのを防ぎ、ファイルを回復する可能性を高めることができます。
さらに、Disk Drillは多機能ツールであり、画像、ビデオ、Pagesドキュメント、Excelスプレッドシート、電子メールなど、あらゆる種類のファイルを回復するために使用できます。そして、潜在的なデータ損失を防ぐのにも役立ちます。
MacでDisk Drillを使用してメモを復元する方法は次のとおりです:
- ダウンロードして、Disk Drillをコンピュータにインストールするための画面の指示に従ってください。
- アプリケーションを起動します。
- 削除されたノートがあったドライブを選択し、消失データの検索ボタンをクリックしてください。

- スキャンが完了したら、検出済みアイテムの確認ボタンをクリックしてください。

- ファイルを見て、ファイルの近くにある目のアイコンをクリックしてプレビューしてください。
- メモの全データベースを見つけるために、画面の右上の検索フィールドにNotesV7と入力してください。
- ファイルの近くのボックスをクリックして選択します。準備ができたら、回復をクリックしてください。

- 回復されたファイルの保存先を選択し、次へをクリックしてください(誤ってデータを上書きすることを防ぐために、異なるドライブのフォルダを選択することをお勧めします)。
方法3: 一時ファイルを確認する
Macのメモアプリからメモを削除した記憶がなく、ファイルが自分で消えたように見える場合は、Macの一時ファイルフォルダで検索してみてください。このフォルダはMacでは隠されているため、アクセスする最善の方法はターミナルアプリを通じて行うことです。
以下の方法で一時ファイルフォルダを開き、Notesファイルを検索します:
- ターミナルアプリを起動します(Launchpadに移動し、画面上部の検索フィールドにターマイナルと入力します)。
echo $TMPDIRと入力してReturnキーを押します。- 次に
open $TMPDIRと入力してReturnキーを押します。
- Notesファイルが含まれているフォルダを探します(com.apple.Notesのような名前がついているはずです)。フォルダを開き、ファイルを探します。

- あわせてTemporaryItemsフォルダも確認してください。
方法4:iCloudから復元する
iCloudを使用してデバイス間でメモを同期している場合、この方法を利用して削除したメモファイルを復元できるはずです。
メモアプリでiCloudを使用していたかどうかを確認するには、Macでシステム環境設定を開き、Apple IDをクリックしてアカウントにログインします。次にサイドバーのiCloudをクリックし、メモの近くにチェックマークがあれば、あなたのメモはiCloudと同期されていることを意味します。
注意:削除されたノートは、あなたのiCloudアカウントに30日から40日間保存されます。その後、それらは完全に削除され、この方法を使用して復旧することはできなくなります。
以下は、MacでiCloudからメモを復元する方法です:
- icloud.comにアクセスしてアカウントにログインしてください。
- メモをクリックします。
- 左側のサイドバーにある最近削除された項目フォルダをクリックします。
- 削除されたメモを確認します。必要なものが見つかったら、それをクリックし、その後、上部にある復元をクリックします。
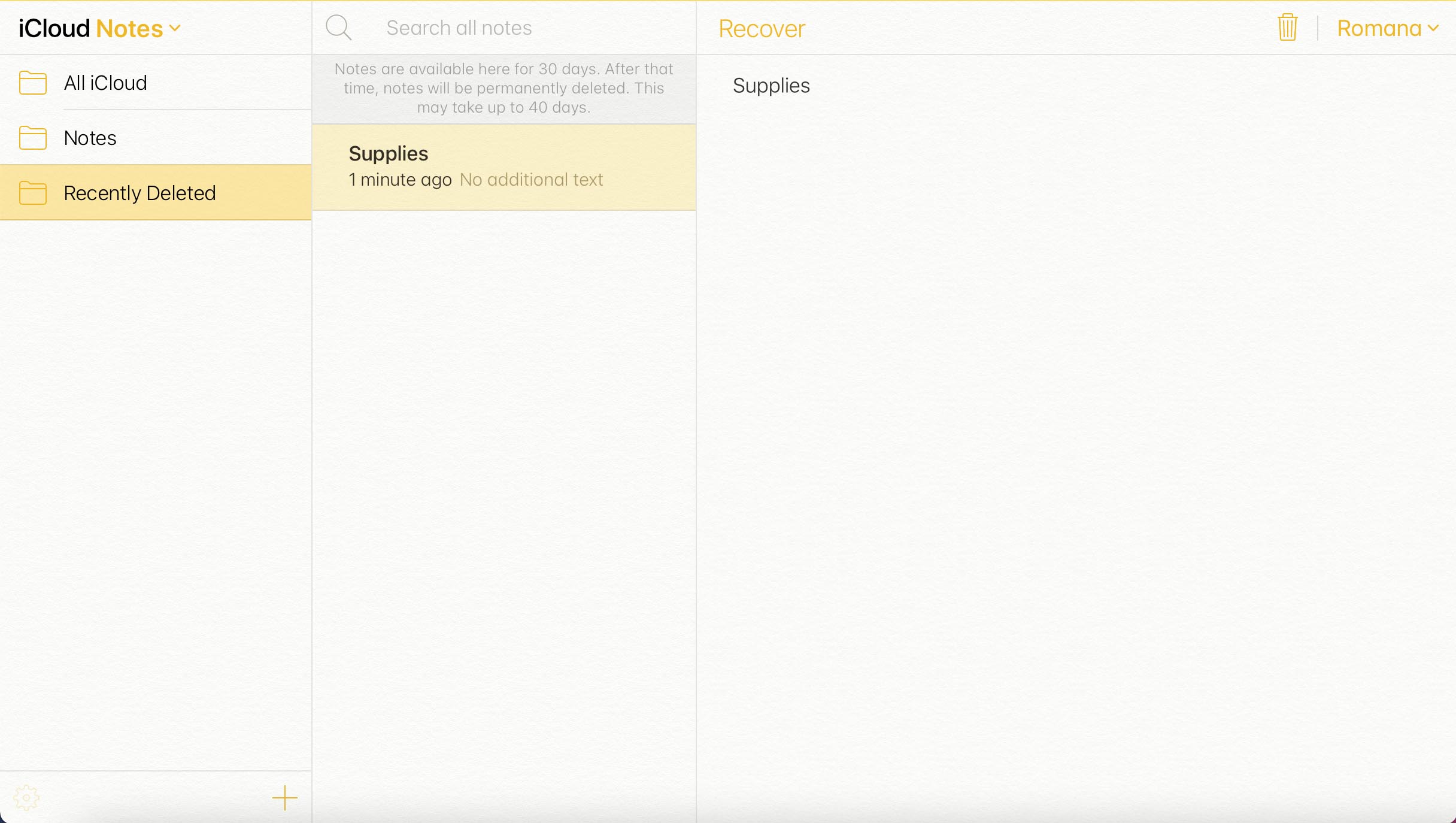
方法5: Time Machine バックアップから復元
Time Machineを使用してコンピューターのデータをバックアップしていた場合、最近のバックアップバージョンを使用してMac上のメモを復元することができます。ただし、この方法はそのファイルを削除する前にTime Machineバックアップを作成していた場合にのみ機能します。
重要:古いノートファイルを復元する前に、現在のノートファイルをバックアップして上書きされるのを防ぐ必要があります。
Time Machineからノートを復元する方法は次のとおりです:
- MacにTime Machineバックアップ用のドライブを接続します。内蔵ドライブをバックアップ用に使用していた場合、この手順を省略してください。
- Finderを開き、メニューバーを使用して移動 > フォルダへ移動をクリックします。
- 以下のフォルダパスをコピー&ペーストし、移動をクリックします:
~/Library/Containers/com.apple.Notes/Data/Library/Notes/
- メニューバーにあるTime Machineアイコンをクリックし、Time Machineを開くを選択します。

- 右側のタイムラインを使用して、バックアップのバージョンを選択します。
- そのフォルダ内にあるファイルを選択し、復元ボタンをクリックします。
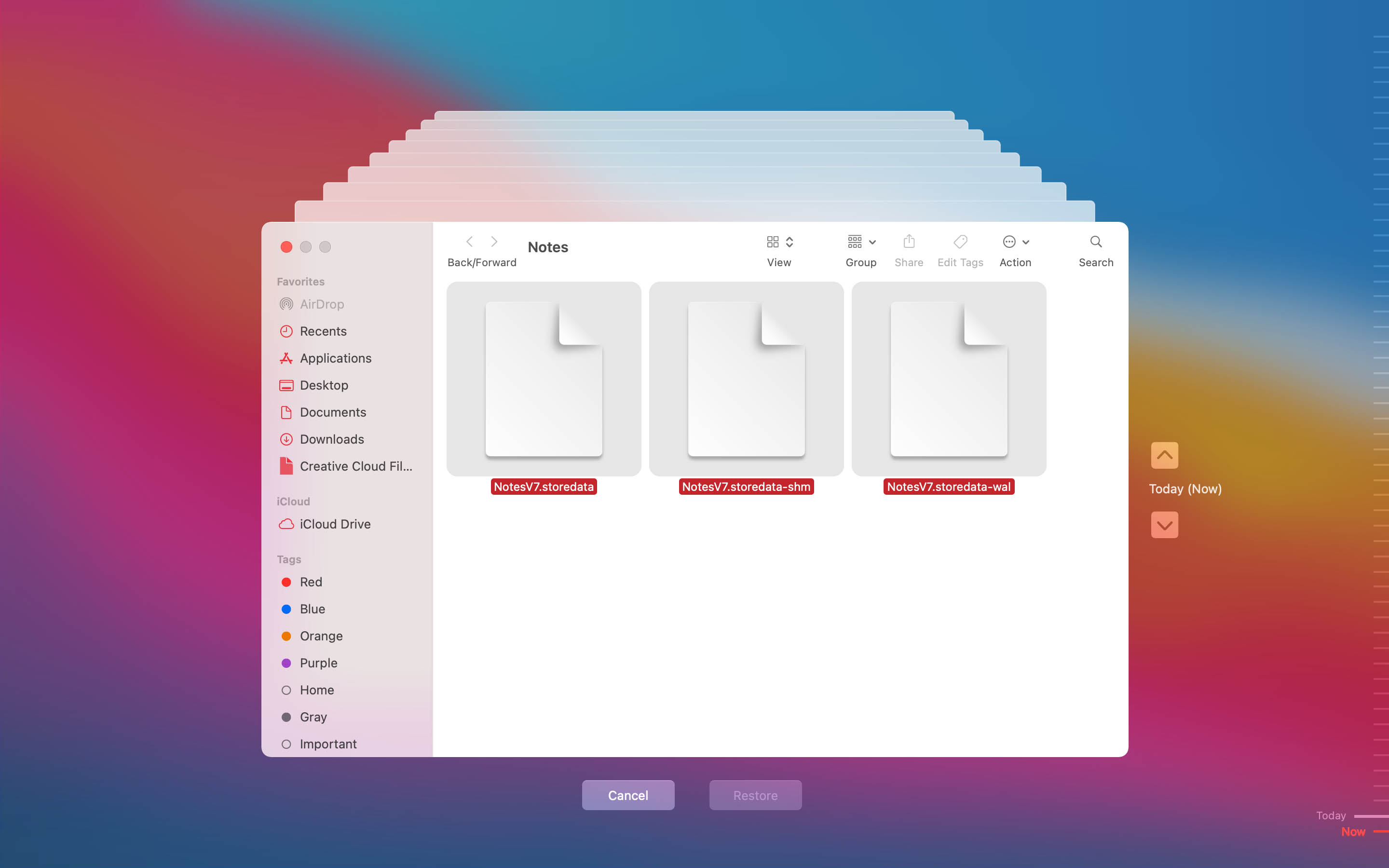
FAQ:
- メモアプリを開きます。
- 画面左上にある矢印をタップしてフォルダメニューを開きます。
- 最近削除した項目をタップします。
- 右上にある編集をタップします。
- 復元したいメモを選びます。準備ができたら、移動をタップします。
- 選んだメモを置きたいフォルダをタップします。




