 Seagate外付けハードドライブに問題がある場合、このガイドが役立ちます。私たちは、古いBackup Plusモデルから新しいOne TouchやExpansionシリーズまで、あらゆるSeagateドライブを扱ってきました。見たところでは、これらも他のブランドと同様に問題が発生しやすいです。場合によっては、さらに壊れやすいこともあります。例えば、12TBのSeagate ST12000NM0007は9.47%の故障率を示しており、Backblaze社のドライブ信頼性データによるとこれは小さくありません。
Seagate外付けハードドライブに問題がある場合、このガイドが役立ちます。私たちは、古いBackup Plusモデルから新しいOne TouchやExpansionシリーズまで、あらゆるSeagateドライブを扱ってきました。見たところでは、これらも他のブランドと同様に問題が発生しやすいです。場合によっては、さらに壊れやすいこともあります。例えば、12TBのSeagate ST12000NM0007は9.47%の故障率を示しており、Backblaze社のドライブ信頼性データによるとこれは小さくありません。
ドライブのデータが失われた場合、読み取り不能になった場合、誤ってフォーマットされた場合、またはクリック音が鳴り始めた場合でも、試す価値のあるすべてのSeagateデータ復旧オプションを順を追って説明します。
Seagate HDDデータ復旧成功率を向上させる方法
何よりもまず、この簡単なチェックリストを実行してください。大きな違いを生む可能性があります。
すべてのSeagateドライブの問題によるデータ損失は、論理的または物理的の2つのカテゴリに分類される傾向があります。
- 論理的な問題には、誤削除、フォーマット、ファイルシステムエラー、またはディスク管理で突然RAWとして表示ドライブが含まれます。これらは最も一般的であり、迅速に対応すれば回復可能です。
- 一方で、物理的な問題は通常、クリック音、研削音、スピンしない、またはWindows ドライブを検出しない全く認識しないといった形で現れます。これらのケースでは専門的な助けが必要になることが多いです。
Seagate製外付けハードドライブの調子が悪くなった場合の対処法(避けるべきことも含む):
✅ やるべきこと:
- ドライブの動作が異常な場合、すぐに取り外します
- 別のUSBケーブルとポートを試します(Seagateドライブの場合、安いケーブルだけが原因で動作が不良になることがありました)
- ディスク管理をチェックします – ファイルエクスプローラーに表示されなくても、まだリストされている可能性があります(コンソールに正しいサイズでハードドライブがリストされているのが見えた場合、ドライブをスキャンしてデータを回復できます)
- 可能であれば、バイト単位でバックアップを作成します(方法を説明します)
- スキャンしているドライブではなく、別のドライブに回復します
❌しないでください:
- Seagateドライブにリカバリソフトをインストールしないでください
- Windowsがドライブのフォーマットを促しても、フォーマットせずにまずスキャンしてください
- まだCHKDSKを実行しないでください – データリカバリが困難になる可能性があります
- 再接続を繰り返して「なんとか動作」させようとしないでください
- クリック音や研磨音のような異常な音がする場合は触らないでください(物理的な損傷の可能性があります)
Seagate 外付けハードドライブからデータを復元する方法
では、Seagateのデータ復旧について話しましょう。これを二つの部分に分けます。まず、自分で試せる方法 – 復旧ソフトウェア。次に、ドライブが物理的に損傷しているようで、ソフトウェアだけでは解決できない場合に何をすべきか。
では、DIYメソッドから始めましょう。
方法 1: Seagate ハードドライブデータ復旧ツールを使用する
私たちの経験では、Seagate外付けドライブの問題のほとんどは論理的な故障に分類されます。つまり、削除されたファイル、破損したファイルシステム、またはクラッシュ後に消えるフォルダが該当します。これらの問題は通常、実際のハードウェア故障とは関係がなく、専門家の助けを借りずに対処できることが多いです。
かつてSeagateは、Seagate Recovery Suiteというデータ復旧ツールを提供していました。このツールは一部のドライブに同梱されていたり、以前のソフトウェアパッケージを介して提供されていたりしました。それには基本的なUI、ファイルプレビュー、簡単な復旧オプションが含まれていました。しかし、正直なところ、それほど良いものではありませんでした。多くの場合、サードパーティ製ツールが簡単に見つけられるファイルを逃してしまうことがありました。
最終的に、Seagateはツールの積極的なプロモーションや更新を停止しました。現在、ほとんどのユーザーはCleverFiles、EaseUS、またはCGSecurityなどの企業からのリカバリソフトウェアに依存しています。
このガイドでは Disk Drill の使用をお勧めします。私たちの経験では、Seagateドライブのほとんどのリカバリに対応し、非常に良好な結果をもたらします。このリカバリエンジンは、通常Seagateドライブで見られるファイルシステム(NTFS、exFAT、さらにはRAW)とうまく連携します。さらに、前述したように、ドライブが故障し始めたり読み取りエラーを示したりする場合に重要なバイトごとのバックアップ機能が内蔵されています。使いやすいですが、必要に応じてプロレベルの機能も提供しています。
では、Disk Drill を使用して Seagate 外付けハードドライブからデータを復元する方法について説明します。段階的に進めていきます:
- Disk Drill をダウンロード 公式ウェブサイトからダウンロードし、復元しようとしているSeagateドライブではないドライブにインストールします。
- 質の良いケーブルを使用して、Seagate外付けハードドライブをPCに接続します。ドライブがディスク管理に正しいサイズで表示される場合、それで問題ありません。
- Disk Drillを起動します。
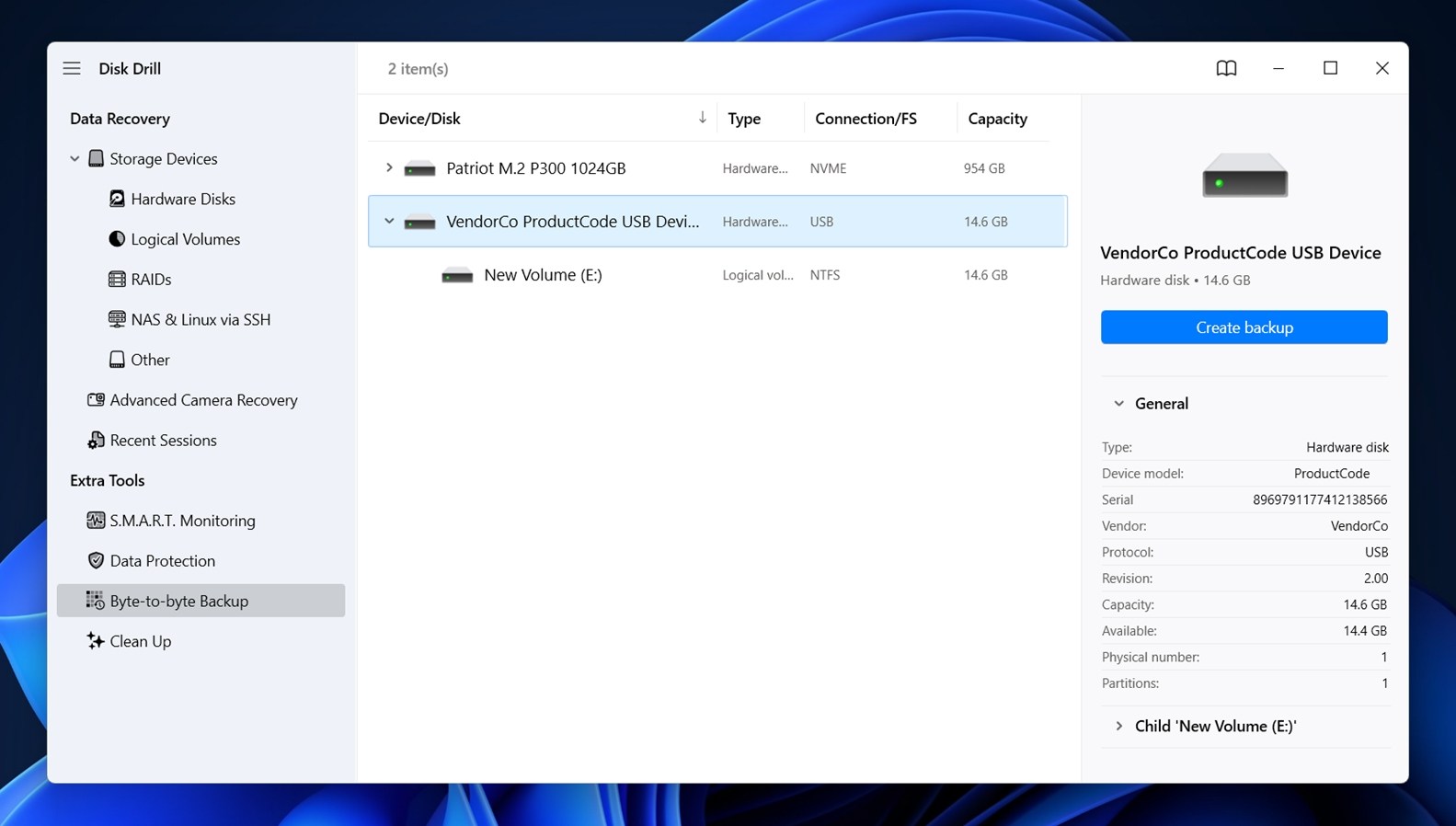
- 左側に「エキストラツール」とラベル付けされたメニューがあります。「バイト対バイトバックアップ」というオプションを探して選択します。
- ドライブのリストが表示されます。そのリストの中からSeagateドライブを見つけてクリックし、「バックアップの作成」ボタンを押します。
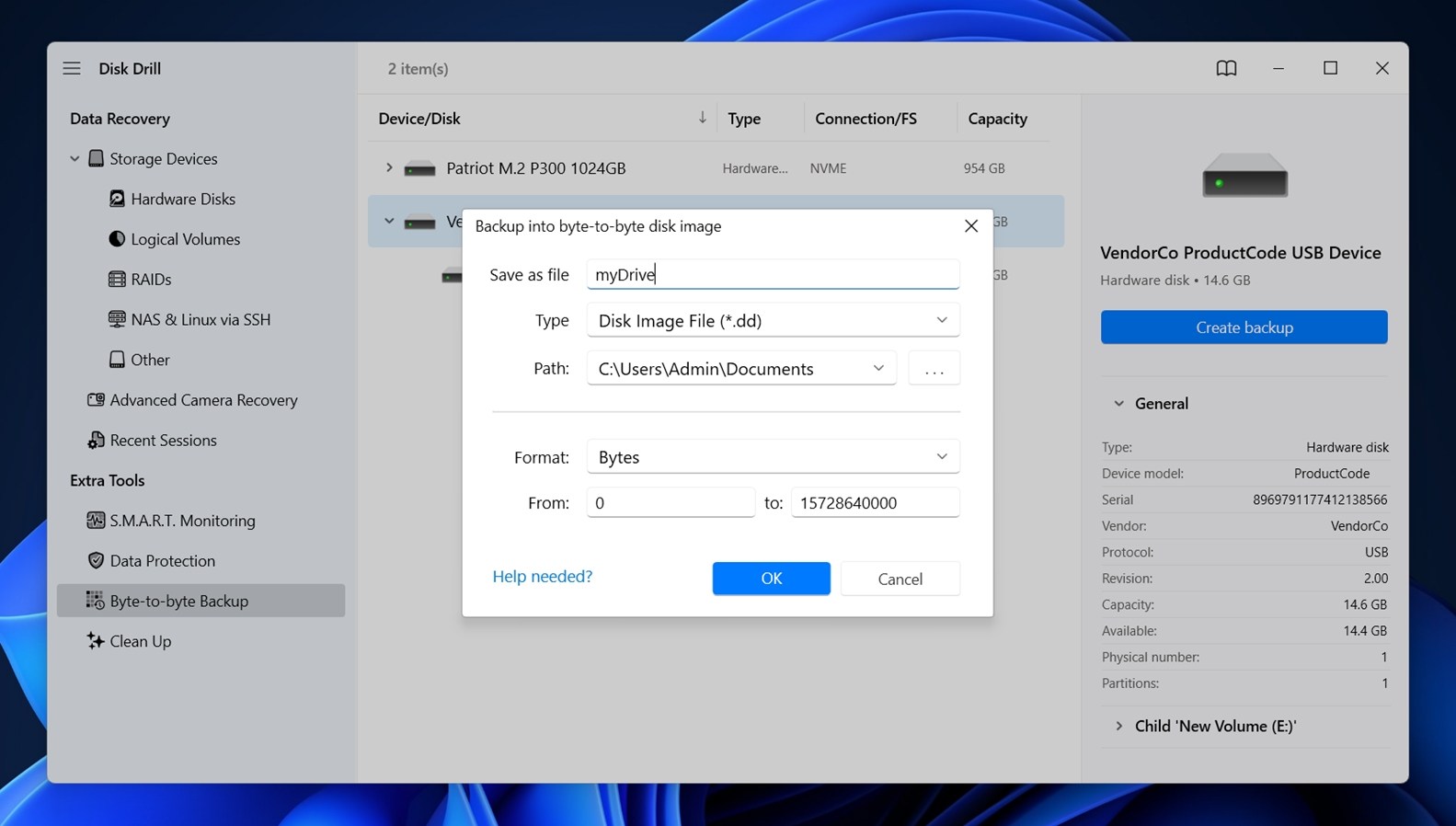
- 画像の保存先を尋ねるウィンドウが表示されます。十分な空き容量がある(Seagateのフルサイズ以上)別のドライブを選んで、OKをクリックして確認します。
- バックアッププロセスが開始されます。健康な1TBドライブの場合、数時間かかると予想されます。ドライブに不良セクタがある場合、待ち時間はさらに長くなる可能性があります。画像が完了したら、Disk Drillのメイン画面に戻ります。
- 「ストレージデバイス」タブに戻ります。下部にある「ディスクイメージの添付」とラベル付けされたオプションを見つけ、それをクリックします。

- 先ほど作成したイメージファイルをブラウズし、ダブルクリックします。Disk Drillはそれを物理ドライブとしてリストに表示します。
- 新しいディスクイメージをクリックします。その後、「失われたデータを検索」を選択します。
- 尋ねられたら、「ユニバーサルスキャン」を選びます。Disk Drillはイメージのスキャンを開始します。ファイルを見つけるとカテゴリが表示されます:ドキュメント、ビデオ、写真などです。特定のファイルタイプを表示するにはそのカテゴリをクリックするか、「見つかったアイテムをレビュー」をクリックして完全なリストを開きます。
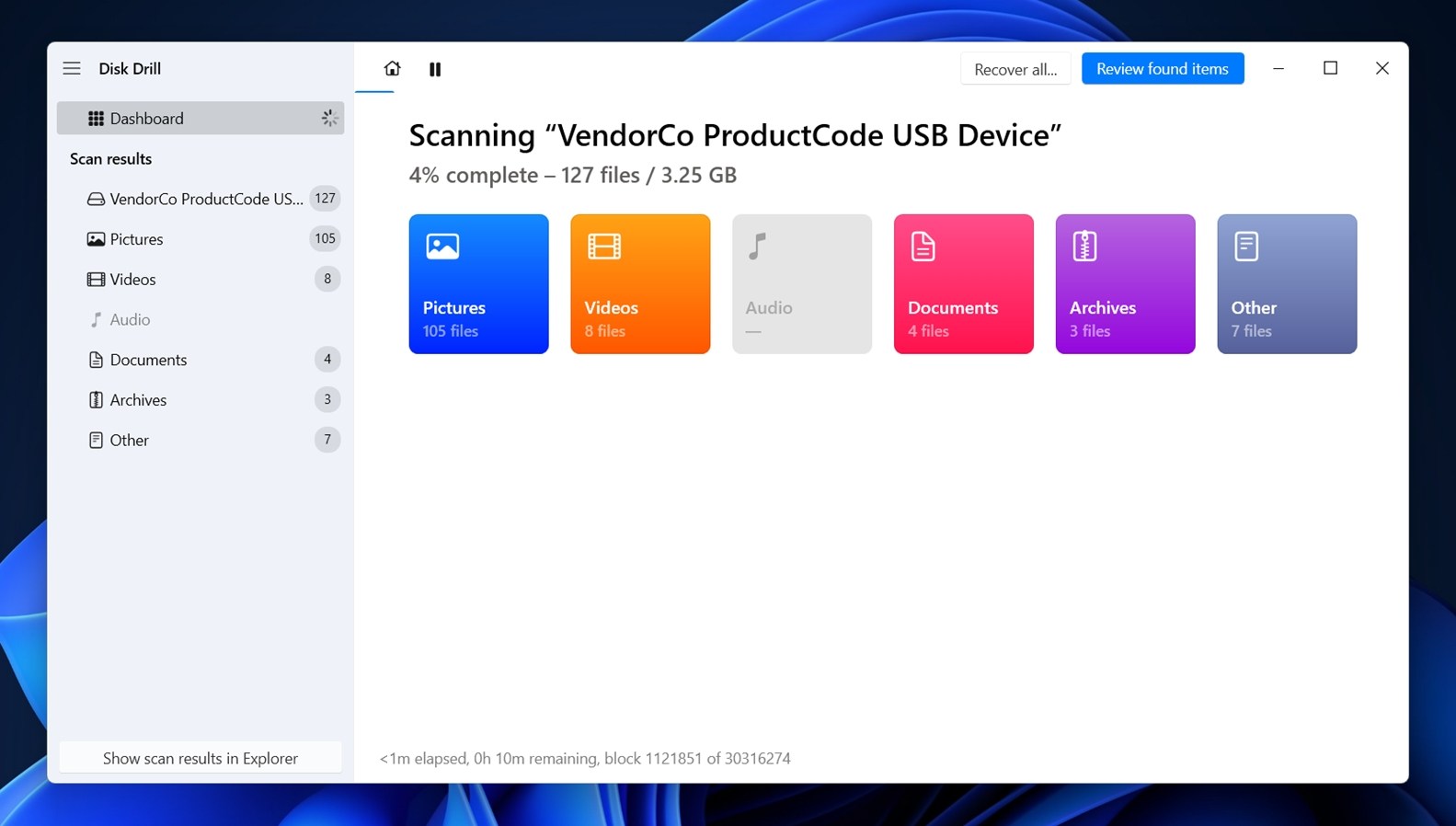
- レビュー画面に入ると、次の3つのセクションに気づくでしょう:「削除または紛失」(これらは削除されたファイル)、「既存」(これらはドライブ上でまだ削除されていないファイル)、および「再構築された」(これらはDisk Drillが署名ベースの検出を使用して見つけたファイル)。

- チェックボックスを使用して復元したいファイルにマークを付けます。任意のファイルを選択すると、右側にプレビューが表示されます(プレビューが表示される場合、そのファイルが100%復元可能であることを示しています)。
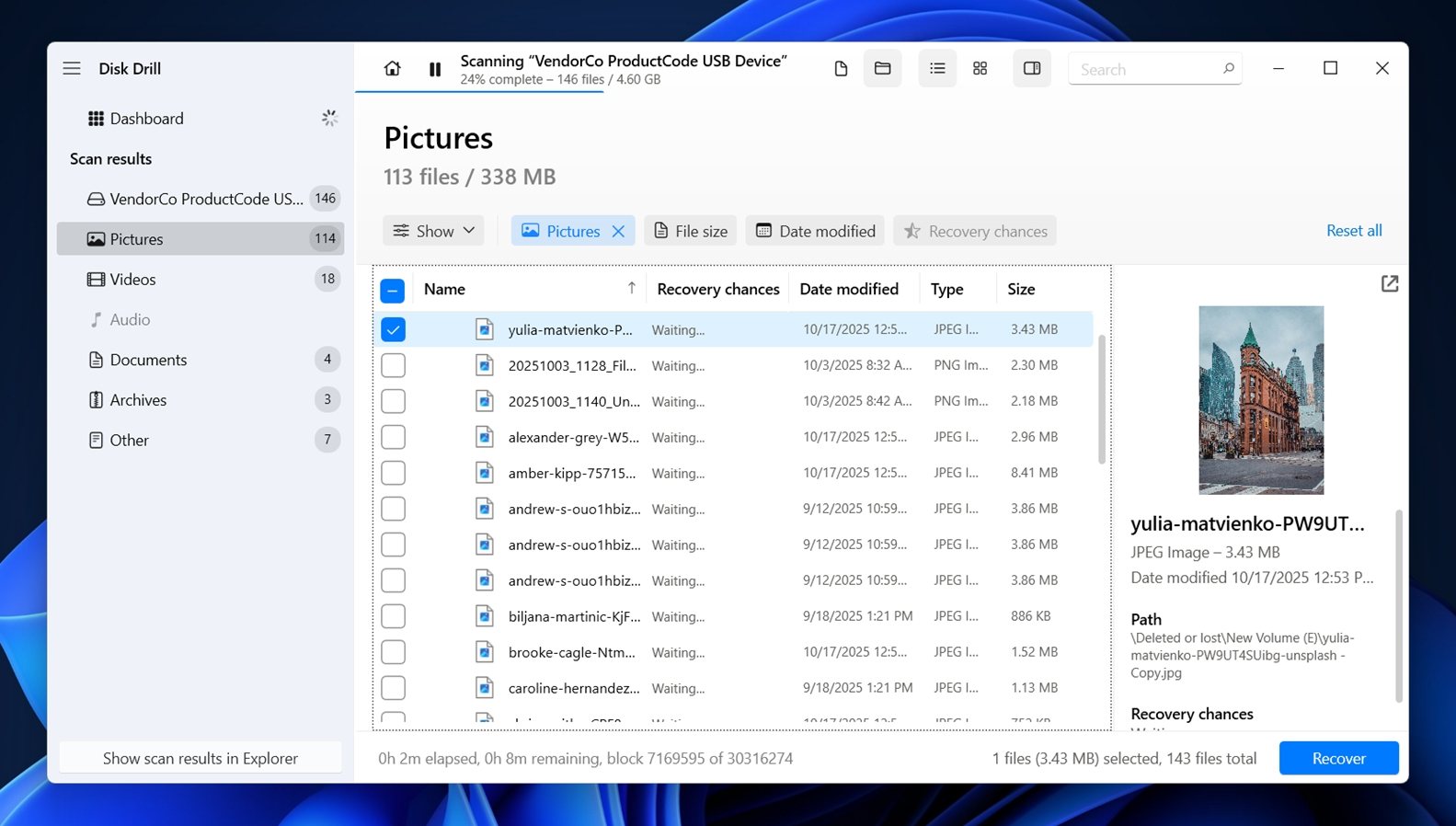
- 下部の「復元」をクリックします。復元したファイルの保存先を選びます(再度、Seagateドライブではありません)。
- 「次へ」をクリックして復元を開始します。
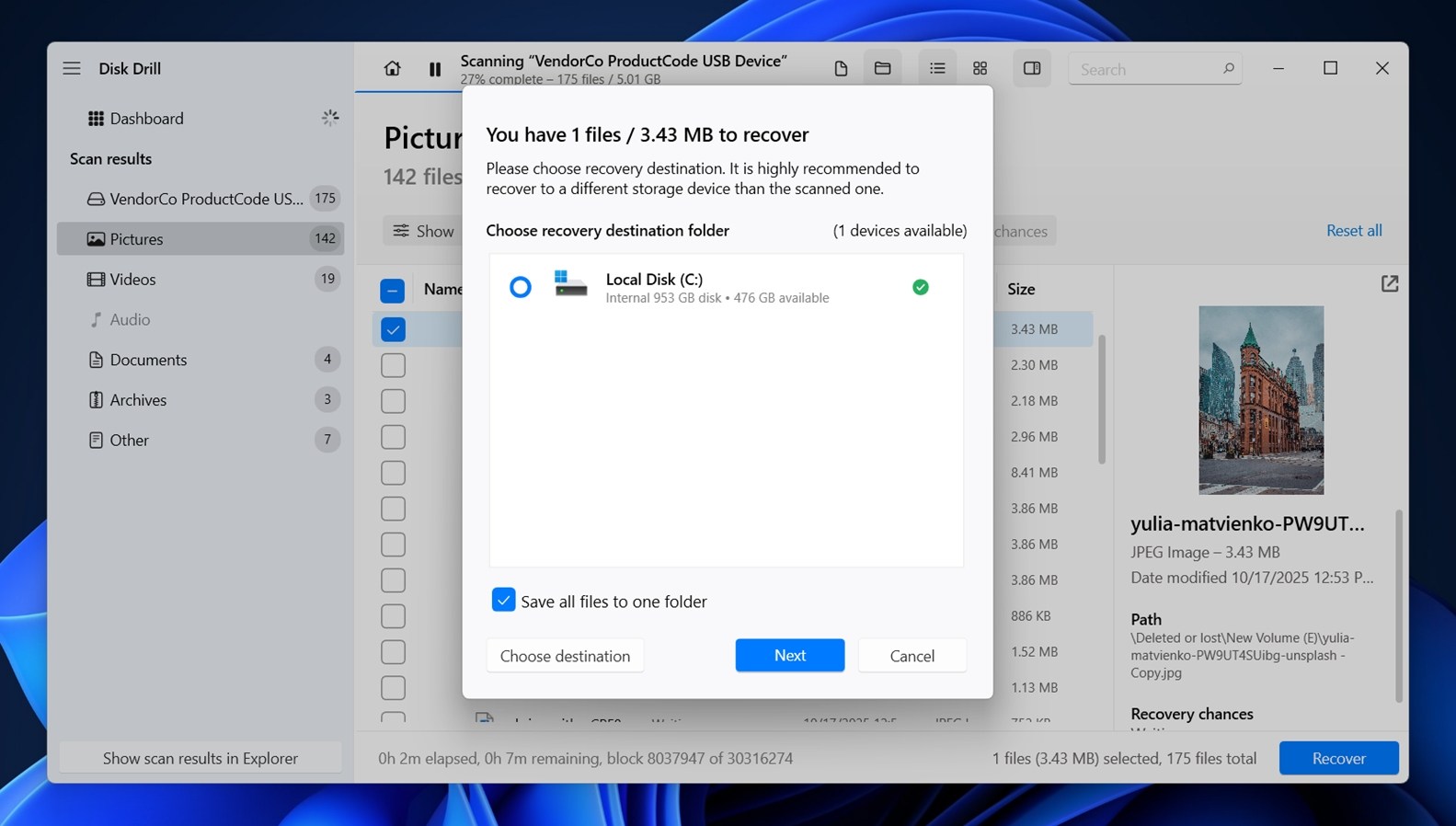
Disk Drillが回復を完了すると、結果をファイルエクスプローラーで表示するよう促します。ボタンをクリックすると、回復されたデータが入ったフォルダが開きます。Windowsの無料版では、Disk Drillは最大100MBのデータを回復することができます。この制限は主に、ソフトウェアが実際にファイルにアクセスして保存できるかどうかを確認するためのものです。100MBでもかなりのデータを回復できます。重要な写真1、2枚や、Wordファイル、PDF、Excelスプレッドシートなどほんの一握りのドキュメントを回復するには十分かもしれません。簡単なテストや小さなデータ損失の場合、それだけで十分な場合があります。ファイルが見つかり、正常に開くことができれば、それが目安となります。
クイック ヒント: Disk Drill を使用している間に、エキストラ ツール の下にある S.M.A.R.T. モニタリング セクションを確認してください。 ここでは、Seagate ドライブの温度、通電時間、リロケーテッド セクタといった詳細なヘルス情報が表示されます。 ドライブの状態が悪い場合、通常は警告が表示されます。 ドライブの問題が悪化しているかどうか、または安全に使用し続けることができるかどうかを知るのに役立ちます。
方法2: Seagate Rescueデータ復旧サービスを使用
問題が物理的なもので、Seagateドライブがディスク管理に表示されず、回転せず、または電源を入れるとクリック音を立てる場合、ソフトウェアでは解決できません。
その時点で、ハードウェアレベルの障害に対処していることになります。すべてを停止し、Seagateレスキューデータ復旧サービスを調べてください。
レスキューは、シーゲイト独自のラボで行われるデータ復旧オプションです。一部のドライブには、箱に含まれるレスキュープランが付属しています(通常、パッケージや保証情報の中に記載されています)。
参考までに、Rescueカバレッジが含まれる、またはサポートされるSeagateドライブの簡単なリストを以下に示します:
外付けドライブ:
- ウルトラタッチ
- ワンタッチ
- エクスパンション
- バックアッププラス
- フォトドライブ
内部ドライブ:
- IronWolf/IronWolf Pro
- SkyHawk/SkyHawk AI
- FireCuda
あなたのものが含まれていない場合でも、別途でサービスを支払うことができます。
以下のように機能します:あなた Seagateのウェブサイトを通じてリクエストを提出してください は、彼らの前払いラベルを使って壊れたドライブを送ります。そして彼らのラボがデータを復旧しようと試みます。成功した場合、ファイルを(通常は新品の外付けドライブに入れて)送り返します。何も復旧できなかった場合は、プランの費用以上は請求されません。ほとんどの場合、数週間かかります。
これは、ドライブが物理的に損傷しているか、何にも認識されない場合に選択するオプションです。クリックがない、ライトが点灯しない、または繰り返し切断されるという場合は、通常、コントローラーの故障や内部ハードウェアの問題を示しています。
それは即座には行きませんが、データが重要であり、ドライブが全く協力しない場合、Rescueはしばしば最も安全な選択です。
一般的なSeagateハードドライブの問題を修正する方法
ファイルの復元が無事に完了したら、次に多くの人が直面する一般的な問題の文脈で、Seagateハードドライブの復元について話し合いましょう。すべてがラボを必要とするわけではありません。時には、いくつかの簡単な手順でドライブを復活させたり、再度使用可能にしたりすることができます。実際に多くの日常的なケースで効果的であると経験上わかっている数少ない修復方法を集めました。
また、予期しないケースに対処するための専用ガイドで、より多くのツールと高度な手法をカバーもあります。これには、TestDisk(失われたパーティションに最適)やAOMEI Partition Assistantなどのツールを使用した回復オプションが含まれています。これらは常に必要ではありませんが、Seagateの外付けハードドライブの回復状況(または実際にはあらゆるHDD)では役立つことがあります。ほとんどのハードドライブ回復の原則は一般に適用可能です。
方法 1: Seagate 診断ツールを実行する
SeaToolsはSeagateのツールで、ドライブの健康状態をテストして修復します。グラフィカルインターフェースと、より強力なブータブルプログラムが付属しています。どちらの場合でも、Seagateハードドライブのテストに役立ちます。
次の手順で実行します:
- SeaToolsをダウンロード Seagate の公式サイトからそのアプリをダウンロードしてインストールします。
- アプリを起動すると、接続されたドライブがメイン画面に表示されます。
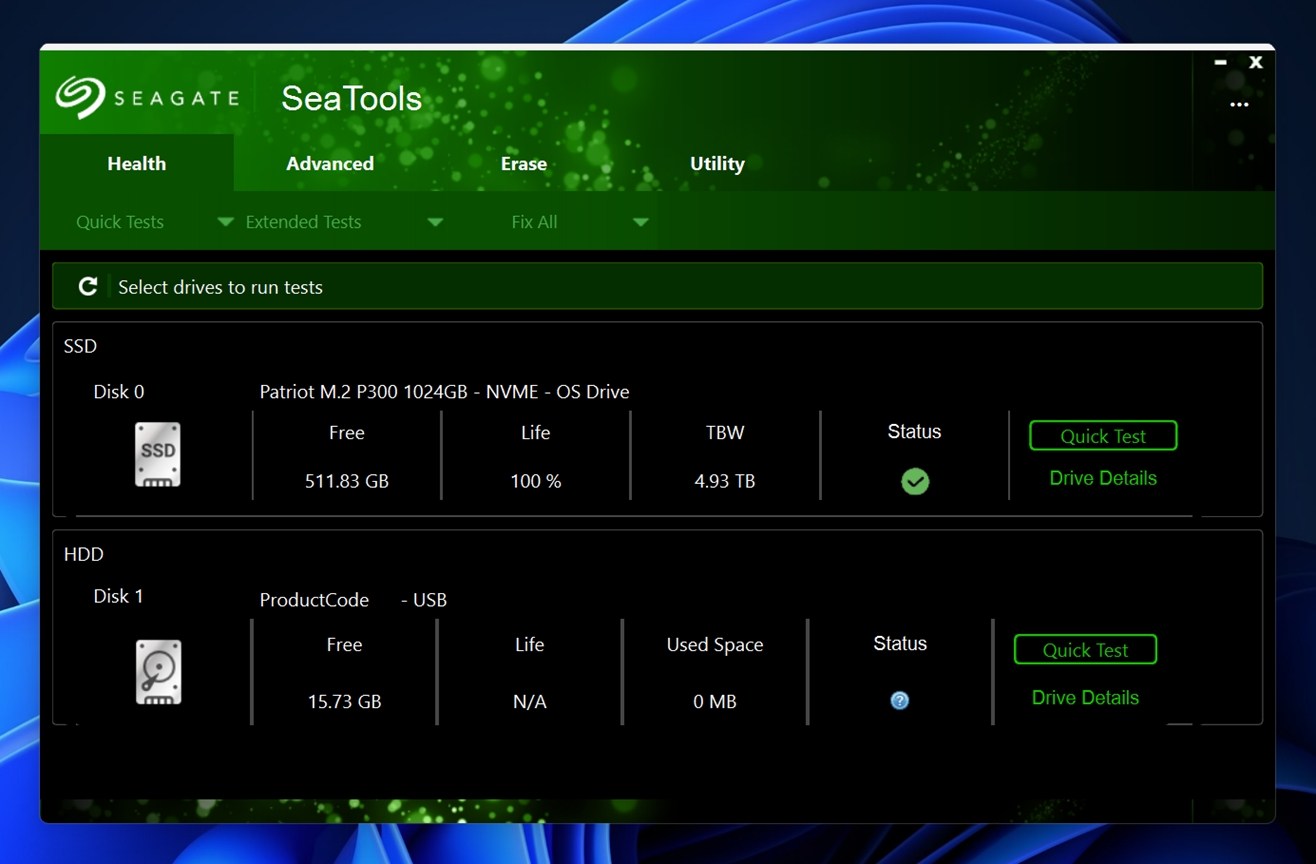
- 「Disk 0」や「Disk 1」といったラベルが表示され、その下にドライブのタイプ、容量、ファームウェアバージョン、ステータスなどの情報が表示されます。
- Seagate のロゴが表示され、ステータスに緑色のチェックマークが付いている場合、ツールがドライブを認識していることを意味し、テストを実行する準備が整っています。
テストしたいドライブをクリックします。次に、上部メニューバーからHealth > Extended Testsの順に選択します。主要なオプションが表示されます。

- ロングジェネリックテスト。このテストはセクターごとにドライブの各部分を読み取り、読み取りエラーや不安定な領域を探します。物理的な摩耗やメディアの故障の兆候を捉えるのに役立ちます。このテストがハングしたり失敗したりすると、ドライブに不良セクターがある可能性があります。
- 2分間のジェネリックテスト。基本的な健康状態を確認するための迅速な読み取りテストです。高速ですが、深刻な問題を見逃すことがあります。明白な問題を迅速に除外したい場合に使用してください。
テストが完了して“Passed”と表示された場合、ドライブはハードウェアレベルで健全である可能性が高いです。失敗または途中でフリーズした場合、通常は物理的な損傷や深刻な摩耗を示しており、すぐにドライブのイメージを作成するか、リカバリーラボに連絡することをお勧めします。
メイン画面からドライブの詳細をクリックすると、S.M.A.R.T.状態や電源投入時間などを確認でき、テスト結果をクリックすると、過去の実行ログを確認できます。
このツールは実際にドライブを「修復」したりデータを復元したりするわけではありませんが、ハードウェアが信頼に値するか、時間切れになっていないかを教えてくれます。ドライブを再利用し始める前に常にこれをチェックするのが良いでしょう。
また、SeaToolsのUtilityタブには、上級ユーザーや特殊なケースで役立ついくつかの追加ツールが見つかります。
- 最大LBAを設定。 これにより、論理ブロックアドレッシング (LBA) 制限を調整することで手動でドライブの最大アクセス可能サイズを変更できます。ほとんどのユーザーがこれを必要とすることはありませんが、稀に、DVRやNASシステムのようなデバイスで以前にサイズ制限が設定された場合、このツールでフルサイズを復元することで助けになることがあります。また、ドライブがWindows
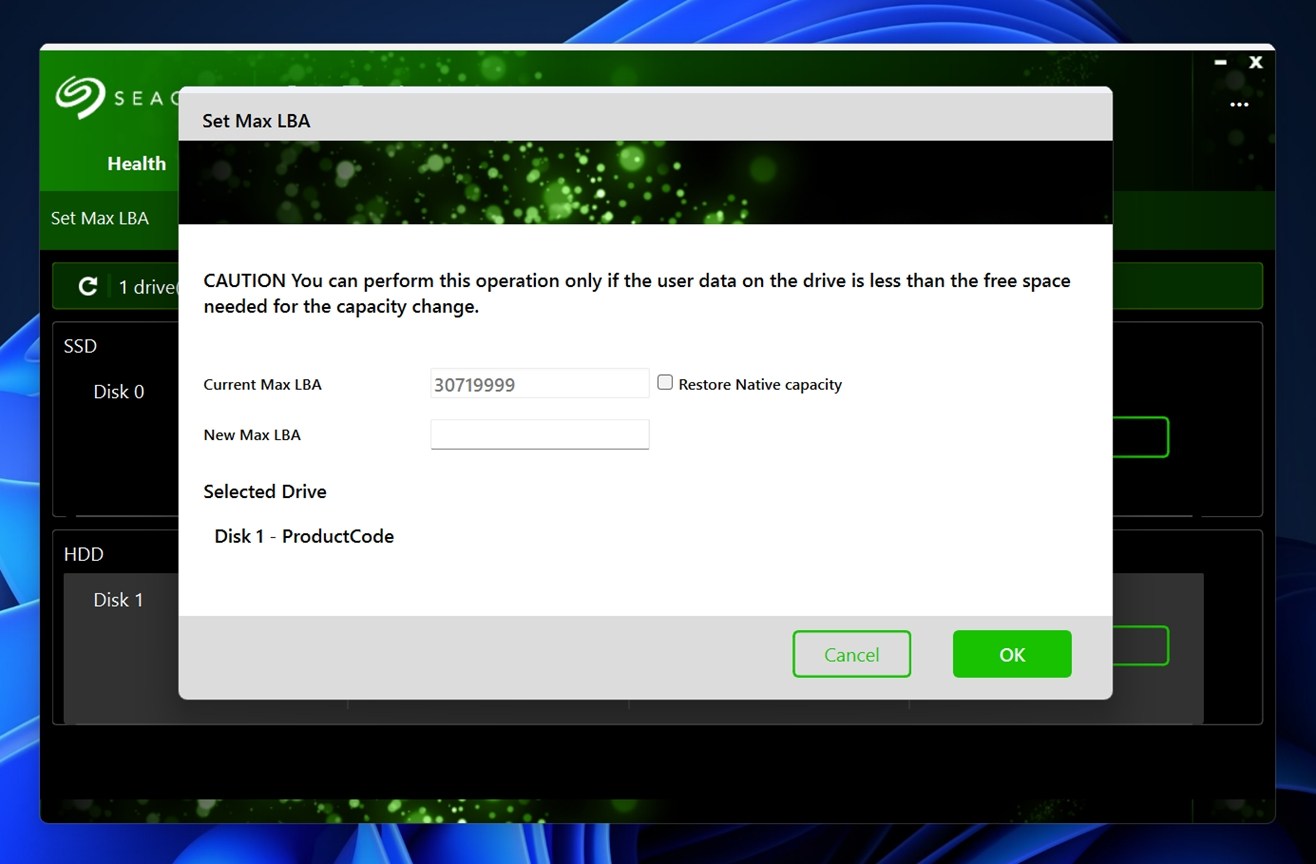 で表示されるサイズよりも小さく見える場合にも役立ちます。
で表示されるサイズよりも小さく見える場合にも役立ちます。 - 調整可能な容量。 これは、最大LBAの設定に関連しています。オペレーティングシステムがドライブ上でアクセスできるスペースを調整するもう一つの方法です。いくつかの高度なRAID/NAS設定では、特定の使用可能サイズを固定するために使用されます。また、特定の構成で作業している場合やサポート技術者の指示に従う場合を除いて、基本的にはそのままにしておいた方が良いです。
- スピンダウン。 この機能はドライブが回転を停止するよう強制します。安全な取り外しや、ドライブの電源が切れたときにシステムがどのように反応するかのテストに有用です。主にハードウェアの挙動をトラブルシューティングするためのものです。
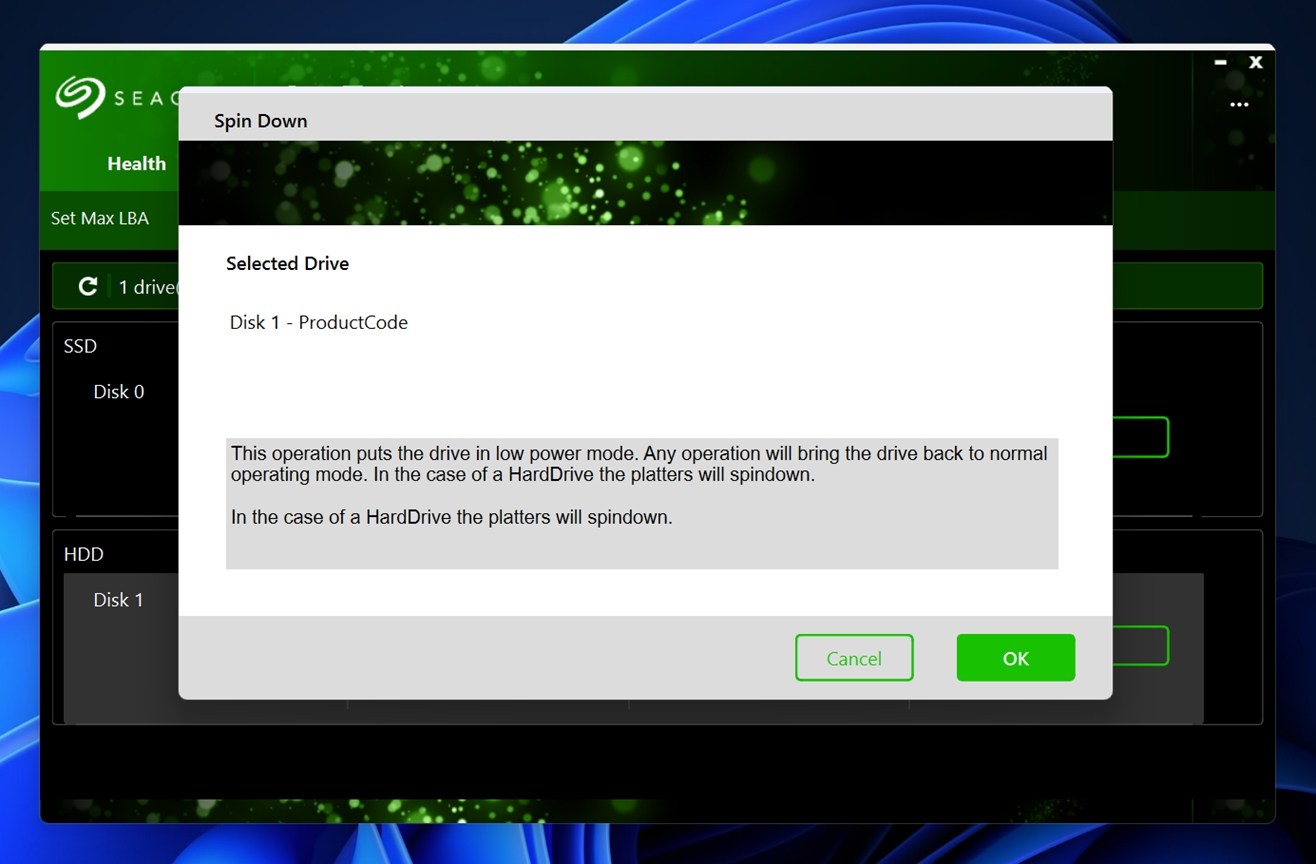
- ファームウェアの更新。 これはSeagateのサーバーからファームウェアの更新を確認し、直接インストールします。ドライブが奇妙な動作をしている場合や、既知のファームウェアバグがある場合、これが修正することができます。SeaToolsは現在のファームウェアバージョンと、新しいバージョンが利用可能かどうかを表示します。
方法2: CHKDSK
おそらく聞いたことがあると思いますが、CHKDSKはWindowsに組み込まれており、ファイルシステムのエラーや不良セクタなどの特定のドライブの問題を自動的に修正できます。これらのいずれかがハードディスクの不調の原因となっている場合、Chkdskが修正できるでしょう。
- 勝利 + R を押して cmd と入力し、 Ctrl + シフト + 入力 を押して昇格したコマンドプロンプトを起動します。
- 以下のコマンドを実行します:
chkdsk F: /r /x
(ドライブ文字 F: を該当するドライブ文字に置き換えます)
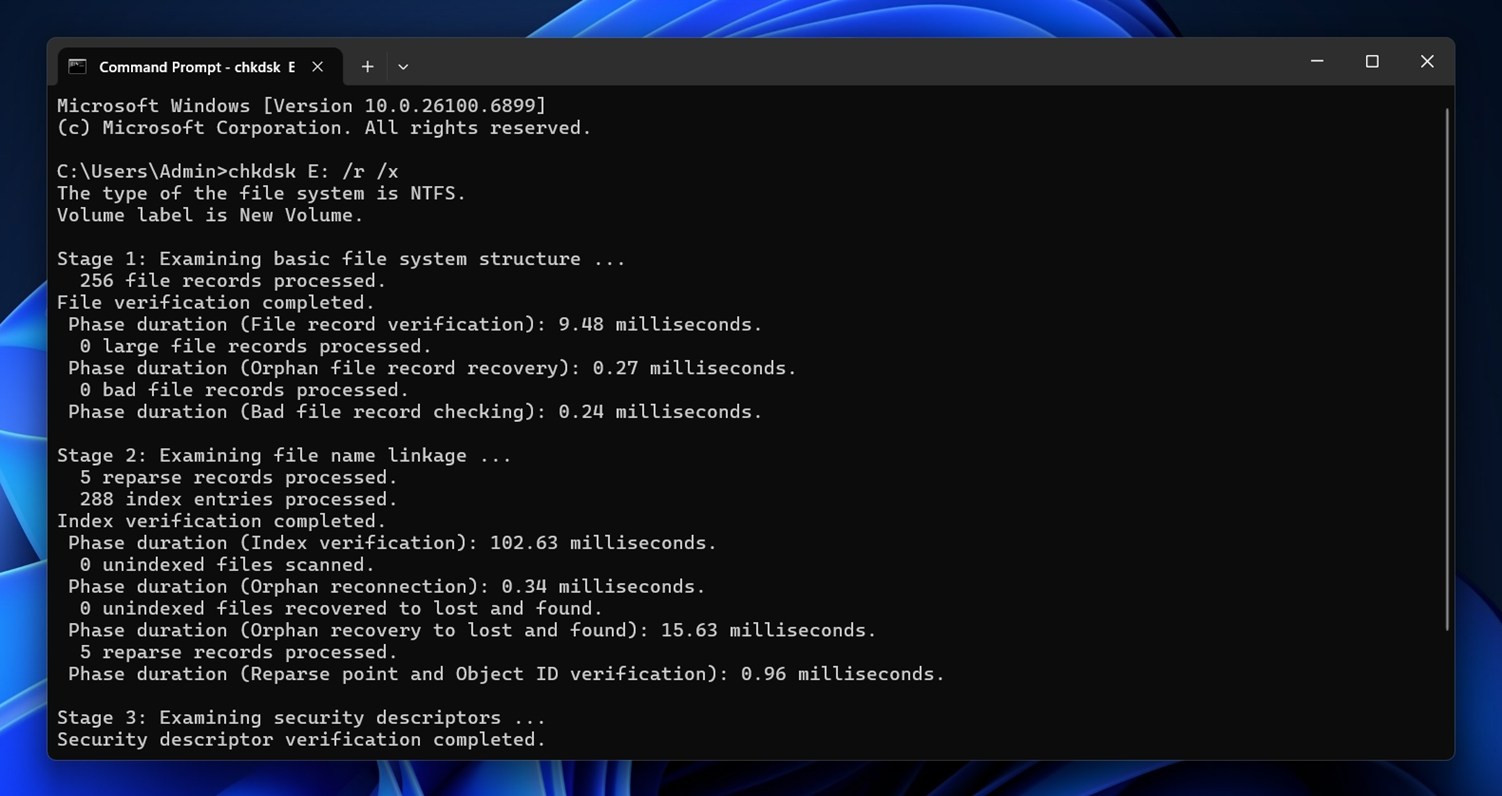
- スキャンが完了するまで待ち、ウィンドウを終了します。
Chkdskがエラーを見つけると、自動的に修正しようとします。完了したら、ハードドライブにアクセスできるか確認してください。
CHKDSKの動作原理、/f、/r、および/xスイッチの実際の機能、そしてそれらを使用するタイミングについて詳しく知りたい場合は、すべてを詳細に説明する完全なガイドがありますを参照してください。それには安全な使用例と、実行後の結果確認方法が説明されています。一見の価値があります。
方法3: フォーマット
そしてもちろん、Seagate ドライブの物理的でない問題を解決する最も信頼性の高い方法は、フォーマットすることです。
データの復元が完了している場合、クリーンフォーマットを行うことで通常すべての問題が解決されます。これにより破損したパーティションが消去され、ファイルシステムがリセットされ、新たなスタートが切れます。
技術的な用語で説明すると、フォーマットは二つのことを行います。
- まず、ファイルシステムのメタデータを消去します。これは、ファイルがどこに保存されているか、どのフォルダが存在するか、ドライブの構造がどうなっているかを追跡する部分です。もしそのデータが壊れていると(例えばRAWファイルシステムや壊れたMFTの場合)、Windowsはドライブを理解できません。フォーマットはこの地図をゼロからリセットします。
- 次に、フォーマットは、選択したファイルシステムに応じて、新しいファイル割り当てテーブルまたはボリュームブートレコードを作成します。例えば、NTFSは新しいMFT (マスターファイルテーブル) を構築します。これはWindowsがディスクを読み書きする方法において重要です。exFATはより簡潔な構造を作成します。これはクロスプラットフォームで使用できるものの、ジャーナリングサポートはありません。
ハードドライブを次のようにDisk Managementコンソールからフォーマットできます:
- 勝利 + R を押して、 diskmgmt.msc と入力し、 入力 を押して、ディスク管理コンソールを起動します。
- Seagate ハードドライブを右クリックして、 フォーマット を選択します。
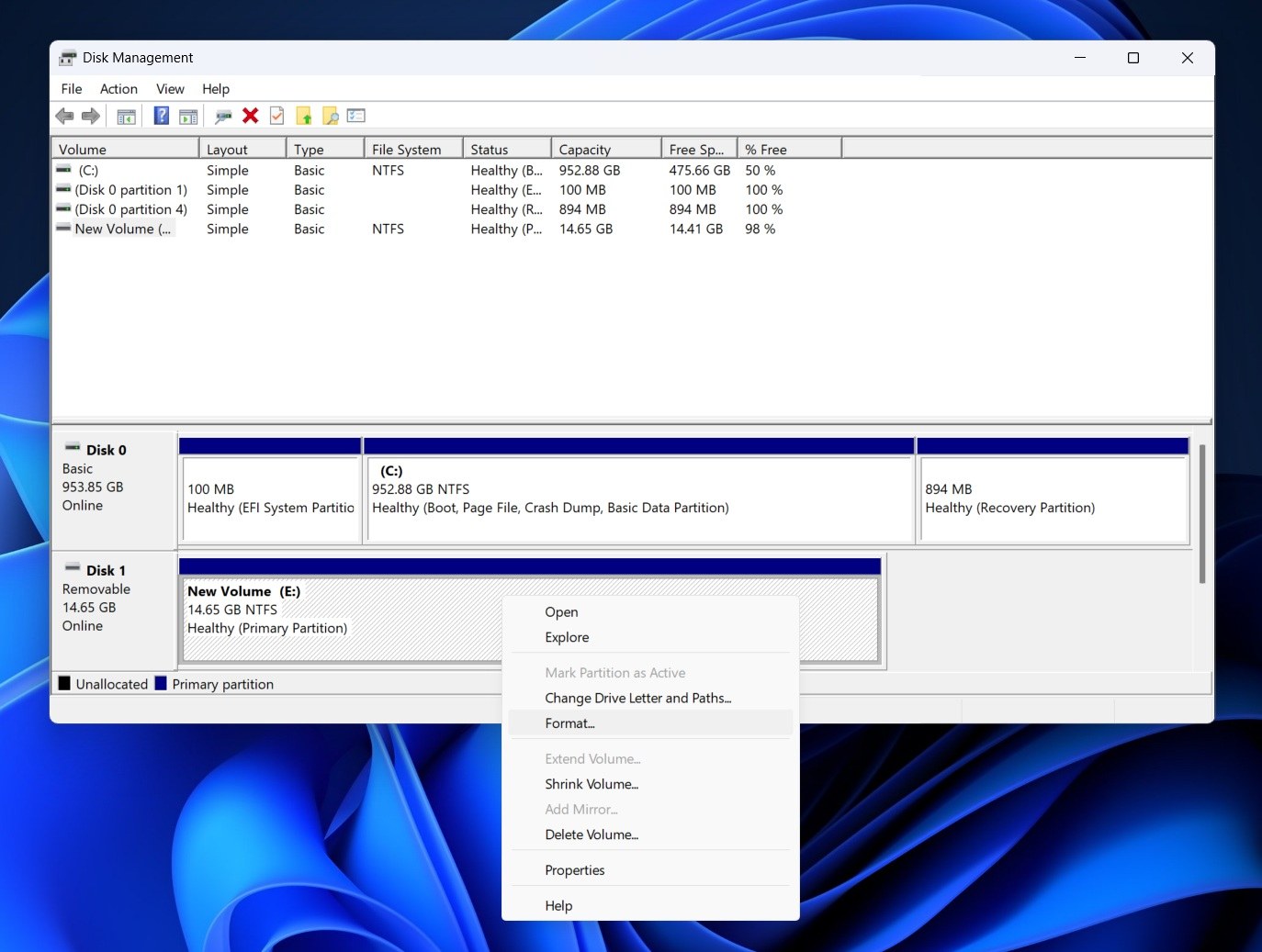
- フォーマットウィンドウで、ファイルシステムを選択し、クイックフォーマットを実行するチェックボックスをオンにして、 OK を選択します。他のフィールドはそのままにしておきます。ボリュームラベルを別のものに変更する場合は、他のフィールドを変更します。
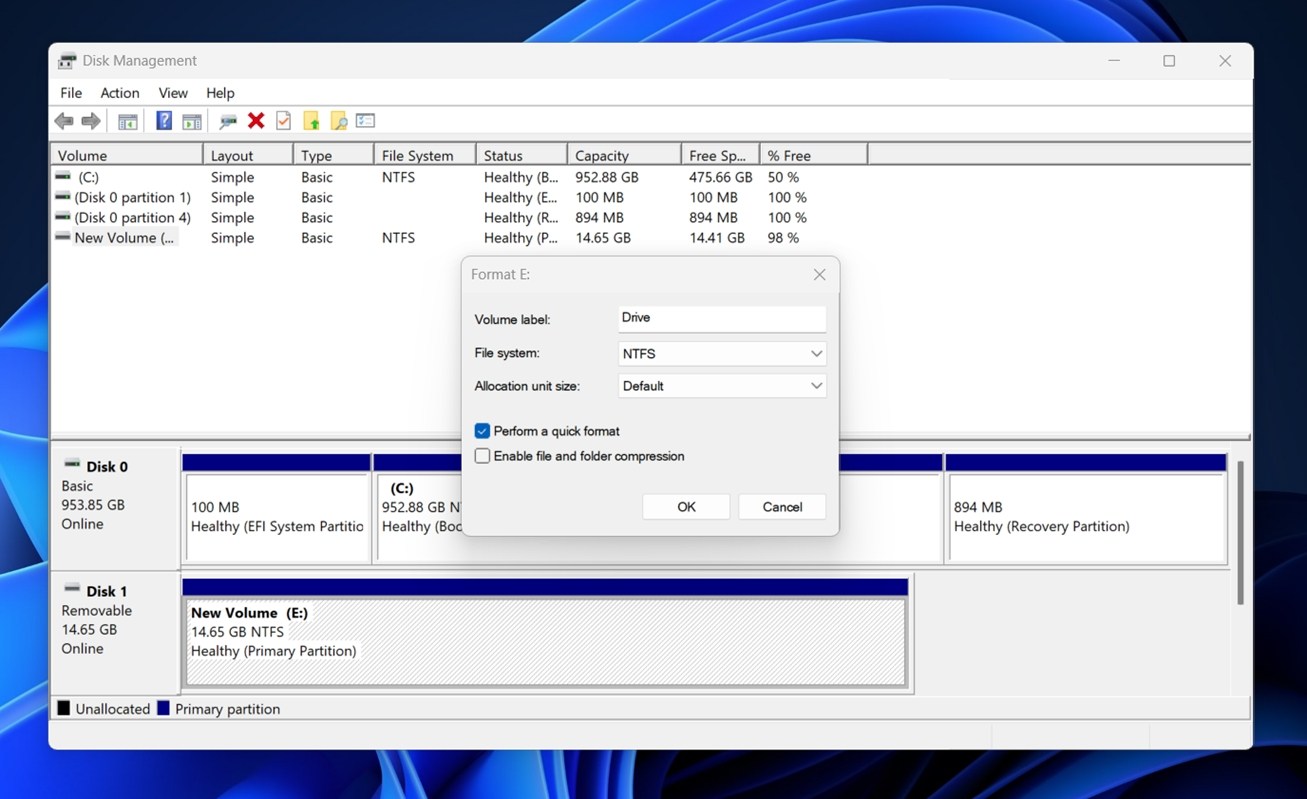
フォーマットが完了すれば、物理的に損傷していない限り、ディスクにアクセスできるはずです。
Seagateディスクの復元についてまだ未解決の質問がありますか?
ここまで読んで何か不明点がある場合(またはSeagateドライブに関する問題がこのガイドでカバーされていない場合)、この記事のすぐ下にコメントを残してください。定期的に確認して返信しますし、あなたの質問が他の人の役にも立つかもしれません。
また、FAQsセクションも忘れずにスクロールしてください。実際のユーザーからのよくある質問を集めており、時にはメインガイドに含まれない迅速な解決策を共有することもあります。あなたが直面している問題の迅速な解決策が見つかるかもしれません。
よくある質問
Seagateハードディスクのデータを100%復旧できる可能性はどのくらいですか?
誰も、Seagateのラボでさえ、100%のデータ復旧を保証することはできません。すべてはドライブの状態と、問題が発生した後に何が起こったかに依存します。
シーゲイトドライブに単純なファイルシステムの問題や誤ってフォーマットされた場合(しかもすぐに使用を中止した場合)、データを回復できる可能性はかなり高いです。すべてのフォルダ、すべてのファイルを回復した例は多々あります。しかし、紛失後もドライブが動作し続けたり、新しいファイルが保存された場合、その状況は変わります。
それは、データが削除されると、ファイルがすぐに「消えた」わけではなく、単に空き領域としてマークされるだけだからです。新しいデータはいつでもそれらを上書きします可能です。そして、一度セクターが上書きされると、何も(ソフトウェアも、ラボも)そのデータを復元することはできません。
つまり、タイミングと問題発生後のドライブの使用方法がすべてを左右します。迅速に対応し、安全な回復手順を使用し、ドライブに新しいデータを書き込むことを避けた場合、成功の可能性が高くなります。
Seagateは無料のデータ復旧を提供していますか?
はい、しかし条件があります。シーゲイトは特定のドライブに有効なレスキュープランが含まれている場合に限り、ラボ内で「レスキューデータ復旧サービス」を無料で提供します。
こちらが知っておくべきことです:
- 一部のSeagateドライブ(特に外部ラインの一部)には、購入時にRescueプランが含まれている場合があります。
- ドライブにRescueプランが含まれていない場合は、追加料金を支払ってプランを追加するか、ラボサービスの料金を支払う必要があります。
- 無料とは無限を意味するものではありません。Rescueプランがあっても、「無料」サービスは通常1回の試行のみで、ドライブをSeagateに発送する必要がある場合があります。また、プランのポリシーと条件に合致するデータ復旧にのみ適用されます。
- ドライブに物理的な損傷がある場合、プランの適用期間を逃した場合、または損傷がプランの範囲外である場合には、料金を支払うことになるか、無料プランでは復旧不可と判断されることがあります。
無料の復旧対象とならない場合、Seagateデータ復旧の費用はいくらですか?
Seagateのラボ内復旧費用はケースバイケースで異なり、Seagate自体もすべてのケースに対する一律料金を公表していません。Seagateのデータ復旧費用は、問題の内容、作業量、および送付するドライブの種類に完全に依存します。
価格は数百ドルから始まり、そこから上昇すると予想されます。我々の経験では、論理的な問題の復旧にはドライブのサイズや状態によって300ドルから600ドルかかることがあります。問題が物理的な場合、特にクリーンルーム作業が必要な場合には、コストが1,000ドル以上に跳ね上がることがあります。
また、Seagateのラボを使用する必要もありません。他にも信頼できるリカバリーサービスが存在し、場合によってはそちらの方が速かったり柔軟だったりします。ハードディスクのリカバリーの基本原則はブランドに関係なく同じなので、保証期限が切れた後でもSeagateのエコシステムに縛られることはありません。
Seagate外付けハードディスクのデータ復旧は内部ディスクとどう違いますか?
Seagate外付けハードドライブのデータ復旧に関しては、基本的なプロセスは内蔵ドライブとほぼ同じです。しかし、いくつか覚えておくべき違いがあります:
- Seagateの外付けドライブには、エンクロージャにUSB-SATAブリッジが組み込まれています。ドライブが認識されない場合、実際のハードディスクが壊れているのではなく、USBコントローラーボードが原因であることがあります。多くの場合、内部のSATAドライブは問題ありませんが、エンクロージャのためアクセスが難しくなります。
- Backup Plus、Expansion、One Touchなどの外部モデルでは、ケーブルの不良、電力不足のUSBポート、または故障した電源アダプターが原因でドライブが「死んでいる」ように見えることがあります。内部ドライブはこの問題がなく、システムのマザーボードと電源に直接接続されています。
- 一部のSeagate外付けドライブは、内蔵ハードウェア暗号化を使用しています。USBコントローラーが故障した場合、裸のドライブをSATAポートに接続しても役に立たないことがあります。同じコントローラーボードがデータの復号化に必要です。内部ドライブには、ソフトウェアベースでない限り、この種の暗号化が付いていることはほとんどありません。
とはいえ、内蔵ドライブには独自の問題があります。特にシステムドライブ(Windowsを稼働させるためのドライブ)の場合です。OSが損傷しているかシステムが起動しない場合、別の環境に起動しないとリカバリソフトウェアさえ実行できないことがあります。そのような場合、ドライブを取り外し、動作するPCに接続するか、起動可能なリカバリディスクや外部OSセットアップを使用することがよく必要になります。




