
SD 카드는 FAT32 및 exFAT과 같은 특정 파일 시스템을 사용하여 카메라나 전화기가 인식할 수 없는 또 다른 파일 시스템을 사용하기도 합니다. 이로 인해 “SD 카드가 비어 있거나 지원되지 않는 파일 시스템입니다”라는 오류가 발생할 수 있습니다.
파일들이 반드시 사라진 건 아닙니다. SD 카드 안에 아직 있을 수도 있는데 단지 장치에서 읽을 수 없을 뿐입니다. 올바른 도구를 갖고 있다면 여전히 그것들을 복구할 수 있습니다. 그리고 바로 그 방법을 다음 섹션에서 알려드릴 것입니다.
“SD 카드가 비어 있거나 지원하지 않는 파일 시스템입니다”란 무엇을 의미하나요?
SD 카드를 제대로 배출하지 않고 제거하거나, 바이러스 공격, 물리적 손상으로 인해 이 문제가 발생할 수 있습니다. 이 오류는 다음을 포함한 명확하지 않은더 고급 이유로 인해 발생할 수도 있습니다:
- 지원하지 않는 파일 시스템: 대부분의 안드로이드 폰은 기본적으로 FAT32와 exFAT를 사용합니다. NTFS와 같은 다른 파일 시스템을 사용하는 SD 카드를 설치하려고 하면 오류 메시지가 나타날 수 있습니다.
- 호환성 문제: 귀하의 장치가 SD 카드의 용량과 호환되지 않을 수 있습니다. 예를 들어, 장치가 32 GB까지만 읽을 수 있는데 64 GB짜리를 설치하려고 하면 문제가 될 수 있습니다.
- 손상된 파티션 테이블: 파티션 테이블은 SD 카드를 섹션으로 나누고 특정 파일과 데이터가 어디에 위치하는지 추적합니다. 파티션 테이블이 손상되면 스토리지에 데이터를 읽거나 쓸 수 없습니다.
빈 SD 카드에서 데이터를 복구하는 방법은?
빈 SD 카드에서 데이터를 복구하는 가장 효율적인 방법은 데이터 복구 소프트웨어 프로그램을 사용하는 것입니다. 시장에서 입증되고 테스트된 프로그램 중 하나는 Disk Drill입니다. 사용자 인터페이스는 초보 사용자에게도 적합하며, 빠른 복구 속도, 백업 도구, 안전한 금고도 자랑합니다.
Windows에서는 Disk Drill의 무료 버전이 최대 500MB까지 SD 카드 데이터를 복구할 수 있습니다. 한편, Disk Drill for Mac은 유료이지만, 휴대폰에 삽입된 상태에서 바로 SD 카드를 스캔할 수 있습니다.
Disk Drill을 사용하여 빈 SD 카드를 복구하려면 아래에 설명된 단계를 따르세요:
- 디스크 드릴 다운로드를 Cleverfiles 공식 웹사이트에서 다운로드하고 컴퓨터에 설치하세요.

- 성공적으로 설치한 후, SD 카드를 컴퓨터에 연결하세요.
- 디스크 드릴을 실행하고 목록에서 SD 카드를 선택한 다음, 분실 데이터 검색을 클릭하여 스캔을 시작하세요.

- 클릭하면, 디스크 드릴이 SD 카드를 스캔하기 시작합니다. 스캔이 아직 진행 중인 동안에도 탐지된 파일을 보려면, 위쪽에 있는 검색된 항목 검토를 클릭하세요.
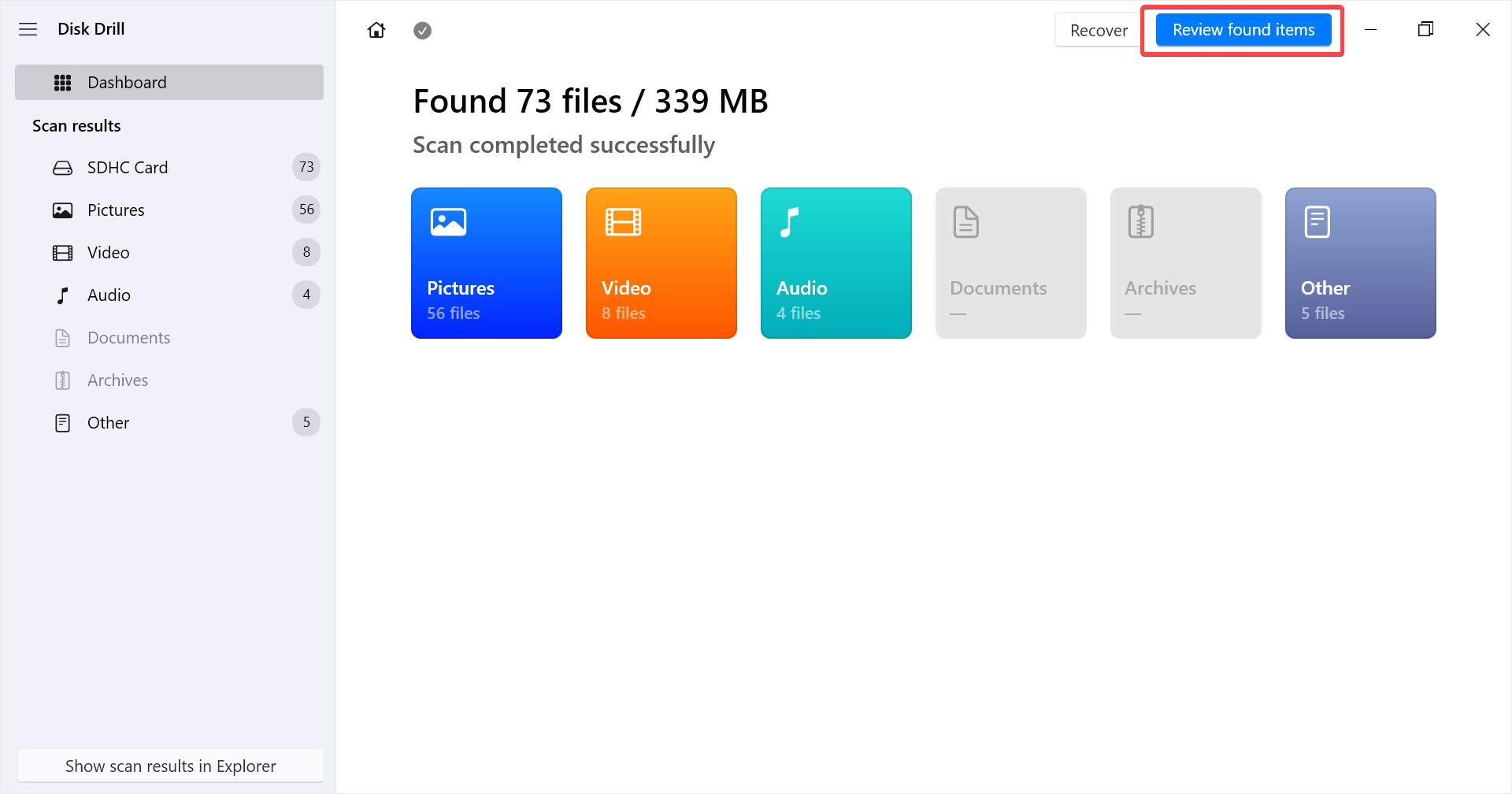
- 스캔이 완료되면, 파일들을 검토하고 왼쪽의 확인란을 선택하여 파일들을 선택하세요. 파일을 복구하려면, 하단에 있는 복구를 클릭하세요.
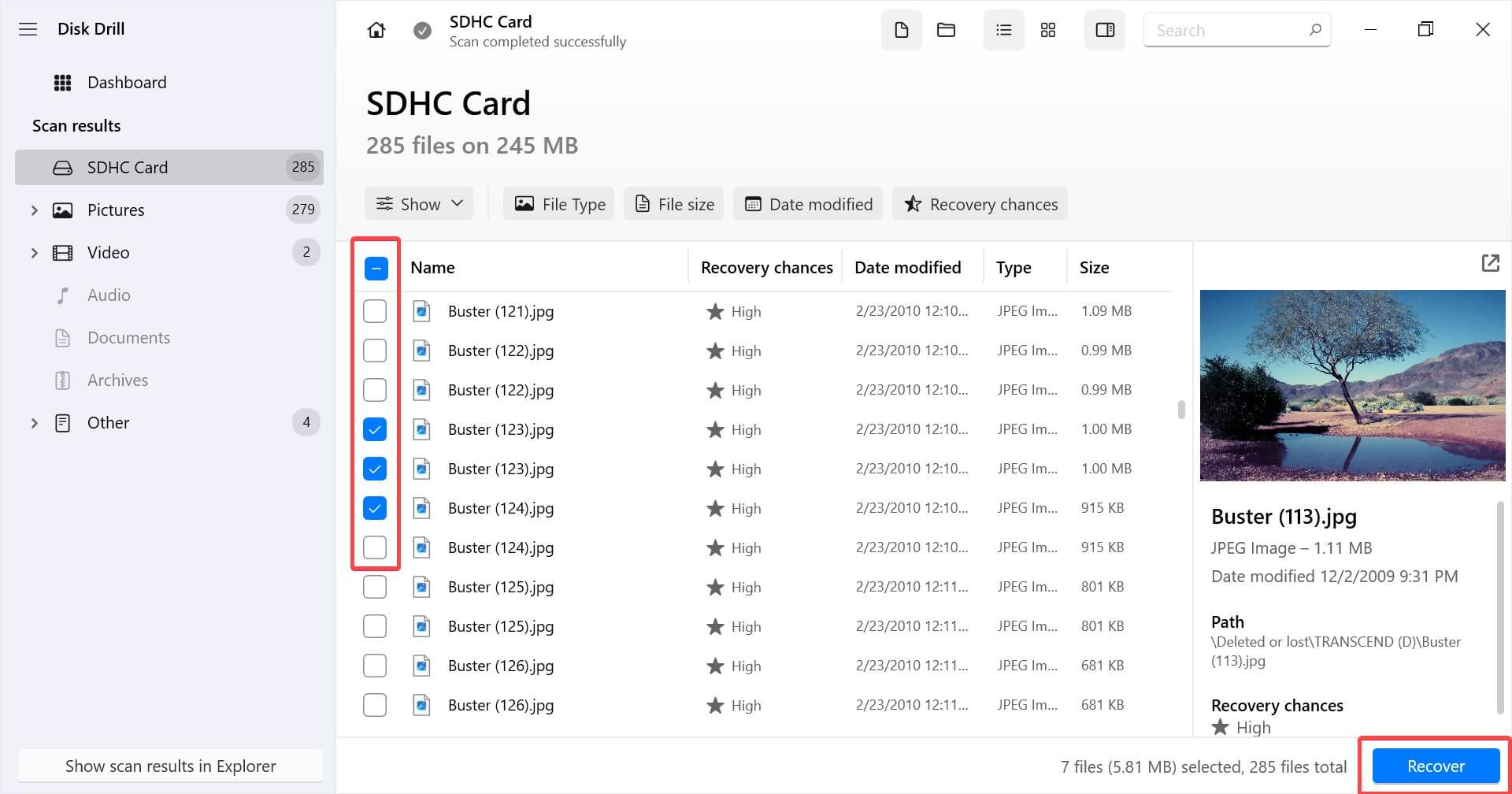
- 그 다음, 표시된 대화상자에서 복구 위치를 선택하고 다음을 클릭하세요. 데이터를 덮어쓰는 일이 없도록 SD 카드가 아닌 다른 위치를 선택하는 것이 중요합니다
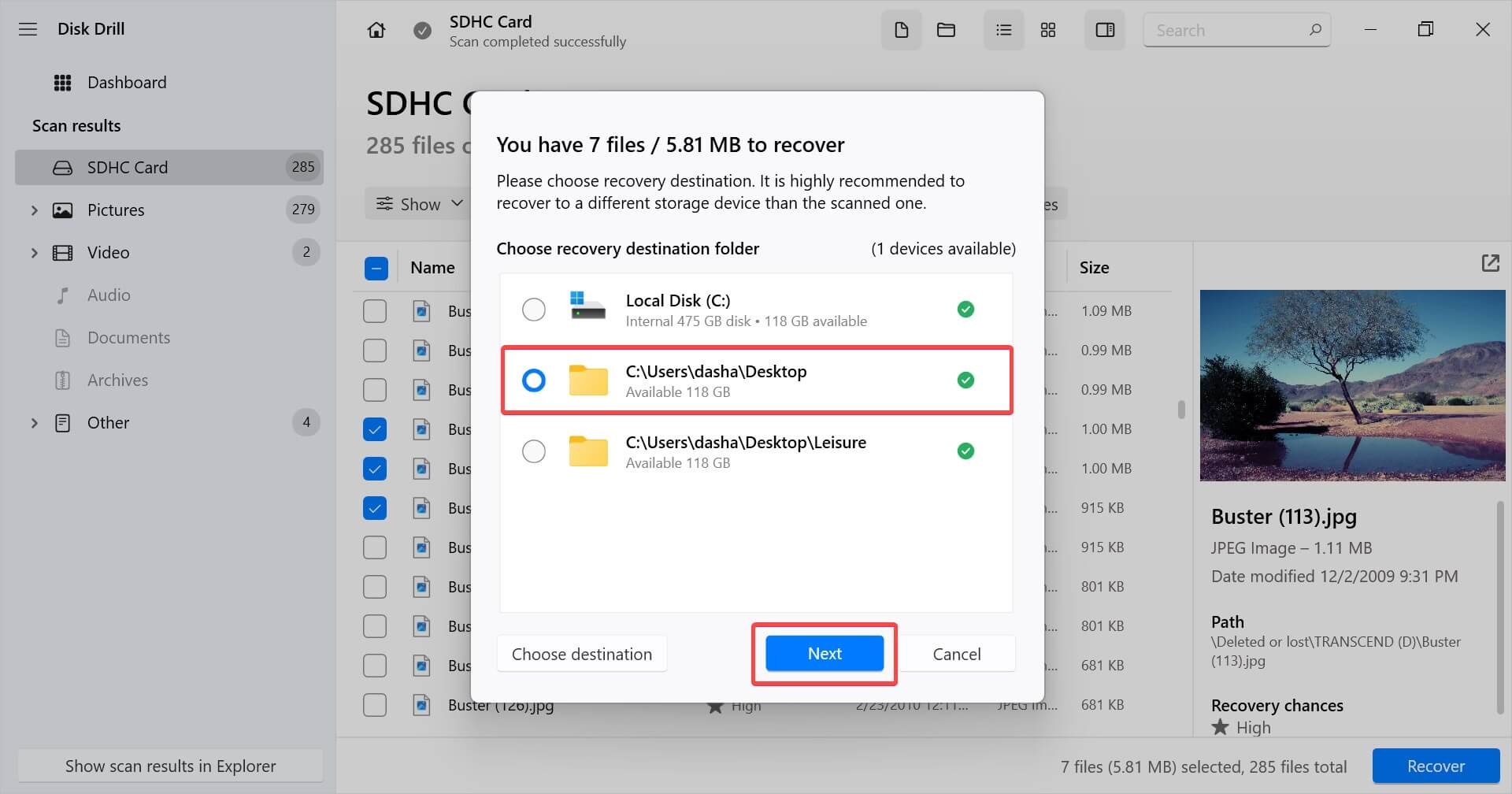
이 시점에서는 대상 위치에서 복구된 파일에 액세스할 수 있어야 합니다. 파일을 복구하여 안전한 위치에 저장했으니 이제 SD 카드를 고쳐서 다시 사용할 수 있도록 해봅시다.
빈 SD 카드를 고치는 방법
파일을 복구한 후에는 SD 카드를 다시 작동시키기 위해 몇 가지를 시도해 볼 수 있습니다. 우선 순위에 따라 빈 SD 카드를 고칠 수 있는 방법을 안내해 드리겠습니다.
방법 1: 다른 장치에 SD 카드 삽입하기
장치가 SD 카드를 인식하지 못하는 몇 가지 이유가 있을 수 있습니다. 예를 들어, 호환되지 않는 파일 시스템이 있을 수 있습니다. 이게 문제가 아님을 확실히 하기 위해, 다른 장치에서 카드를 사용해 보고 그 장치들에서 카드가 작동하는지 확인해보세요.
방법 2: 숨겨진 파일 찾기
SD 카드의 파일이 숨겨져 있으면 표시되지 않을 수 있습니다. 다행히 PC에서 숨긴 파일을 보는 것은 상당히 쉽습니다.
- SD 카드를 PC에 연결된 카드 리더기에 삽입하세요.
- Windows 파일 탐색기를 사용하여 SD 카드로 이동한 후 상단에 있는 점 세 개 아이콘을 선택하세요.
- 옵션을 선택하세요.
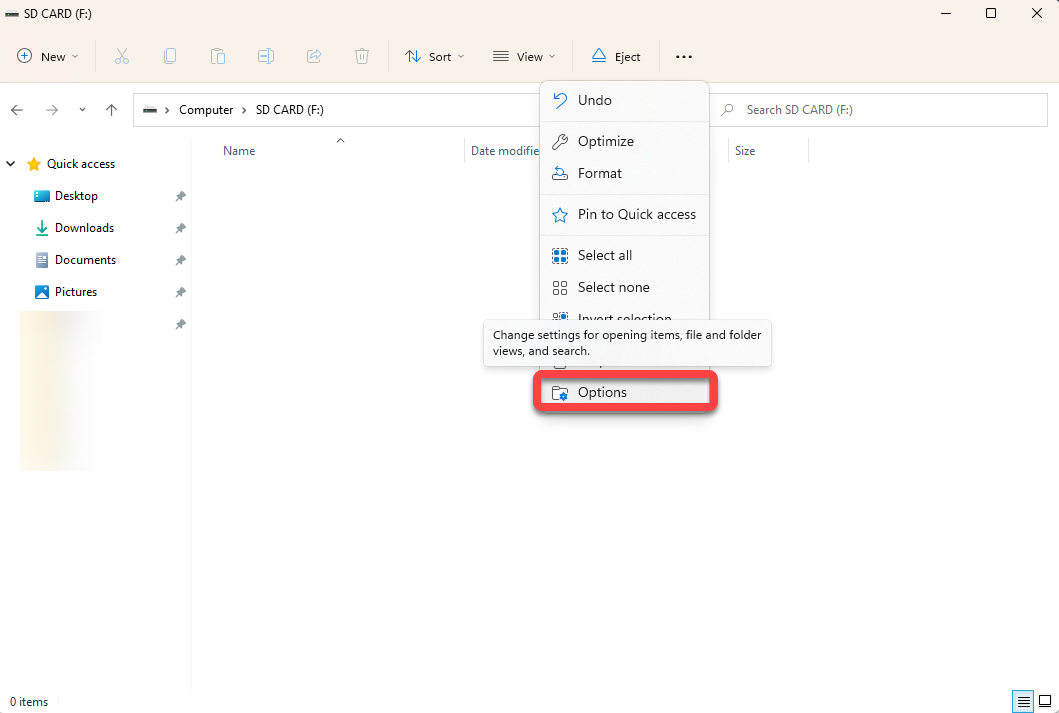
- 폴더 옵션 창에서 보기 탭으로 전환하세요.
- 숨긴 파일, 폴더 및 드라이브 표시 옆의 라디오 버튼을 선택하고 확인을 클릭하세요.
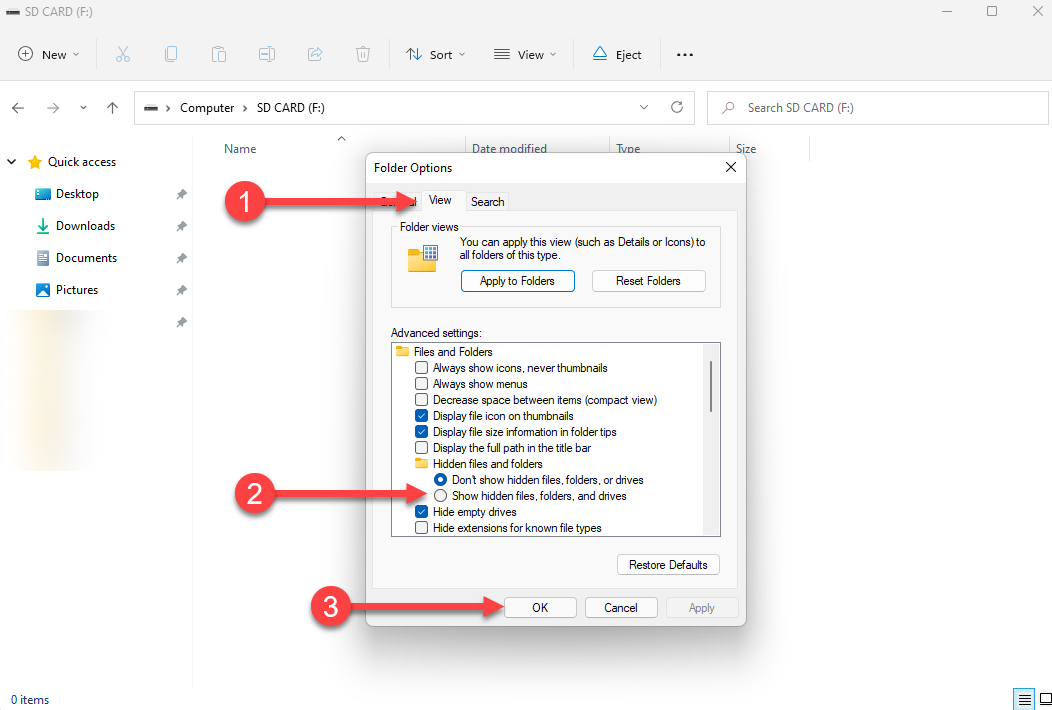
참고: 이 설명서는 Windows 11을 사용하여 만들어졌습니다. 다른 운영 시스템이나 Windows 버전을 사용하는 경우, 단계가 약간 다를 수 있습니다.
방법 3: Chkdsk 유틸리티 실행
SD 카드에 파일 시스템 오류가 있거나 불량 섹터가 있는 경우, 귀하의 장치가 SD 카드를 읽는 데 어려움을 겪을 수 있습니다. Chkdsk 유틸리티는 내장된 Windows 유틸리티로, 물리적 손상으로 인한 파일 시스템 오류나 불량 섹터를 수정하여 SD 카드를 다시 작동시킬 수 있습니다.
- SD 카드를 PC에 연결하세요.
- 시작 메뉴에서 cmd을 검색하여 명령 프롬프트를 선택하고 관리자 권한으로 실행을 클릭하세요.
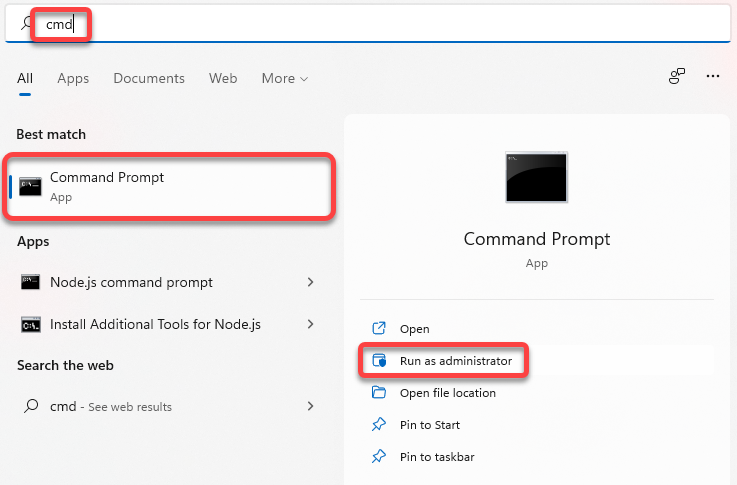
- 다음 명령을 실행하세요:
chkdsk F: /r /x여기서 F는 SD 카드에 할당된 드라이브 문자를 나타냅니다.
유틸리티가 프로세스를 완료하도록 합시다. 문제를 찾으면 자동으로 해결하려고 시도할 것입니다.
방법 4: PC에서 SD 카드 포맷하기
이전 방법들이 모두 효과가 없었다면, SD 카드를 포맷해야 할 필요가 있습니다. 가득 찬 SD 카드도 오류를 일으킬 수 있으며, 포맷은 그러한 오류를 바로 해결하는 데 도움이 됩니다.
어느 쪽이든, SD 카드에서 모든 파일을 복구한 후에는 포맷하는 것이 큰 문제가 되지 않아야 합니다. PC에서 SD 카드를 포맷하는 방법은 다음과 같습니다:
- Win + E를 눌러 파일 탐색기를 열고 컴퓨터로 이동하세요.
- SD 카드를 찾습니다. SD 카드에서 마우스 오른쪽 버튼을 클릭하고 포맷을 선택하세요.

- 포맷 창에서, 스마트폰에서 SD 카드를 사용하려면 파일 시스템으로 FAT32를 선택합니다. 카드를 Windows에서만 사용할 계획이라면 NTFS를 선택하세요. 빠른 포맷 옆의 체크 박스를 선택한 다음 시작을 클릭하세요.
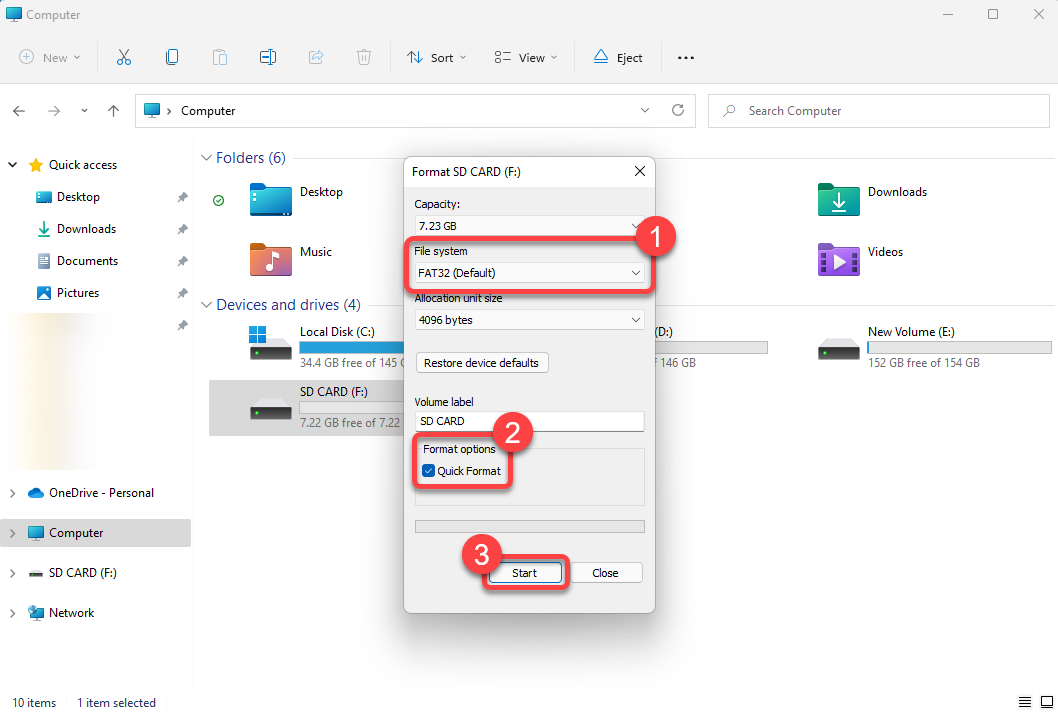
방법 5: PC에서 SD 카드 포맷하기Android에서 SD 카드 포맷하기
SD 카드가 이미 스마트폰에 들어 있다면, 꺼낼 필요가 없습니다. 포맷을 위해 PC가 필요하지 않으며, 휴대폰으로도 할 수 있습니다. 컴퓨터 없이 안드로이드 기기를 사용하여 지원되지 않는 SD 카드를 고칠 수 있지만, 파일 시스템은 변경할 수 없습니다.
Android 기기에서 SD 카드를 포맷하는 방법을 안내해 드리겠습니다. 하지만 사용 중인 Android UI에 따라 과정이 약간 다를 수 있음을 유의하세요.
- 휴대폰에서 설정으로 이동하여 저장공간을 검색하세요.
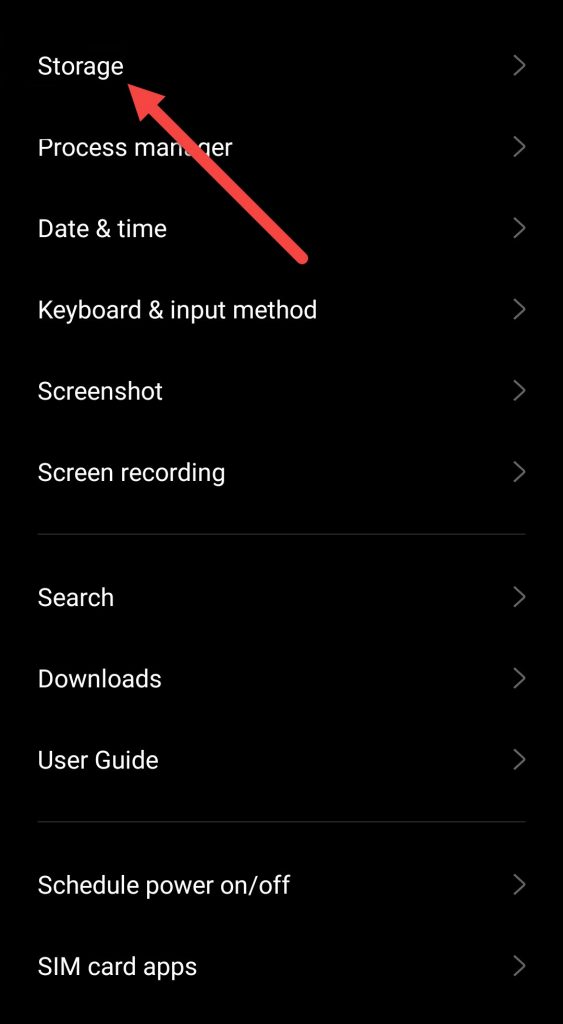
- 저장 설정 섹션 안에, 휴대폰 저장소와 SD 카드 두 부분이 있습니다. SD 카드를 선택하세요.
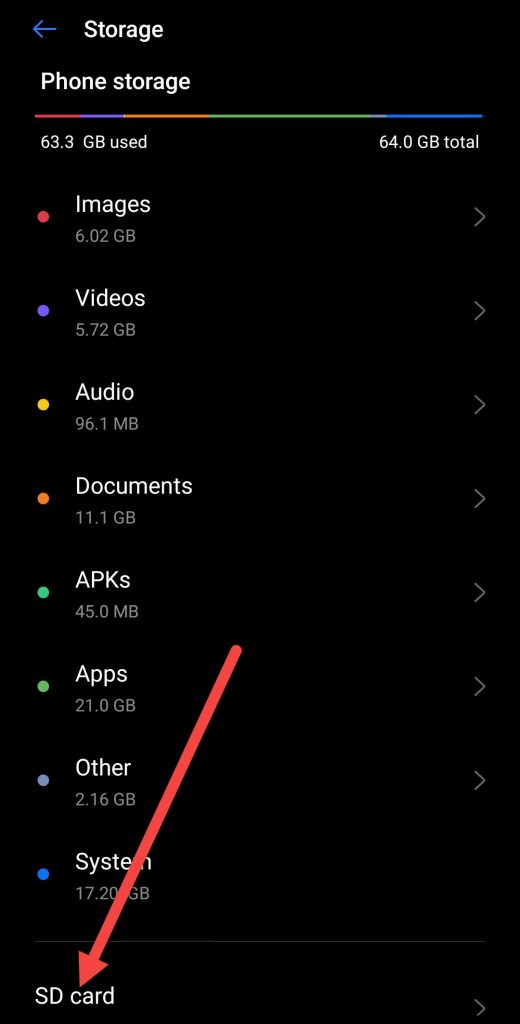
- 포맷 옵션을 찾아 선택하세요.
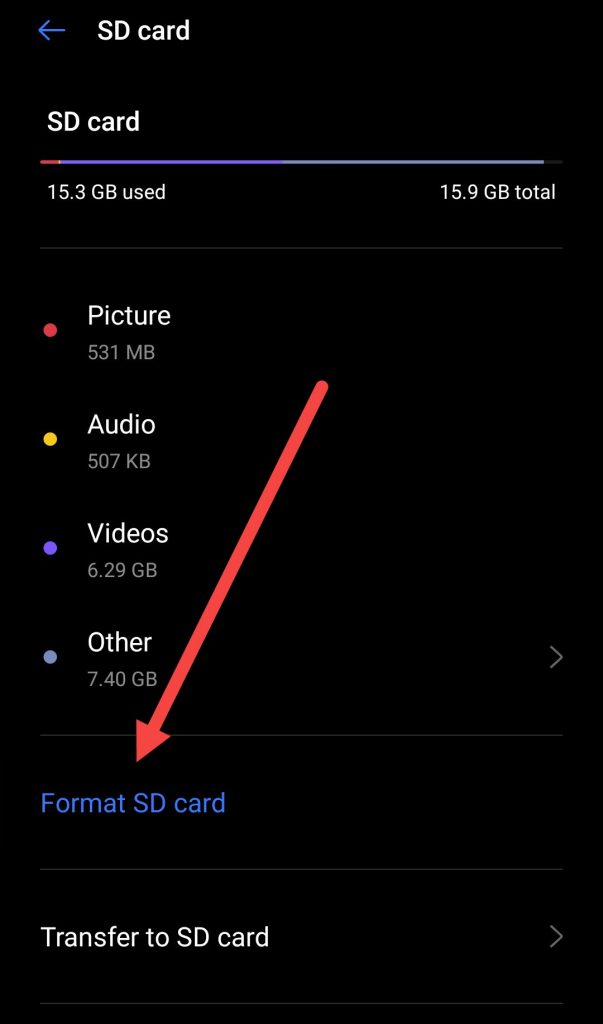
- 프롬프트가 나타나면 포맷을 확인하세요.
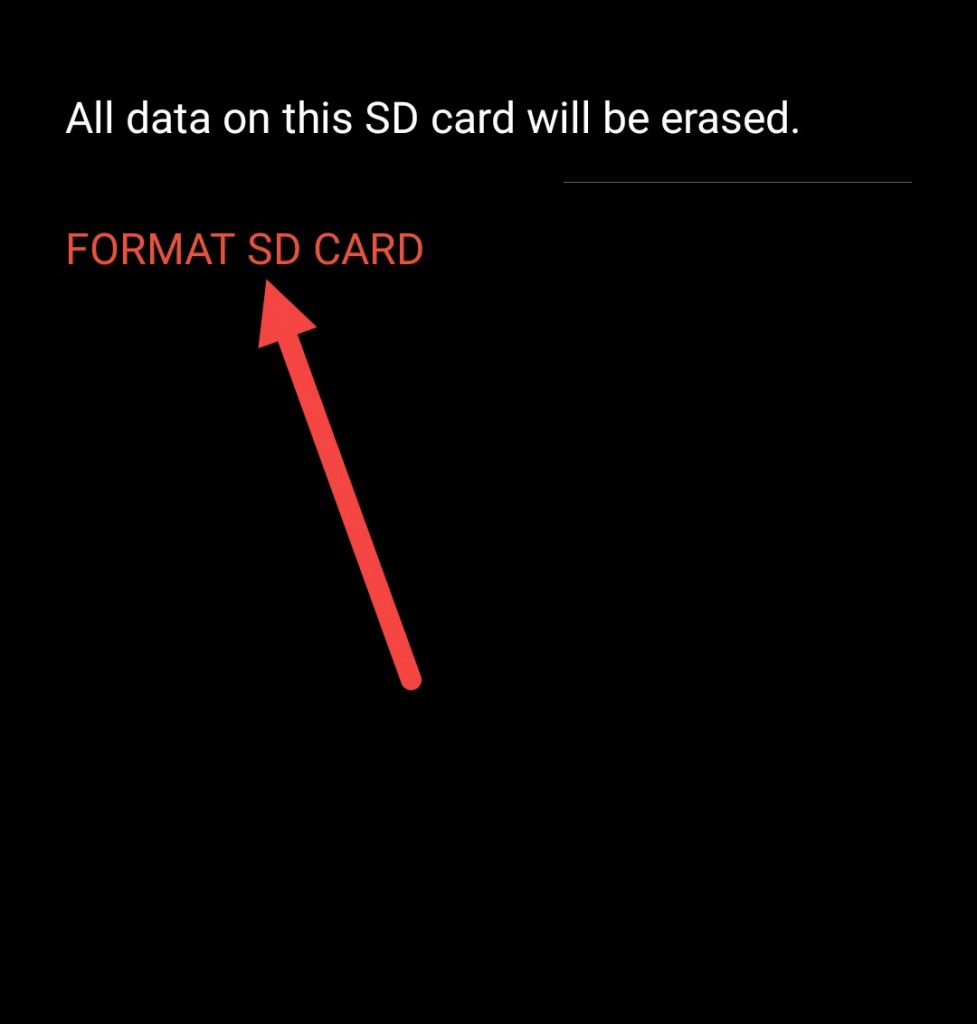
마무리
대부분의 경우 “SD 카드가 비어 있거나 지원되지 않는 파일 시스템입니다” 오류를 최근에 겪기 시작했다면 SD 카드에 있는 파일들을 복구할 수 있을 것입니다. SD 카드가 비었다고 생각해버리기 전에 SD 카드 복구 툴을 사용해보고 파일을 되찾을 수 있는지 확인해보세요.
때때로, 장치들은 호환 가능한 파일 시스템으로 포맷하지 않으면 지원되지 않는 SD 카드를 읽을 수 없습니다. 파일을 복구한 후에는 모든 장치와 호환되는 파일 시스템으로 SD 카드를 포맷해 보는 것이 좋습니다.




