 하드 드라이브에 불량 섹터가 많이 늘어난 것을 발견했다면, 지금 드라이브의 복제본을 만들어 두면 데이터 복사본과 부팅 가능한 시스템 사본을 확보할 수 있습니다. 그렇지 않으면 드라이브가 더 나빠져 사용할 수 없게 되어 데이터 복구가 불가능할 위험이 있습니다.
하드 드라이브에 불량 섹터가 많이 늘어난 것을 발견했다면, 지금 드라이브의 복제본을 만들어 두면 데이터 복사본과 부팅 가능한 시스템 사본을 확보할 수 있습니다. 그렇지 않으면 드라이브가 더 나빠져 사용할 수 없게 되어 데이터 복구가 불가능할 위험이 있습니다.
하드 드라이브 복제는 단순한 복사로 해결되지 않는 파일 백업의 매우 효과적인 방법이지만, 처음 해보는 경우에는 혼란스러울 수 있습니다. 복제가 무엇인지와 불량 하드 드라이브 복제를 위한 단계를 설명하겠습니다.
하드 드라이브를 복제하는 이유
디스크 클로닝이란 무엇입니까? 본질적으로 디스크 클로닝은 현재 상태의 전체 시스템을 비슷한 크기(또는 더 큰) 디스크로 복제하는 방법입니다. 여기에는 파티션 구조, 운영 체제, 개인 데이터 및 애플리케이션이 포함됩니다. 하드 드라이브에 문제가 있을 때 복제를 권장하는 이유는 언제든지 고장 날 수 있기 때문이며 진단 시나리오에서 흔히 수행하는 단계입니다. 예를 들어 손상된 하드 드라이브 복구이 필요한 경우와 같습니다. 드라이브의 정확한 복제본을 보유하고 있으면 이 드라이브가 고장 날 경우 다른 드라이브에서 시스템을 복구할 수 있습니다.
다음은 하드 드라이브 복제 vs. 복사의 이점입니다:
| 혜택 | 설명 |
| ✅ 전체적인 회복 속도가 빠름 | 개인 파일과 앱을 포함하여, 클론은 운영 체제와 해당 시점의 모든 설정을 포함합니다. 보다 빠르게 재설정을 도와줍니다. |
| 🗃️ 모든 파일 포함 | 데이터를 수동으로 다른 드라이브에 복사하는 것은 오류를 발생시킬 수 있습니다. 잘못하면 데이터를 영원히 잃을 수도 있습니다. 클론은 디스크의 모든 파일을 포함합니다. |
| 😌 더 쉬운 경우가 많음 | 원하는 것을 백업하기 위해 각 폴더를 수동으로 확인하는 대신, 클론은 몇 번의 클릭만으로 모든 작업을 수행할 수 있습니다. |
물론 수동으로 파일을 복사하는 것도 적절한 경우가 있습니다. 예를 들어, 깨끗한 설치를 원한다면 디스크 전체를 복제할 필요는 없습니다. 대신에 개인 파일만 백업하면 됩니다. 또는 동일한 크기의 두 번째 드라이브가 없을 수도 있어 복제할 수 없을 수도 있습니다. 그러나 데이터가 위험에 처한 이러한 경우에는 복제하는 것이 최선의 선택입니다.
드라이브의 이미지 백업을 만드는 것도 옵션입니다. 클론과 이미지를 비교할 때, 모든 백업된 데이터가 두 번째 드라이브 전체를 사용하는 대신 단일 이미지 파일에 저장된다는 점 외에는 매우 유사합니다.
불량 하드 드라이브를 복제하는 방법
안 좋은 섹터가 있는 디스크를 복제하려면 타사 소프트웨어에 의존해야 합니다. 이를 위해 Macrium Reflect을 사용하겠습니다. 이 소프트웨어는 30일 무료 체험판을 제공하므로 전체 제품에 대해 지불하지 않고도 고장난 하드 드라이브를 복제할 수 있습니다. 복제를 하기 전에, 복제 대상 드라이브에 기존 데이터가 없도록 확인하십시오. 기존 데이터는 덮어쓰여질 것입니다.
Macrium Reflect 체험판을 다운로드하려면 이메일 주소를 입력해야 합니다. 체험판은 이메일로 발송됩니다.
이 단계는 Macrium Reflect를 사용하여 하드 드라이브를 복제하는 방법을 보여줍니다:
- 다운로드을 설치합니다.
- 클로닝할 불량 섹터가 있는 드라이브를 선택한 다음, 이 디스크 복제 을 클릭합니다.
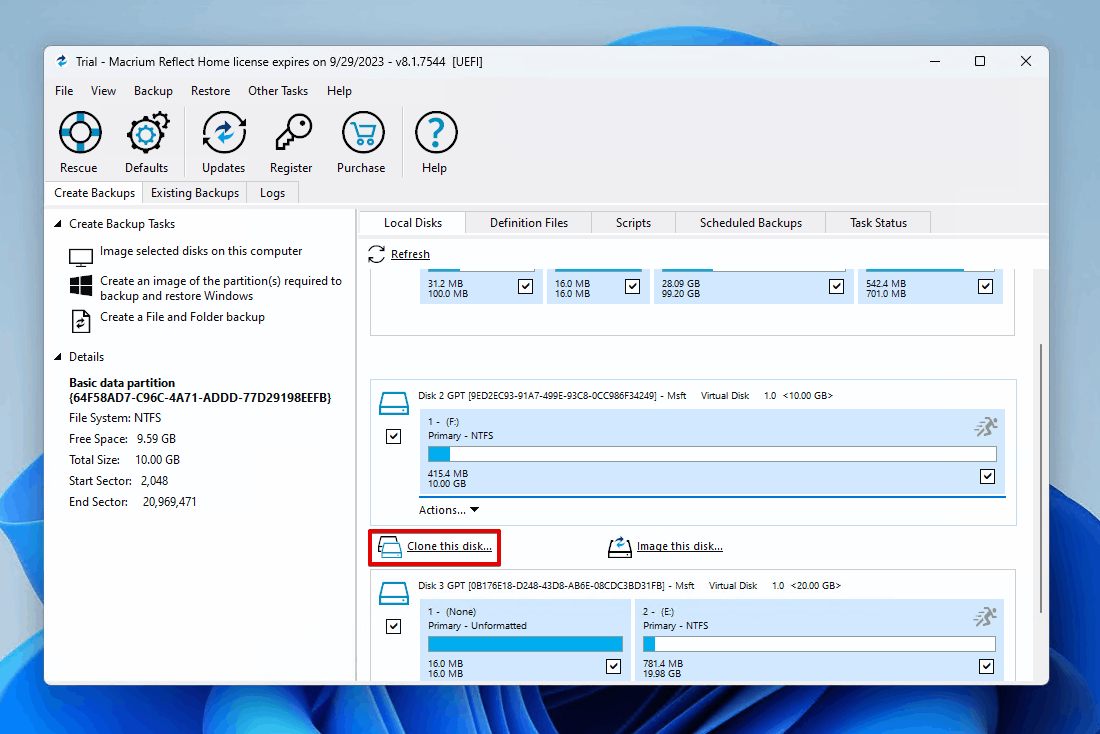
- 복제할 디스크 선택 을 클릭하고 대상 디스크를 선택한 다음, 완료 을 클릭합니다.
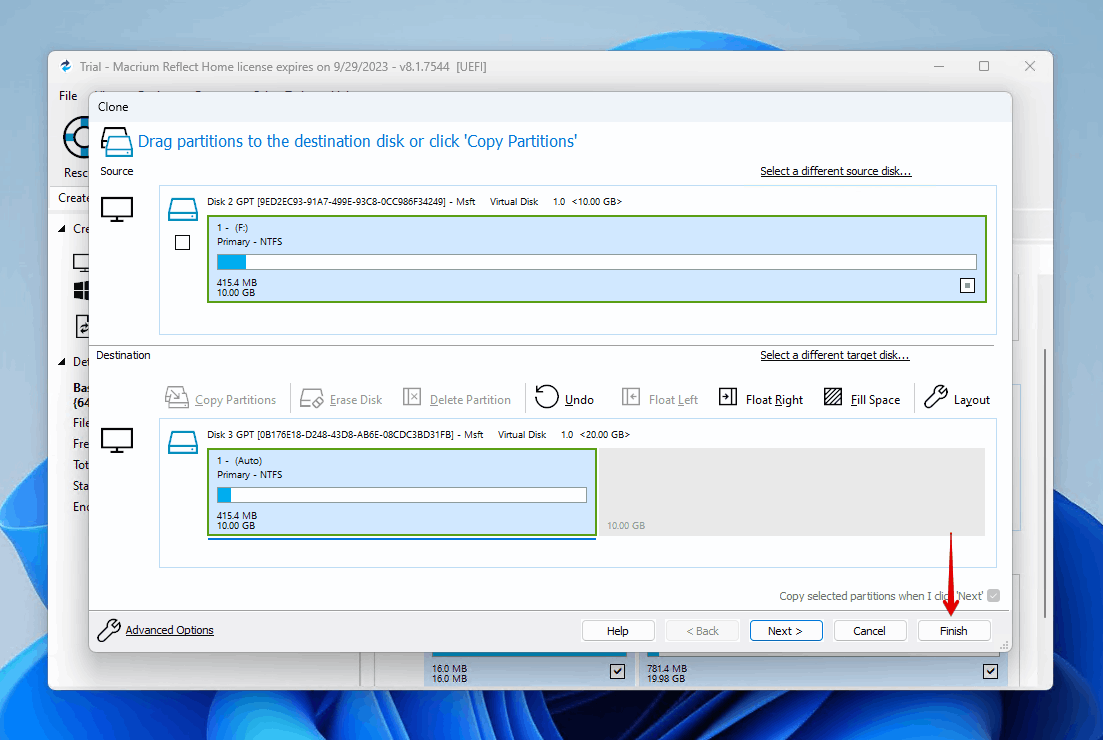
- 확인 을 클릭합니다.
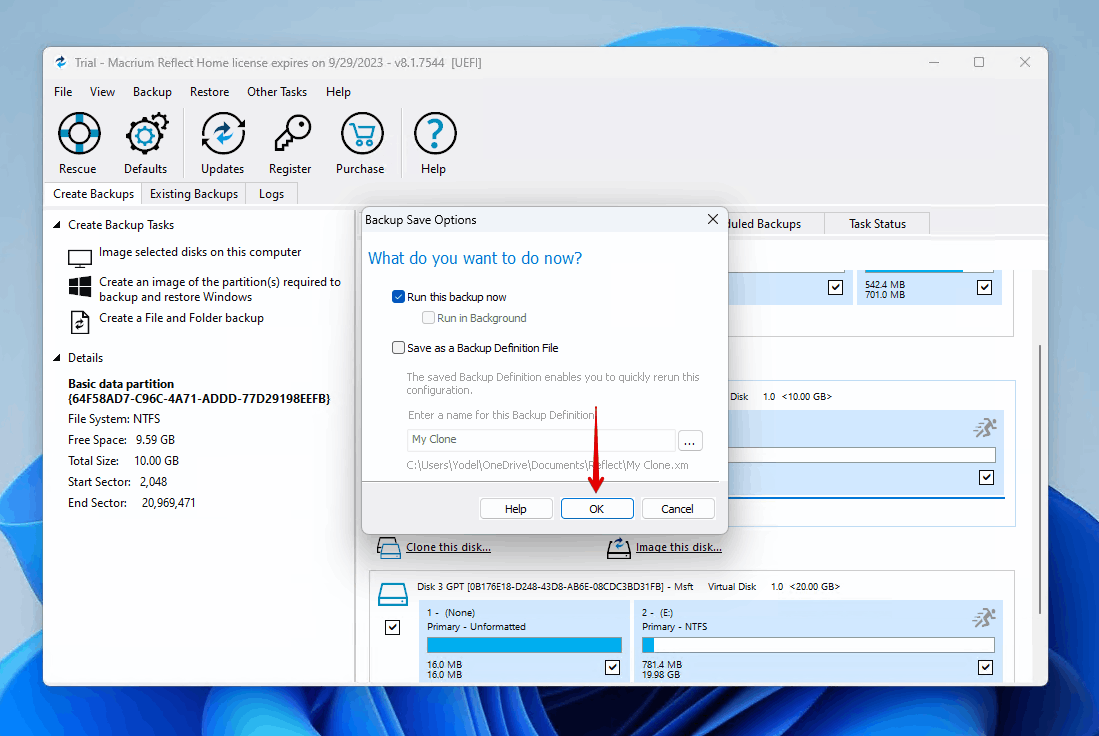
- 필요한 경우 계속하기 을 클릭합니다.
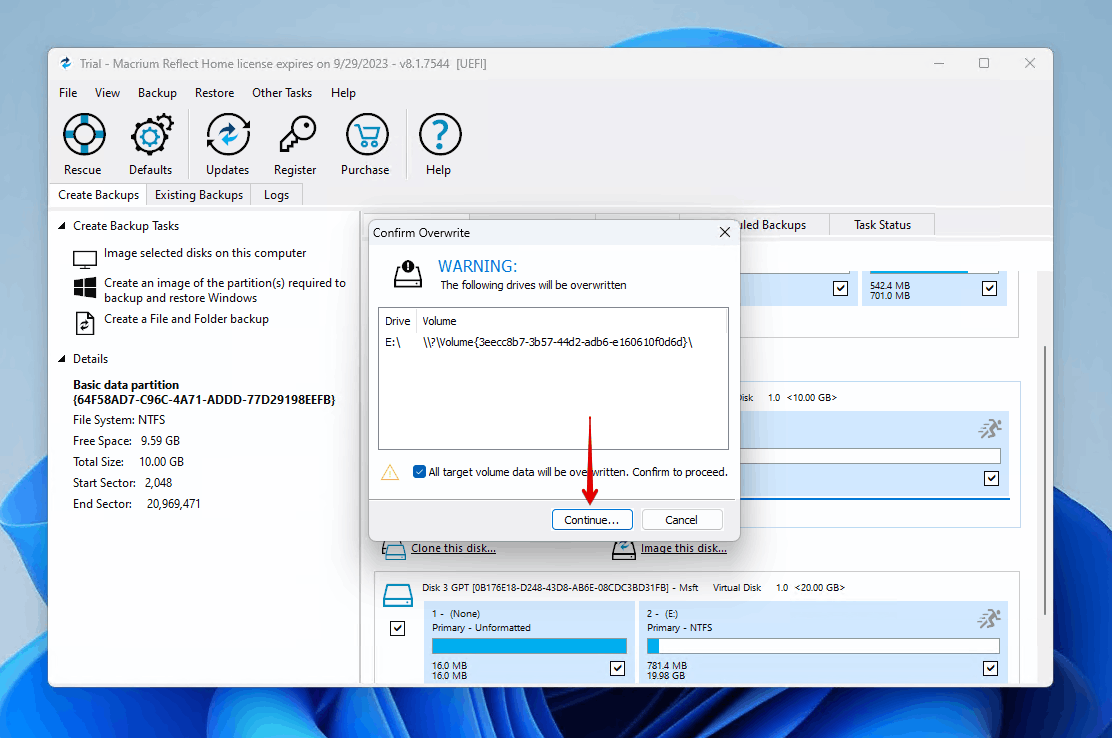
일단 복제 과정이 완료되면 Macrium Reflect는 성공을 알리는 알림을 트리거하며, 소스 디스크의 모든 데이터가 목적 디스크에 있음을 확인할 수 있습니다.
고장 나는 디스크에서 데이터를 복구하는 다른 방법
드라이브에 불량 섹터가 있는 경우 클로닝이 불가능할 때가 있습니다. 드라이브가 너무 손상되어 운영 체제나 디스크 클로닝 소프트웨어를 통해 접근할 수 없을 수도 있습니다. 이 경우 데이터를 복구하기 위해 데이터 복구 소프트웨어에 의존해야 할 수도 있습니다.
우리가 추천하는 데이터 복구 소프트웨어는 디스크 드릴입니다. 이 소프트웨어는 Windows 7 (Disk Drill 4 포함)에서 최신 Windows 11까지 사용할 수 있으며, 손상된 섹터로 가득 찬 실패한 디스크를 스캔하고 데이터를 안전하게 복구할 수 있는 강력한 복구 기능 세트를 포함하고 있습니다. 또한 Disk Drill의 무료 드라이브 백업 기능을 사용하여 바이트 대 바이트 복사본을 만들 수도 있습니다 (그러나 500MB 이상의 데이터 복구는 Disk Drill PRO가 필요합니다).
Disk Drill로 문제가 있는 디스크에서 데이터를 복구하려면 다음 단계를 따르세요:
- 다운로드을(를) 설치하고 Disk Drill을 별도의 건강한 드라이브에 설치합니다.
- 고장 난 디스크를 연결하고 장치 목록에서 선택합니다. 스캔을 시작하려면 분실된 데이터 검색 을(를) 클릭합니다.
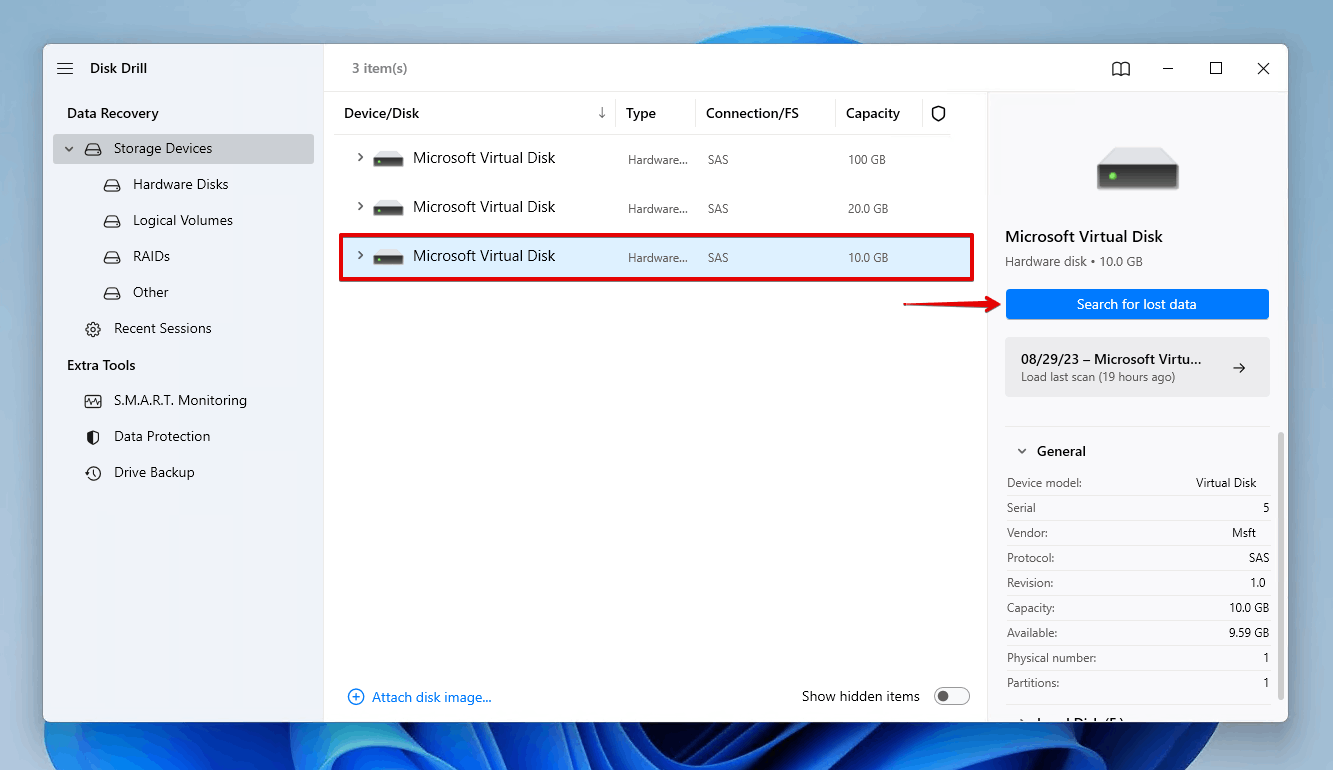
- Disk Drill이 고장 난 디스크를 스캔하는 작업을 완료하면 발견된 항목 검토 을(를) 클릭합니다. 또는, Disk Drill이 찾은 모든 데이터를 복구하려면 모두 복구 을(를) 클릭합니다.
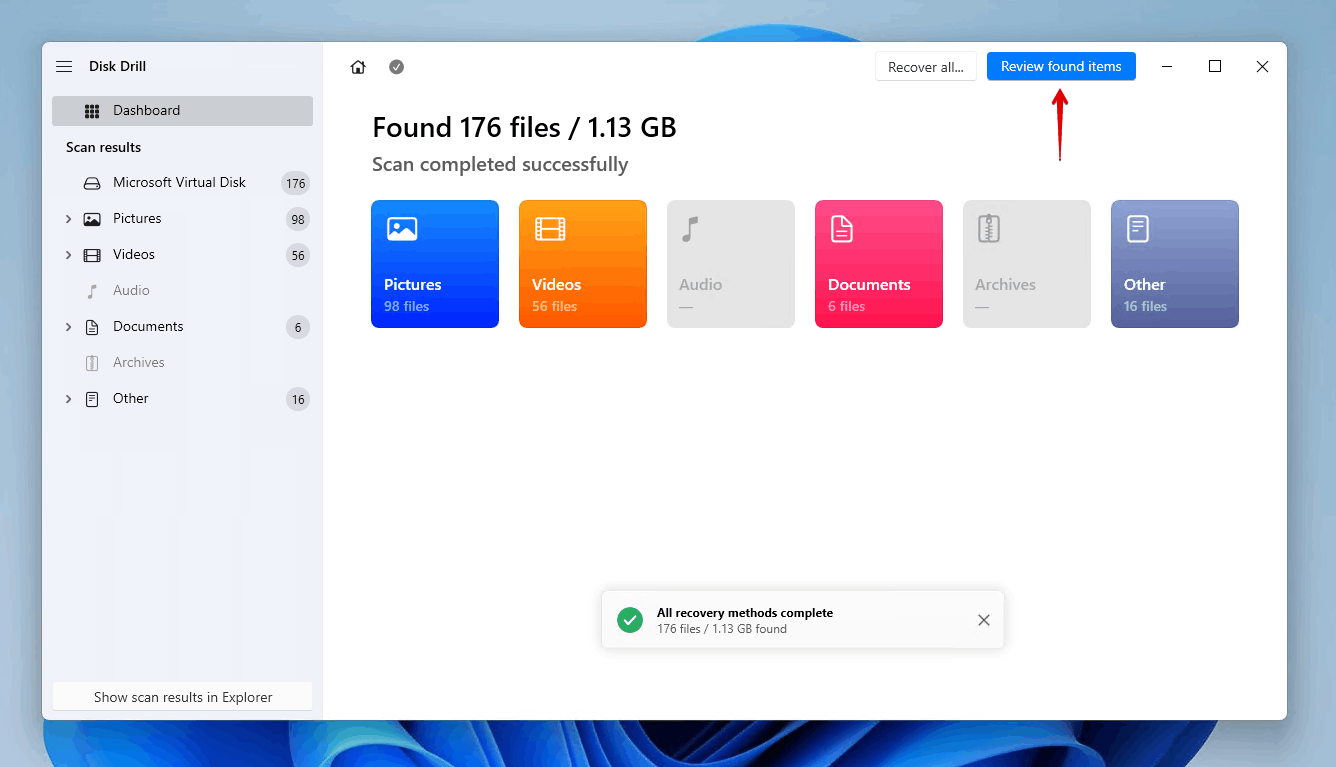
- 고장 난 디스크에서 복구할 파일을 선택합니다. 기존 데이터는 기존 드롭다운 섹션에서 찾을 수 있으며, 삭제된 데이터는 삭제되거나 유실됨 및 재구성된 섹션에서 찾을 수 있습니다. 준비가 되면 복구 을(를) 클릭합니다.
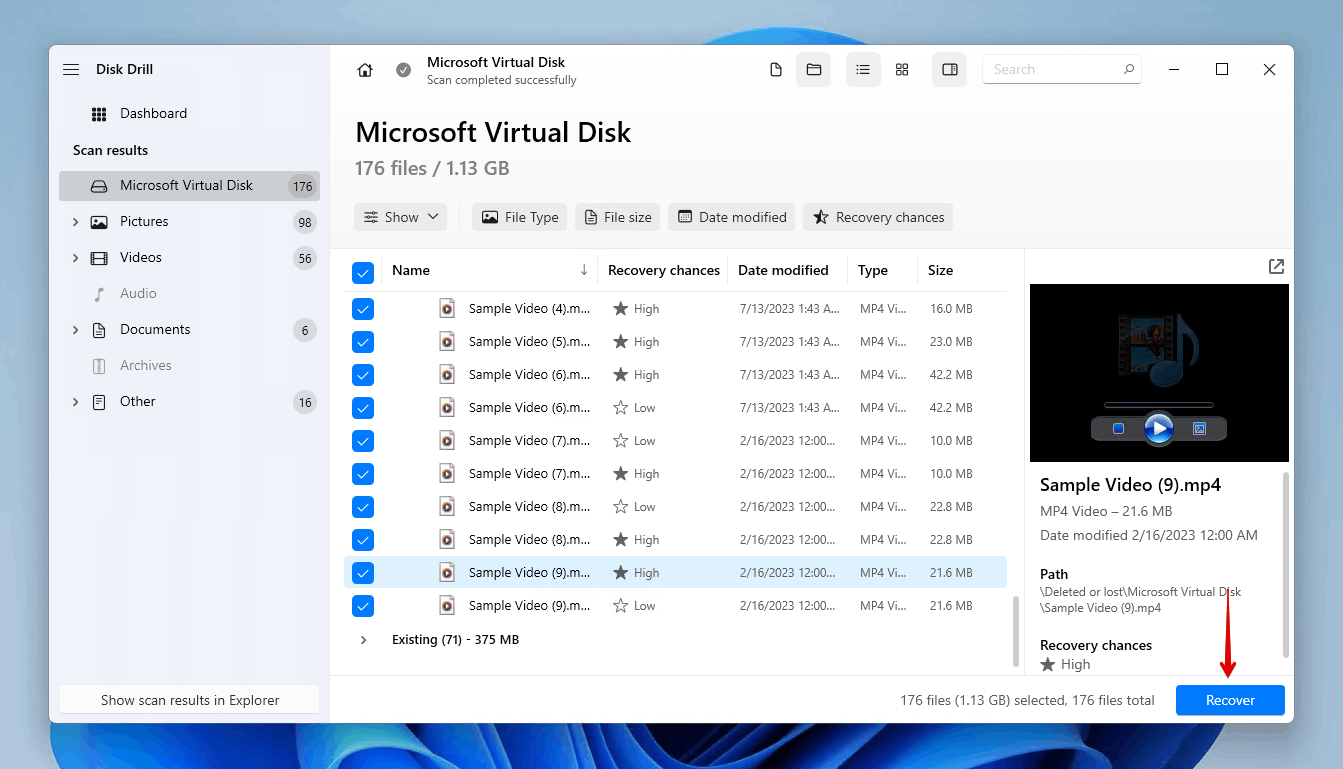
- 복구할 안전한 위치를 선택합니다. 데이터 복구가 필요한 동일한 드라이브에 위치를 선택하지 마십시오. 복구를 완료하려면 다음 을(를) 클릭합니다.
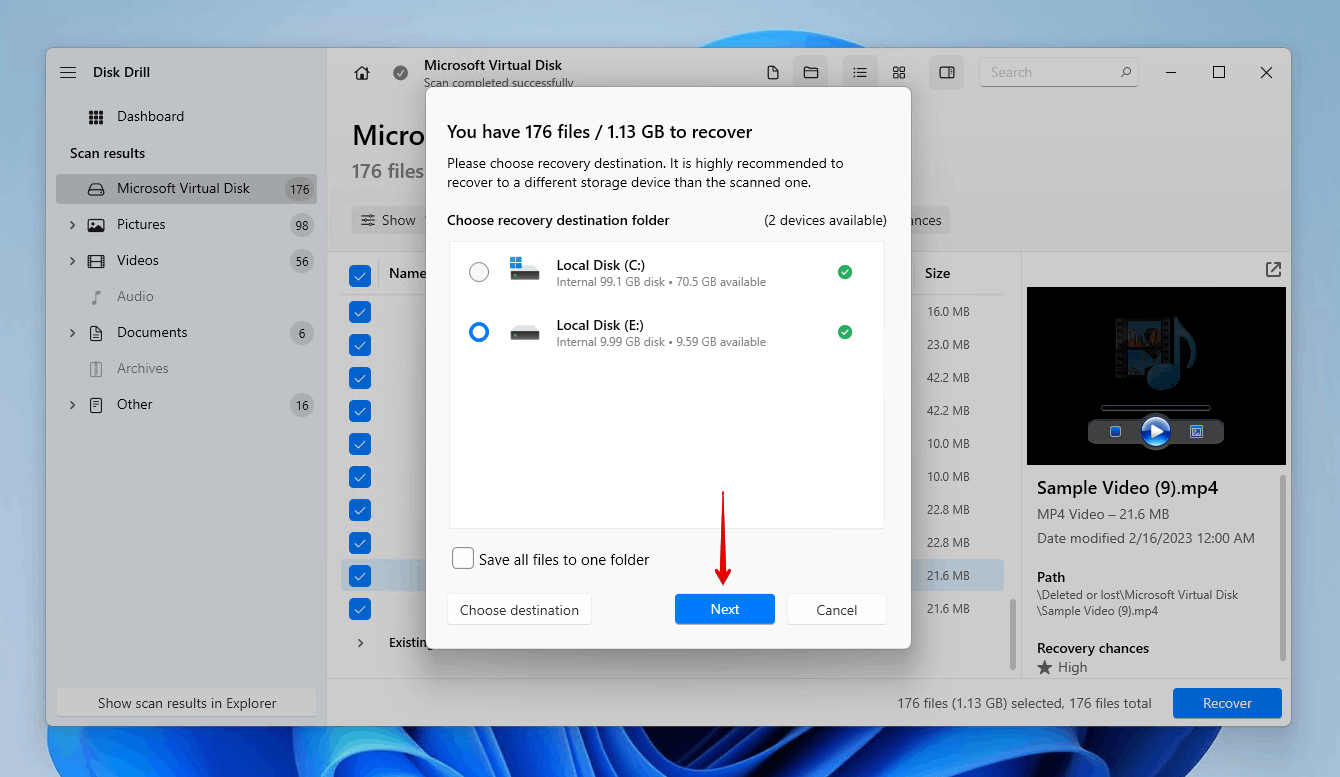
결론
하드 드라이브에 많은 불량 섹터가 나타나기 시작하면 드라이브가 고장 날 경우 데이터를 보존하기 위해 디스크의 복제본을 생성하는 것이 강력히 권장됩니다. 동일한 크기 (또는 더 큰) 드라이브가 있으면 Macrium Reflect 30일 무료 평가판을 사용하여 이를 수행할 수 있습니다. 추가로 사용할 내부 드라이브가 없는 경우 외장 하드 드라이브에 PC를 복제할 수도 있습니다.
드라이브 복제가 불가능하다면 가능한 한 빨리 데이터를 복구하는 것이 좋습니다. Disk Drill과 같은 데이터 복구 소프트웨어를 사용하여 데이터에 접근하지 못하게 하는 오류 메시지를 우회할 수 있습니다. 드라이브가 이미 고장난 경우, 실패한 하드 드라이브에서 데이터를 복구하고 이를 수정하세요를 참조하십시오.




