 아이폰에서 저장공간이 부족할 때 할 수 있는 첫 번째 일 중 하나는 앱을 삭제하는 것입니다. 하지만 이전에 삭제한 앱이 필요하게 될 경우는 어떻게 될까요? 필요할 때 아이폰에서 삭제된 앱을 찾아서 복원할 수 있을까요?
아이폰에서 저장공간이 부족할 때 할 수 있는 첫 번째 일 중 하나는 앱을 삭제하는 것입니다. 하지만 이전에 삭제한 앱이 필요하게 될 경우는 어떻게 될까요? 필요할 때 아이폰에서 삭제된 앱을 찾아서 복원할 수 있을까요?
네, iPhone에서 삭제된 앱을 쉽게 복원할 수 있습니다. 이 글에서는 iPhone에서 삭제된 앱과 해당 앱 데이터를 복원할 수 있는 모든 방법을 알려드리겠습니다.
아이폰 홈 화면에서 앱을 찾아 복원하는 방벗
iPhone에서는 앱을 iPhone 홈 화면에서 제거할 수 있지만 삭제하지 않습니다. 그러므로 iPhone에서 삭제된 앱을 복구하려고 할 때, 찾으려는 앱이 실제로 삭제되었는지 확인하는 것이 가장 좋습니다.
앱이 삭제되었는지 확인하고 필요한 경우 iPhone 홈 화면으로 복원하는 방법에는 다음 몇 가지가 있습니다.
앱 라이브러리에서 검색
복구하려는 앱이 실제로 삭제되었는지 확인하려면 앱 라이브러리에서 검색해 보십시오. 이 기능은 iOS 14에서 처음 소개되었으므로, iOS 버전이 낮은 경우 다음 방법으로 넘어가십시오.
다음은 방법입니다:
- 왼쪽으로 스와이프하여 앱 라이브러리를 엽니다. 이전 iOS 버전에서는 알파벳 순으로 배열되어 있을 수 있지만, 최신 iOS 버전에서는 이제 카테고리별로 배열되어 있습니다.
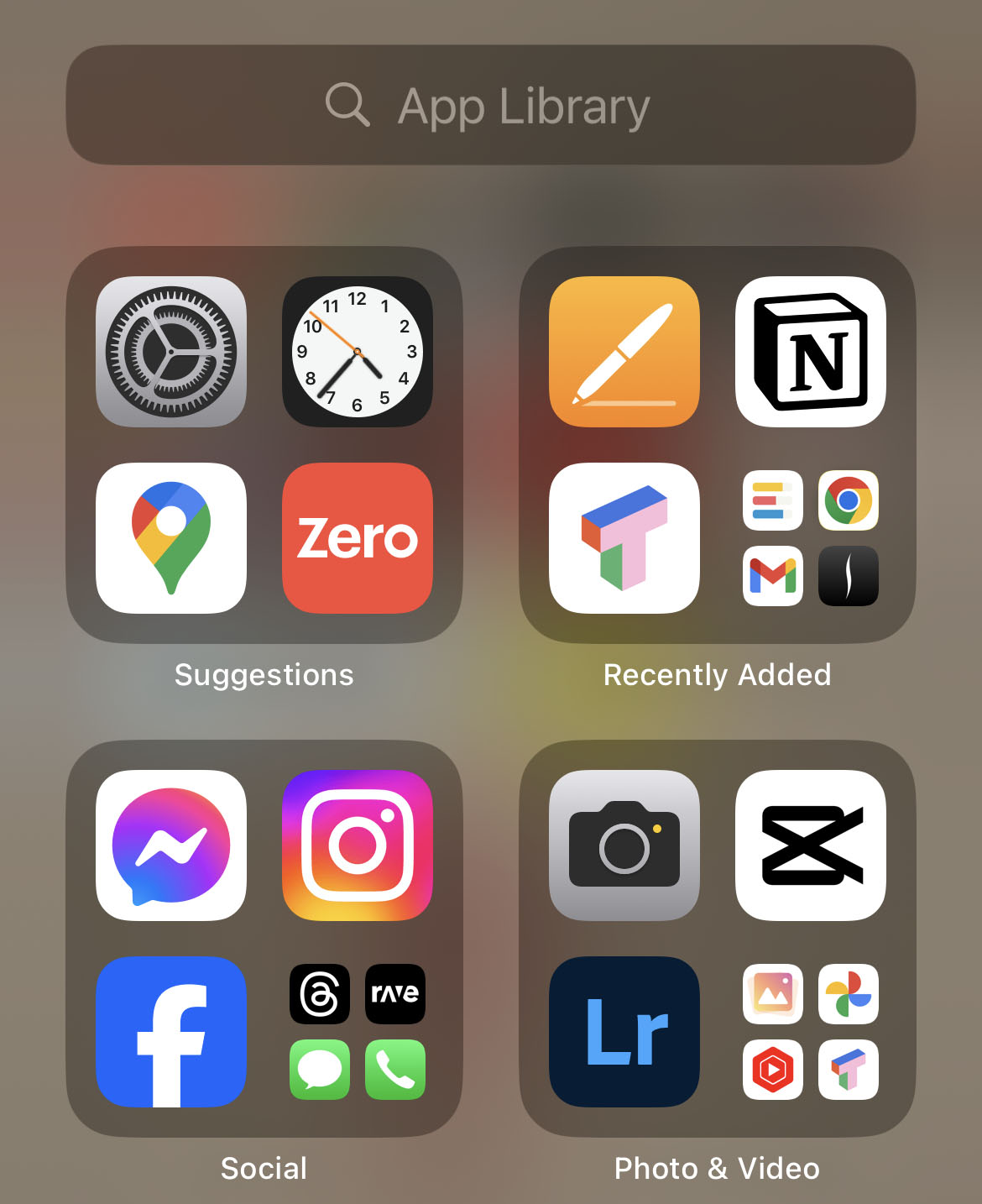
- 그런 다음, 앱 그룹 중에서 앱을 찾기 위해 아래로 스크롤합니다. 또는 화면 상단의 검색창을 사용하여 앱을 검색할 수도 있습니다.
참고: 홈 화면에서 화면 중암에서 아래로 스와이프하여 검색을 시작함으로써 앱을 검색할 수도 있습니다. 그런 다음, 앱 이름을 입력하여 시스템이 앱을 찾는지 확인해 보세요.
앱이 검색에 나타나도록 확인하세요
앱 라이브러리에서 앱을 검색해 보았지만 찾지 못했더라도 검색에서 간단히 비활성화되어 있을 가능성이 여전히 있습니다. 앱이 검색에 나타나게 하려면 설정 > 시리 & 검색으로 이동하여 다음 작업을 수행하세요:
- 앱 목록에서 검색하려는 앱까지 아래로 스크롤한 다음 탭하세요.
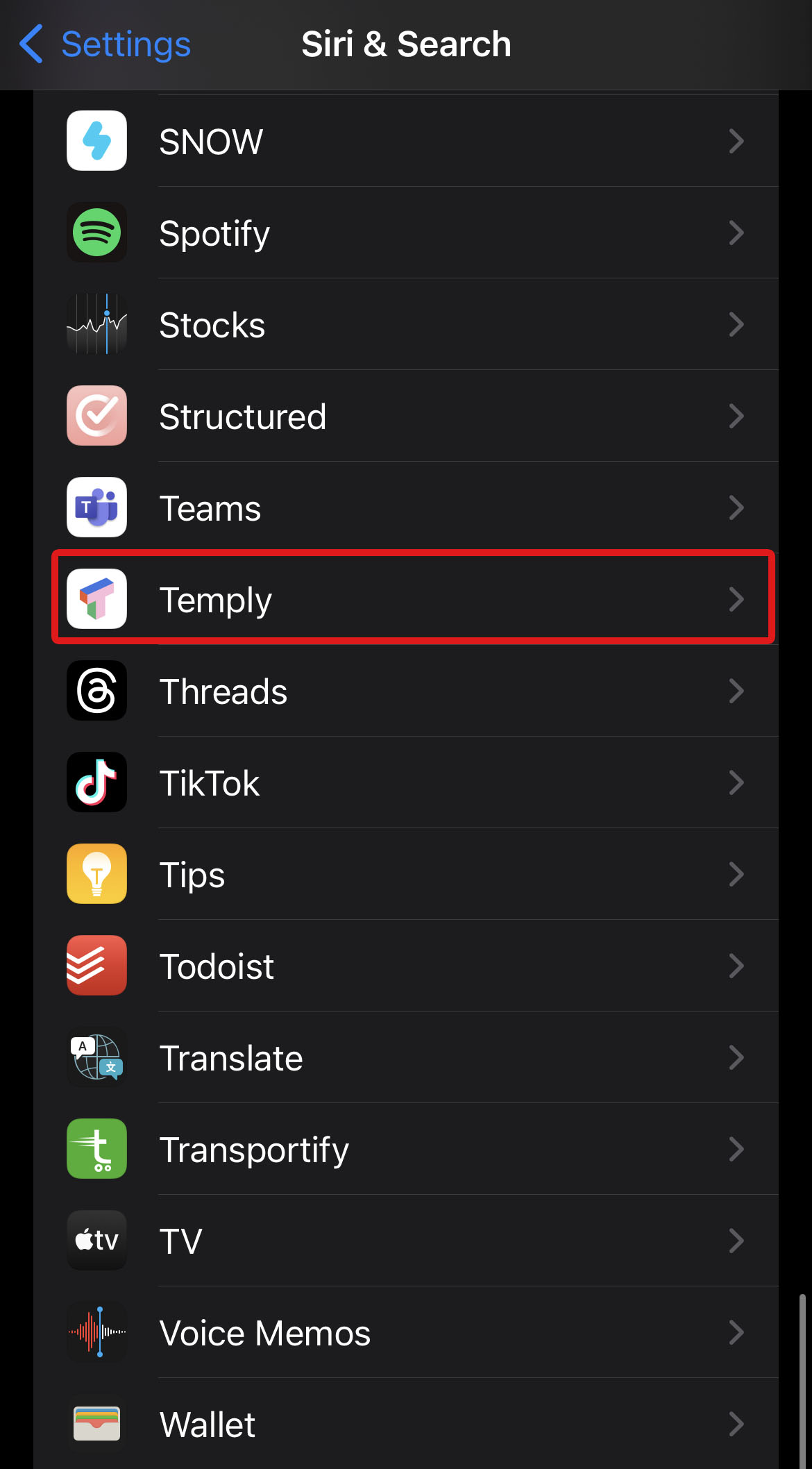
- 검색에서 앱 표시 옵션이 이미 활성화되어 있지 않다면 켜세요.
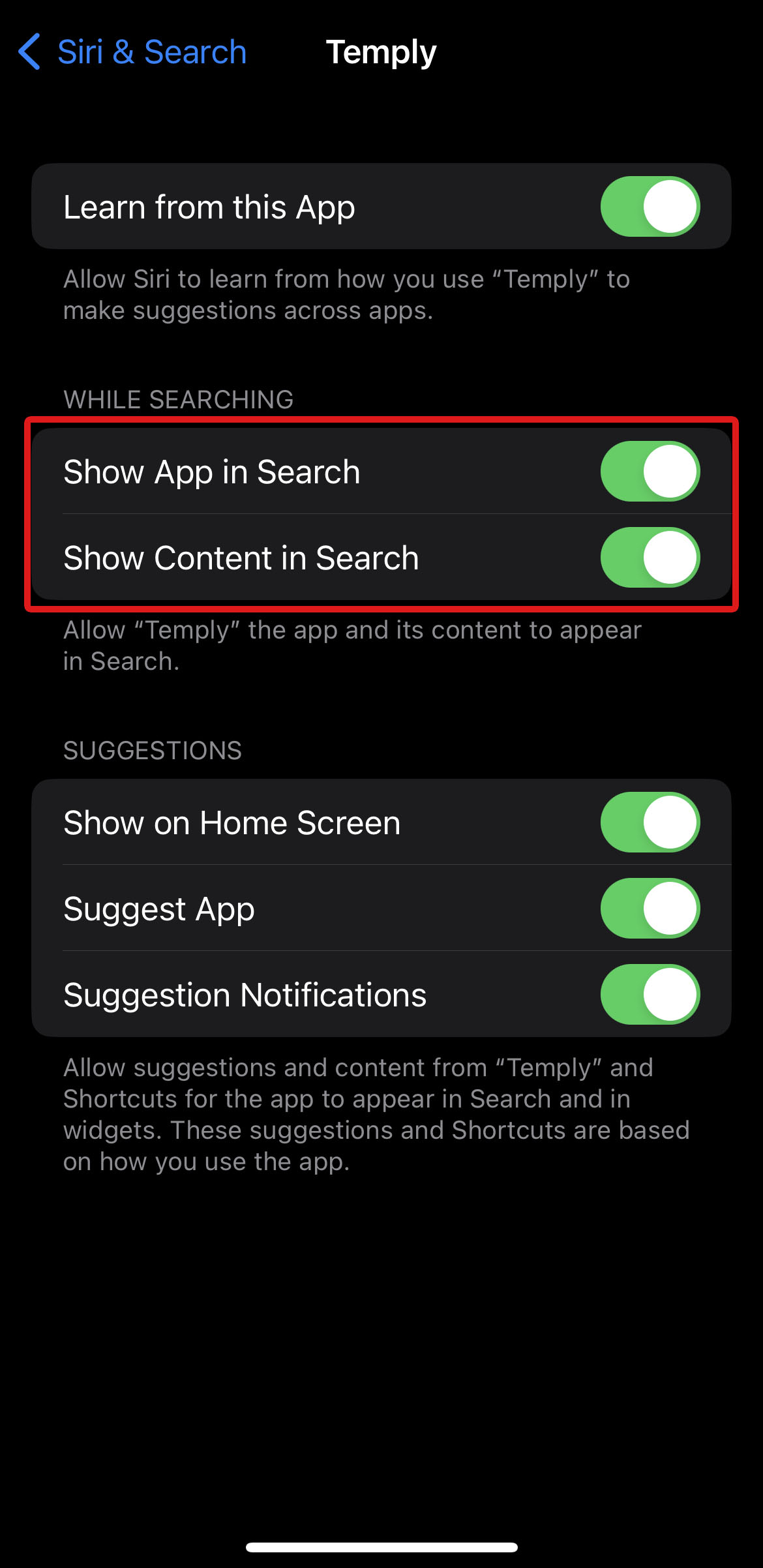
홈 화면에 앱을 복원하기
검색 옵션을 사용하여 기기에서 앱을 찾은 경우 iPhone 홈 화면에서 삭제된 앱을 복원할 수 있습니다.
홈 화면에 앱을 다시 가져오려면 아래에 설명된 단계를 따라 하세요:
- 검색 결과에서 복원하려는 앱 아이콘을 길게 누르고 메뉴가 나타날 때까지 기다립니다.
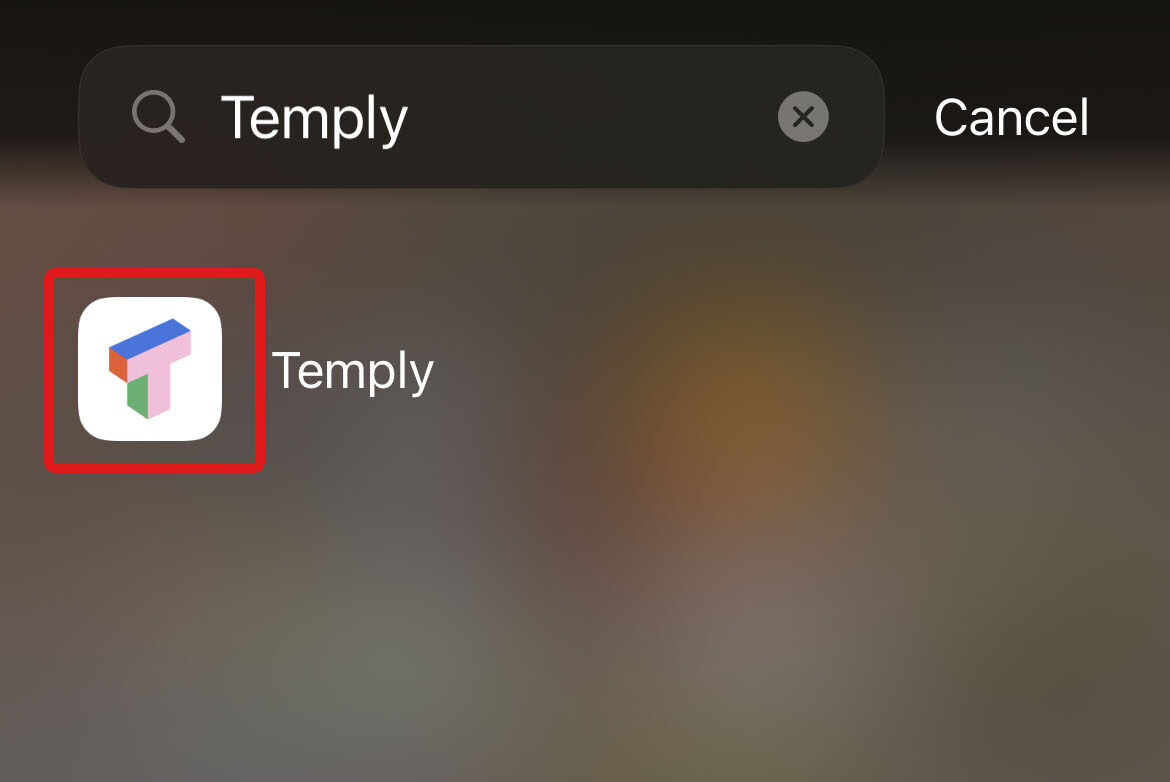
- 팝업 메뉴에서 홈 화면에 추가를 선택하여 앱을 홈 화면으로 복원합니다.
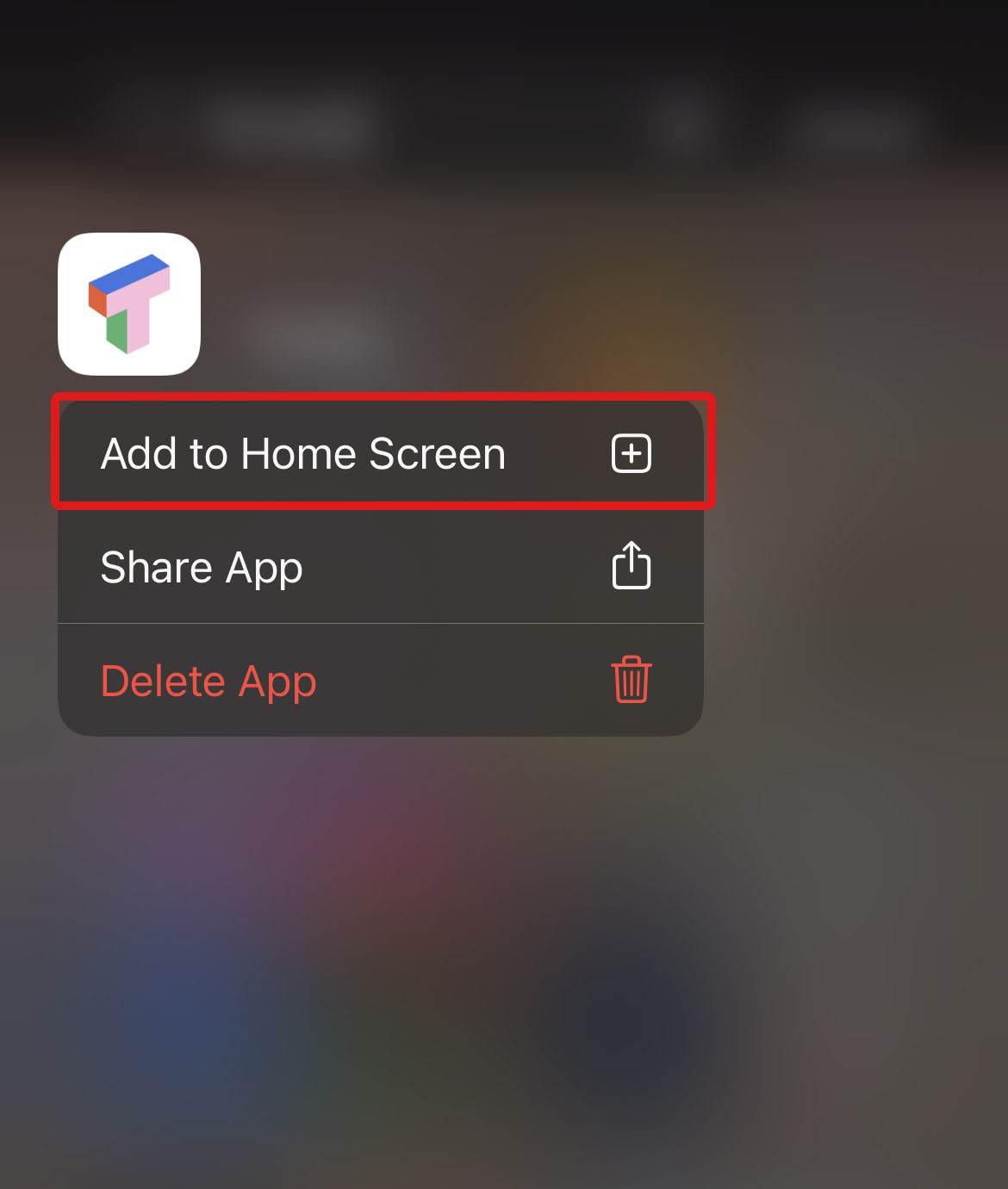
iPhone에서 최근에 삭제된 앱 찾는 방법
Apple은 App Store를 통해 Apple ID에 있는 모든 앱 목록을 편리하게 제공합니다. iPhone에서 삭제된 앱을 찾는 방법에 대한 간단한 가이드입니다:
- 앱 스토어를 엽니다.
- 화면 우측 상단에 있는 계정 사진을 탭하세요.
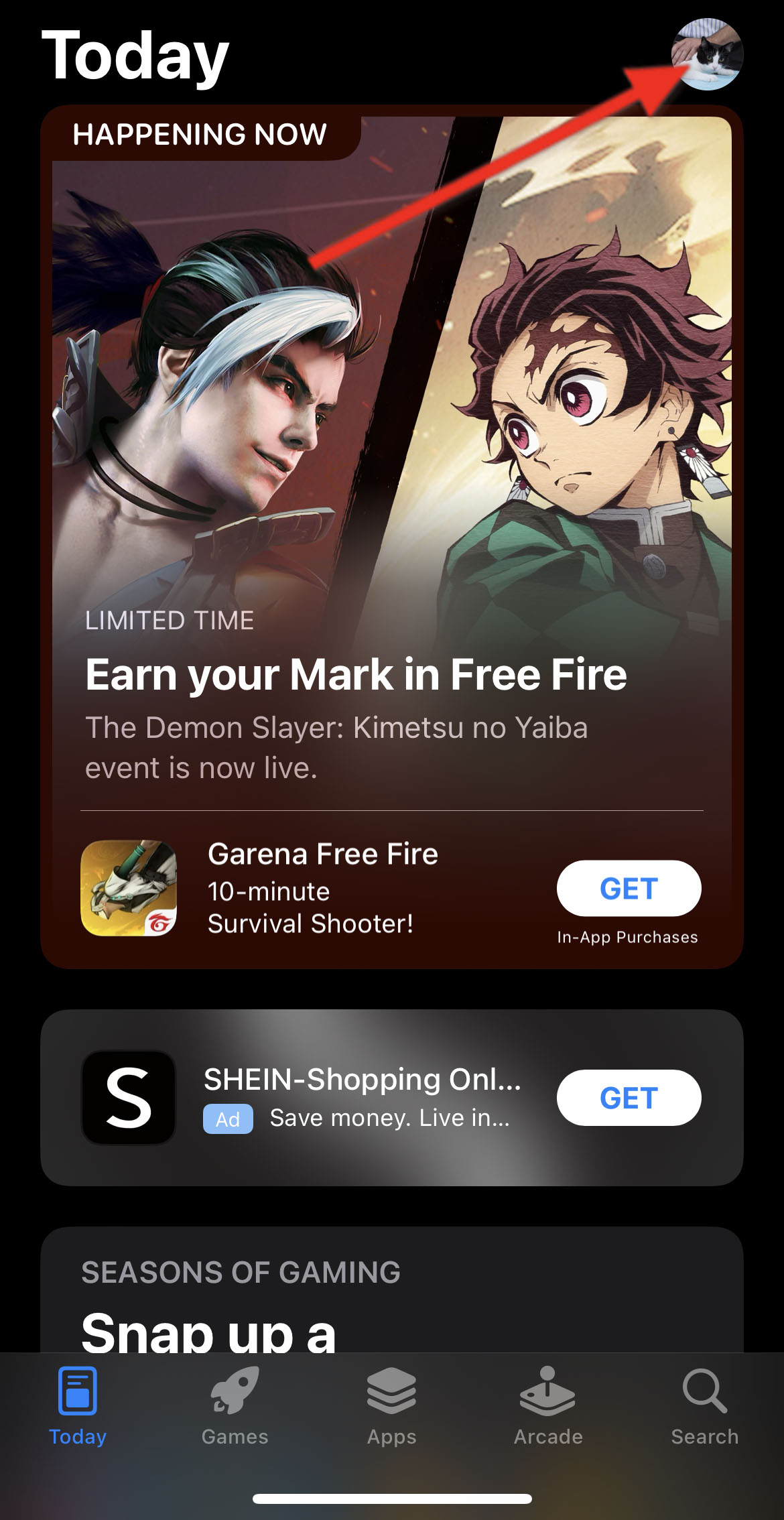
- 구입 항목을 선택하여 Apple ID를 사용하여 다운로드한 모든 앱의 목록으로 이동합니다.
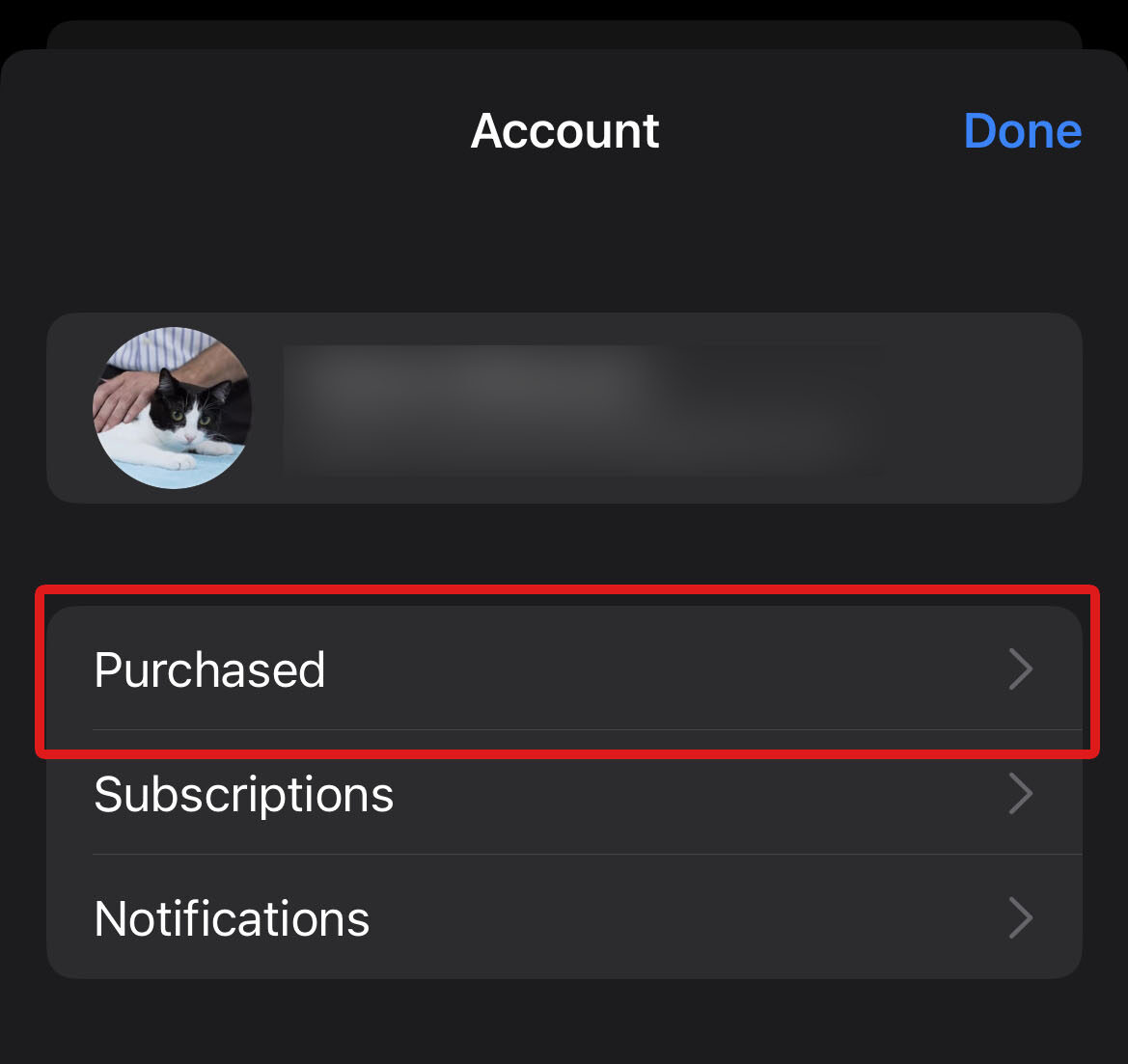
- 다운로드한 모든 앱과 다운로드한 날짜를 볼 수 있으며, iPhone에서 실수로 삭제한 앱이 있다면 그것도 포함됩니다. 최근에 삭제한 앱을 찾기 위해 아래로 스크롤하거나 검색창을 사용하여 찾습니다.
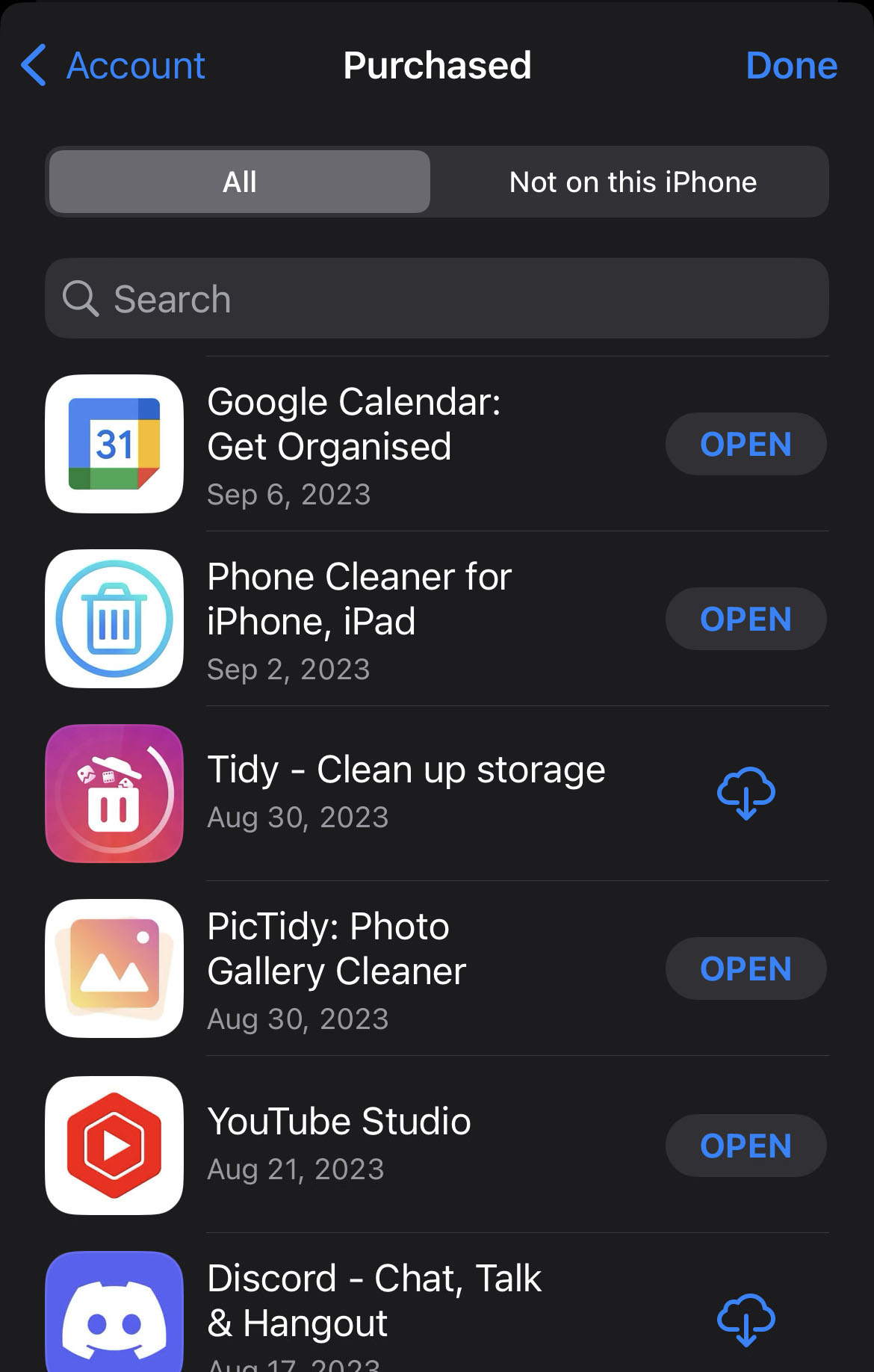
삭제된 앱과 그 데이터를 복구하는 방법
삭제된 앱과 해당 데이터를 iPhone에서 복구하는 방법은 백업 상태에 따라 다양합니다. 아래에서 이러한 방법 세 가지를 살펴보겠습니다.
방법 1: 앱 스토어에서 앱을 다시 설치하세요
삭제된 앱과 해당 데이터는 iCloud 계정에 백업이 있다면 iPhone에서 복구할 수 있습니다. iPhone에서 최근 삭제된 앱을 본 후, 앱 오른쪽에 있는 클라우드 다운로드 아이콘을 탭하여 앱을 다시 설치할 수 있습니다.
![]()
설치가 완료되면 이제 당신의 기기에서 사용 가능해야 합니다.
방법 2: iTunes 백업에서 앱 복원하기
최신 iTunes 버전은 iPhone에 앱을 복원하는 데 사용되던 앱 관련 기능을 더 이상 제공하지 않습니다. 그러나 iTunes(또는 macOS의 새로운 버전의 경우 Finder)를 사용해 iPhone을 백업하는 경우, 앱 데이터가 포함된 백업을 iPhone으로 복원할 수 있습니다. 하지만 백업에서 복원하면 기기의 현재 데이터가 모두 삭제됩니다.
iTunes에서 백업을 복원하려면 다음 단계를 따르세요:
- iPhone을 컴퓨터에 연결하고 iTunes를 엽니다.
- 보조 탐색 바에서 가장 왼쪽에 있는 iPhone 아이콘을 클릭합니다.
- 개요로 이동하세요. 그 다음, 백업 복원을 찾아 클릭하여 저장된 백업과 앱 및 앱 데이터를 복원합니다.
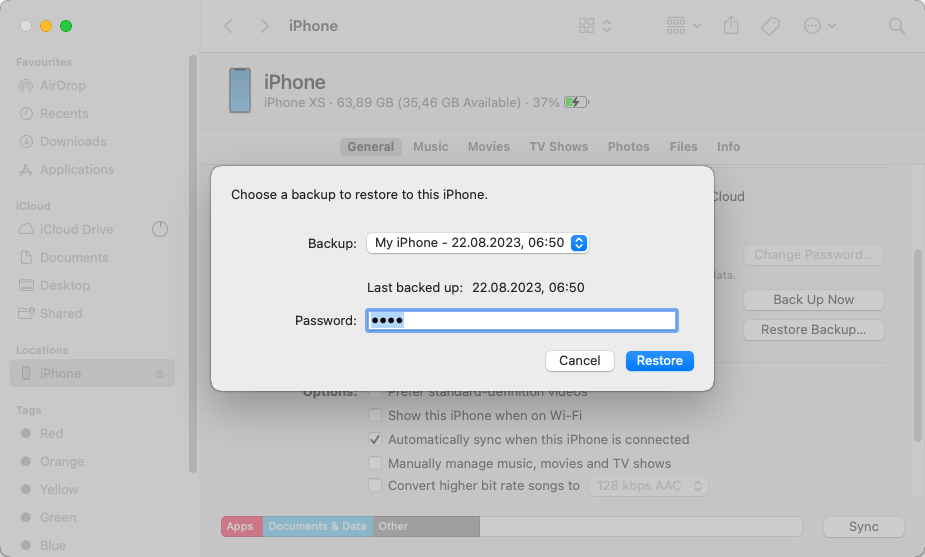
방법 3: 데이터 복구 소프트웨어를 사용하여 앱 데이터 복구하기
설치된 앱들은 종종 클라우드에 저장되지 않은 데이터를 포함하고 있으멎, 앱을 삭제하면 이러한 데이터는 사라지게 됩니다. 여기에는 다운로드한 문서와 앱 내 이미지 등 기타 앱 데이터가 포함될 수 있습니다.
이 경우, Disk Drill과 같은 강력한 데이터 복구 소프트웨어의 서비스를 이용하는 것이 그러한 파일을 복구하는 가장 좋은 방법입니다. Disk Drill은 온라인에서 사용할 수 있는 주요 데이터 복구 도구 중 하나로, Mac 버전은 충분히 강력해서 직접 iPhone에서 데이터를 스캔하고 복구할 수 있습니다.
이 알고리즘 세트는 최상의 복구 확률을 제공하기 위해 함께 작동합니다. 또한 사용자 친화적인 인터페이스를 갖추고 있으멀로 데이터 복구를 시작하는 데 몇 번의 탭만으로 충분합니다.
다음은 Mac용 Disk Drill을 사용하여 iPhone에서 삭제된 앱을 다시 가져오는 방법에 대한 쉬운 단계별 가이드입니다:
- 다운로드하고 Disk Drill을 Mac에 설치하십시오.

- 설치가 완료되면 iPhone을 컴퓨터에 연결하고 Disk Drill을 실행하십시오.
- Disk Drill 홈 화면에서 스캔 가능한 장치 목록을 볼 수 있습니다. 왼쪽 창에서 iPhones & iPads를 선택하십시오. 이제 iPhone을 선택하고 잃어버린 데이터 검색
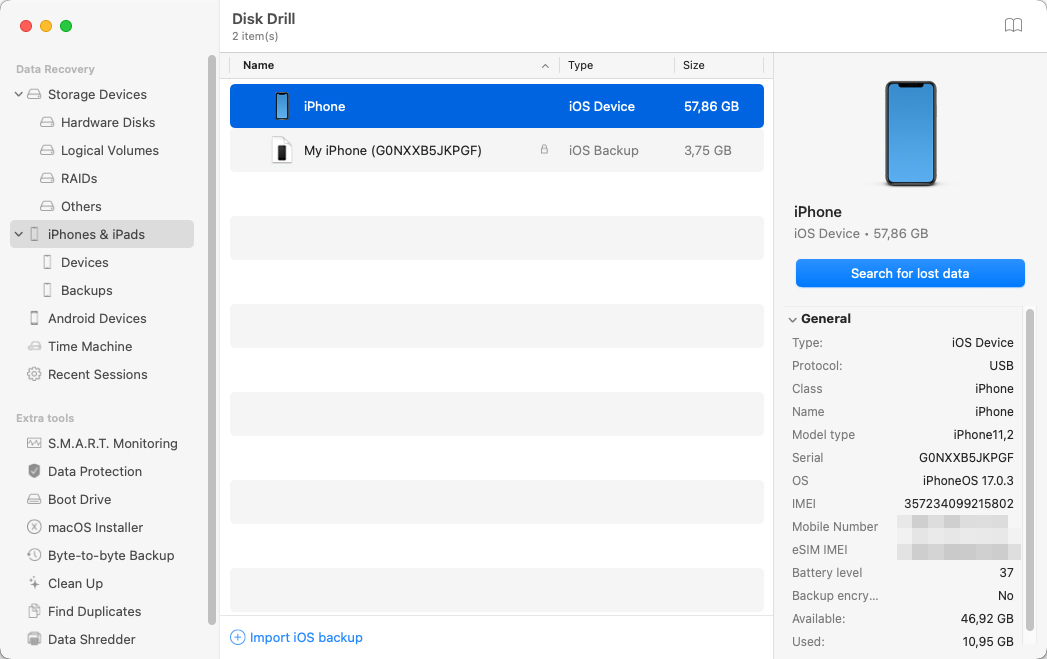 을 클릭하십시오.
을 클릭하십시오. - 스캔이 완료되면, 복구하고자 하는 파일을 클릭하여 선택한 다음, 복구를 클릭하십시오.
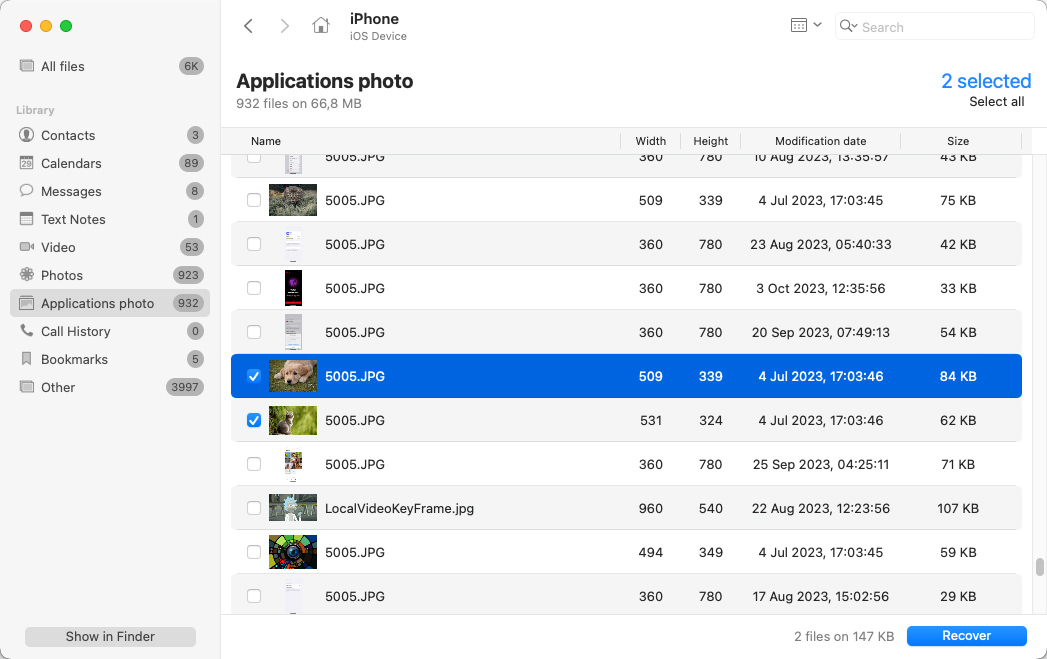
- 복구된 파일을 저장할 위치를 선택하고 다음
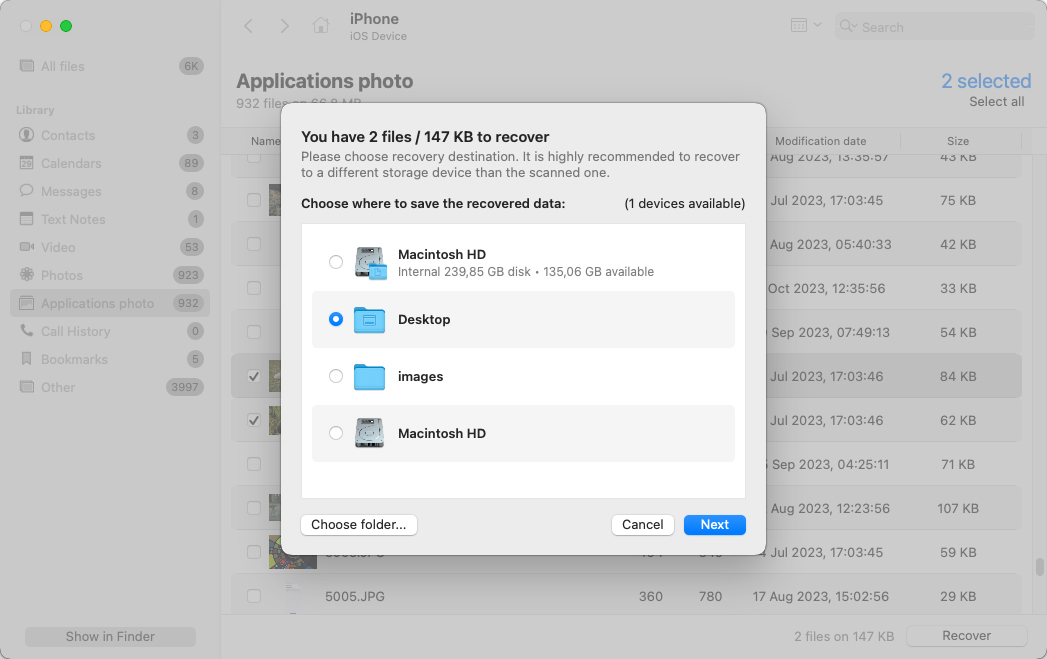 을 클릭하십시오.
을 클릭하십시오.
Disk Drill이 파일 복구를 완료할 때까지 기다리세요. 복구 후, 파일을 확인하려면 Finder에서 결과 보기를 클릭할 수 있습니다.
참고해 주세요. iPhone 장치에서 데이터 복구는 Disk Drill의 Mac 버전에서만 가능합니다. 또한 Pro 버전으로 업그레이드하지 않으면 데이터를 복구할 수 없습니다. 반면, Pro 버전은 분실된 문자 메시지, 연락처, 통화 기록, 음성 메모 등을 다시 가져올 수 있는 Disk Drill의 iPhone 복구 기능 군을 제공합니다.
결론
우리의 아이폰은 다양한 앱을 실행할만큼 강력하지만, 이 앱들이 저장 공간을 쉽게 차지할 수 있습니다. 더 이상 필요하지 않다고 생각되는 앱을 삭제하는 것이 좋습니다. 하지만 마음이 바뀌어 다시 설치하려면, 그 앱 데이터와 함께 다시 설정하는데 약간의 조작이 필요할 수 있습니다.
앱을 복구하기 전에 홈 화면에서 숨겨진 것인지 실제로 제거되었는지 확인하기 위해 앱 라이브러리에서 해당 앱을 검색하고 홈 화면으로 복원해 보세요. 또한 이전에 설치했지만 더 이상 iPhone에 없는 앱들에 대해서는 앱 스토어에서 확인할 수 있습니다.
삭제된 앱을 복구하려면 App Store에서 다시 설치할 수 있습니다. 이전에 설치했던 앱의 복사본이 있는 iTunes 백업을 기기에 복원할 수도 있습니다. 이러한 방법이 적용되지 않는 경우, iPhone에서 복구 가능한 앱 데이터를 스캔할 수 있는 Disk Drill과 같은 신뢰할 수 있는 데이터 복구 도구를 사용하는 것이 다음 선택입니다.




