 Deleting an app from your iPhone is one of the first things you can do when you run out of storage. But what if you end up needing an app you previously deleted? Is it possible to find and restore a deleted app on your iPhone when you need it?
Deleting an app from your iPhone is one of the first things you can do when you run out of storage. But what if you end up needing an app you previously deleted? Is it possible to find and restore a deleted app on your iPhone when you need it?
Yes, you can easily restore a deleted app on your iPhone. In this article, we’ll teach you all the methods you can try to restore a deleted app on iPhone, along with its app data.
How to Find and Restore App to the iPhone Home Screen
iPhones allow you to remove apps from your iPhone home screen without uninstalling them. So before trying to recover deleted apps on an iPhone, it’s best to make sure that the app you’re trying to find is actually deleted.
Here are some of the methods you can try to make sure your app is deleted and restore it to your iPhone home screen if needed.
Search in the App Library
To make sure the app you’re trying to recover is actually deleted you can try to search for it in the App Library. This feature was first introduced in iOS 14, so skip to the next method if you have a lower iOS version.
Here’s how to do it:
- Swipe left until you open the App Library. In older iOS versions, it might be alphabetically arranged. But in the latest iOS versions, it is now categorically arranged.
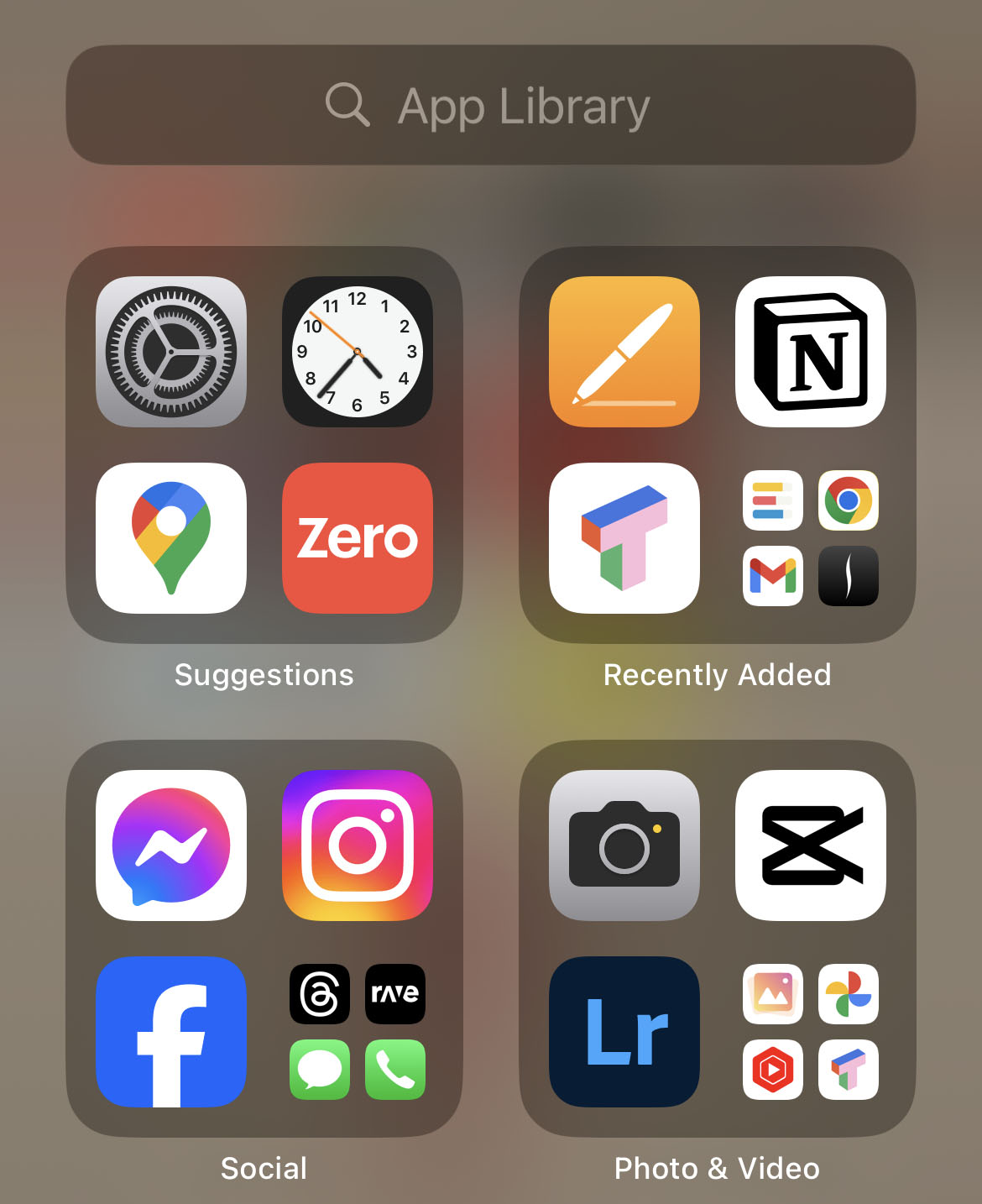
- Then, scroll down to find your app among the app groups. Alternatively, you can search for your app using the search bar on the upper part of your screen.
Note: You can also search for your app from your home screen by swiping down from the middle of the screen to start a search. Then, enter your app name and see if the system finds your app.
Make Sure the App Appears in Search
Even if you tried searching for your app in the App Library but did not find it, there’s still a chance that it is still there and is simply disabled in search. To make sure an app appears in the search, go to Settings > Siri & Search and do the following:
- In the list of apps, scroll down to the app you’re trying to search for and tap on it.
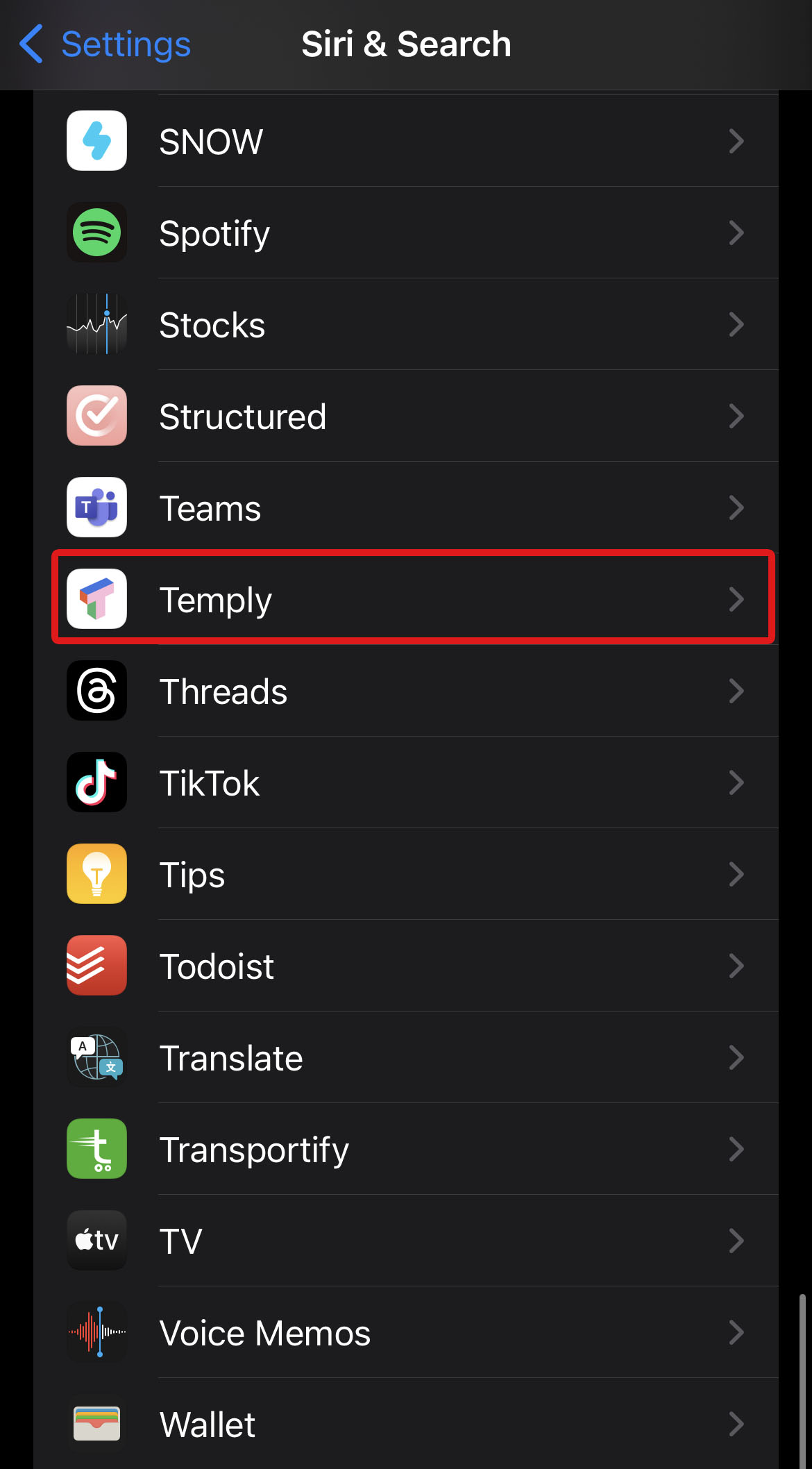
- Toggle on the Show App in Search option if not already enabled.
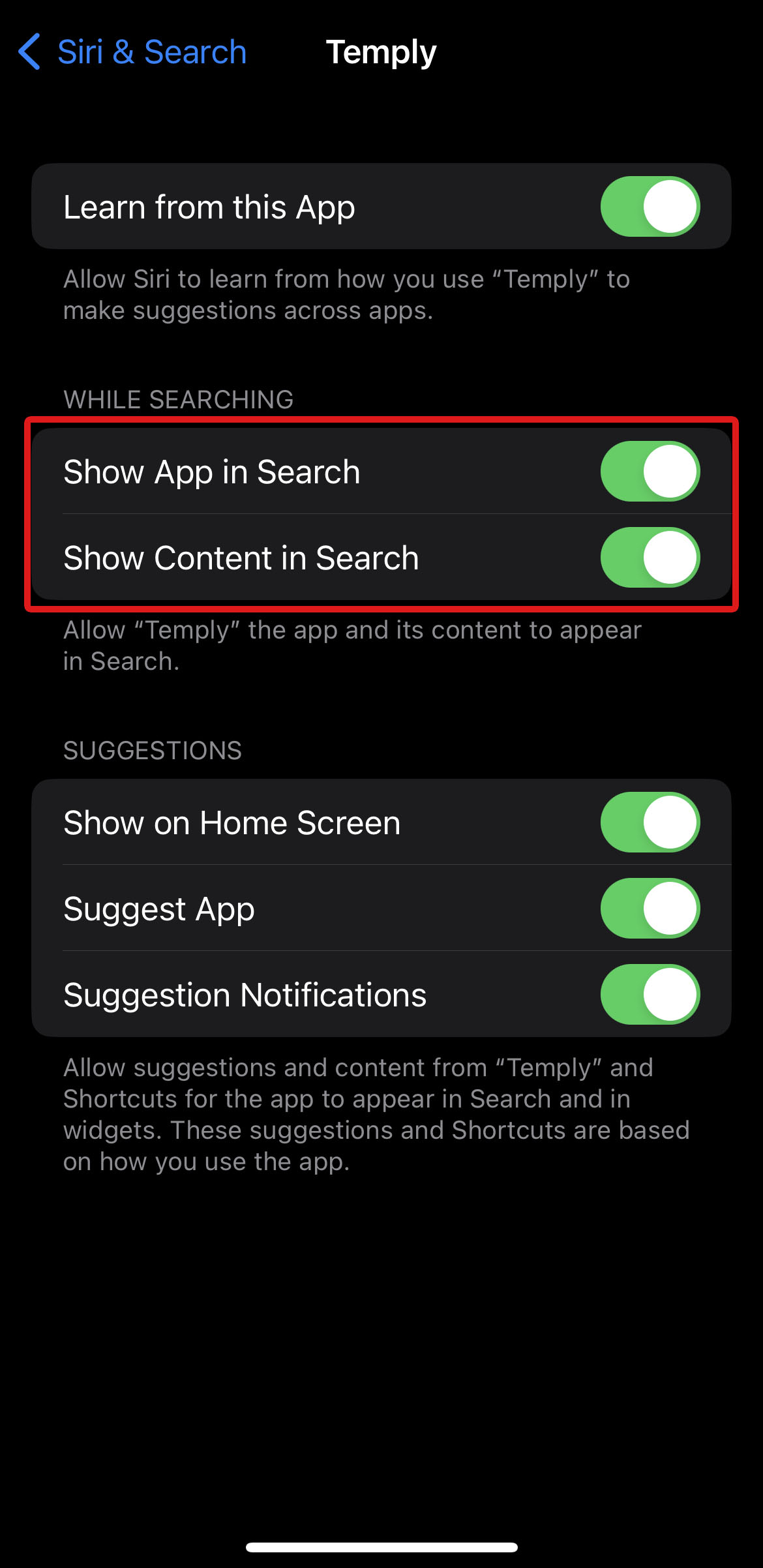
Restore the App to the Home Screen
You can restore deleted apps on iPhone home screen if you found your apps using the search options on your device.
To get an app back on your home screen, simply follow the steps outlined below:
- From the search results, long-press the app icon you want to restore until a menu appears.
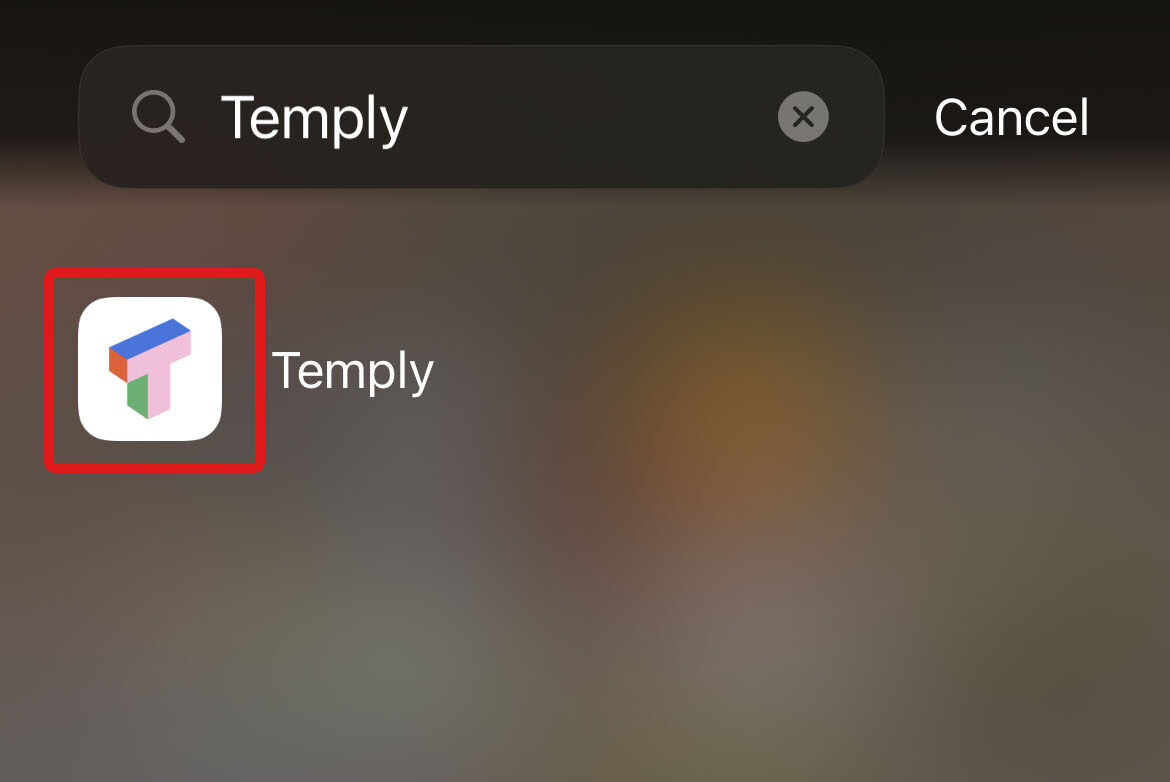
- In the pop-up menu, select Add to Home Screen to restore the app to your home screen.
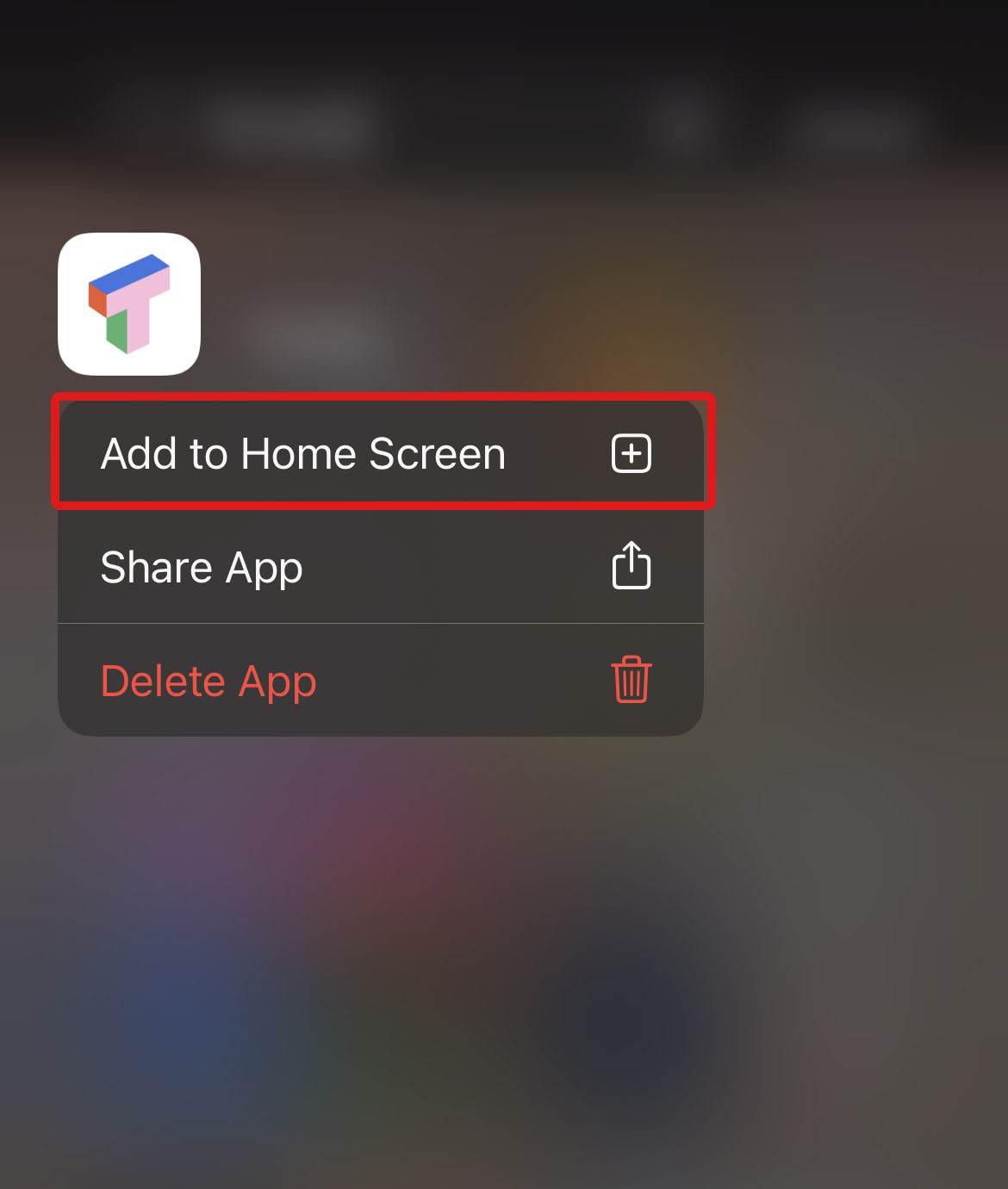
How to Find Recently Deleted Apps on iPhone
Apple conveniently provides the list of all the apps on your Apple ID through their App Store. Here’s a quick guide on how to find deleted apps on iPhone:
- Open the App Store.
- Tap on your account picture on the top-right of the screen.
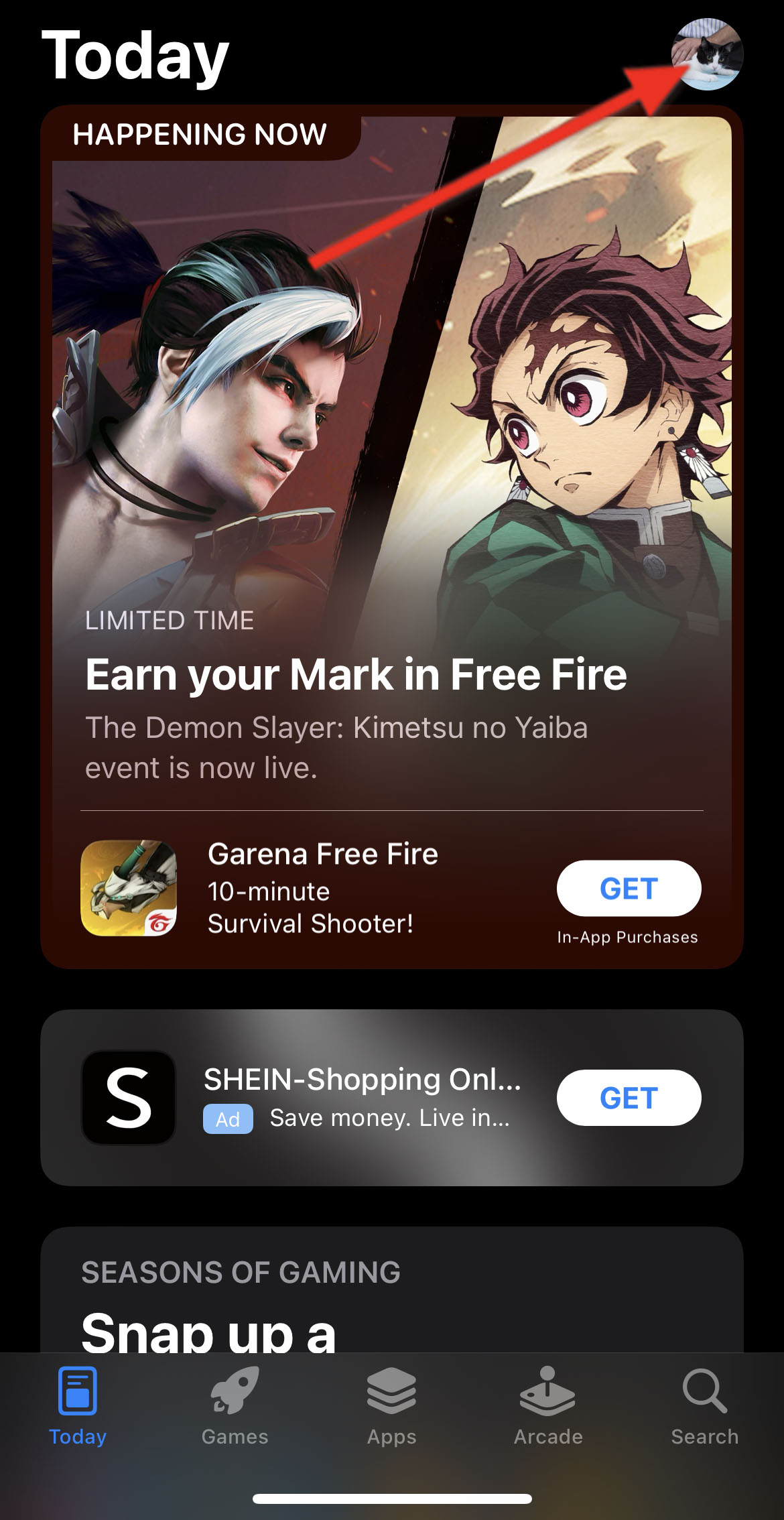
- Select the Purchased option to go to the list of all apps you downloaded using your Apple ID.
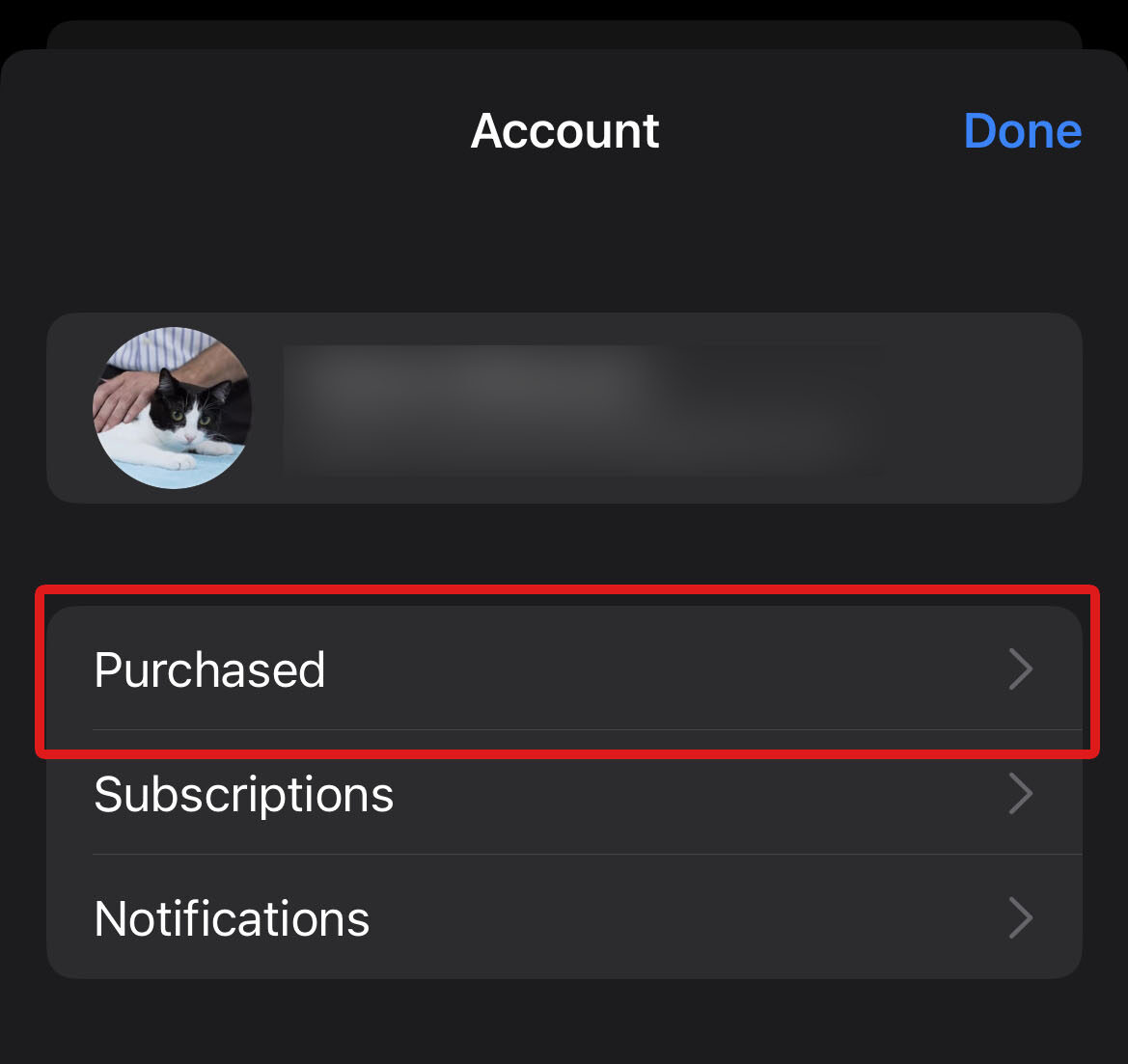
- You will see all the apps you downloaded and when you downloaded them, including an accidentally deleted app on iPhone if you have one. Scroll down to find your recently deleted app, or look for it using the search bar.
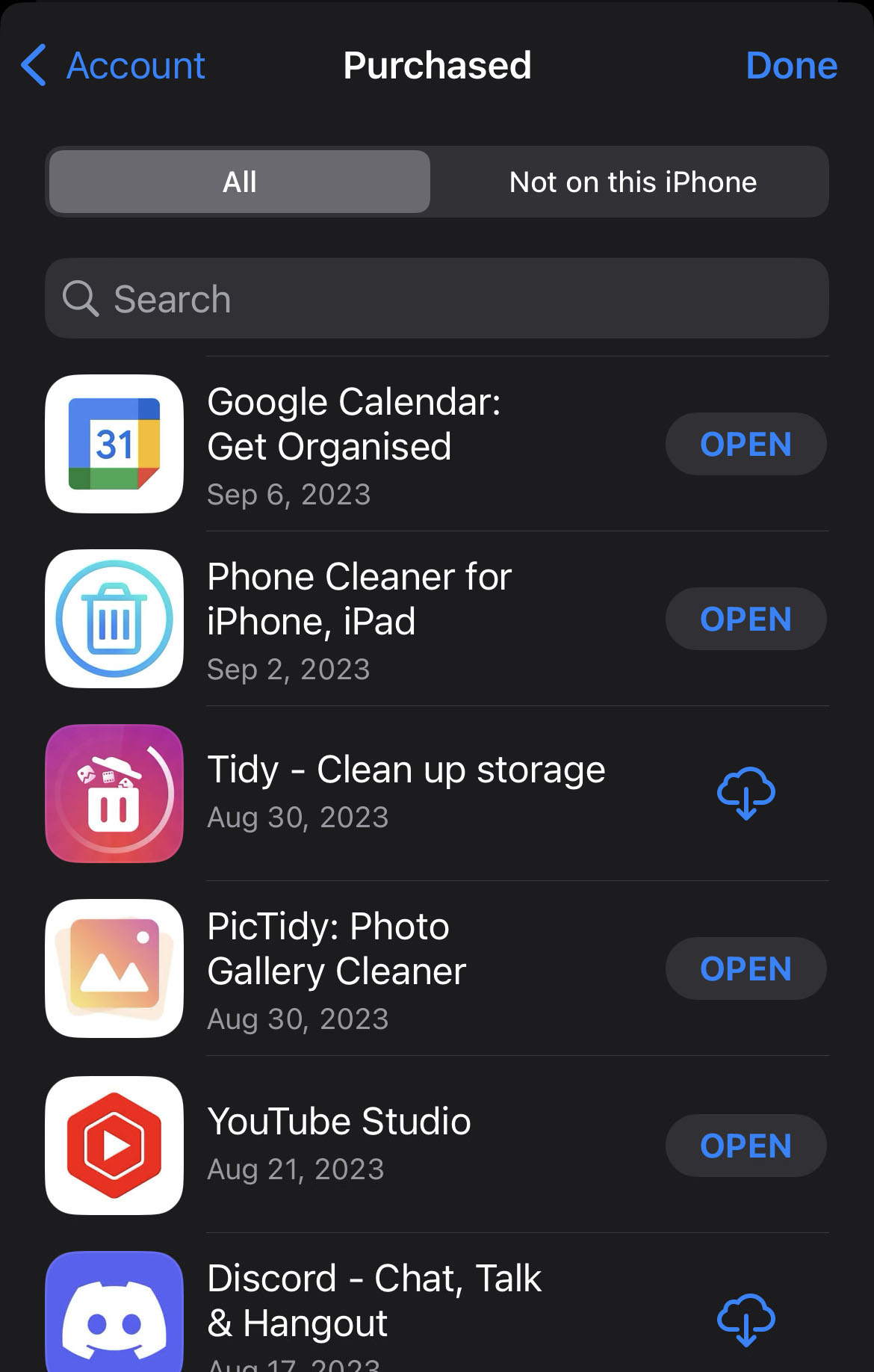
How to Recover a Deleted App and Its Data
There are different ways to recover deleted apps on iPhone along with its data, depending on your backup status. Let’s explore three of these methods below.
Method 1: Reinstall the App from the App Store
You can recover a deleted app from your iPhone and its data, given that you have a backup on your iCloud account. After you see recently deleted apps on iPhone, you can reinstall an app by tapping the cloud download icon on the right side of the app.
![]()
After the installation is complete, it should now be available on your device.
Method 2: Restore the App from iTunes Backup
The latest iTunes version no longer has the app-related features once used to restore an app to your iPhone. But if you back up your iPhone using iTunes (or Finder for newer versions of macOS), you can restore a backup that contains your app data back to your iPhone. However, restoring from a backup will wipe the current data off your device.
If you want to restore a backup from iTunes, simply follow these steps:
- Connect your iPhone to your computer and open iTunes.
- Click on the iPhone icon on the leftmost part of the secondary navigation bar.
- Go to Summary. Then, find and click on Restore Backup to restore a saved backup with your app and app data.
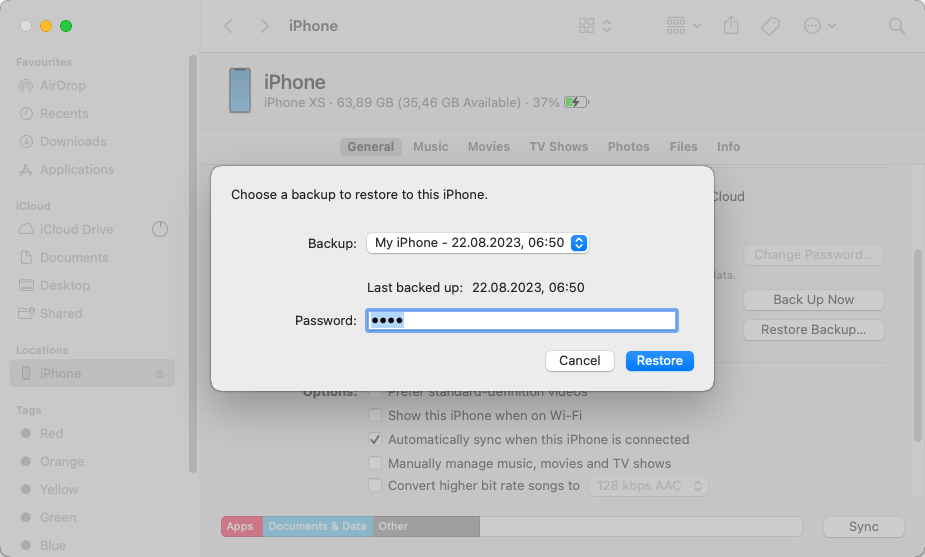
Method 3: Recover App Data Using Data Recovery Software
Installed apps often come with data that isn’t saved to the cloud and will be gone after deleting the app. This can include downloaded documents and in-app images, among other app data.
In this case, your best bet to recover such files is by employing the services of powerful data recovery software like Disk Drill. Disk Drill is one of the leading data recovery tools available online, with its Mac version powerful enough to scan and recover data directly from your iPhone.
Its set of algorithms works together to give you the best recovery chances. It also has a user-friendly interface and only takes a few taps to start data recovery.
Here’s an easy step-by-step guide on how you can get deleted apps back on iPhone with Disk Drill for Mac:
- Download and install Disk Drill on your Mac.

- Once the installation has finished, connect your iPhone to your computer and launch Disk Drill.
- You should see the list of devices it can scan on the Disk Drill home screen. Make sure to select iPhones & iPads on the left pane. Now, choose your iPhone and click Search for lost data.
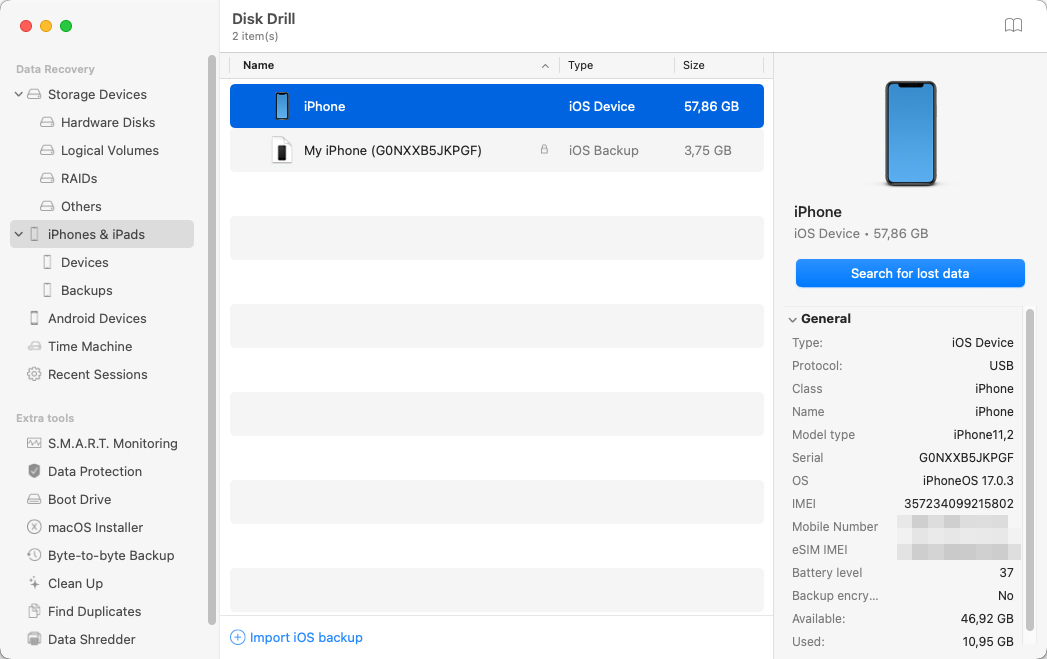
- Once the scan is done, select the files you want to recover by clicking on them. Then, click Recover.
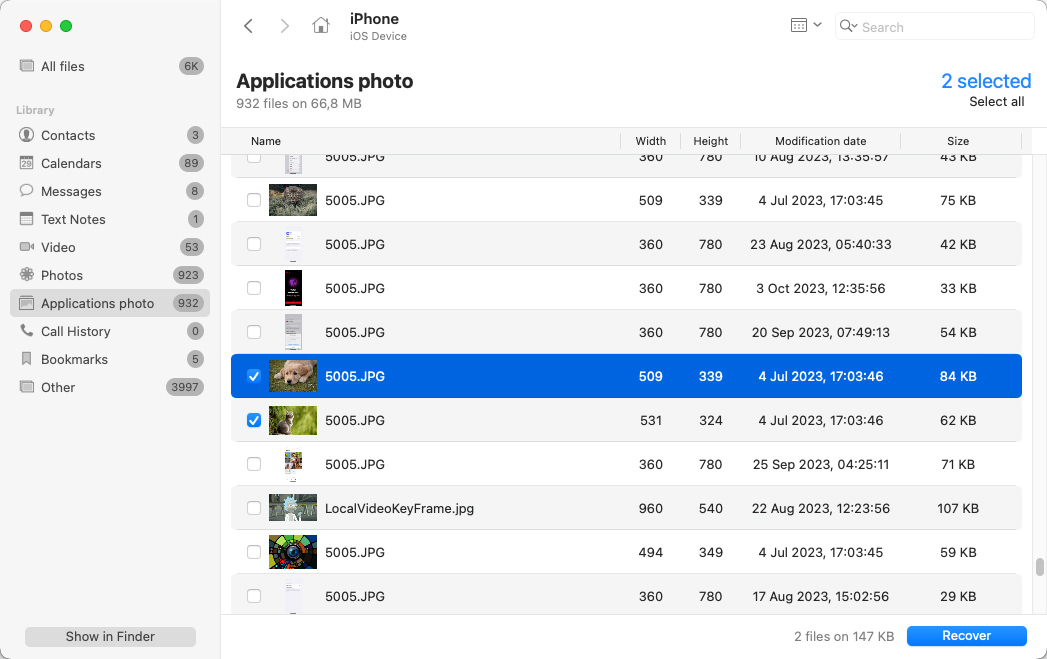
- Select the location where you want to put your recovered files and click Next.
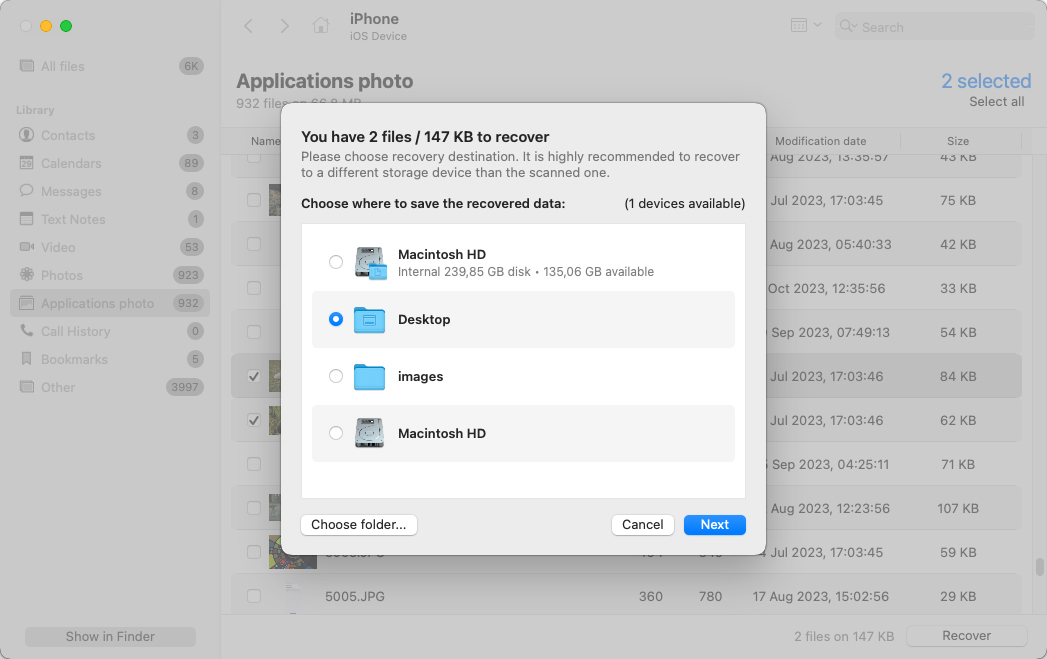
Wait for Disk Drill to finish recovering your files. After the recovery, you can click Show results in Finder to verify your files.
Note that data recovery from iPhone devices is exclusively available in the Mac version of Disk Drill. You also cannot recover data without upgrading to the Pro version. On the flip side, the Pro version lets you enjoy Disk Drill’s arsenal of iPhone recovery features capable of getting back lost text messages, contacts, call history, voice memos, and more.
Conclusion
While our iPhones are powerful enough to run a multitude of apps, these apps can fill up your storage easily. It is good practice to delete apps you think you no longer need. But if you change your mind, it might take some tinkering to get them back together with their app data.
Before trying to recover any app, verify if it is actually removed or just hidden from your home screen by searching for it in the App Library and restoring it to your home screen. You can also check the App Store for apps you have installed before but are no longer on your iPhone.
To recover a deleted app, you can reinstall it from the App Store. You can also restore an iTunes backup to your device If you have one with a copy of your previously installed apps. If these methods are not applicable, your next choice is to use reliable data recovery tools like Disk Drill that can scan your iPhone for recoverable app data.
FAQ:
- Open the App Store on your iPhone.
- Tap on your profile icon in the top-right corner. Then, select Purchased apps.
- Check for the apps with the cloud download icon on their right side. These are the apps you have uninstalled on your device. Alternatively, you can go to the Not on this iPhone tab to see the history of deleted apps on your iPhone.
- Open the App Store. Then, tap on your profile icon in the top-right corner.
- Tap Not on this iPhone to see recently deleted apps. Their dates of download are also displayed below each app’s name.




