
Western Digital 하드 드라이브도 다른 드라이브와 마찬가지로 데이터 손실에 면역이 아닙니다. 드라이브가 손상되면 Western Digital 드라이브는 데이터의 감옥으로 변하여 파일에 접근하거나 백업하는 것을 방해합니다.
이러한 경우, 웨스턴 디지털 데이터 복구 도구가 구원의 손길을 제공합니다. 이 기사에서는 웨스턴 디지털 드라이브에서 데이터를 쉽게 복구할 수 있는 가장 효과적인 데이터 복구 도구를 소개할 것입니다. 보너스로, 웨스턴 디지털 드라이브 수리를 위한 몇 가지 방법도 다룰 것입니다.
Western Digital 하드 드라이브의 특별한 점은 무엇인가요?
Western Digital(WD)로도 알려진 Western Digital은 선도적인 저장 매체 제조업체입니다. 인상적인 범위의 하드 디스크 드라이브, 솔리드 스테이트 드라이브, 플래시 기반 저장 장치를 제공하며, 어떤 기술 매장에서도 Western Digital 제품을 찾아볼 수 있습니다.
이 회사는 또한 기술 시장에서 풍부한 역사를 가지고 있습니다. 2009년에, 그것은 첫 번째 출시 2TB 내부 하드 디스크 드라이브를 출시했으며, 같은 해 세계 최초의 첫 번째 3TB 내부 하드 디스크 드라이브를 출시했습니다. 최근인 2020년에는 WD Black SN850을 출시했으며, 이는 시장에서 가장 가장 빠른 소비자용 SSD 중 하나로 간주되었습니다.
다른 하드 드라이브 브랜드와 마찬가지로, Western Digital은 제품을 구현 기반으로 분류합니다:
| WD 카테고리 | 설명 |
| WD Green | 친환경 드라이브 |
| WD Blue | 일반 용도 데스크탑 드라이브 |
| WD Purple | 감시용 드라이브 |
| WD Red | NAS 드라이브 |
| WD Black | 고성능 데스크탑 드라이브 |
| WD Gold | 기업 및 상업용 드라이브 |
Western Digital은 계속해서 한계를 뛰어넘고 있습니다. 최근 하드 드라이브와 솔리드 스테이트 드라이브 기술을 통합하여 하이브리드로 간주되지 않으면서 더 많은 저장 공간과 더 빠른 성능을 제공하는 새로운 옵티낸드™ 기술을 공개했습니다. 이 새로운 개발은 최대 50TB의 용량을 저장할 수 있을 것으로 예상됩니다.
최고의 Western Digital 데이터 복구 도구
귀하의 Western Digital이 맬웨어 공격, 손상 또는 실수로 인한 삭제로 인해 데이터 손실을 겪었든지 간에, Western Digital 복구 소프트웨어는 드라이브를 스캔하여 데이터를 검색할 수 있습니다. 시장에서 가장 좋은 Western Digital 하드 드라이브 복구 도구를 살펴보세요.
1. 디스크 드릴 (Windows, Mac)
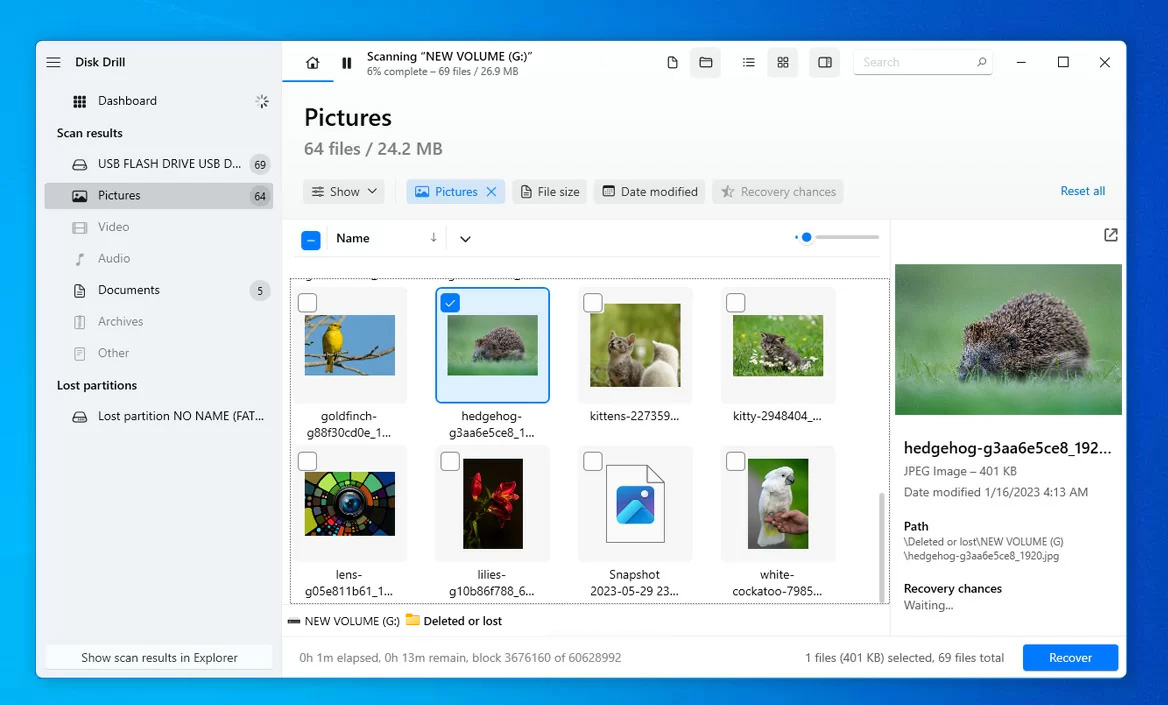
가격, 효율성, 사용 편의성 측면에서 최고의 Western Digital 복구 도구로 Disk Drill을 추천합니다. 간소화된 사용자 인터페이스를 통해 드라이브를 선택하고 스캔한 후 몇 번의 클릭만으로 데이터를 복구할 수 있습니다. 복구 전 파일을 미리 볼 수 있으며, 어떤 파일이 복구될 가능성이 높은지 표시해 줍니다. 단일 파일을 복구하든 포맷된 드라이브에서 복구을 수행하든 상관없이, Disk Drill을 Western Digital 데이터 복구 도구 중에서 최고의 도구 중 하나로 추천합니다.
가격: $89 – $499
Pros
- 활성 S.M.A.R.T. 모니터링.
- 최대 500MB의 데이터 무료 복구.
- 현대적이고 직관적인 인터페이스.
- 전화 지원 없음.
- 사진/비디오 복구 없음.
2. R-Studio (Windows, Mac, Linux)
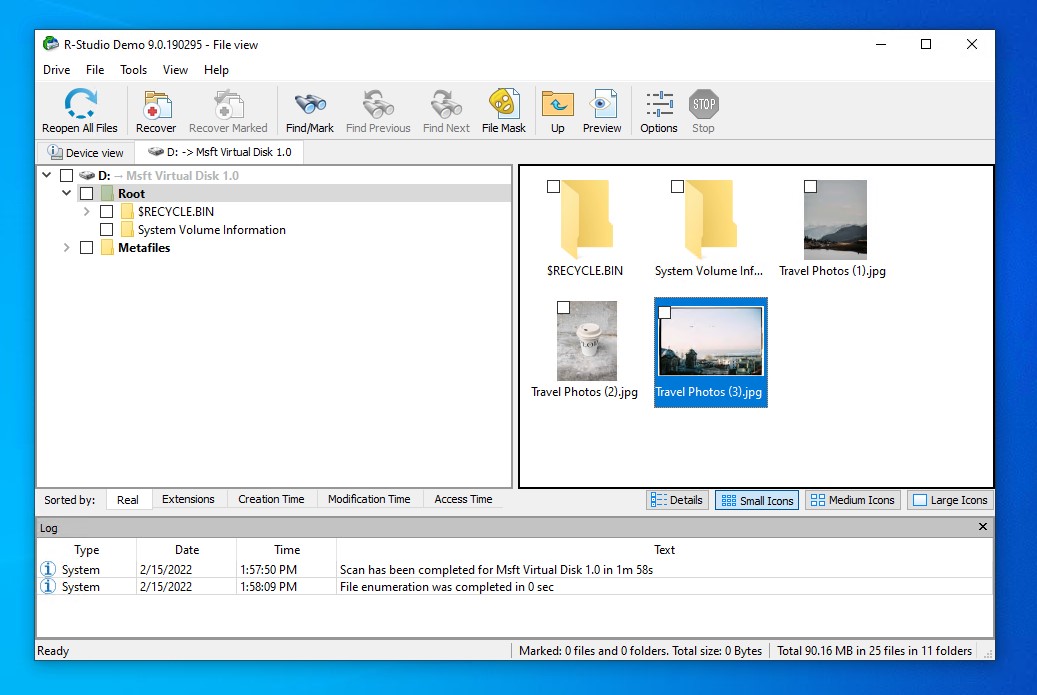
R-Studio는 많은 고급 기능을 포함한 Western Digital 데이터 복구 소프트웨어입니다. 일반적인 파일 복구 외에도, 디스크 이미징, S.M.A.R.T. 모니터링 및 파일 미리보기를 지원합니다. 올바른 라이센스를 보유하고 있다면, 많은 다른 도구들이 지원하지 않는 네트워크를 통한 데이터 복구도 가능합니다. 이 모든 것은 훌륭하지만, 사용자 인터페이스가 매우 기술적이며, 무엇을 해야 할지 모르는 경우 탐색하기 어렵기 때문에 이 도구가 일반적인 컴퓨터 사용자보다는 데이터 복구 전문가를 위한 것으로 보입니다.
가격: $49.99 – $899
Pros
- 포괄적인 스캔 기능.
- 네트워크를 통한 복구.
- 손상된 RAID 복구.
- 매우 기술적인 사용자 인터페이스.
- 데모 모드에서는 256KB 이상의 파일을 복구할 수 없습니다.
- 발견된 파일의 탐색 및 복구가 어렵습니다.
3. DMDE (Windows, Mac, Linux)
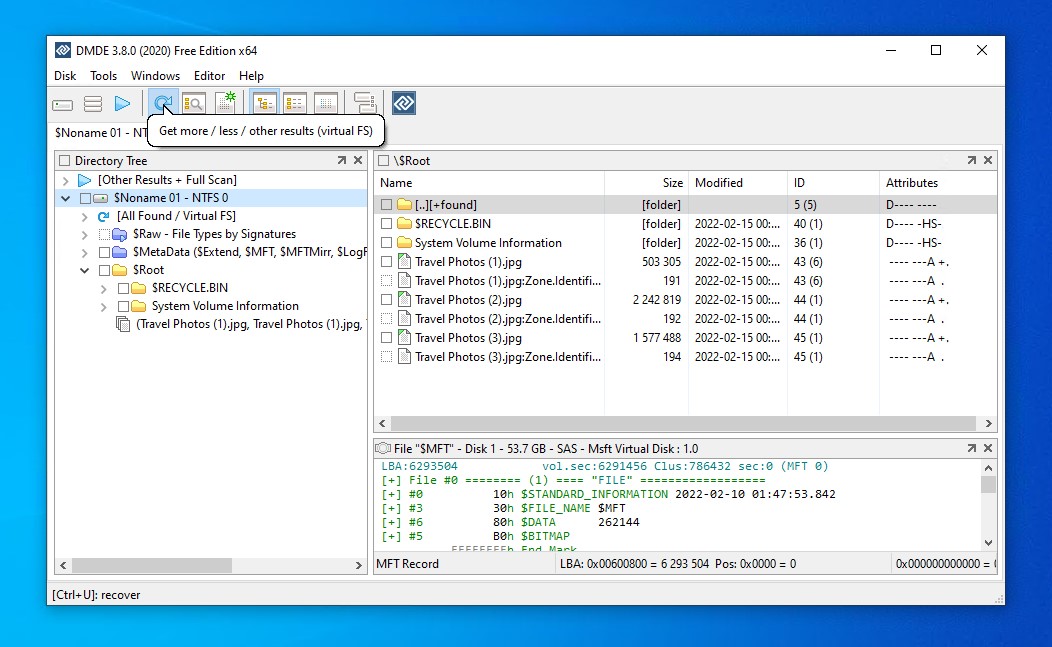
위협적인 인터페이스에도 불구하고 DMDE는 복구를 보완하는 많은 유용한 기능들을 포함한 데이터 복구 도구입니다. 추가 기능으로는 디스크 이미지를 생성하는 기능, RAID 구성 도구, 파티션 관리자를 통한 파티션 복구 기능이 있습니다. 사용 시, 드라이브에 대한 많은 정보를 제공하며 스캔을 맞춤 설정할 수 있는 다양한 옵션을 제공합니다. 가격이 저렴하고 프로그램 사용 방법을 이해하는 데 시간을 투자할 준비가 되어 있다면 시도해볼 가치가 있습니다.
가격: $20 – $95
Pros
- 포터블.
- RAID 0/1/4/5/6 구성 지원.
- 전체 파티션 복구.
- 탐색하기 어려운 매우 기술적인 사용자 인터페이스.
- 미리 보기 옵션 없음.
4. 이즈어스 (Windows, Mac)
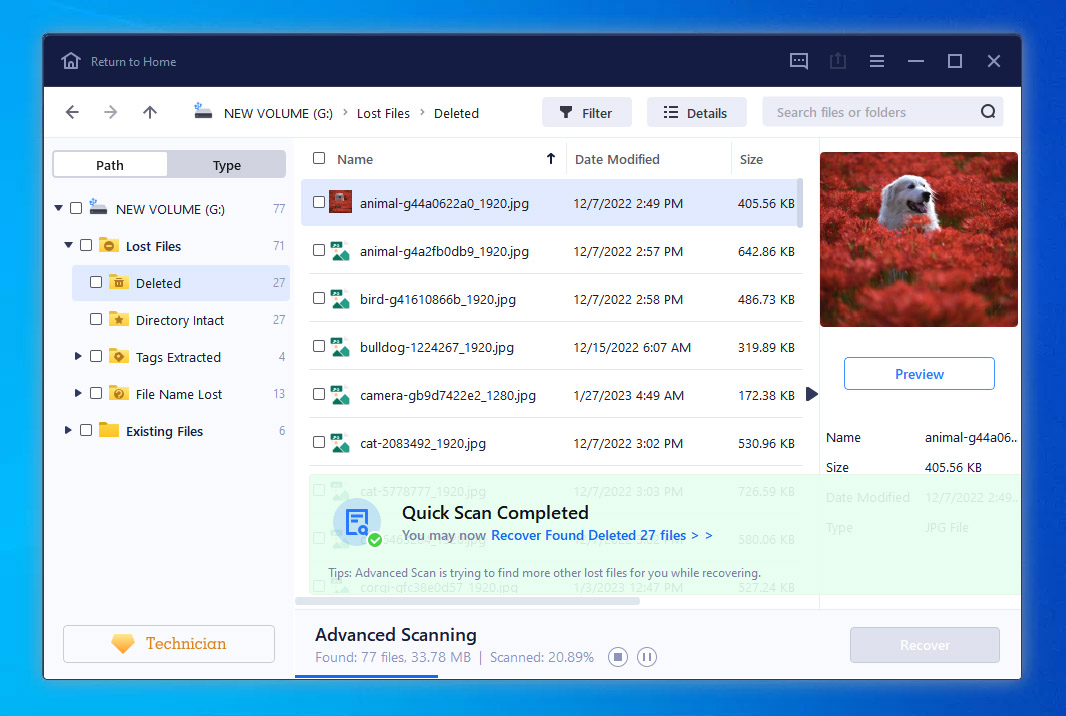
EaseUS는 Windows 및 Mac용 최고의 Western Digital 도구 중 하나인 또 다른 복구 도구입니다. 빠른 스캔 시간과 1000개 이상의 파일 유형에 대한 우수한 복구 성능을 제공합니다. HDD 및 SSD 스캔을 지원합니다. 또한 응용 프로그램 내에서 TRIM을 쉽게 켜고 끌 수 있도록 하여 SSD에서 복구에 도움이 됩니다. 또한 Disk Management에서 읽을 수 있으면 WD 외장 하드 드라이브에서 파일을 복구할 수도 있습니다.
가격: $69.95 – $149.95
Pros
- 좋은 고객 지원.
- 도구 내에서 TRIM 비활성화 옵션.
- 광범위한 지식 베이스.
- 사진 복구를 돕기 위한 사진 복구 기능.
- S.M.A.R.T. 데이터를 읽을 수 없습니다.
- 바이트 대 바이트 이미지 생성을 할 수 없습니다.
- 부정확한 스캔 시간 추정.
5. GetDataBack (Windows)
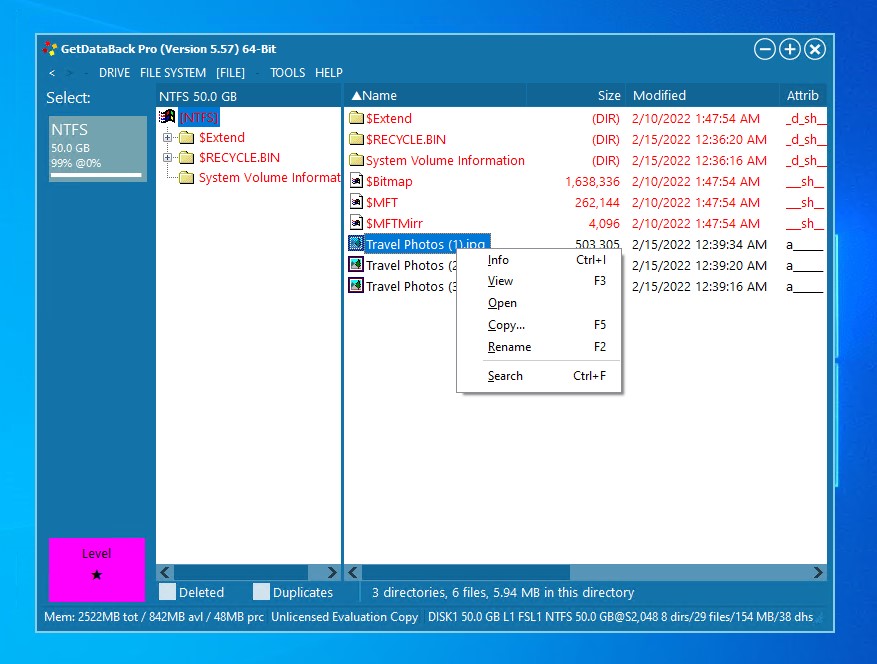
GetDataBack은 Windows 데이터 복구 도구로, Windows, Mac, 및 Linux 파일 시스템을 지원합니다. 저렴한 가격의 라이선스를 구매하면 무료 평생 업그레이드가 제공되어 각 새 버전이 출시될 때마다 새 라이선스를 구매할 필요가 없습니다. 네 가지 스캔 유형 중 하나를 선택할 수 있으며, 각각의 스캔 유형은 시간이 더 오래 걸리지만 그만큼 더 철저합니다. 사용자 인터페이스는 구식으로 보이고 개선할 부분이 많아 보이지만, 기능적이고 직관적입니다.
가격: $79
Pros
- 매우 빠른 스캔 시간.
- Windows, Mac, Linux 파일 시스템을 지원.
- 네 가지 스캔 유형 중 하나를 선택할 수 있도록 지원.
- 사용자 인터페이스가 좋지 않습니다.
- 미리보기 옵션이 없습니다.
- APFS 드라이브 스캔 결과가 좋지 않습니다.
Western Digital 하드 드라이브를 무료로 수리하는 방법
하드 드라이브가 반복적으로 실패하면 문제가 될 수 있지만, 한 번의 실패만으로는 고장으로 확인되지 않습니다. 버리는 대신, Western Digital 하드 드라이브를 수리하면 더 오랫동안 사용할 수 있습니다. 이러한 방법들은 Western Digital 외장 하드 드라이브를 수리할 때도 적용할 수 있습니다.
Mac: 디스크 유틸리티를 사용한 복구
Apple의 디스크 유틸리티 도구에는 Western Digital 하드 드라이브 복구 소프트웨어로 작동할 수 있는 디스크 복구 기능이 포함되어 있습니다. 이 도구는 Mac 드라이브의 문제를 찾아 수정할 수 있는 능력을 가지고 있습니다. 특히, 드라이브의 포맷 및 디렉토리 구조와 관련된 문제를 찾습니다.
- 유틸리티 폴더에서 디스크 유틸리티 를 엽니다.
- 보기 을 클릭한 다음 모든 장치 표시 을 클릭합니다.
- 드라이브의 마지막 볼륨을 선택한 다음 응급 처치 버튼을 클릭합니다. 프롬프트가 나타나면 실행 를 클릭합니다.

- 볼륨에 대한 스캔이 완료되면 위의 볼륨에 대해 이러한 단계를 반복한 다음 끝에 전체 드라이브를 스캔합니다.
이 동일한 프로세스는 WD 외장 하드 드라이브 수리에도 작동합니다. 단지 목록에서 외장 WD 하드 드라이브를 선택하기만 하면 됩니다.
Windows: CheckDisk를 사용하여 복구
CheckDisk (CHKDSK)는 Windows에 내장된 파일 시스템 복구 유틸리티입니다. 파일 시스템을 스캔하고 사용해서는 안 되는 불량 섹터를 표시하여 Western Digital 하드 드라이브를 복구하는 데 사용할 수 있습니다.
- 시작 을(를) 마우스 오른쪽 버튼으로 클릭하고 Windows PowerShell (관리자) 을(를) 선택합니다. UAC가 요청하면 예 을(를) 클릭합니다.
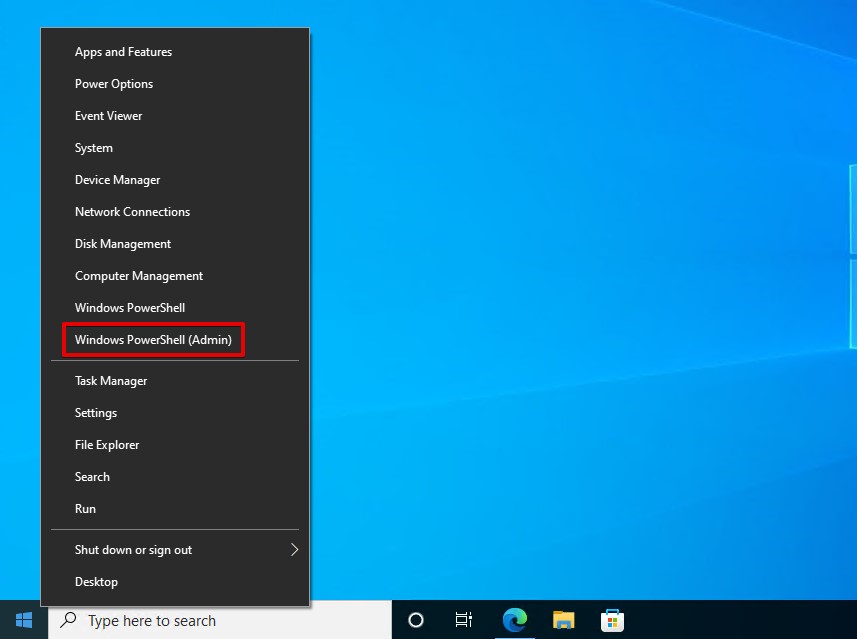
- chkdsk D: /f /r 를 입력합니다. D: 을(를) 본인의 드라이브 문자로 교체하십시오. 입력 을(를) 누르세요.
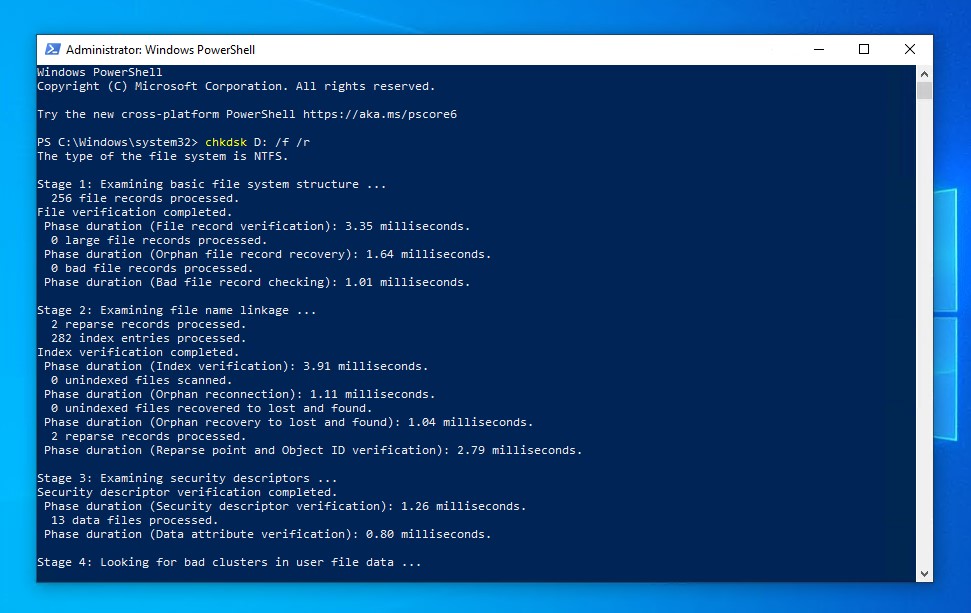
CheckDisk는 Windows에서 경미한 논리 문제부터 심각한 논리 문제까지 빠르게 해결할 수 있는 최고의 Western Digital 복구 도구 중 하나입니다.
자주 묻는 질문
- 다운로드 및 Disk Drill을 설치하세요.
- WD My Passport 외장 드라이브를 컴퓨터에 연결하세요.
- Disk Drill을 엽니다. 드라이브를 선택한 다음 손실된 데이터 검색 을 클릭하세요.
- 스캔이 완료되면 발견된 항목 검토 을 클릭하여 발견된 데이터를 검토합니다.
- 복구할 파일을 각각 선택합니다. 준비가 되면, 복구 을 클릭하세요.
- 따로 분리된 드라이브에 적절한 출력 위치를 선택하세요. 복구를 완료하려면 확인 을 클릭하세요.
- 시작 을(를) 마우스 오른쪽 버튼으로 클릭하고 장치 관리자 을(를) 선택합니다.
- 디스크 드라이브 을(를) 확장합니다. WD 하드 드라이브를 마우스 오른쪽 버튼으로 클릭하고 속성 을(를) 선택합니다.
- 드라이버 탭을 클릭한 다음 드라이버 업데이트 을(를) 클릭합니다.
- 드라이버 자동 검색 을(를) 클릭합니다. Windows에서 최신 드라이버를 찾으면 알려주고 드라이버를 설치합니다. 그렇지 않은 경우 Windows Update에서 업데이트된 드라이버 검색 을(를) 클릭하여 검색을 계속할 수 있습니다.




