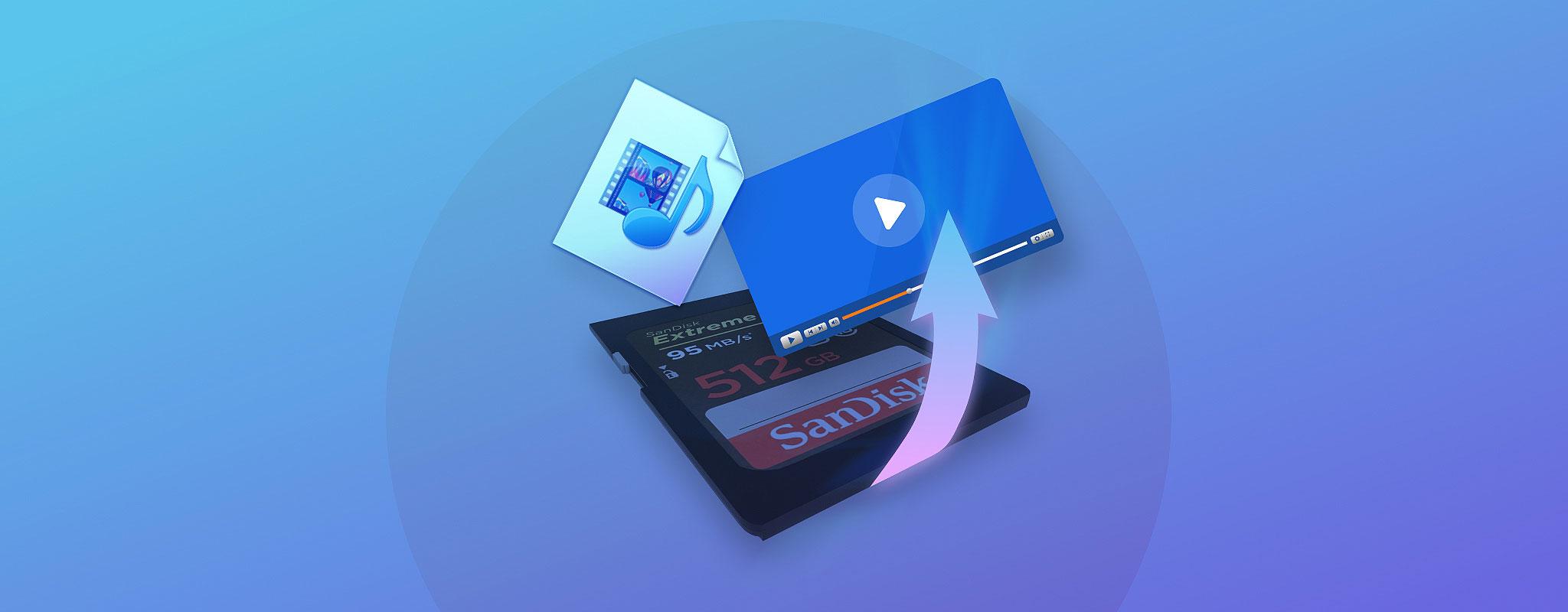
Het kost niet veel moeite om per ongeluk video’s van een SD-kaart te verwijderen, vooral als de SD-kaart wordt gedeeld tussen meerdere camera’s en computers. Gelukkig kost het ook niet veel moeite om te leren hoe je verwijderde video’s van elke SD-kaart kunt herstellen, zoals we in dit artikel uitleggen.
Verbeter uw kansen op succesvol videoherstel
De resultaten van een poging tot videoterugwinning zijn nooit 100% gegarandeerd, maar u kunt de kans om alle verloren gegevens terug te krijgen aanzienlijk vergroten door de twee onderstaande aanbevelingen te volgen:
- Stop met het gebruik van de SD-kaart. In tegenstelling tot wat het lijkt, blijven verwijderde bestanden fysiek opgeslagen op de geheugenkaart totdat nieuwe bestanden over de oude heen worden geschreven. Als u de geheugenkaart blijft gebruiken, loopt u het risico de verloren bestanden te overschrijven voordat u de kans krijgt om ze te herstellen. Wanneer dat gebeurt, is er absoluut niets meer aan te doen om ze terug te krijgen. Om deze reden moet u stoppen met het gebruik van de SD-kaart totdat u klaar bent om verwijderde video’s ervan te herstellen.
- Start het herstelproces zo snel mogelijk. We begrijpen dat dit misschien uw eerste ervaring is met het herstellen van verwijderde video’s van een geheugenkaart, maar dat is geen goede reden om het herstelproces langer uit te stellen dan absoluut noodzakelijk. Door het uit te stellen, loopt u het risico de geheugenkaart kwijt te raken of te beschadigen, de verwijderde bestanden te overschrijven, of simpelweg te vergeten dat u in de eerste plaats een hoop video’s bent kwijtgeraakt.
Hoe Verwijderde Video’s van een SD-Kaart Terughalen met Software
Disk Drill maakt het herstellen van verwijderde video’s van SD-kaarten of andere geheugenkaarten gemakkelijk, en je zou het hele proces in slechts enkele minuten moeten kunnen voltooien, afhankelijk van de snelheid en capaciteit van je kaart. De Windows-versie kan tot 500 MB gratis herstellen.
- Download Disk Drill naar uw computer en installeer het. U moet het installeren op uw interne harde schijf (of een ander geschikt opslagapparaat) en NIET op de SD-kaart waarvan u verwijderde video’s wilt herstellen. Waarom? Omdat u anders de verwijderde video’s kunt overschrijven en ze permanent verliest.

- Vervolgens start u Disk Drill en zoekt u uw SD-kaart. Deze zou vermeld moeten zijn in het hoofdvenster samen met alle andere opslagapparaten die op uw computer zijn aangesloten. Om het te scannen, moet u het eerst selecteren en vervolgens op de Zoek naar verloren gegevens knop klikken.
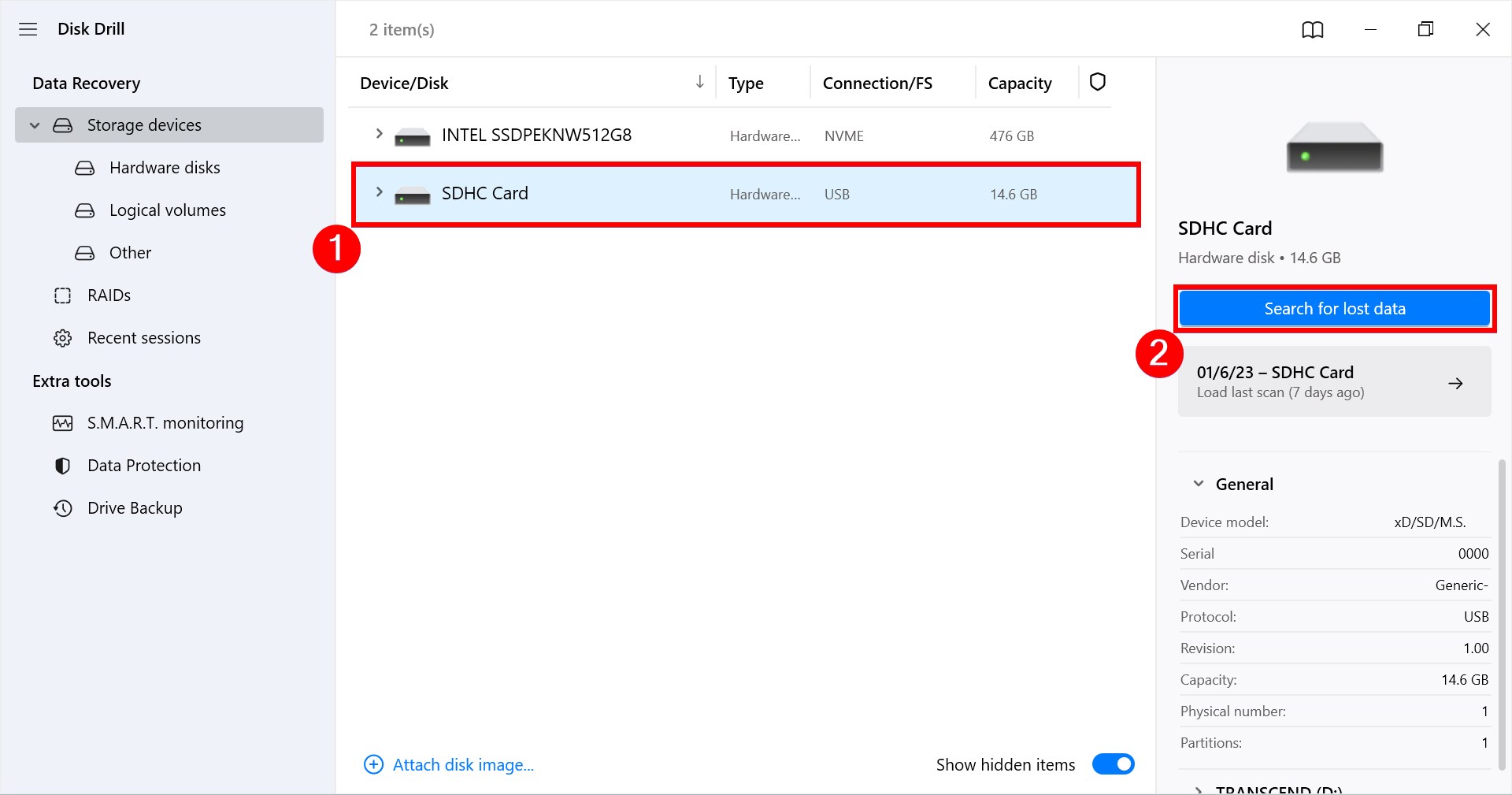
- Het scanproces kan van een paar minuten tot een uur of meer duren—dit hangt allemaal af van de snelheid van uw SD-kaart en de capaciteit ervan. Klik op de Bekijk gevonden items knop in de rechterbovenhoek. Hiermee kunt u de scanresultaten bekijken zonder de scan zelf te onderbreken.
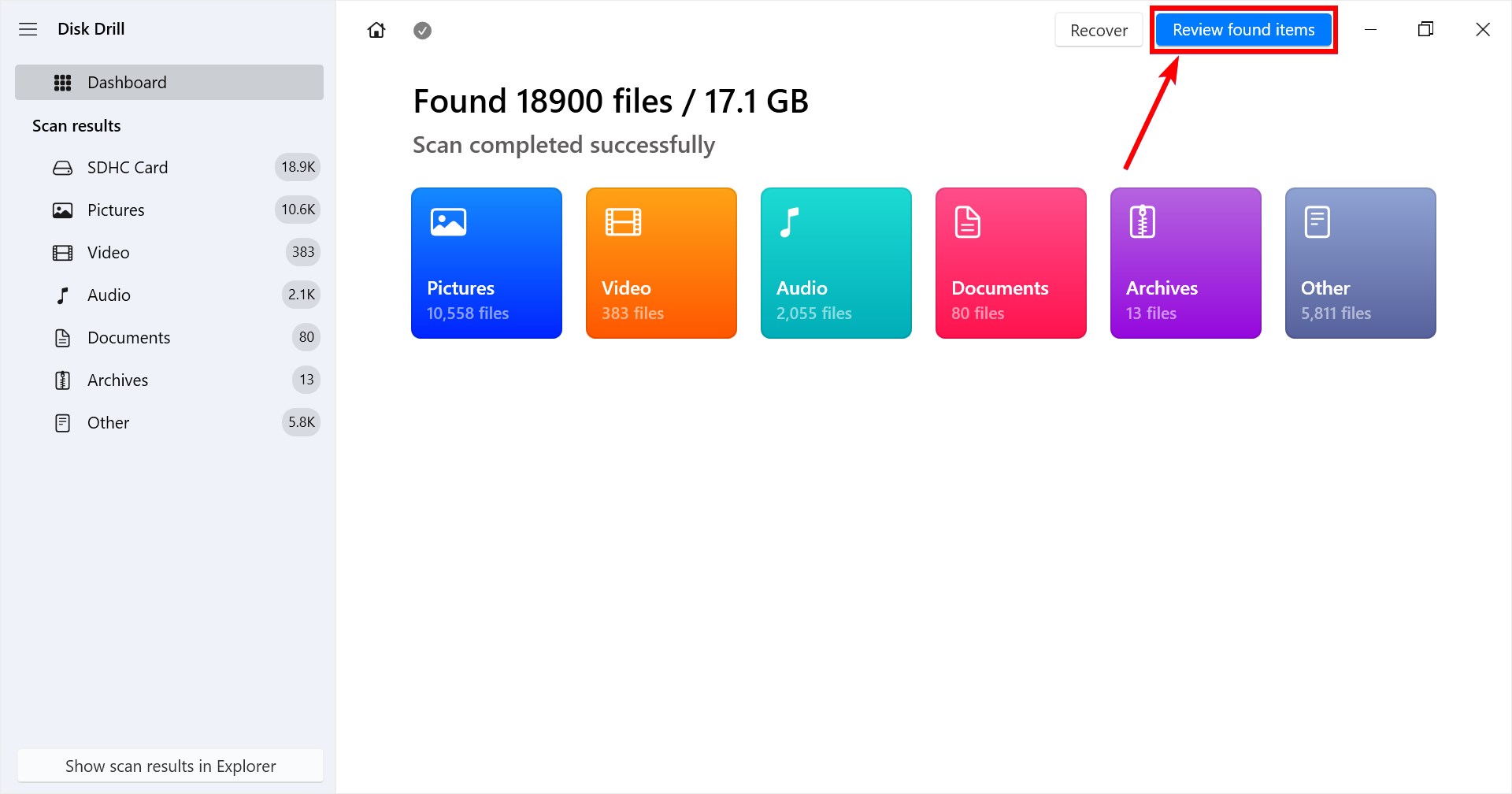
- Tenslotte selecteert u de videobestanden die u wilt herstellen door op de selectievakjes aan de linkerkant te klikken. Klik daarna gewoon op de Herstellen knop en selecteer een veilige locatie. Elke map die zich bevindt op een ander opslagapparaat dan de zojuist gescande kaart wordt als veilig beschouwd.
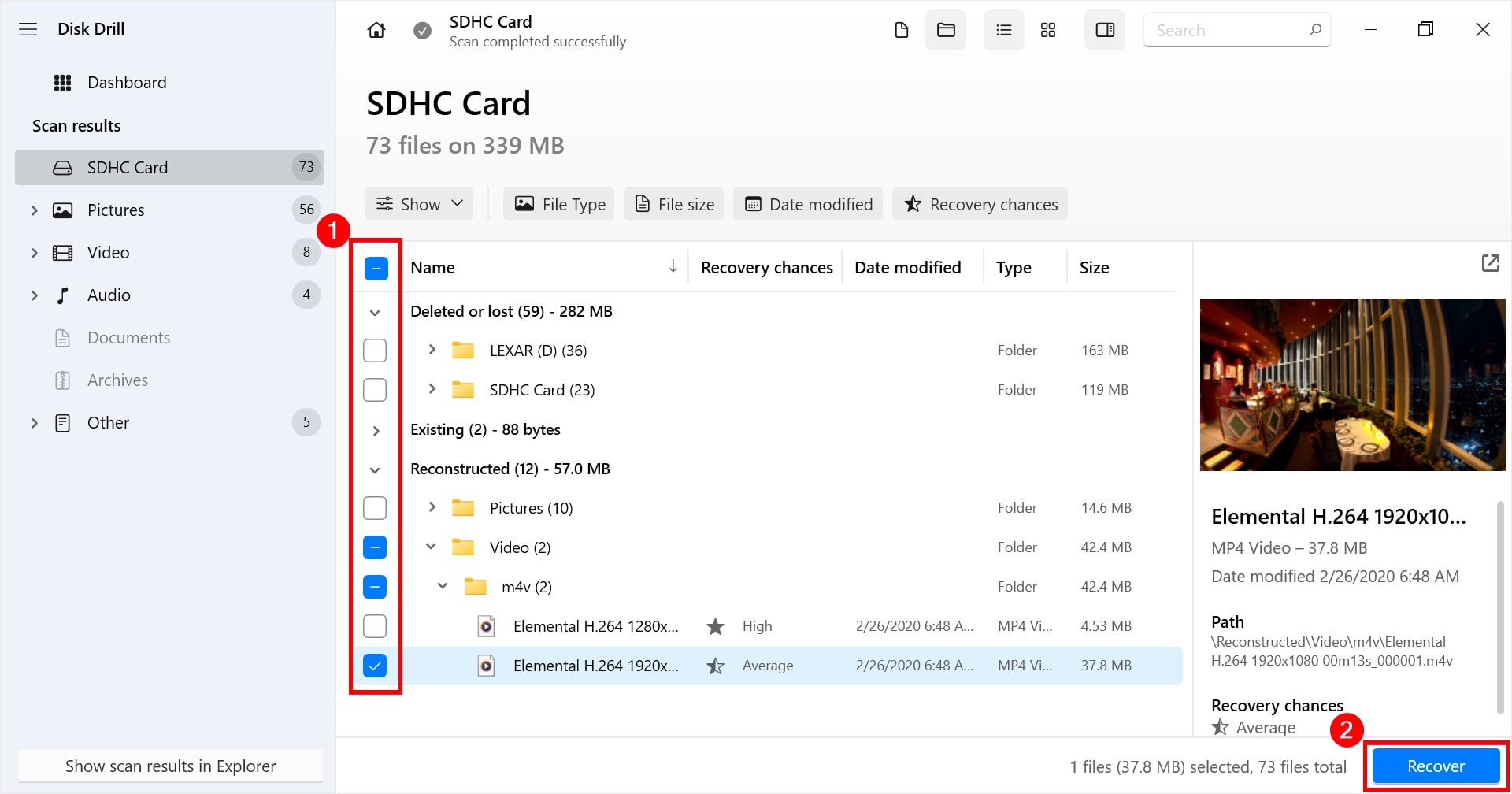
Hoe herstel je verwijderde video’s van een SD-kaart zonder software
Hoewel er minder opties voor u beschikbaar zijn, is het mogelijk om verwijderde video’s van een SD-kaart te herstellen zonder software te downloaden. Hier is wat u kunt proberen.
Methode 1: Herstellen Vanuit Prullenbak
De Prullenbak is een van de eenvoudigste manieren om je verwijderde video’s van je SD-kaart te herstellen. Maar dit is alleen mogelijk als de bestanden zijn verwijderd toen de SD-kaart verbonden was met je computer. Zelfs dan werkt het misschien niet als de bestanden de Prullenbak hebben overgeslagen omdat ze te groot waren. Hoe dan ook, het is de moeite waard om na te gaan als je je video’s verloor terwijl de SD-kaart verbonden was met je computer.
Zo kun je verwijderde video’s herstellen uit de Prullenbak in Windows.
- Op uw Bureaublad, klik met de rechtermuisknop op de Prullenbak en klik op Openen.
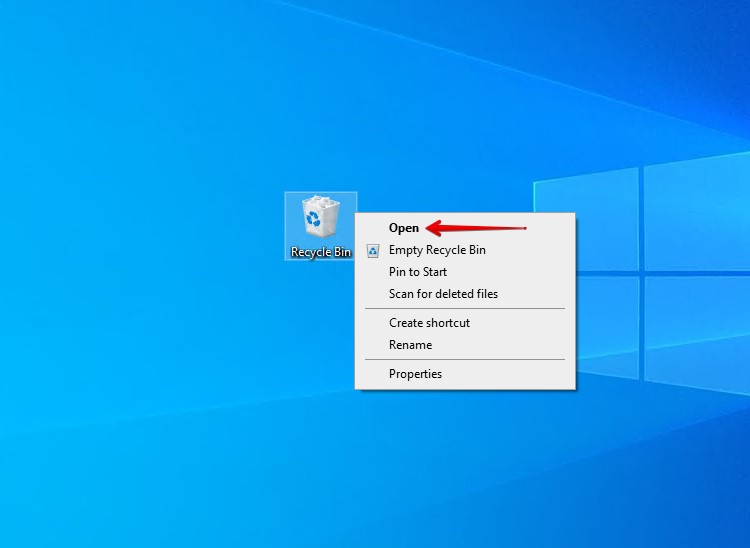
- Selecteer de verwijderde video’s. Wanneer ze allemaal geselecteerd zijn, klik met de rechtermuisknop op een van de geselecteerde video’s en klik op Herstellen.
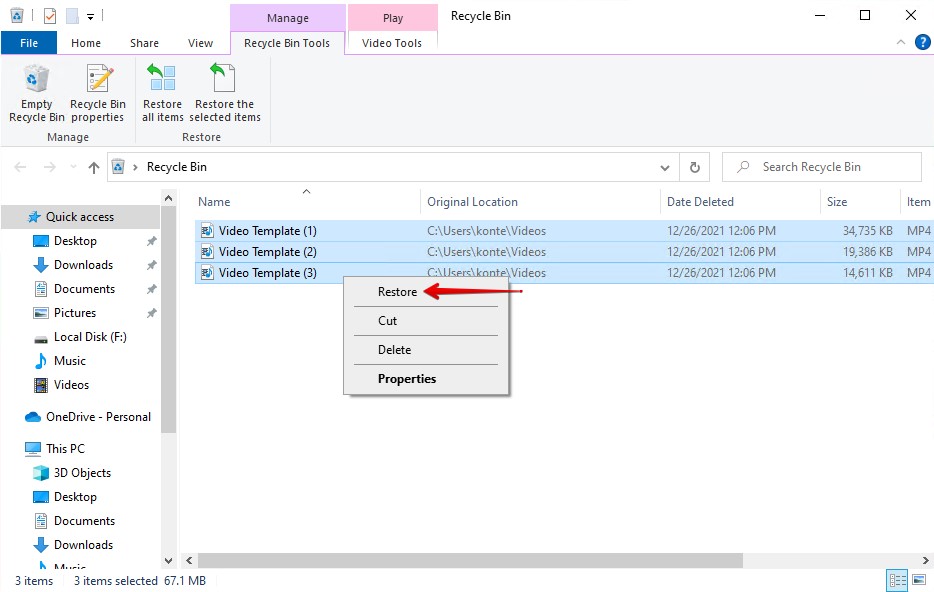
Eenmaal hersteld, zullen de bestanden teruggezet worden naar hun originele locatie. Alternatief kunt u ze naar een andere map herstellen door ze simpelweg uit de Prullenbak te slepen en in de aangewezen map te plaatsen.
Methode 2: Herstel door gebruik te maken van gegevenshersteldiensten
In gevallen waar uw SD-kaart fysieke schade heeft opgelopen en niet meer toegankelijk is via Windows, of als geen van de andere methoden in dit artikel voor u hebben gewerkt, is de volgende stap om een professional in dataherstel de verwijderde video’s voor u te laten herstellen.
Het gebruik van een data recovery service houdt in dat je je SD-kaart opstuurt naar een team van data recovery specialisten die industriële apparatuur gebruiken om je SD-kaart te analyseren en de gegevens ervan te herstellen. Natuurlijk is er geen 100% garantie dat je gegevens hersteld kunnen worden, maar dit is de beste kans die je hebt om je video’s terug te krijgen.
Zo dien je een verzoek in om de verwijderde video’s van je SD-kaart te herstellen.
- Klik op Start Herstel.
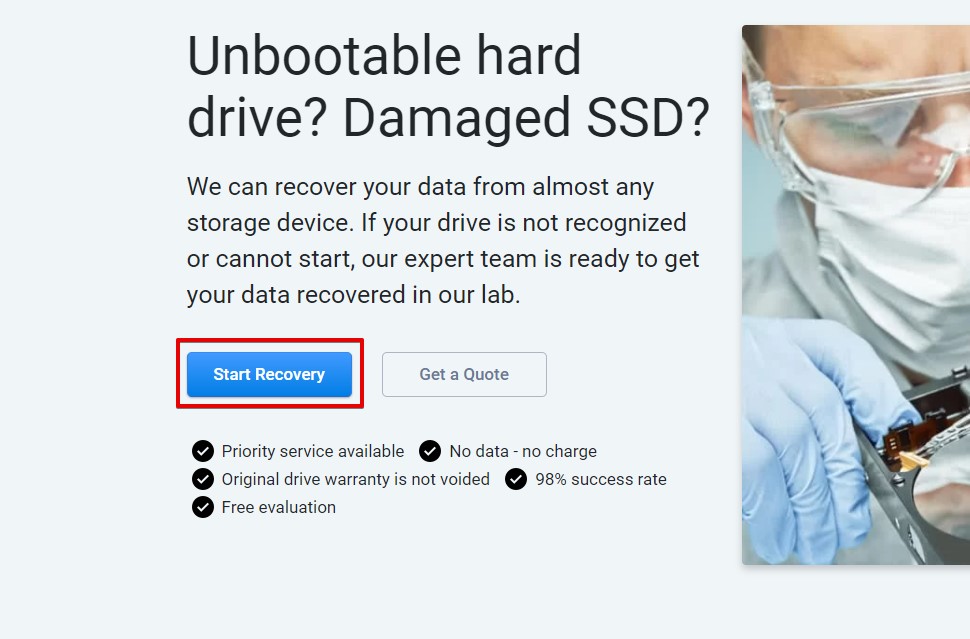
- Geef aan hoe urgent het herstel is door een van de drie beschikbare serviceopties te kiezen.
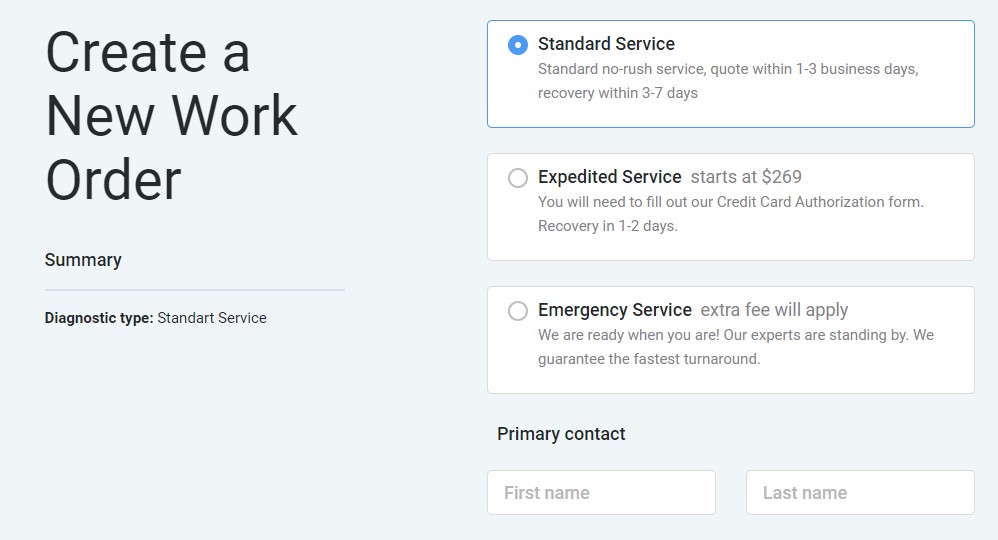
- Vul het formulier compleet in met uw contactgegevens en details met betrekking tot het apparaat waarop het herstel wordt uitgevoerd. Als u klaar bent, klik op Mijn werkorder voltooien.
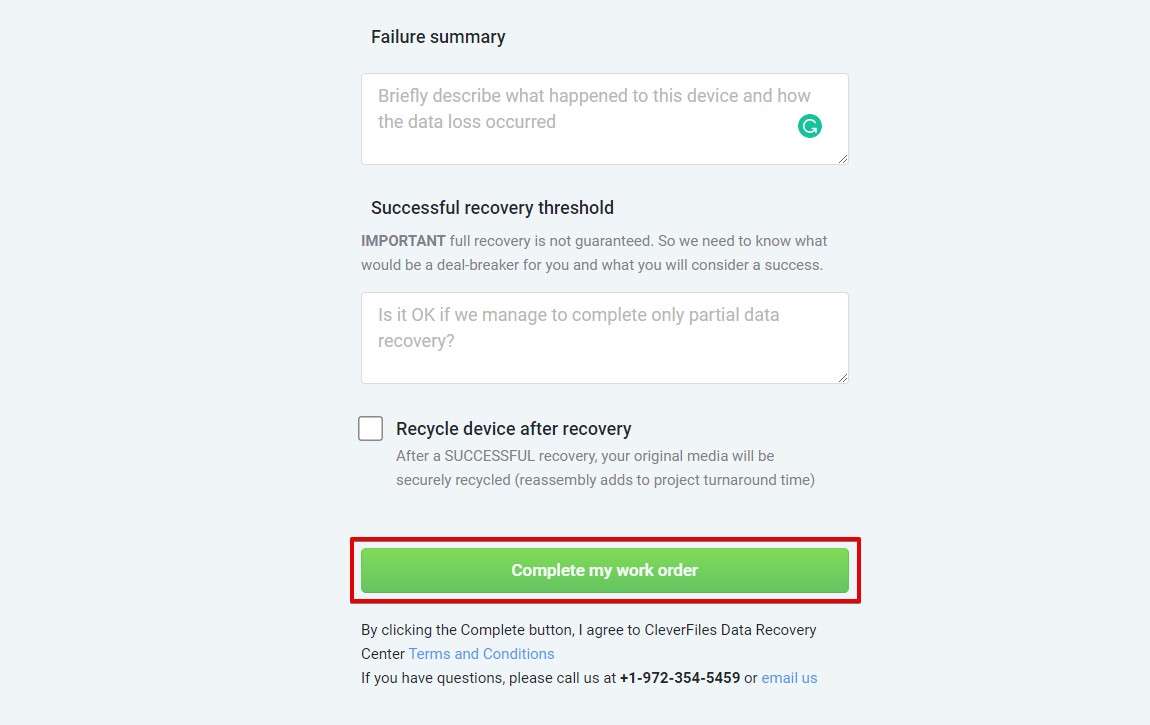
Zodra voltooid, krijgt u instructies om uw apparaat op te sturen voor inspectie. Na succesvolle herstelwerkzaamheden wordt uw apparaat (als u ervoor kiest om het niet te recyclen) en de teruggehaalde gegevens naar u teruggestuurd.
Hoe verwijderde video’s van een SD-kaart op een Android-telefoon te herstellen
Als je geen computer hebt om herstel uit te voeren, kun je proberen de video’s rechtstreeks vanaf je telefoon te herstellen. Hier zijn twee methoden die je kunt gebruiken om verwijderde video’s van de SD-kaart van je telefoon te herstellen.
Methode 1: Herstellen Vanuit Cloudback-up
Als u een kopie van de video’s in uw cloudopslag hebt, kunt u ze daar rechtstreeks vanuit herstellen. Bijvoorbeeld, als u Google Foto’s op uw apparaat heeft geïnstalleerd, is er een kans dat het automatisch een back-up van uw video’s naar Google Drive heeft gemaakt als de map waarin ze waren opgeslagen was geselecteerd voor back-up.
De onderstaande instructies zullen je begeleiden bij het herstellen van een video uit Google Foto’s, maar dit proces zal vergelijkbaar zijn voor andere cloudgebaseerde opslagoplossingen, zoals Dropbox en OneDrive.
- Bezoek Google Foto’s en klik na het inloggen op de map Prullenbak.
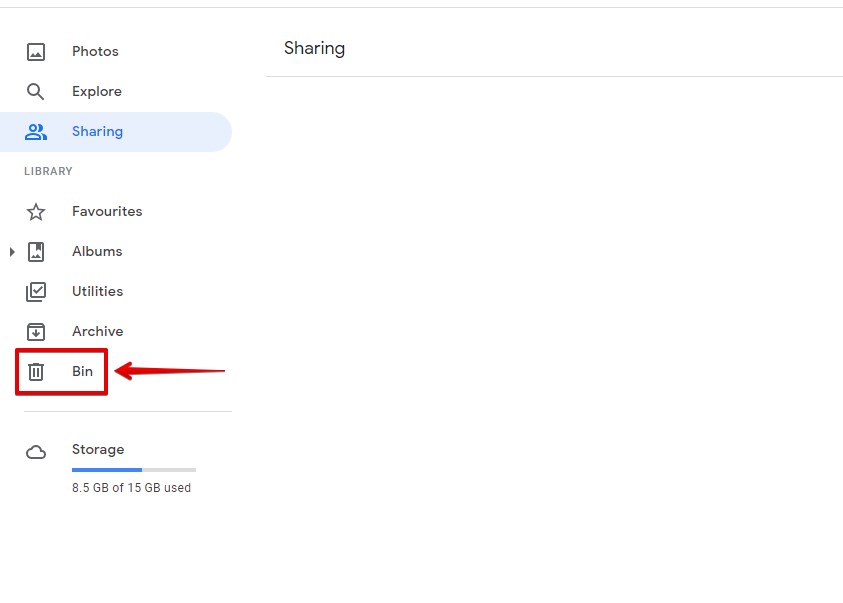
- Selecteer de verwijderde video en klik vervolgens op Herstellen.
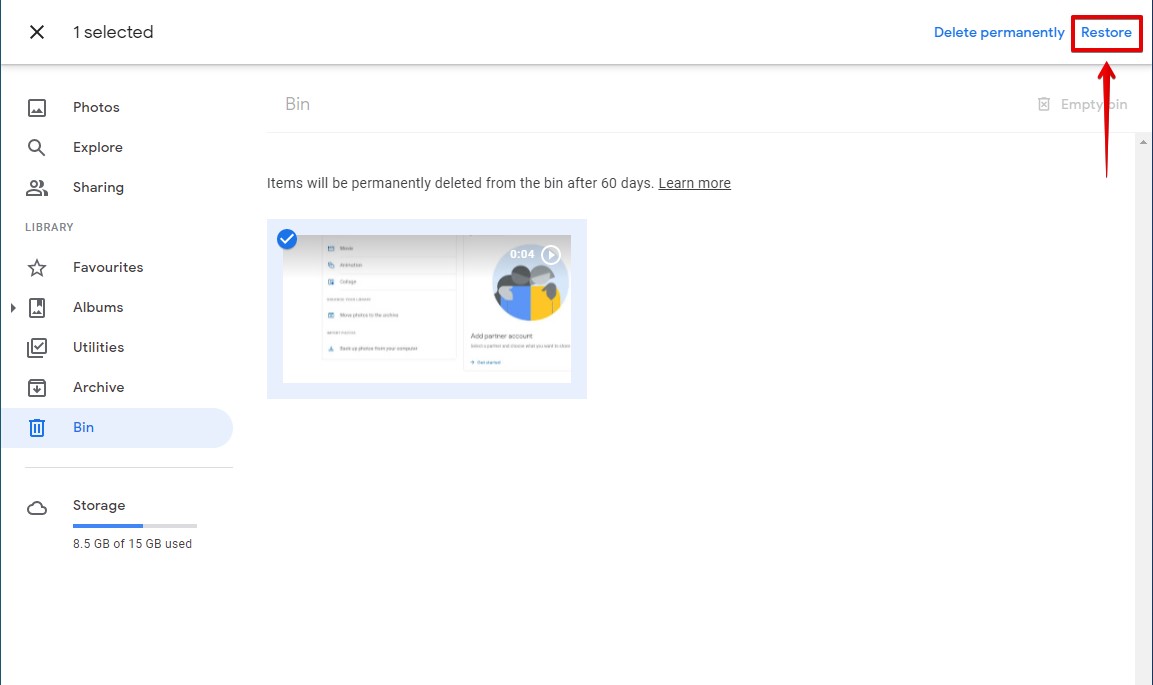
Nadat je de video hebt hersteld, zal het teruggezet worden in je Google Foto’s bibliotheek.
Methode 2: Herstellen met DiskDigger
DiskDigger is een Android dataherstel-toepassing. Qua functie is het hetzelfde als elk ander dataherstelhulpmiddel. Het kan de opslag van je telefoon scannen, evenals alle verwijderbare opslag op je apparaat (zoals je SD-kaart). Met DiskDigger kun je scannen naar en verwijderde video’s herstellen zonder dat je een computer nodig hebt.
De gratis versie van DiskDigger stelt je in staat om foto’s en video’s te herstellen. Echter, om video’s te herstellen, moet je apparaat eerst geroote zijn. Daarom, als je apparaat niet is geroote, zal deze methode niet voor je werken tenzij je alleen foto’s wilt herstellen.
Volg deze stappen om uw video’s te herstellen met DiskDigger voor Android.
- Download DiskDigger op je telefoon vanuit de Google Play Store.
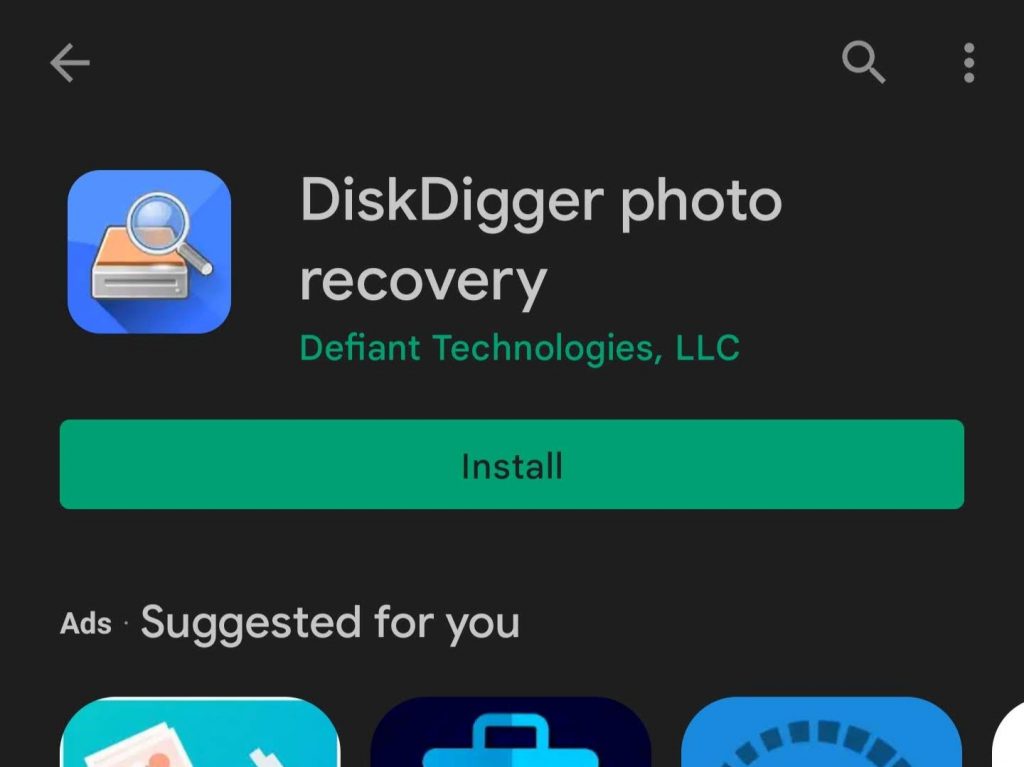
- Tik op Start Basic Photo Scan. Geeft, indien gevraagd, DiskDigger toegang tot je foto’s, media en bestanden op je apparaat. De app zal je apparaat gaan scannen op herstelbare foto’s en video’s.
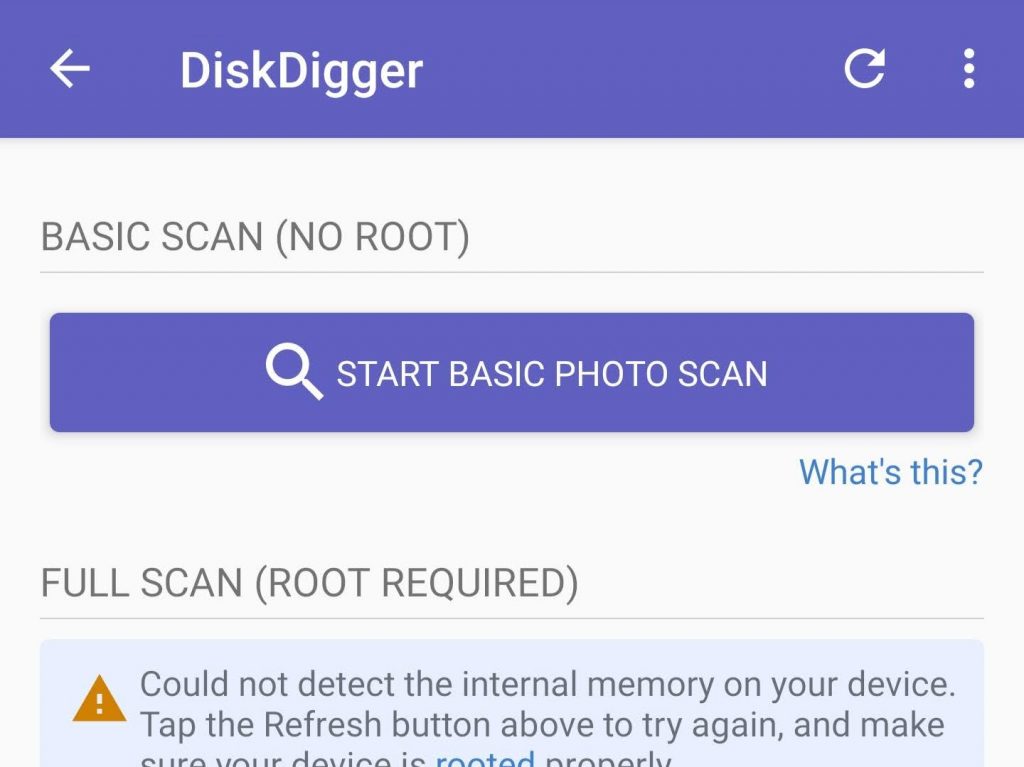
- Markeer welke foto’s of video’s je wil herstellen door erop te tikken. Als je klaar bent, klik op de Herstellen knop.

- Geef aan waar je de herstelde foto’s en video’s wilt herstellen. Herstellen naar een cloudservice zoals Google Drive of Dropbox is de beste keuze. Anders kies een aangepaste locatie of een FTP-server als je de Pro-versie hebt.
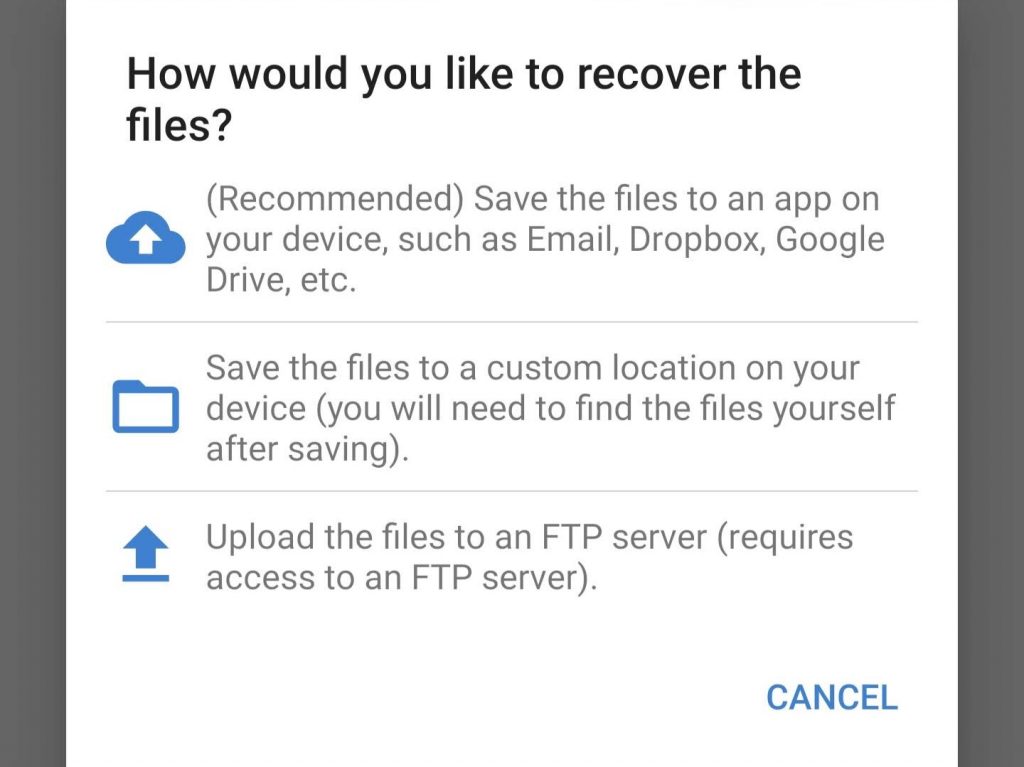
- Navigeer naar de uitvoermap en tik op OK.
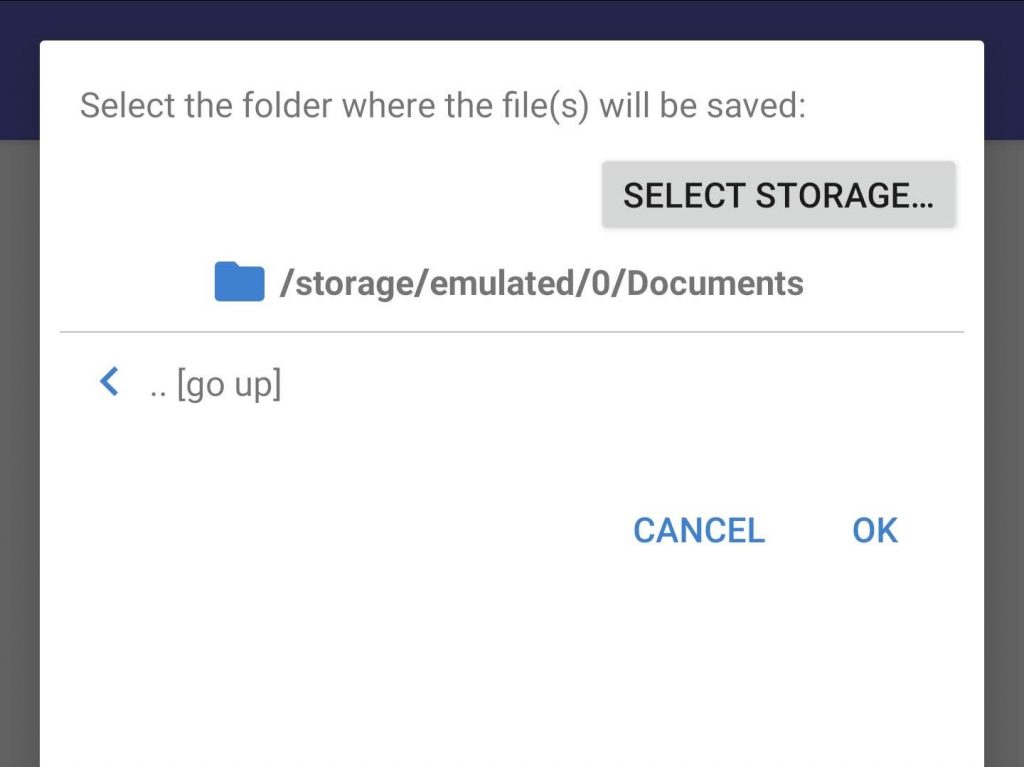
Bij het drukken op OK zal DiskDigger beginnen met het herstellen van de bestanden. Dit zou vrij snel moeten gaan, maar het kan even duren als u veel bestanden tegelijk herstelt. Zodra het klaar is, kunt u uw bestanden vinden in de map die u heeft opgegeven voor herstel.
Situaties waarin video’s worden verwijderd van de SD-kaart
Video’s kunnen om verschillende redenen van een SD-kaart worden verwijderd, en het is niet altijd jouw schuld. Hier zijn enkele dingen die kunnen leiden tot het verwijderen van video’s van de SD-kaart:
| Situatie | Beschrijving |
| 🎟 SD-kaart corruptie | De twee typen van SD-kaart corruptie zijn bestandssysteemcorruptie en fysieke corruptie. Corrupties aan het bestandssysteem zijn veel makkelijker te herstellen. Je kunt eenvoudig het bestandssysteem repareren of de SD-kaart formatteren om het bestandssysteem te herstellen. Fysieke corruptie, veroorzaakt door fysieke schade, is echter vaak onomkeerbaar en kan je SD-kaart onbruikbaar maken. |
| 🗃 Formattering | Als je je SD-kaart opzettelijk of onopzettelijk hebt geformatteerd, verlies je alle gegevens op je SD-kaart. Je kunt verwijderde gegevens herstellen mits de gegevens niet zijn overschreven of onherstelbaar van de SD-kaart zijn verwijderd. |
| 📤 Gegevensoverdracht | Sommige apps op je telefoon kunnen de gegevens naar een andere locatie hebben overgebracht, of je hebt misschien zonder het te weten wat gegevens verplaatst. Hoewel het kan lijken alsof de gegevens zijn verwijderd, moet je gewoon de gegevens op je SD-kaart of lokale opslag lokaliseren. |
| 💾 Mislukte herstel van een back-up | Herstel van een back-up kan in verschillende gevallen mislukken. Bijvoorbeeld, wanneer de opslaglocatie waar je de back-up hebt opgeslagen corrupt raakt, zul je niet in staat zijn de bestanden te herstellen. |
| 🖋 Overschrijving | Je vervangt vaak het bestand wanneer je het naar een andere locatie kopieert in gevallen waar de naam van het bestand hetzelfde is als van een bestand dat al bestaat in die doelmap. Dit resulteert in dezelfde situatie als het verwijderen van het voorgaande bestand. |
Conclusie
Als je enkele video’s van je SD-kaart bent kwijtgeraakt of per ongeluk hebt verwijderd, raak dan niet in paniek. Met de oplossingen die in dit artikel worden gepresenteerd, kun je in een mum van tijd je verloren video’s herstellen.
Na de succesvolle herstel van uw video’s, neem even de tijd om ze te back-uppen zodat ze worden beschermd tegen eventuele toekomstige gegevensverlies situaties. Het kost slechts een paar momenten om dit nu te doen en kan je uren, mogelijk dagen, aan herstel in de toekomst besparen.
Veelgestelde vragen:
- Wijs een stationsletter toe of verander deze - Windows kan problemen ondervinden bij het lezen van uw SD-kaart als er geen stationsletter is toegewezen. Wijs een stationsletter toe indien deze ontbreekt. Probeer anders de bestaande stationsletter te veranderen.
- Probeer een andere kaartlezer - De fout kan bij de kaartlezer liggen. Probeer een andere kaartlezer of USB-poort om zeker te zijn dat het geen hardwarefout is.
- Update of installeer stuurprogramma's opnieuw- Als uw stuurprogramma's niet up-to-date zijn, kan dit ervoor zorgen dat de SD-kaart niet leesbaar is. Hetzelfde geldt als ze beschadigd zijn. Probeer de stuurprogramma's bij te werken of opnieuw te installeren via Apparaatbeheer om dit op te lossen.
- Download en installeer Disk Drill op uw computer.
- Sluit de SD-kaart aan en scan deze met Disk Drill.
- Zoek de relevante MP4-bestanden en klik op de knop Herstellen.
- Selecteer een locatie om de MP4-bestanden op te slaan.




