 Als je hebt gemerkt dat je harde schijf een groot aantal slechte sectoren begint te verzamelen, zorgt het maken van een kloon van de schijf er nu voor dat je een duplicaat van je gegevens hebt en een opstartbare kopie van je systeem. Als je dat niet doet, loop je het risico dat de schijf verslechtert tot een punt waarop deze niet meer bruikbaar is, waardoor de gegevens onherstelbaar worden.
Als je hebt gemerkt dat je harde schijf een groot aantal slechte sectoren begint te verzamelen, zorgt het maken van een kloon van de schijf er nu voor dat je een duplicaat van je gegevens hebt en een opstartbare kopie van je systeem. Als je dat niet doet, loop je het risico dat de schijf verslechtert tot een punt waarop deze niet meer bruikbaar is, waardoor de gegevens onherstelbaar worden.
Het klonen van je harde schijf is een zeer effectieve manier om je bestanden te back-uppen in gevallen waar simpel kopiëren niet voldoende is, maar het kan verwarrend zijn als je het niet eerder hebt gedaan. We gaan uitleggen wat klonen is en de stappen die nodig zijn om een defecte harde schijf te klonen.
Waarom een harde schijf klonen
Wat is schijfklonen? In wezen is het een manier om uw hele systeem, zoals het nu is, te dupliceren naar een andere schijf van vergelijkbare grootte (of groter). Dit omvat alles, zoals uw partitiestructuur, besturingssysteem, persoonlijke gegevens en toepassingen. Het klonen van een slechte harde schijf wordt aanbevolen omdat deze elk moment kan falen, en u zult merken dat het een vrij gebruikelijke stap is in vrijwel elk diagnostisch scenario, zoals wanneer u repareer een beschadigde harde schijf nodig hebt. Het hebben van een exacte kloon van uw schijf zorgt ervoor dat u uw systeem op een andere schijf kunt herstellen als deze faalt.
Hier zijn enkele voordelen van klonen versus het kopiëren van een harde schijf:
| Voordeel | Beschrijving |
| ✅ Snellere algehele herstel | Naast je persoonlijke bestanden en apps bevat een clone ook je besturingssysteem, compleet met alle instellingen die je had op het moment dat je het maakte. Dit zorgt ervoor dat je sneller weer operationeel bent. |
| 🗃️ Bevat alle bestanden | Het handmatig kopiëren van gegevens naar een andere schijf laat ruimte voor fouten. Je kunt iets missen en eindigen met het verliezen van de gegevens voor altijd. Een clone bevat elk bestand op de schijf. |
| 😌 Het is vaak makkelijker | In plaats van handmatig elke map door te bladeren om te back-uppen wat je wilt, kan een clone alles doen in slechts een paar klikken. |
Natuurlijk heeft het handmatig kopiëren van bestanden zijn plaats. Bijvoorbeeld, als je een schone installatie wilde uitvoeren, zou je niet een volledige kloon van je schijf nodig hebben. In plaats daarvan zou je gewoon je persoonlijke bestanden back-uppen. Of, je hebt mogelijk geen tweede schijf van dezelfde grootte, dus klonen is misschien niet mogelijk. Echter, in gevallen zoals deze waar je gegevens risico lopen, is het maken van een kloon de beste optie.
Het maken van een back-up van een afbeelding van uw schijf is ook een optie. Bij het vergelijken van klonen en afbeeldingen zijn ze vrij gelijkaardig, afgezien van het feit dat alle geback-upte gegevens zijn opgeslagen in een enkel afbeeldingsbestand in plaats van een volledige tweede schijf te gebruiken.
Hoe een slechte harde schijf te klonen
Om een schijf met slechte sectoren te klonen, moet je gebruik maken van software van derden. Om dit te doen, gebruiken we Macrium Reflect. De software biedt een gratis proefperiode van 30 dagen, zodat je je defecte harde schijf kunt klonen zonder voor het volledige product te betalen. Voordat je een kloon maakt, zorg ervoor dat de doelschijf voor de kloon vrij is van enige gegevens, omdat de bestaande gegevens zullen worden overschreven.
Om de proefversie van Macrium Reflect te downloaden, dient u uw e-mailadres in te voeren, aangezien de proefversie naar uw e-mail wordt gestuurd.
Deze stappen laten zien hoe je een harde schijf kunt klonen met Macrium Reflect:
- Downloaden en installeer Macrium Reflect.
- Selecteer de schijf met slechte sectoren die je wilt klonen en klik vervolgens op Kloon deze schijf .
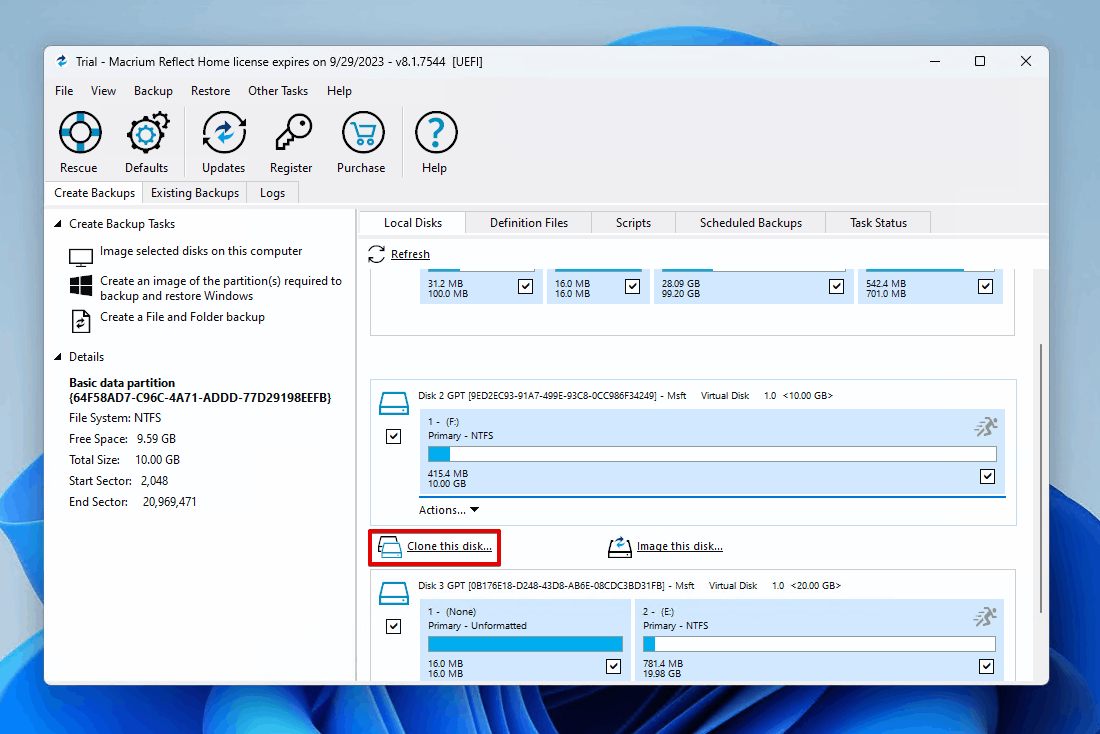
- Klik op Selecteer een schijf om naar te klonen en kies de doelschijf, klik dan op Voltooien .
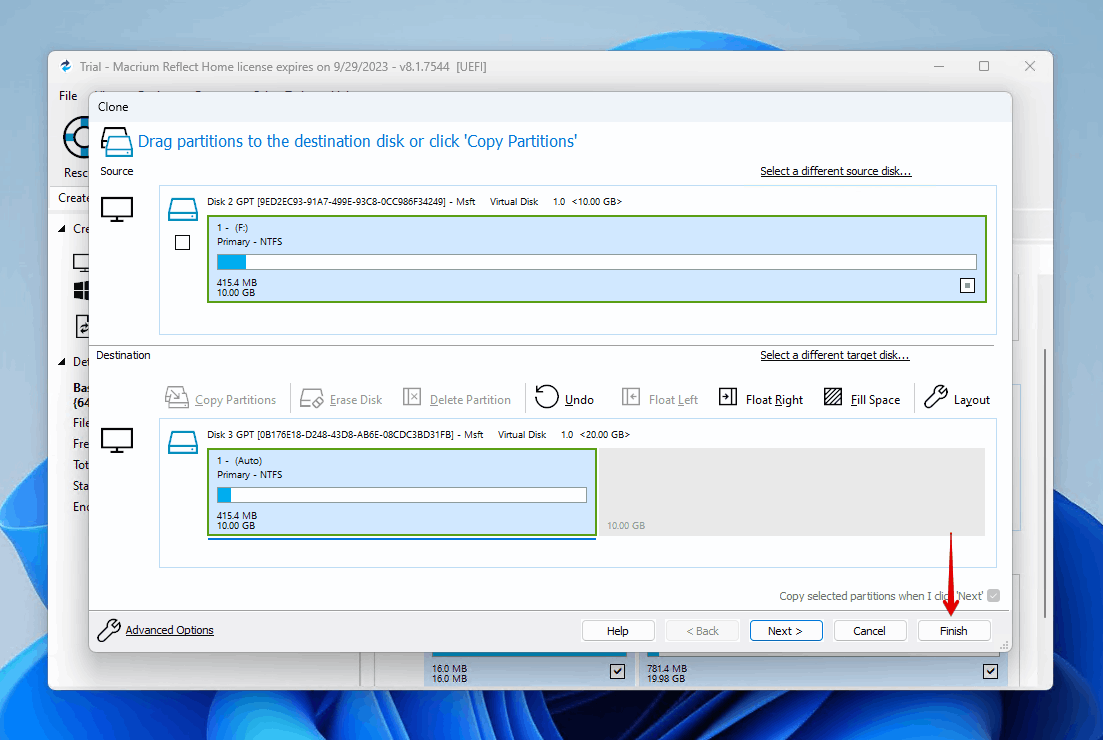
- Klik op OK .
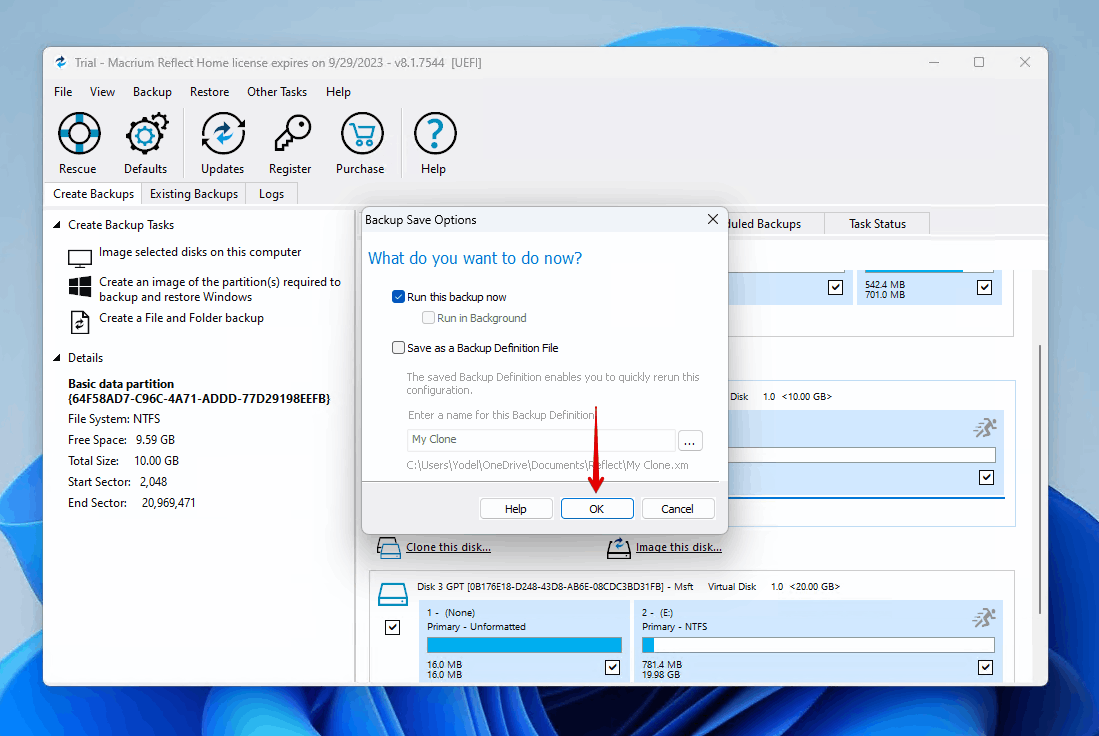
- Klik indien nodig op Doorgaan .
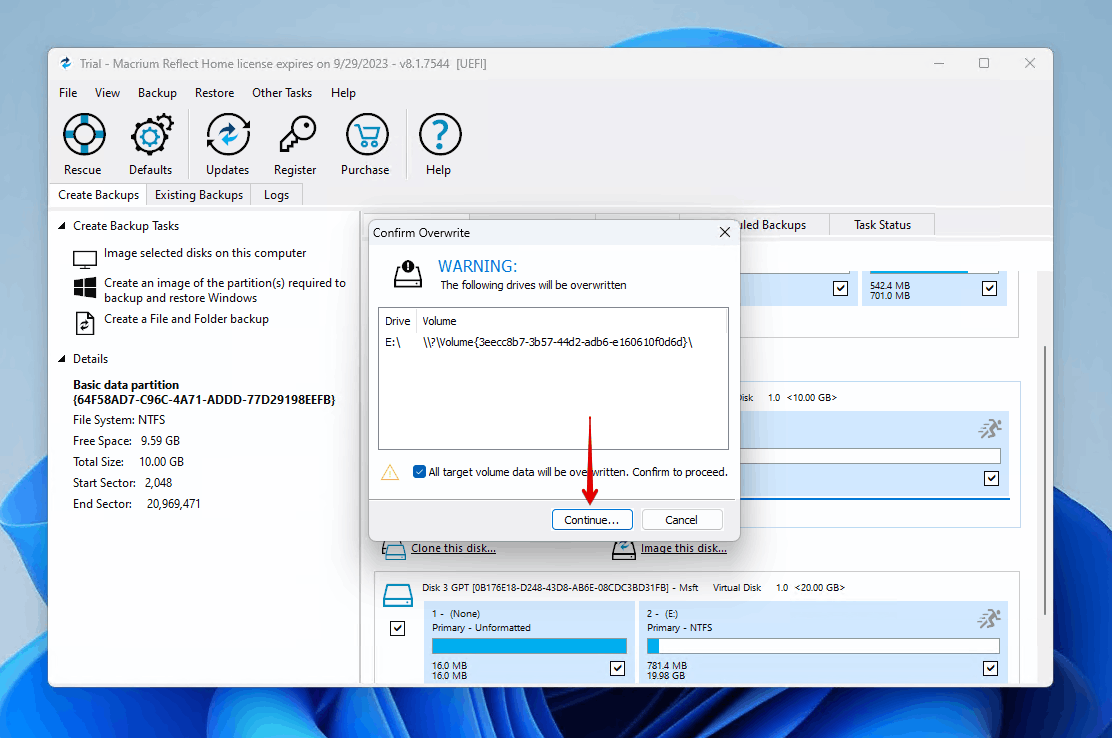
Zodra het kloonproces is voltooid, zal Macrium Reflect een melding geven die u op de hoogte stelt van het succes en zult u zien dat alle gegevens van uw bronschijf nu op de bestemmingsschijf staan.
Andere Manier om Gegevens van een Falende Schijf te Herstellen
Er zijn momenten waarop het klonen van een schijf met slechte sectoren niet mogelijk is. Misschien is de schijf zo beschadigd dat deze ontoegankelijk is via je besturingssysteem of schijfkloningssoftware. In dit geval moet je mogelijk vertrouwen op dataherstelsoftware om de gegevens te herstellen.
De dataherstelsoftware die we aanbevelen is Disk Drill. Het is beschikbaar op Windows 7 (met Disk Drill 4) tot en met Windows 10, evenals de nieuwste Windows 11, en het bevat een robuuste reeks herstelmogelijkheden waarmee je defecte schijven met slechte sectoren kunt scannen en je gegevens veilig kunt herstellen. Bovendien kun je ook proberen een byte-voor-byte kopie van de schijf te maken met behulp van Disk Drill’s gratis Schijf Backup functie (maar houd er rekening mee dat voor het herstellen van gegevens boven de 500 MB Disk Drill PRO vereist is).
Volg deze stappen om gegevens van een falende schijf te herstellen met Disk Drill:
- Downloaden en installeer Disk Drill op een aparte, gezonde schijf.
- Sluit de defecte schijf aan en selecteer deze uit de lijst van apparaten. Klik op Zoek naar verloren gegevens om de scan te starten.
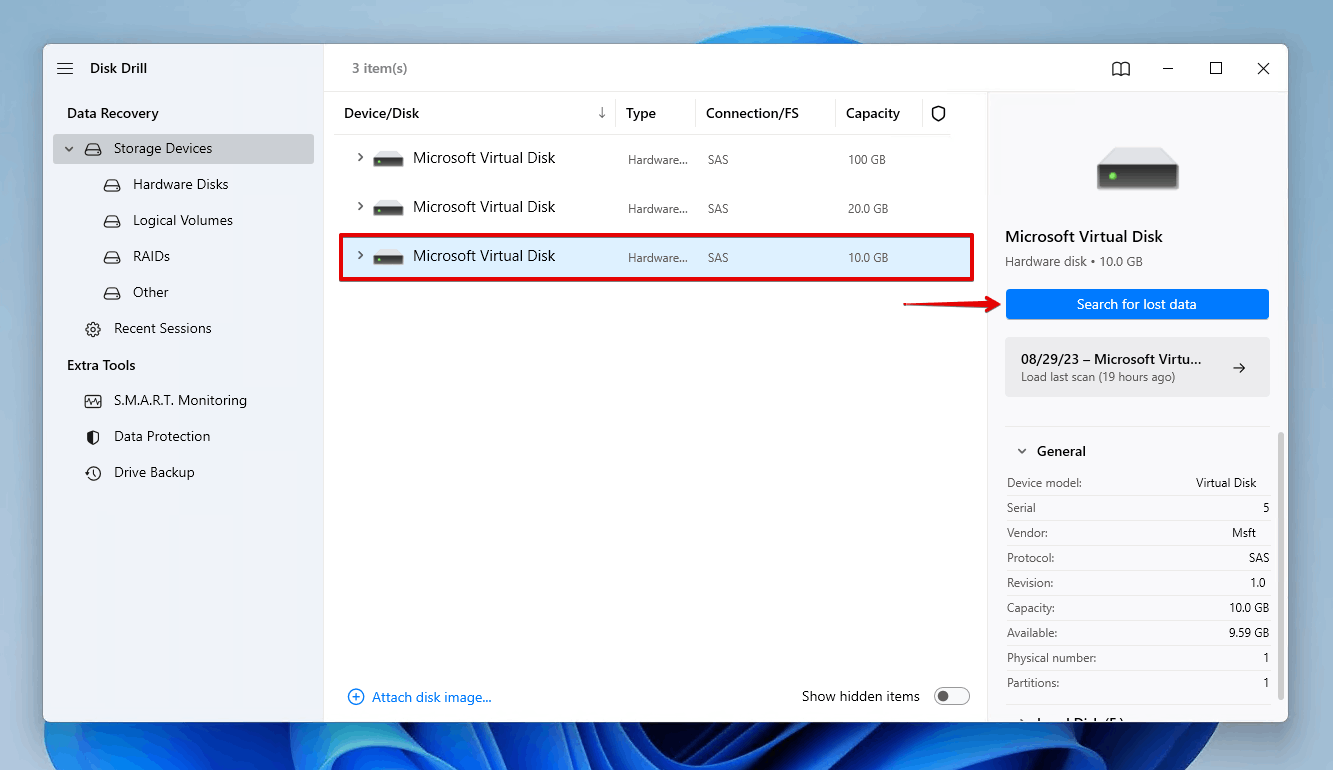
- Klik op Beoordeel gevonden items zodra Disk Drill klaar is met het scannen van de defecte schijf. Klik anders op Alles herstellen om alle gegevens te herstellen die Disk Drill heeft gevonden.
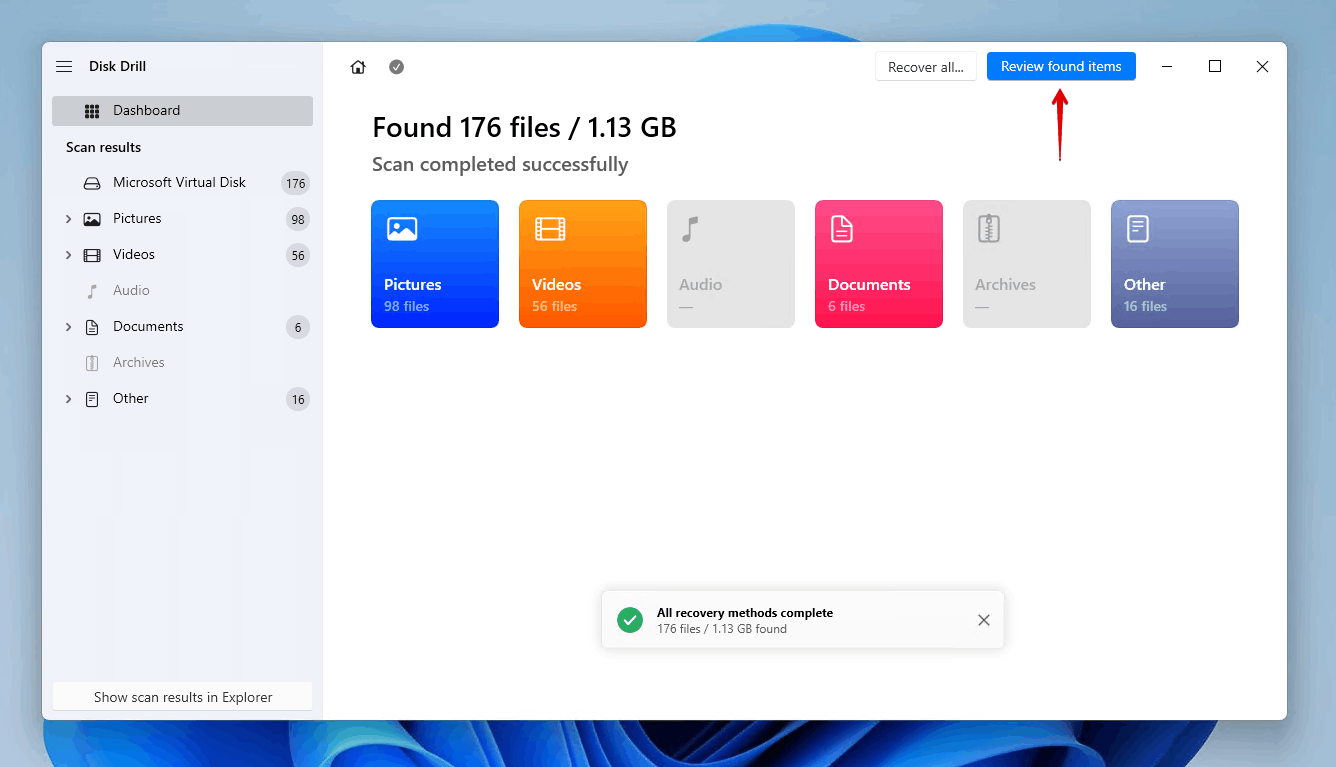
- Selecteer de bestanden die je wilt herstellen van de defecte schijf. Bestaande gegevens worden gevonden in het Bestaande uitklapgedeelte, terwijl verwijderde gegevens te vinden zijn in de secties Verwijderd of verloren en Hergeconstrueerd . Wanneer je klaar bent, klik op Herstellen .
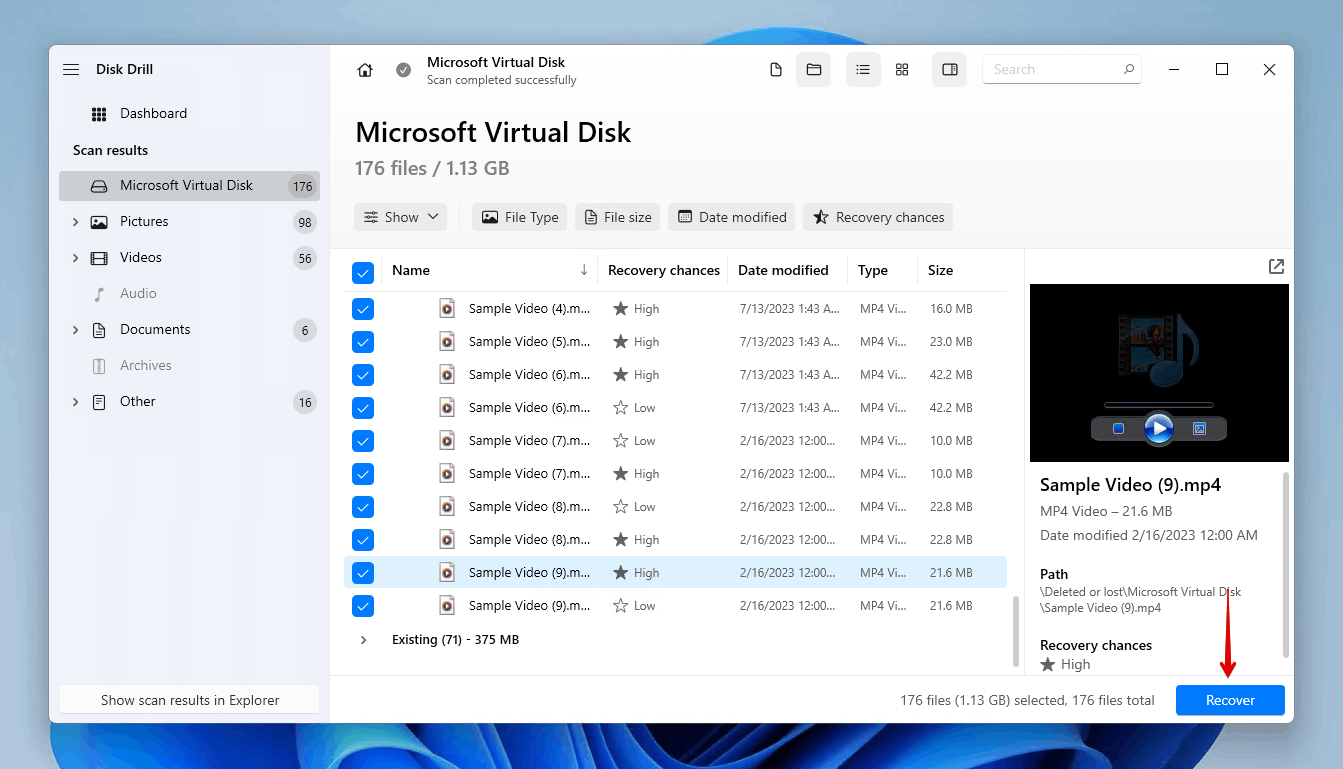
- Selecteer een veilige locatie voor herstel. Kies geen locatie op dezelfde schijf waarvan je de gegevens herstelt. Klik op Volgende om het herstel te voltooien.
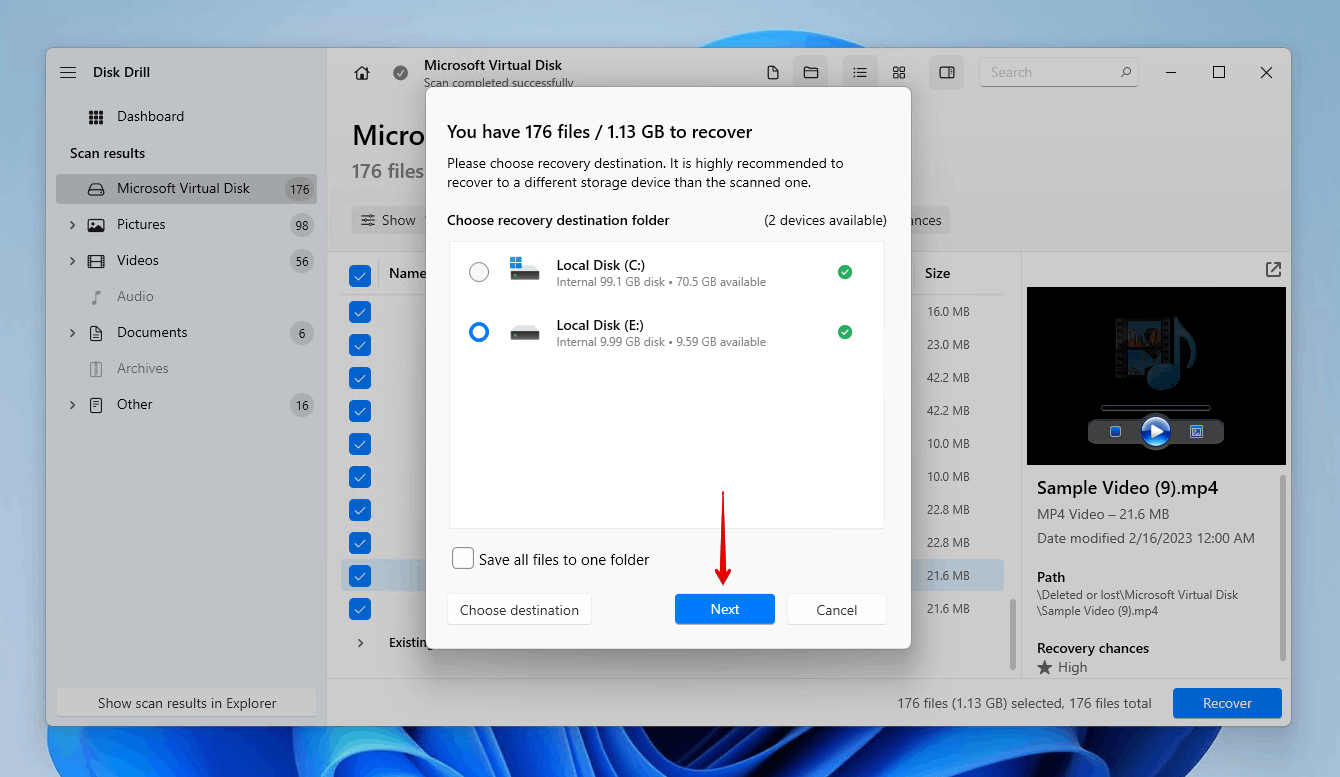
Conclusie
Wanneer er veel slechte sectoren op je harde schijf beginnen te verschijnen, wordt het sterk aanbevolen om een kloon van de schijf te maken om een kopie van je gegevens te behouden voor het geval de schijf kapot gaat. Dit kun je doen met de 30-dagen gratis proefversie van Macrium Reflect, zolang je een andere schijf van dezelfde grootte (of groter) hebt om de kloon op te slaan. Als je geen extra interne schijf hebt om te gebruiken, kun je de PC ook klonen naar een externe harde schijf.
Als het klonen van de schijf niet mogelijk is, moet u de gegevens zo snel mogelijk herstellen. U kunt dit doen met gegevensherstelsoftware, zoals Disk Drill, om foutmeldingen te omzeilen die u verhinderen toegang te krijgen tot uw gegevens. Als uw schijf al is uitgevallen, raadpleeg dan onze handleiding over hoe u gegevens herstellen van een defecte harde schijf en deze repareren.




