
Uw SD-kaart gebruikt specifieke bestandssystemen zoals FAT32 en exFAT om de gegevens die u erop opslaat te beheren. Soms kan het een ander bestandssysteem gebruiken dat uw camera of telefoon niet kan herkennen. In dat geval kunt u een foutmelding krijgen die luidt: “SD-kaart is leeg of heeft een niet-ondersteund bestandssysteem.”
Uw bestanden zijn niet noodzakelijkerwijs verloren, echter. Ze zouden nog steeds op uw SD-kaart kunnen staan, maar onleesbaar op uw apparaat. U kunt ze nog steeds herstellen met de juiste hulpmiddelen, en dat is precies wat we u in de volgende secties zullen leren.
Wat betekent “SD-kaart is leeg of heeft niet-ondersteund bestandssysteem”?
Het verwijderen van uw SD-kaart zonder deze correct uit te werpen, virusaanvallen en fysieke schade kunnen dit probleem veroorzaken. Deze fout kan ook om minder voor de hand liggende, meer geavanceerde redenen optreden, waaronder de volgende:
- Niet-ondersteund bestandssysteem: De meeste Android-telefoons gebruiken FAT32 en exFAT als hun standaard systemen. Als je probeert een SD-kaart te installeren die een ander bestandssysteem gebruikt, zoals NTFS, kan dit leiden tot een foutmelding.
- Compatibiliteitsproblemen: Je apparaat is mogelijk niet compatibel met de capaciteit van de SD-kaart. Bijvoorbeeld, hij kan alleen tot 32 GB lezen, maar je probeert een 64 GB kaart te installeren.
- Beschadigde partitietabel: Een partitietabel verdeelt je SD-kaart in secties en houdt bij waar specifieke bestanden en gegevens zich bevinden. Als deze beschadigd raakt, kun je geen gegevens lezen of schrijven naar de opslag.
Hoe gegevens herstellen van een lege SD-kaart?
De meest efficiënte manier om gegevens te herstellen van een lege SD-kaart is het gebruik van een dataherstelsoftwareprogramma. Een van de meest bewezen en geteste op de markt is Disk Drill. De gebruikersinterface is zelfs geschikt voor beginnende gebruikers en het biedt ook snelle herstelsnelheden, back-uptools en beveiligde kluizen.
Op Windows kan de gratis versie van Disk Drill tot 500 MB aan gegevens van een SD-kaart herstellen. Ondertussen kan Disk Drill voor Mac, hoewel alleen betaald, direct je SD-kaart scannen terwijl deze in je telefoon zit.
Om uw lege SD-kaart te herstellen met Disk Drill, volgt u eenvoudig de onderstaande stappen:
- Download Disk Drill van de officiële Cleverfiles website en installeer het op je computer.

- Eenmaal succesvol geïnstalleerd, sluit je SD-kaart aan op je computer.
- Start Disk Drill en selecteer je SD-kaart uit de lijst. Klik vervolgens op Zoek naar verloren data om het scannen te starten.

- Na het klikken begint Disk Drill met het scannen van je SD-kaart. Om gedetecteerde bestanden te bekijken (zelfs terwijl de scan nog bezig is), klik op Bekijk gevonden items bovenaan.
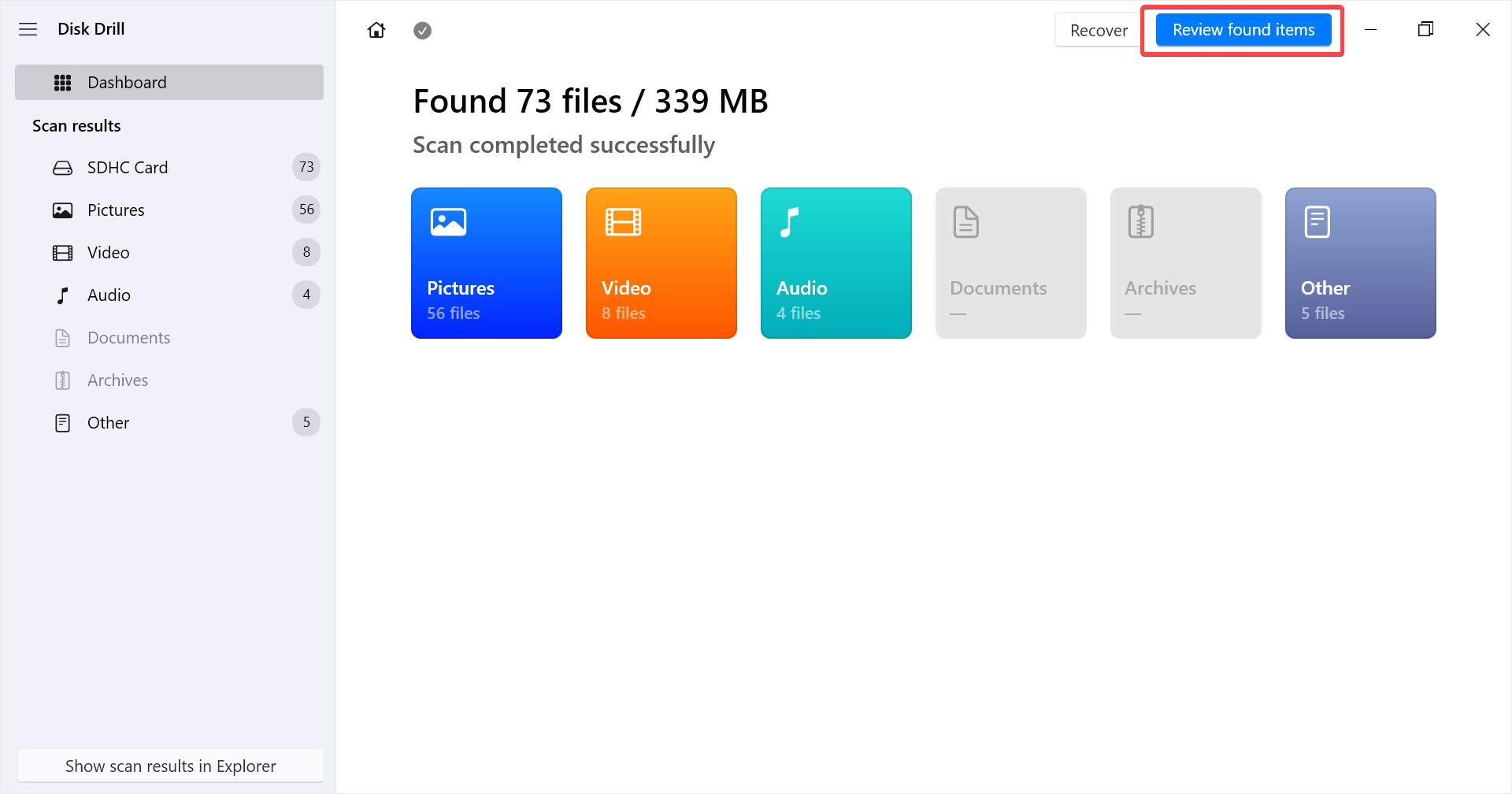
- Zodra de scan voltooid is, blader door de bestanden en selecteer ze door hun selectievakjes aan de linkerzijde aan te vinken. Om je bestanden te herstellen, klik op Herstel onderaan.
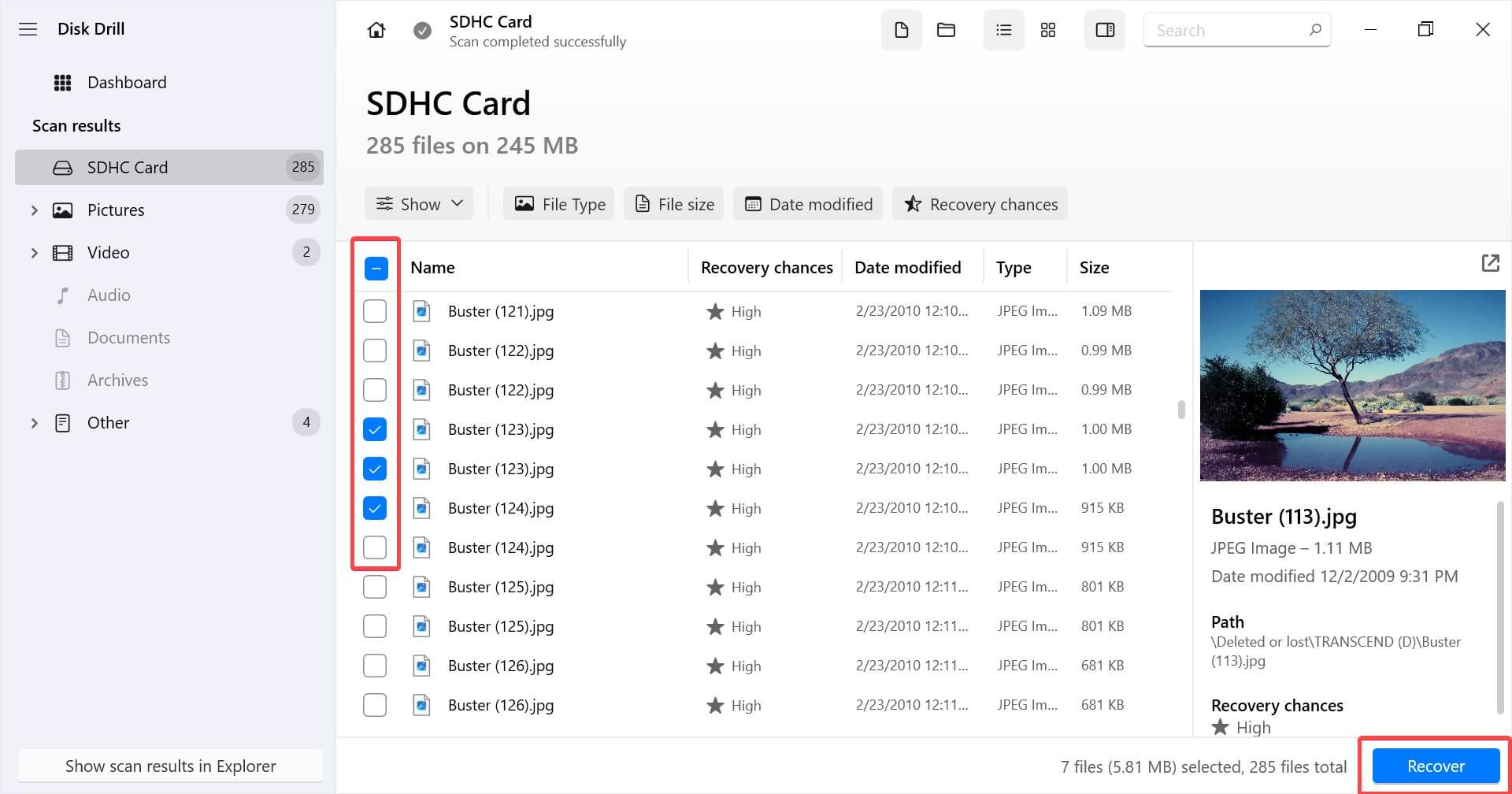
- Daarna, kies je herstelbestemming in het getoonde dialoogvenster en klik op Volgende. Zorg ervoor dat je een locatie selecteert die niet op je SD-kaart is zodat je geen gegevens overschrijft
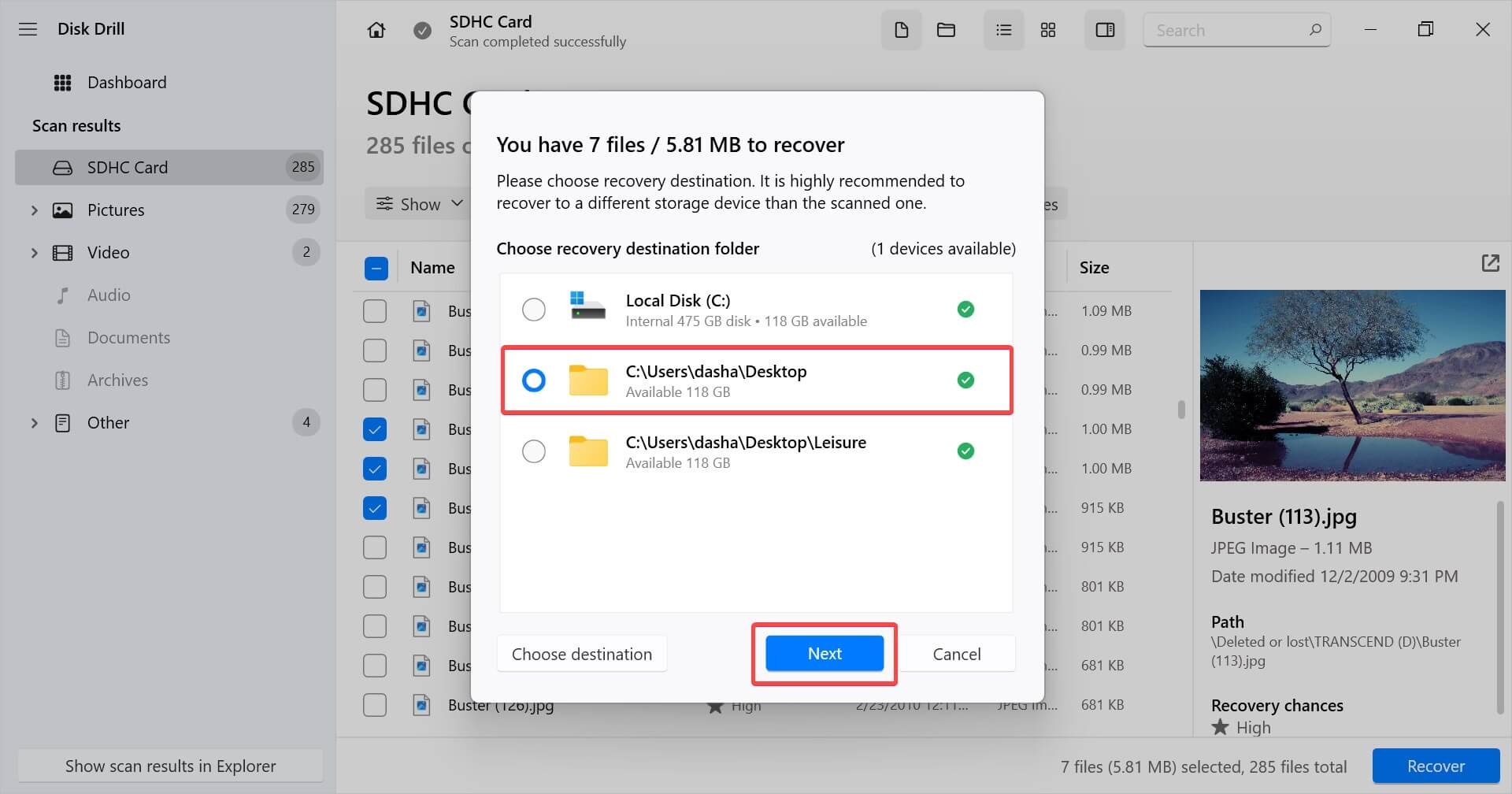
Op dit moment zou u toegang moeten hebben tot de herstelde bestanden vanaf uw doellocatie. Nu u uw bestanden hebt hersteld en op een veilige plaats hebt opgeslagen, laten we uw SD-kaart repareren zodat u deze opnieuw kunt gebruiken.
Hoe een lege SD-kaart te repareren
Nadat je de bestanden hebt hersteld, kun je een paar dingen proberen om je SD-kaart weer aan de praat te krijgen. We leiden je door de methoden waarmee je jouw lege SD-kaart kunt repareren, in volgorde van voorkeur.
Methode 1: Plaats SD-kaart in een ander apparaat
Een apparaat kan uw SD-kaart om verschillende redenen mogelijk niet lezen, bijvoorbeeld door een incompatibel bestandssysteem. Om er zeker van te zijn dat dit niet het probleem is, probeer uw kaart op andere apparaten om te zien of de kaart daar wel werkt.
Methode 2: Zoek naar verborgen bestanden
De bestanden op je SD-kaart zijn mogelijk niet zichtbaar als ze verborgen zijn. Gelukkig is het vrij eenvoudig om verborgen bestanden op je PC te bekijken.
- Plaats de SD-kaart in een kaartlezer die verbonden is met uw PC.
- Navigeer naar uw SD-kaart met behulp van de verkenner op Windows en selecteer het ellips icoon bovenaan.
- Selecteer Opties.
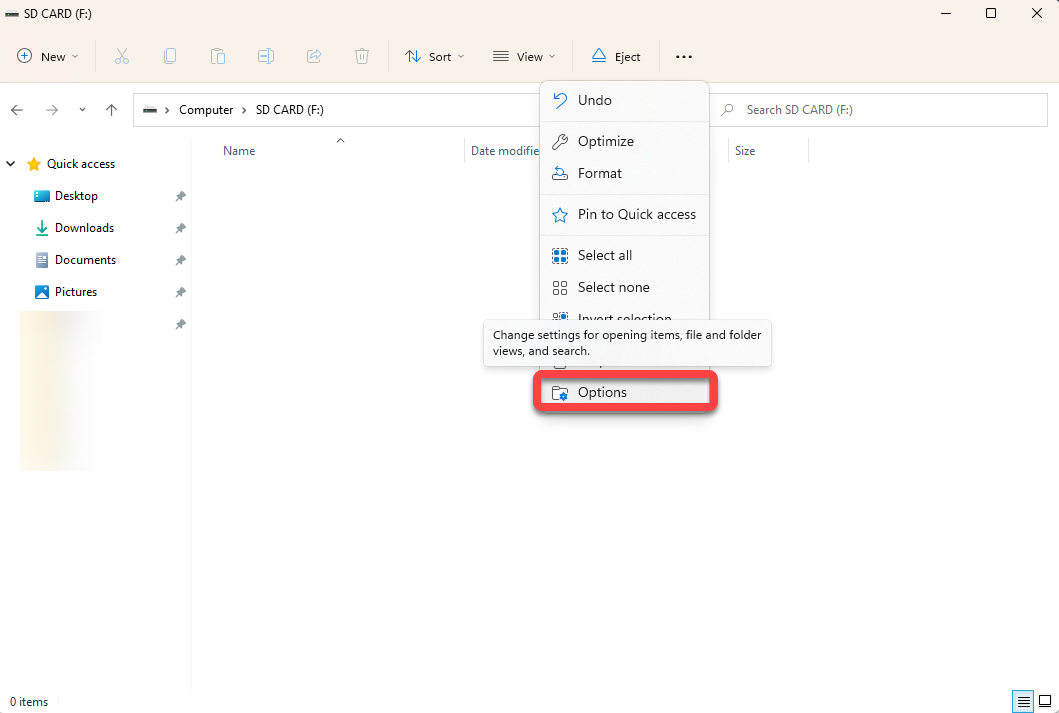
- Schakel over naar het Weergave tabblad in het venster Mapopties.
- Selecteer de radioknop naast Verborgen bestanden, mappen en stations weergeven en klik op OK.
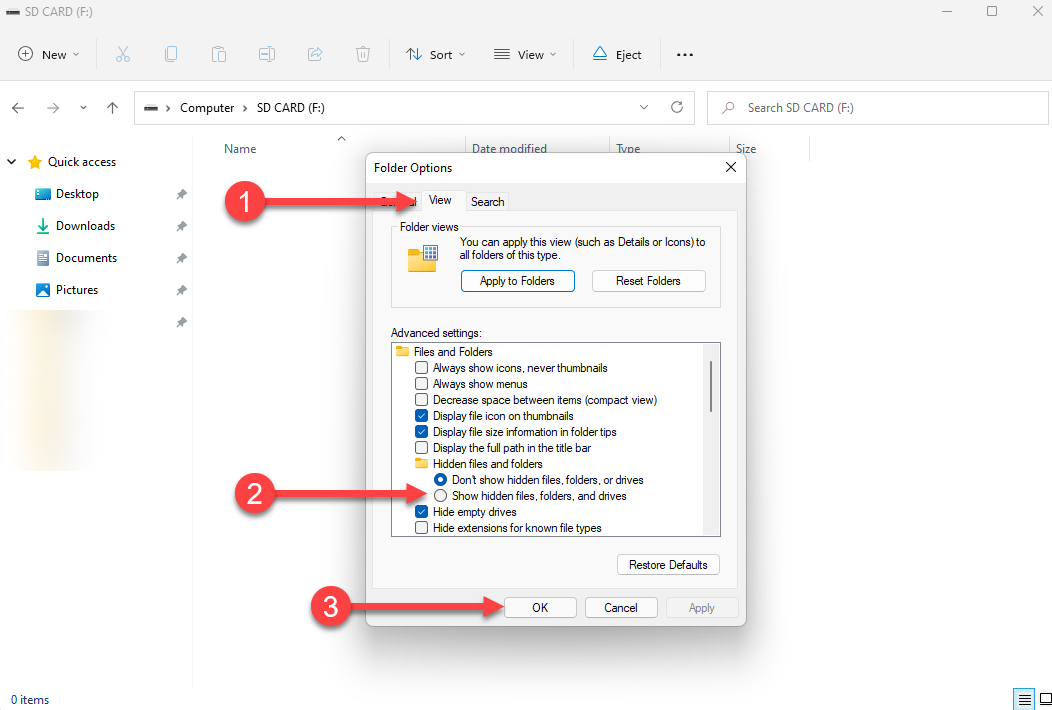
Opmerking: De illustraties zijn gemaakt met Windows 11. Als u een ander besturingssysteem of een andere versie van Windows gebruikt, kunnen de stappen enigszins afwijken.
Methode 3: Voer Chkdsk-hulpprogramma uit
Als uw SD-kaart bestandssysteemfouten heeft of beschadigde sectoren bevat, kunnen uw apparaten moeite hebben met het lezen van de SD-kaart. De Chkdsk-utility is een ingebouwde Windows-tool die u kunt gebruiken om bestandssysteemfouten of beschadigde sectoren die zijn veroorzaakt door fysieke schade te herstellen, zodat uw SD-kaart weer werkt.
- Sluit uw SD-kaart aan op uw PC.
- Zoek naar cmd in het Startmenu, selecteer Opdrachtprompt en klik op Uitvoeren als administrator.
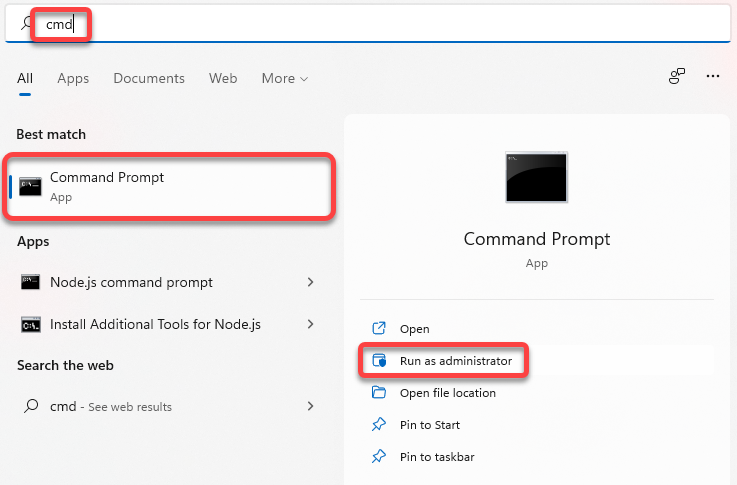
- Voer het volgende commando uit:
chkdsk F: /r /xVervang de letter F door de stationsletter die aan uw SD-kaart is toegewezen.
Laat het hulpprogramma het proces voltooien. Als het problemen vindt, zal het proberen ze automatisch op te lossen.
Methode 4: SD-kaart formatteren op PC
Als geen van de vorige methoden voor u heeft gewerkt, moet u uw SD-kaart formatteren. Een volle SD-kaart kan ook fouten veroorzaken, en een format zal die fouten direct verhelpen.
Hoe dan ook, formatteren zou geen groot probleem moeten zijn nadat je alle bestanden van je SD-kaart hebt hersteld. Volg deze stappen om je SD-kaart te formatteren op je PC:
- Druk op Win + E om de verkenner te starten en navigeer naar Deze Computer.
- Vind de SD-kaart. Klik met de rechtermuisknop op de SD-kaart en selecteer Formatteren.

- In het Formatteren venster, selecteer FAT32 als het bestandssysteem als je de SD-kaart wilt gebruiken op je smartphone. Selecteer NTFS als je de kaart alleen op Windows wilt gebruiken. Vink het vakje naast Snelle Format aan en klik op Start.
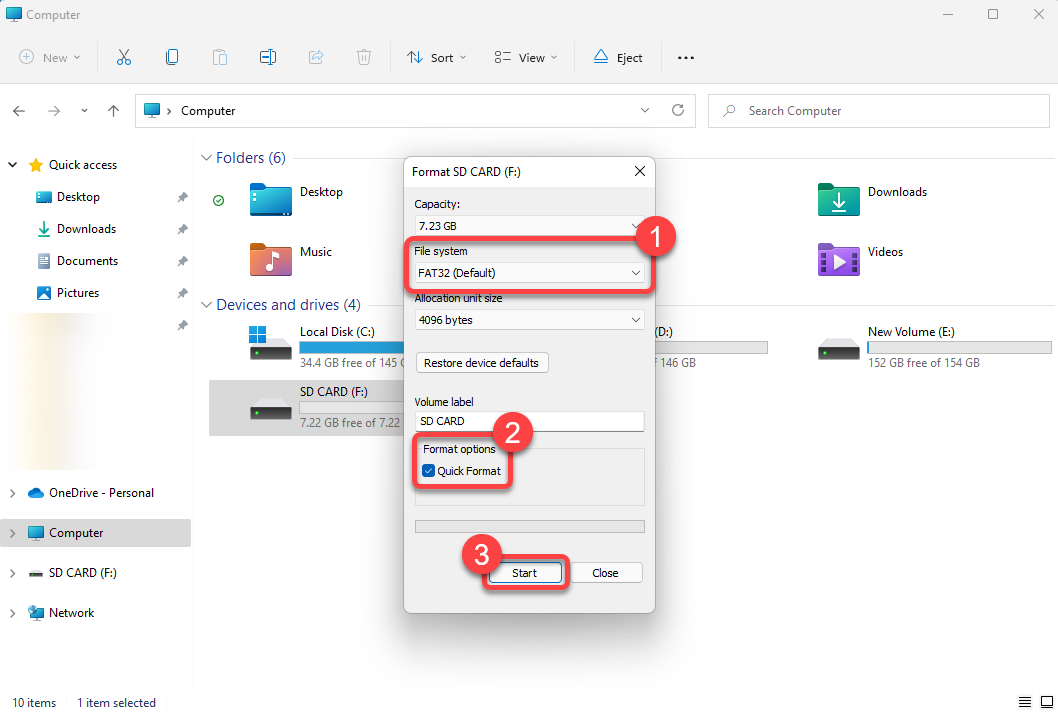
Methode 5: SD-kaart formatteren op PCSformat SD-kaart op Android
Als de SD-kaart al in je smartphone zit, hoef je deze niet te verwijderen. Je hebt geen pc nodig voor het formatteren, je kunt het ook met je telefoon doen. Je kunt een niet-ondersteunde SD-kaart repareren met je Android-apparaat zonder een computer te gebruiken, hoewel je het bestandssysteem niet kunt wijzigen.
We leggen je uit hoe je een SD-kaart kunt formatteren op een Android-apparaat. Let echter op dat het proces enigszins kan verschillen afhankelijk van de Android UI die je gebruikt.
- Begin met naar Instellingen op je telefoon te gaan en zoek naar Opslag.
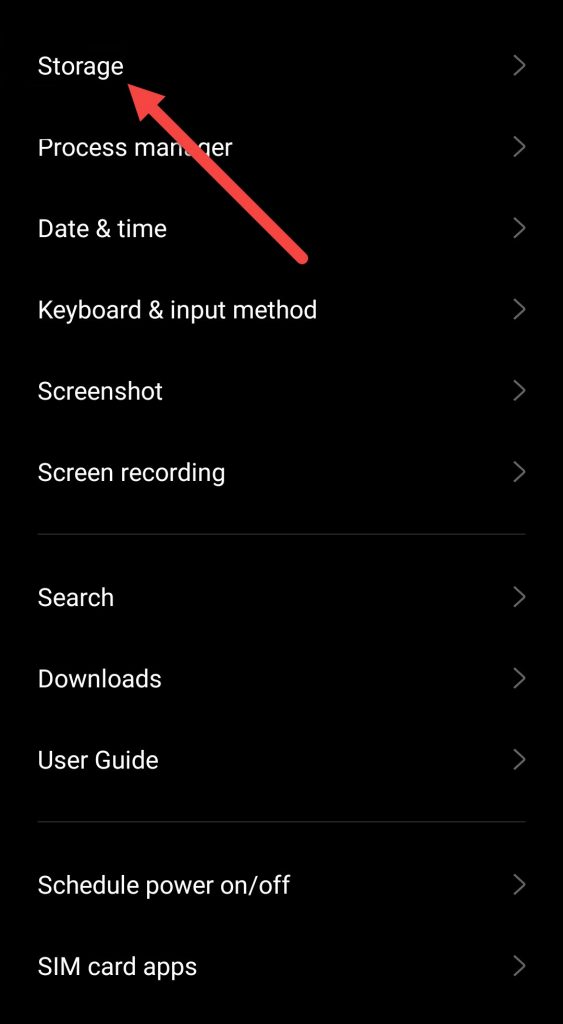
- In het opslaginstellingen gedeelte zie je twee delen—telefoongeheugen en SD-kaart. Selecteer SD-kaart.
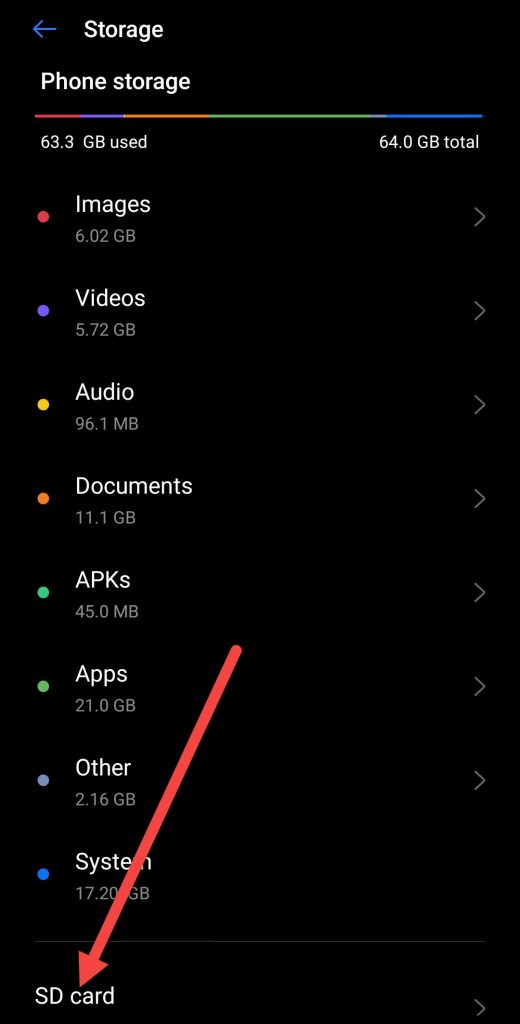
- Zoek naar de optie formatteren en selecteer deze.
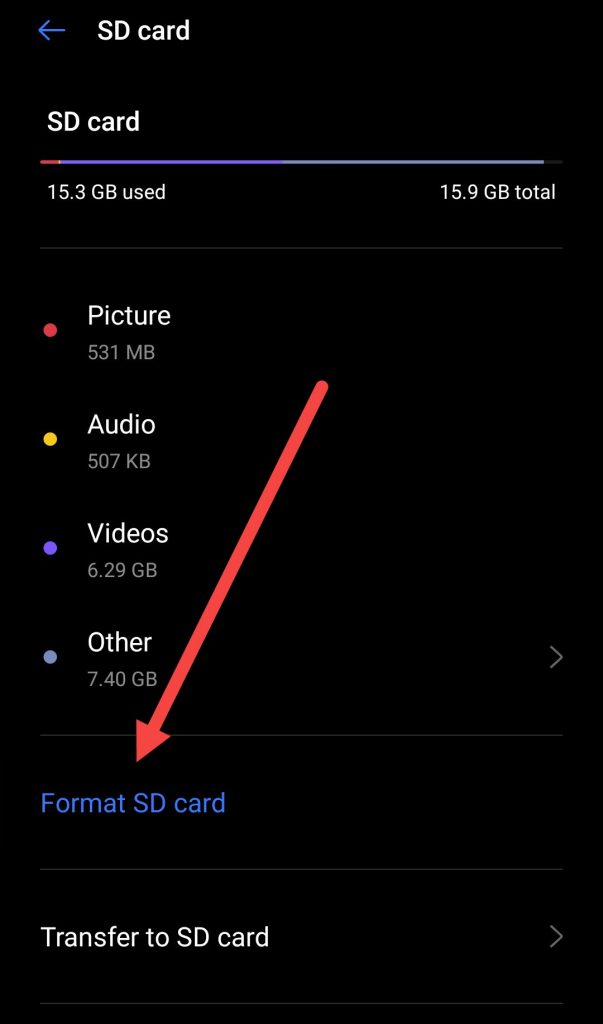
- Wanneer daarom gevraagd wordt, bevestig het formatteren.
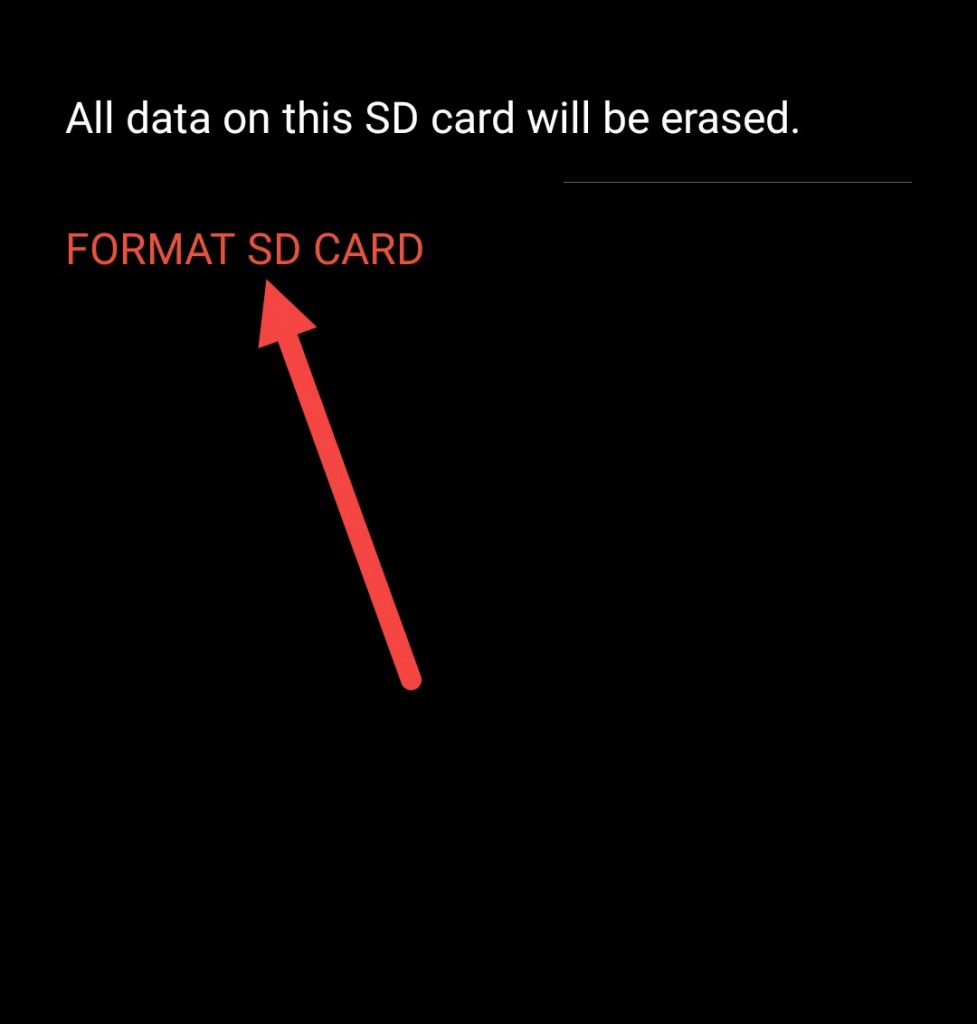
Afronding
In de meeste gevallen kun je de bestanden op je SD-kaart herstellen als je pas onlangs de foutmelding “SD-kaart is leeg of heeft niet-ondersteund bestandssysteem” hebt gekregen. Voordat je je SD-kaart weggooit omdat je denkt dat de SD-kaart leeg is, overweeg dan het gebruik van een SD-kaart hersteltool en kijk of je de bestanden terug kunt krijgen.
Soms kunnen apparaten een niet-ondersteunde SD-kaart niet lezen zonder deze te formatteren naar een compatibel bestandssysteem. Nadat je de bestanden hebt hersteld, moet je proberen de SD-kaart te formatteren naar een bestandssysteem dat compatibel is met al je apparaten.




