 DiskInternals Uneraser is niet zo bekend als sommige van de applicaties die we eerder hebben getest, maar het wint de laatste tijd aan populariteit. Het is ook een van de meer betaalbare herstelapplicaties die momenteel op de markt zijn.
DiskInternals Uneraser is niet zo bekend als sommige van de applicaties die we eerder hebben getest, maar het wint de laatste tijd aan populariteit. Het is ook een van de meer betaalbare herstelapplicaties die momenteel op de markt zijn.
Dat betekent echter niet veel als je niet het hele verhaal kent van de mogelijkheden en beperkingen ervan. Helaas wordt Uneraser niet zo breed uitgemeten als zijn concurrenten – dus wilden we de meest uitgebreide (en beginnersvriendelijke) uiteenzetting van deze app bieden.
In dit artikel behandelen we de functies van Uneraser, de voor- en nadelen en de prestaties bij daadwerkelijk herstel, die u zult zien in de demosectie hieronder. Lees verder!
Korte overzicht van DiskInternals Uneraser
Deze sectie bevat de belangrijkste feiten over DiskInternals Uneraser. Ons doel hier is om vroegtijdig te bepalen of Uneraser überhaupt het overwegen waard is voor uw specifieke situatie van gegevensverlies en behoeften.
Naast basisinformatie zoals systeemvereisten en een lijst van voor- en nadelen, hebben we ook een subsectie toegevoegd waarin we bespreken welk type gebruiker en welke gegevensverliesscenario’s het meest zouden profiteren van de functies van Uneraser.
Systeemvereisten:
- Windows 2000, XP 2003, 2008, Vista, 7, 8 en 10 (werkt ook met Windows 11)
- 1 GB RAM (meer is beter)
Pros
- Uiterst betaalbaar
- Hoewel verouderd, is de interface overzichtelijk en eenvoudig genoeg voor beginners om makkelijk onder de knie te krijgen (en beschikt over een stap-voor-stap wizard om te helpen)
- Het biedt goede functies die herstel makkelijker maken, zoals bestandstype selectie, een zoektool en miniatuurweergave
- Uitgebreide maar beginner-vriendelijke scan configuratiemogelijkheden
- Biedt mogelijkheden voor het creëren en herstellen van schijfimages
- Heel verouderde interface
- De gebruikservaring is hanteerbaar maar we verwachten veel beter van een betaalde app op basis van onze ervaringen met andere apps
- Alleen voor Windows
- Heeft moeite met meer complexe gegevensverlies scenario's, zoals ernstige logische schade (RAW-schijven, etc.)
- Het voorbeeldgereedschap neemt op een zeer onintuïtieve manier veel ruimte in
Meest Geschikt Voor
DiskInternals Uneraser is ongetwijfeld bekwaam, maar mist veel van de functies en UI ontwerpkeuzes die andere apps bieden. Dit maakt het een solide optie voor veel gebruiksscenario’s, maar ongeschikt voor anderen.
Dit is het geval voor de meeste herstelapps – het kiezen van de “juiste” komt neer op je behoeften.
Het vereist echter wat meer kennis dan een beginner zou hebben om nauwkeurig en snel te bepalen welke apps het beste aan hun behoeften en verwachtingen voldoen.
Om de ruwe informatie in dit artikel te begeleiden en u zo goed mogelijk te helpen met deze puzzel, volgt hier onze analyse van de gebruikers en gebruiksscenario’s waarvoor Uneraser het meest geschikt is:
- Eenvoudige gegevenshersteltaken, zoals het herstellen van gegevens die per ongeluk zijn verwijderd of geformatteerd
- Gebruikers met een beperkt budget die meer functies nodig hebben dan gratis apps bieden (bijv. herstel van virtuele schijven)
- Beginners met een budget die een zeer overzichtelijke en eenvoudige interface nodig hebben (en bereid zijn om af te zien van meer geavanceerde functies)
- Specifieke soorten gegevens SNEL herstellen – aangezien je kunt selecteren welk soort bestanden Uneraser scant, kun je de scantijd verkorten door grote bestandstypen die je niet wilt herstellen (bijv. high-res video’s) uit te schakelen
Kenmerken van DiskInternals Uneraser
App-functies zijn van GROOT belang. Ze beïnvloeden de gebruikerservaring, herstelprestaties en het vermogen van de app om bepaalde gegevensverliesscenario’s aan te pakken.
Bijvoorbeeld, de functie voor het maken van een back-up van en het herstellen van afbeeldingen helpt bij het herstellen van ernstig beschadigde schijven.
We hebben een gedetailleerde maar makkelijk te begrijpen lijst gemaakt van de belangrijkste functies van DiskInternals Uneraser, die ongeveer weergeeft wat u kunt verwachten te bereiken met deze tool.
- Herstelwizard – U kunt ervoor kiezen om de herstelwizard van de app te gebruiken, wat u in staat stelt om het herstelproces via handige dialoogvensters te ondernemen. Het leidt u van bronselectie tot het opslaan van bestanden.
- Eenvoudige bestandsverkenner – Bestanden kunnen gesorteerd worden op naam, type, grootte, laatste wijzigingsdatum en tags, welke allemaal werken met de zoekfunctie van de app. U kunt ook individuele bestanden voorvertonen uit de scanresultaten.
- Back-up en herstel van schijfkopieën – We waren aangenaam verrast te leren dat de app schijfafbeeldingen kan creëren en gegevens hiervan kan herstellen, een functie die niet alle herstelapps bieden (zelfs de duurdere niet).
- Uitgebreide bronselectie – Naast het selecteren van de schijf waarvan u gegevens wilt herstellen, laat Uneraser u ook kiezen welke bestandstypen het moet zoeken. Een stap verder gaand, kunt u zelfs bestanden zoeken op naam, wat een zeldzame en welkome functie is.
- EUitgebreide ondersteuning van bestandssystemen – Werkt met zowel Windows-gebaseerde bestandssystemen, waaronder NTFS, exFAT en FAT32, als met op macOS gebaseerde zoals HFS en HFS+.
Resultaten van de Datahersteltest in de Praktijk
Om de prestaties van DiskInternals Uneraser objectief te evalueren, hebben we een hersteltest uitgevoerd op een USB-stick nadat we de bestanden hadden verwijderd en deze hadden geformatteerd met Schijfbeheer (om het herstel uitdagender te maken).
Deze sectie is een doorloop van die test. We laten u het hele proces zien van het herstellen van onze USB-stick met Uneraser – van installatie tot herstel.
Ons doel hier is niet alleen om u te laten zien hoe de app werkt, maar ook om een gedetailleerde handleiding te bieden die u kunt volgen bij het proberen te herstellen van uw eigen station.
Installatie
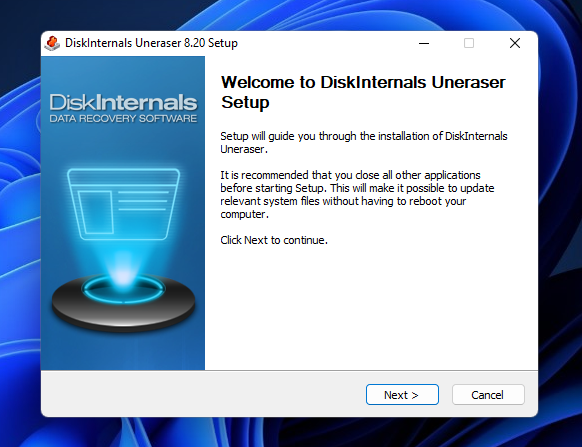
Het installeren van DiskInternals Uneraser is net zo eenvoudig als elke gemiddelde Windows-software. We hebben het installatieprogramma van de app gedownload van de officiële website, wat het proces startte met een bekende installatiewizard die supergemakkelijk te volgen was.
Net als bij alle apps die we op deze site beoordelen, hebben we ervoor gezorgd om het installatieprogramma te analyseren met malware-detectietools. DiskInternals Uneraser is veilig te downloaden en te installeren.
Scannen & Herstel
In deze sectie laten we zien hoe we DiskInternals Uneraser hebben gebruikt om: (1) te scannen, (2) te bladeren en (3) de ontbrekende bestanden van onze USB-stick te herstellen en op te slaan. Elke taak heeft zijn eigen mini-sectie, zodat het gemakkelijker is om te volgen.
U kunt ook de daadwerkelijke getabuleerde resultaten van deze test aan het einde van het proces bekijken.
Bestandstype & Bronselectie
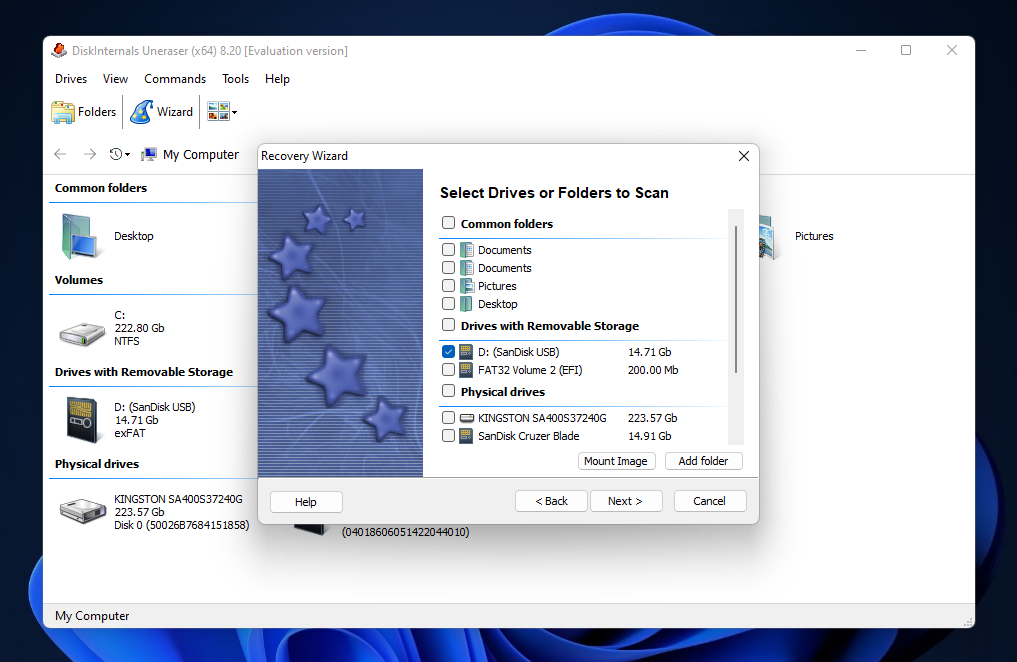
Bronselectie is het proces waarbij je kiest van welke schijf je gegevens wilt herstellen – het is doorgaans stap 1 van het herstelproces (na installatie).
DiskInternals Uneraser biedt een handige en gebruiksvriendelijke aanpak: de herstelwizard. In plaats van zelf door het bronselectiemenu te navigeren en parameters in te stellen, vraagt de herstelwizard van Uneraser u gewoon hoe u de scan stap voor stap wilt instellen.
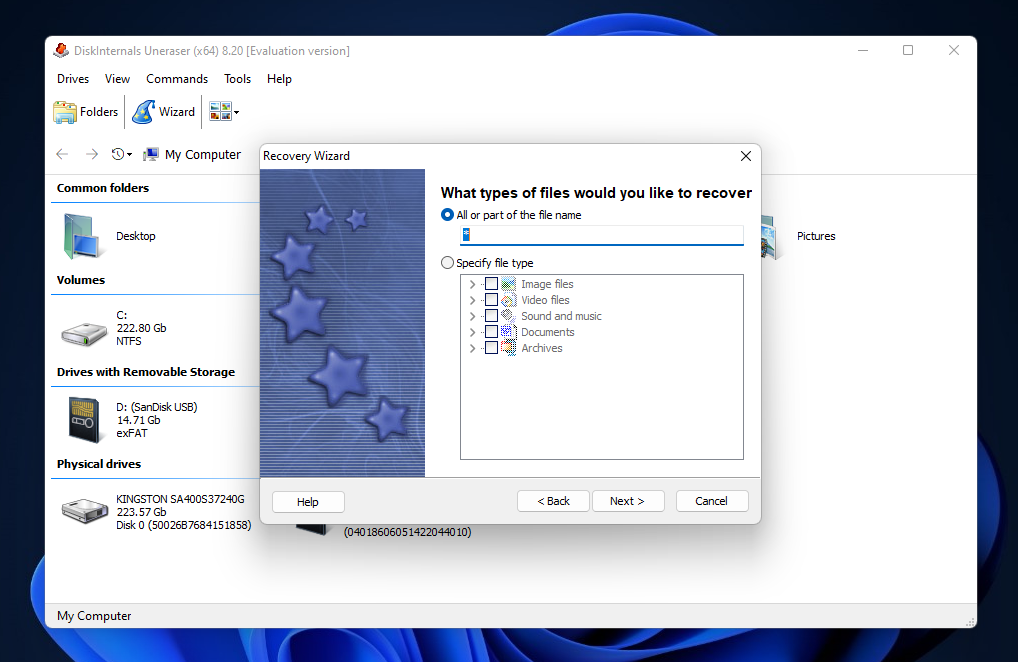
We vonden het erg prettig dat we de scan konden beperken tot specifieke bestandssignaturen, maar voor de doeleinden van deze demonstratie kozen we ervoor om Uneraser alle bestandstypen te laten vinden die het kon.

Het Opties-menu (dat aan het eind verschijnt) bood ook andere nuttige configuratie-opties, zoals bestandsgrootte specificaties en de laatst gewijzigde datum (beide in bereiken). We vonden het echter niet fijn dat Diep zoeken verborgen was in dit menu en niet standaard geselecteerd, wat belangrijk is voor beginners om de beste kans op herstel te hebben.
Bladeren door Herstelde Bestanden
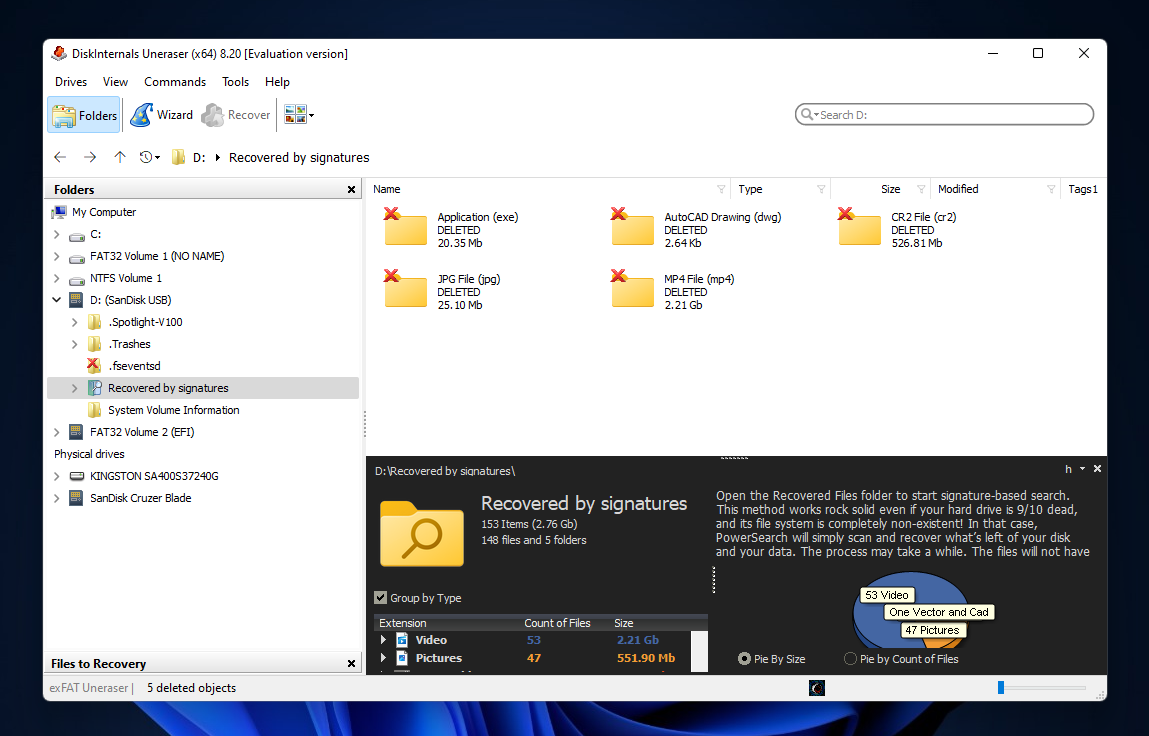
Het bladeren door de bestanden die Uneraser had hersteld was een beetje onhandig – maar we zullen onze algemene gebruikerservaring beschrijven voordat we daarop ingaan.
De bestandsverkenner is opgebouwd uit 3 secties:
- Het boomstructuurmenu in de linkerzijbalk, waar je kunt navigeren door schijven en mappen
- Aan de onderkant van het venster een overzicht van wat er in de zijbalk is geselecteerd; het bevat informatie over het type, het aantal en de grootte van de inhoud (bij het selecteren van een bestand wordt in plaats daarvan een voorbeeld weergegeven)
- Boven het overzichtsgedeelte worden de daadwerkelijke inhoud van de geselecteerde onderdelen weergegeven
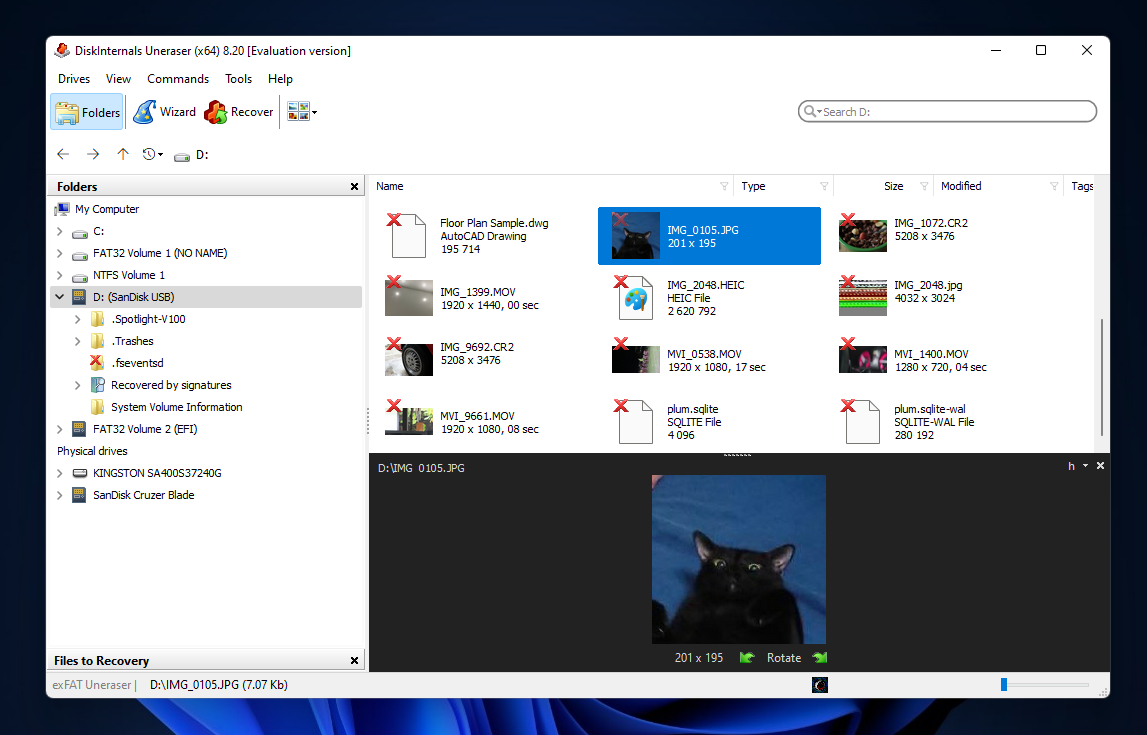
Aan de ene kant kunnen we zien dat deze multi-view interface nuttig kan zijn voor degenen die bekend zijn met software voor gegevensherstel. We vonden het echter nogal rommelig voor beginners, vooral omdat er gegevenshersteltools zijn die dit beeld doorgaans stroomlijnen om de gebruiker niet te overweldigen.
Onze grootste klacht was dat de interactie met deze interface niet altijd soepel verliep. Bijvoorbeeld, wanneer je probeert submappen in de zijbalk te selecteren, wordt het dropdownmenu van de hoofdschijf geminimaliseerd. Om betrouwbaar door mappen te navigeren, kun je beter dubbelklikken op ze in de inhoudsweergave.
Samen met de informatiedump maakte dit de gebruikerservaring van DiskInternals Uneraser een beetje verwarrend (maar bruikbaar).
Opslaan van Herstelde Bestanden
Op dit punt was onze volgende taak om de bestanden die we wilden herstellen te selecteren en ze op te slaan op een veilige locatie. Helaas maakte DiskInternals Uneraser dit proces ook iets moeilijker dan nodig.
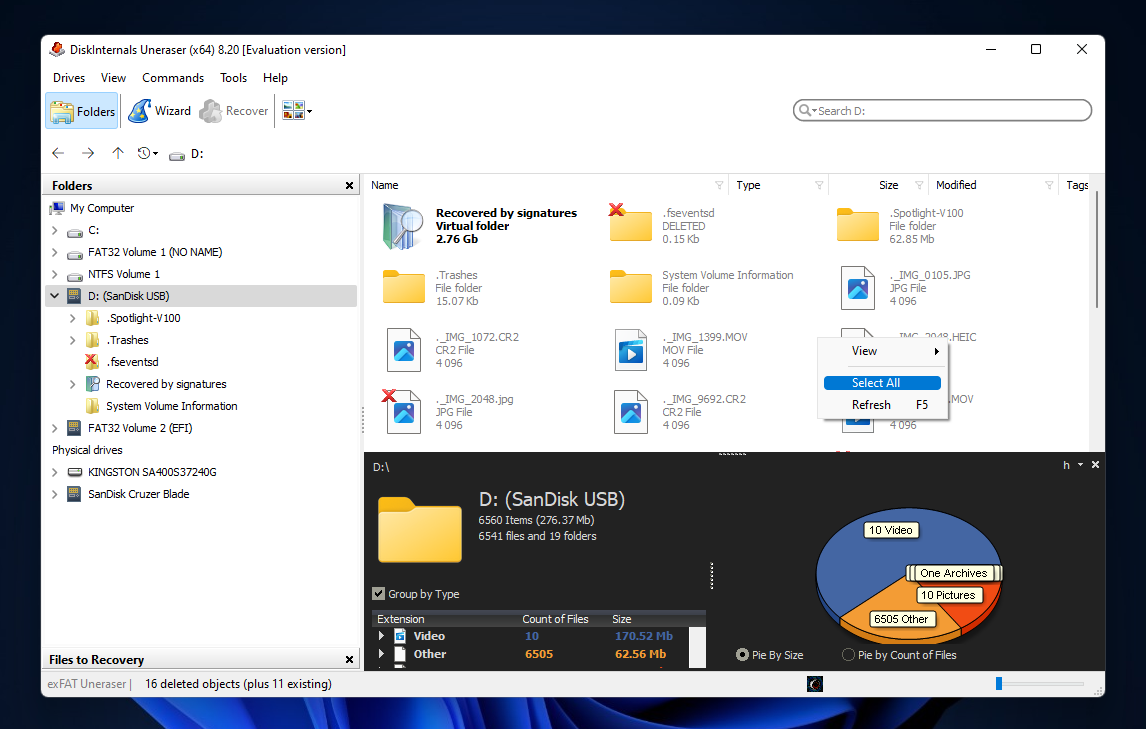
Om alle bestanden die Uneraser vond te selecteren, moesten we navigeren naar de rootmap van onze schijf, met de rechtermuisknop klikken op een lege ruimte en klikken op Alles selecteren.
Er kan een gemakkelijkere manier zijn om dit te doen, maar we kozen gewoon voor de intuïtieve optie, zoals een beginner dat zou doen.
Het is geen groot rood vlaggetje, maar we konden het niet laten om het te vergelijken met het meer verfijnde systeem van multi-selectievakjes dat andere apps bieden.
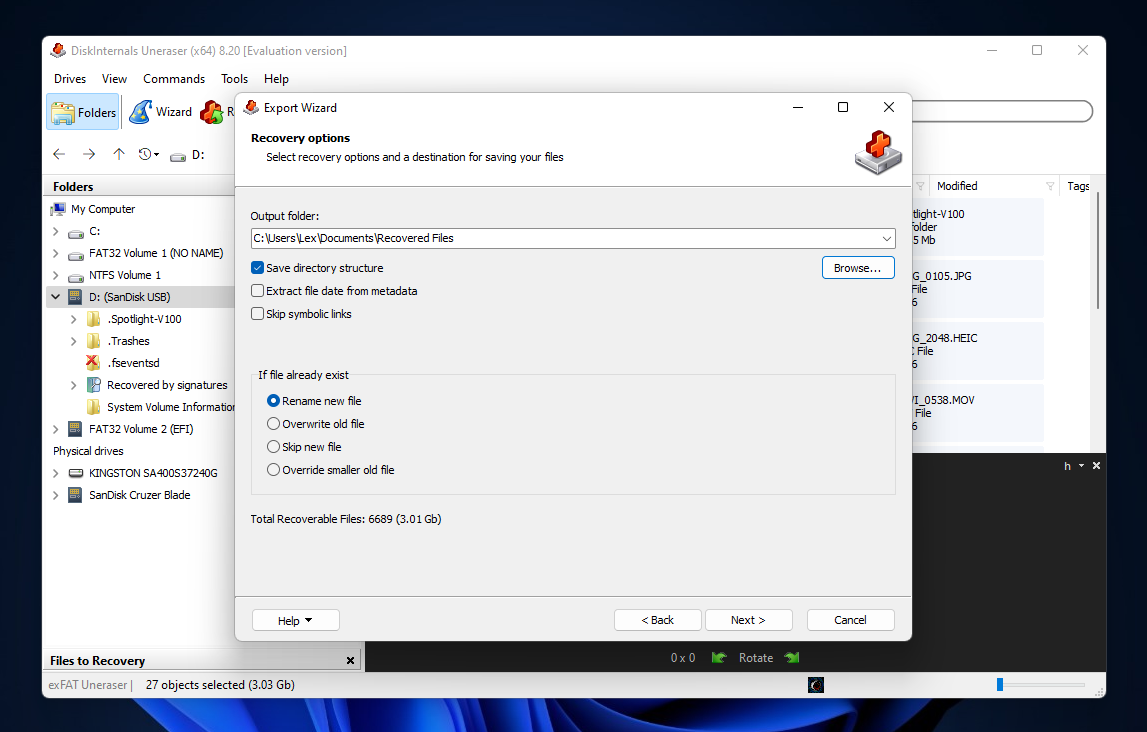
Na het klikken op de knop Herstellen in de menubalk (na het selecteren van alle bestanden) werden we begroet door het dialoogvenster opslaan. Opnieuw waren er meer parameters dan we gewend zijn te zien bij moderne herstelapps, met uitzondering van technische hulpmiddelen zoals R-Studio.
De meeste gebruikers kunnen de standaardinstellingen behouden (zoals wij hebben gedaan) en alleen de map voor uitvoer instellen, die de locatie zal zijn waar Uneraser de herstelde bestanden opslaat.
Al met al heeft DiskInternals Uneraser duidelijk een UX-herziening nodig in elke fase van het herstelproces. Onze beoordeling van de daadwerkelijke prestaties volgt hierna.
Herstelresultaten
De USB-stick die we hebben gescand bevatte verschillende soorten gegevens, waaronder foto’s, video’s en documenten. Binnen die categorieën hebben we ervoor gezorgd dat we bestanden met verschillende extensies hebben opgenomen, zoals JPG, CR2, MOV, MP4, DOCX, PDF en zelfs DWG. Vervolgens hebben we de gegevens verwijderd en de schijf geformatteerd.
DiskInternals Unerase vond gemakkelijk alle recentelijk verwijderde en geformatteerde bestanden en herstelde zelfs de originele mapstructuur. Meer dan dat, Uneraser herstelde veel oude, vergeten bestanden van de USB-stick.
Dit is een verwachte functie voor de meeste herstelsoftware; in feite presteerde Uneraser iets onder het gemiddelde in vergelijking met andere apps op dat gebied, aangezien veel van de oude bestanden die het herstelde onbruikbaar waren.
| Parameter | Resultaat |
| Aantal gevonden bestanden | 6.708 bestanden (24 mappen) |
| Totale grootte van gevonden gegevens | 3,1 GB |
| Scantijd | 9 minuten en 38 seconden |
| Grootte van opslagapparaat | 16 GB |
Prijzen
DiskInternals Uneraser is zeker aan de betaalbare kant van de markt voor gegevensherstelsoftware – vooral omdat het niet op abonnementen is gebaseerd (je hoeft slechts eenmaal te betalen). Dat gezegd hebbende, kunnen we niet zeggen dat het een waanzinnig goede deal is, omdat zowel de interface als de mogelijkheden tekortschieten.
Aan de andere kant zijn de meeste van zijn concurrenten $20 ~ $40 duurder; Uneraser heeft ook een betere gebruikerservaring en/of prestaties in vergelijking met gratis herstelapps. Dus, we zien wel de waarde ervan voor gebruikers die een betrouwbaar budgetvriendelijk hulpmiddel nodig hebben om recent verwijderde of geformatteerde gegevens te herstellen.
| Licentietype | Opmerkelijke Functies | Prijs |
| Gratis Proefversie | Onbeperkt scannen van schijven en voorvertoning van gegevens | Gratis |
| Persoonlijk | Verwijderde bestanden herstellen van opslagapparaten en virtuele harde schijven, een jaar gratis updates | $39.95 |
| Zakelijk | Alles in Persoonlijk, mogelijkheid om ernstig beschadigde schijven en partities naar een virtuele schijf te kopiëren, geldig voor commercieel en overheidsgebruik | $79.95 |
| Pro | Alles in Zakelijk, licentie om hersteldiensten aan derden te bieden | Alles in Zakelijk, licentie om hersteldiensten aan derden te bieden |
DiskInternals Uneraser versus Concurrenten
Het is eenvoudig om te zeggen dat DiskInternals Uneraser een goede app is op basis van onze test. Er is echter veel meer aan dan dat.
Zoals we eerder vermeld hebben, komt het kiezen van de “juiste” gegevensherstelsoftware neer op het kennen van uw prioriteiten en het bepalen van de waarde van een app op basis van die prioriteiten. Vervolgens wilt u die waarde vergelijken met die van de concurrenten (die dienen als geschikte alternatieven).
Dat zou veel tijd en onderzoek vergen… Als je ons niet had! Op basis van onze jarenlange ervaring met het analyseren van herstelsoftware, hebben we de meest nabije concurrenten van Uneraser samengesteld, samen met hun functies en prijsinformatie. Vergelijk ze naast elkaar in de onderstaande tabel.
| Gegevensherstelsoftware | Prijs | Abonnementstypen | Gratis proefperiode | Beste Functies |
| DiskInternals Uneraser | $39,95 ~ $79,95 (Voor de Pro licentie moet contact met hen worden opgenomen) | Levenslang | Onbeperkt scannen en voorvertonen, geen gratis gegevensherstel | Goed in het herstellen van recentelijk verwijderde bestanden, informatie-rijke interface kan nuttig zijn voor bepaalde gebruikers |
| R-Studio | $79,99 | Levenslang | Onbeperkt gegevensherstel voor bestanden van 256 KB en kleiner | Betaalbare prijs voor veel ongebruikelijke krachtige functies en betrouwbare prestaties |
| iCare Data Recovery | Gratis ~ $69 (jaarlijks), $399,99 (levenslang + onbeperkt aantal pc’s) | Jaarlijks, levenslang | Gratis onbeperkt gegevensherstel alleen voor recentelijk verwijderde bestanden en gratis 1 GB gegevensherstel met volledige functies | Ruim aanbod van gratis gegevensherstel gecombineerd met acceptabele prestaties |
| Disk Drill | Gratis ~ $69 (jaarlijks), $399,99 (levenslang + onbeperkt aantal pc’s) | Levenslang | Gratis 500 MB gegevensherstel (alleen geldig voor Windows-versies) | Goede mix van krachtige functies en gebruiksvriendelijkheid, geweldige 2-voor-1 licentieaanbieding |
Oordeel
Samengevat is DiskInternals Uneraser een bekwame en bruikbare dataherstelsoftware, vooral voor recent verwijderde bestanden. We vinden zijn prijs acceptabel voor de prestaties, maar we hopen in de toekomst grote verbeteringen te zien in de gebruikerservaring – anders zou het snel achterop kunnen raken.
We kunnen Uneraser aanbevelen aan gebruikers met een beperkt budget die een betrouwbaar hulpmiddel nodig hebben voor eenvoudige gegevensverliesscenario’s, zoals per ongeluk verwijderen en formatteren. Als u echter bereid bent om iets meer uit te geven, kunt u toegang krijgen tot betere prestaties en gebruiksvriendelijkheid.




