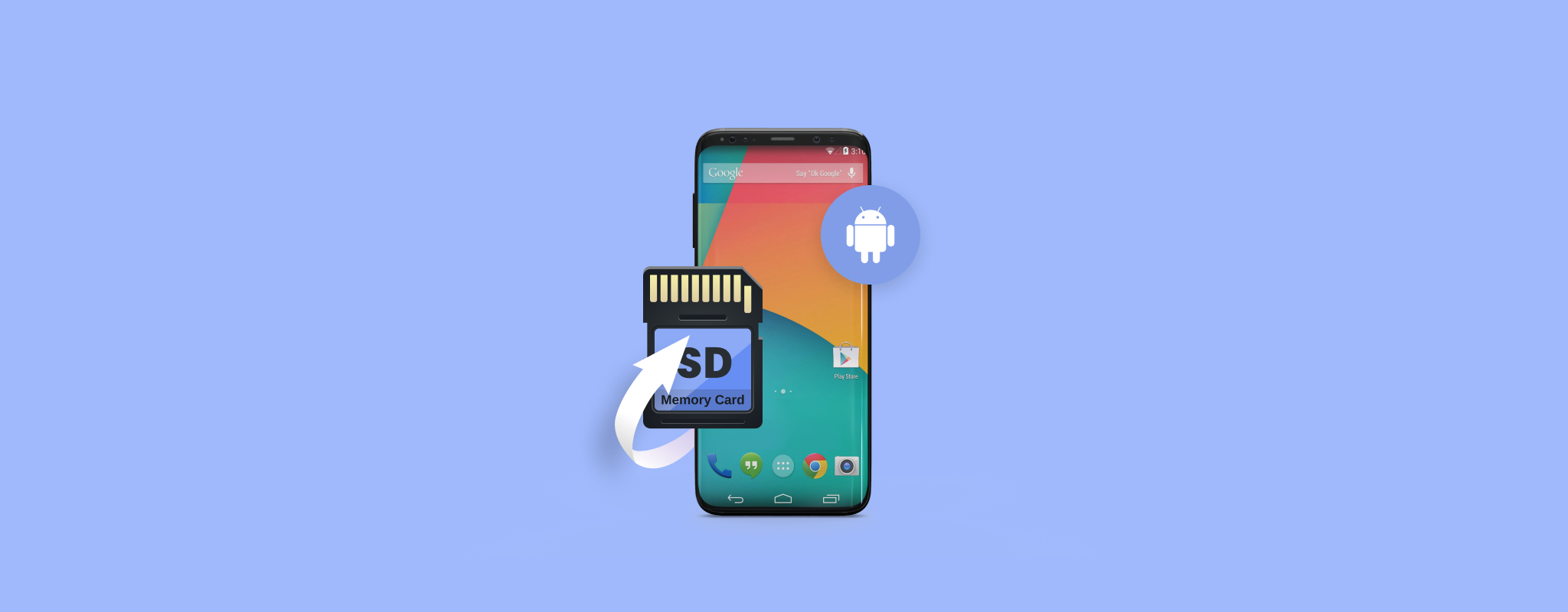
SD-kaarten hebben verschillende nuttige functies. Een daarvan is uitgebreide opslag voor je mobiele apparaat. Een SD-kaart kan allerlei bestanden bevatten, maar ze zijn vooral handig voor het opslaan van foto’s die zijn genomen met je telefoon.
Desalniettemin zijn ze nog steeds kwetsbaar voor corruptie. Als je SD-kaart beschadigd is geraakt, is deze mogelijk niet langer direct leesbaar voor je Android-apparaat, of voor welk apparaat dan ook. Dit artikel laat zien hoe je een beschadigde SD-kaart op Android kunt repareren.
Tekenen van corruptie van de Android SD-kaart
Wanneer de SD-kaart van je telefoon corrupt is, betekent dit meestal dat de geheugenkaart niet langer toegankelijk is vanwege een vorm van logische schade. Je kunt corruptie identificeren door te zoeken naar een aantal veelvoorkomende symptomen.
| Symptoom | Omschrijving |
| 🐌 Trage prestaties | Corruptie kan de tijd verlengen die nodig is voor het besturingssysteem van je telefoon om gegevens van de SD-kaart te vinden en te benaderen. |
| 👻 Verdwijnende bestanden | Je merkt misschien dat sommige van je bestanden niet langer verschijnen waar ze zouden moeten zijn. Hoewel ze nog steeds fysiek op de SD-kaart kunnen staan, kan corruptie verhinderen dat je telefoon je bestanden lokaliseert en benadert. |
| ✍ Lees/schrijffouten | Als je probeert een bestand van je SD-kaart te openen, krijg je mogelijk een waarschuwing dat het bestand ontoegankelijk of beschadigd is. Bovendien kun je deze melding tegenkomen bij het proberen om nieuwe gegevens op de geheugenkaart op te slaan. |
Weten hoe corruptie eruitziet is de eerste stap in het begrijpen hoe je SD-kaarten kunt repareren in Android.
Hoe herstel je gegevens van een corrupte Android SD-kaart
Direct proberen om je corrupte SD-kaart te repareren kan heel goed resulteren in gegevensverlies. Daarom moet je voordat je pogingen doet om het te repareren, eerst alle gegevens erop back-uppen. Als dat niet lukt, moet je dataherstelsoftware gebruiken om de gegevens terug te krijgen.
We raden de datahersteltool Disk Drill aan als je een herstel van een corrupte SD-kaart moet uitvoeren. Het ondersteunt de meeste SD-kaartfabrikanten en meer dan 350 bestandstypen, waardoor de kans groot is dat zelfs ongebruikelijke bestandsformaten hersteld kunnen worden. Disk Drill kan bestanden herstellen die verloren zijn gegaan door corruptie van de SD-kaart, zolang de SD-kaart intact is.
Voordat je begint, haal je SD-kaart uit je Android-apparaat en sluit deze aan op je computer met behulp van een kaartlezer.
- Download, installeer en start Disk Drill.
- Selecteer je corrupte geheugenkaart. De naam kan variëren afhankelijk van de daadwerkelijke SD-kaart die je gebruikt. Klik op Zoek naar verloren gegevens.

- Klik op Bekijk gevonden items als de scan is voltooid.

- Selecteer alle bestanden die je wilt herstellen. De kolom Kans op herstel geeft je slaagkans aan bij het herstellen van dat bestand. Klik op Herstellen wanneer je klaar bent.

- Selecteer de uitvoerlocatie en klik op Volgende.

Hoe repareer je een corrupte Android SD-kaart
Voordat je een van deze oplossingen probeert, zorg ervoor dat de SD-kaart intact is. Als er tekenen zijn dat de kaart gebogen is of de contactplaatjes beschadigd zijn, zullen deze oplossingen waarschijnlijk niet werken. Daarnaast moet je ervoor zorgen dat de SD-kaartsleuf van je kaartlezer vrij is van obstructie.
Methode 1:Scan de SD-kaart op virussen
Virussen kunnen je SD-kaart infecteren en corruptie veroorzaken aan de gegevens of het bestandssysteem. We gaan je twee manieren tonen hoe je je SD-kaart op virussen kunt scannen.
Op Windows
Windows bevat Microsoft Defender Antivirus, een volwaardig antimalware softwareprogramma. Hier is hoe je dit kunt gebruiken om eventuele virussen op je SD-kaart te verwijderen:
- Sluit de SD-kaart aan op uw Windows PC.
- Open Verkenner.
- Klik met de rechtermuisknop terwijl u de Shift-toets ingedrukt houdt op de SD-kaart en klik op Scannen met Microsoft Defender. Als u een uitgebreidere scan wilt uitvoeren, ga dan naar de volgende stap.

- Selecteer Microsoft Defender Antivirus (offline scan) en klik op Nu scannen.

- Download Avast Antivirus & Security en volg de instructies op het scherm om de app in te stellen.
- Tik op Scan starten.

- Tik op Toestaan om uw apps en instellingen te scannen.

- Kies of u een Regelmatige Scan of Diepe Scan wilt uitvoeren.

- Klik met de rechtermuisknop op Start en klik op PowerShell (Admin). Klik op Ja als door UAC om bevestiging wordt gevraagd.

- Type
chkdsk D: /f. Vervang D: met de stationsletter die geassocieerd is met uw beschadigde SD-kaart. Druk op Enter.
- Klik met de rechtermuisknop op Start en klik op Schijfbeheer.

- Klik met de rechtermuisknop op het volume van uw beschadigde SD-kaart en klik op Formatteren.

- Geef de SD-kaart een naam en verander het Bestandssysteem in FAT32. Zorg ervoor dat Snelle formattering uitvoeren is aangevinkt en druk op OK.

- Open Instellingen.

- Tik op Accu en apparaatverzorging.

- Tik op Opslag.

- Tik op de drie puntjes rechtsboven en tik vervolgens op Geavanceerd.

- Tik op uw SD-kaart.
- Tik tenslotte op Formatteren.
- Maak back-ups – Het maken van back-ups van je gegevens is de meest effectieve manier om ze te beschermen. In het geval van gegevensverlies kun je eenvoudigweg een kopie van het werkende bestand terugzetten en op normale wijze verdergaan.
- Verwijder veilig – Zorg bij het verwijderen van de SD-kaart uit je Android-apparaat dat er geen actieve schrijfprocessen bezig zijn. Ideaal gezien schakel je je mobiele apparaat uit voordat je de SD-kaart verwijdert om onvolledige data te voorkomen.
- Vervang slechte kaarten – Als er herhaaldelijk problemen optreden met je SD-kaart, zelfs na reparatie, is het misschien tijd om deze te vervangen. Back-up je gegevens en vervang je geheugenkaarten zodra er problemen optreden om het risico op gegevensverlies te verminderen omdat deze na verloop van tijd zullen verergeren.
- Open de Instellingen-app.
- Tik op Apparaatonderhoud.
- Tik op Opslag.
- Tik op het icoon Meer opties (verticale puntjes).
- Tik op Opslaginstellingen.
- Tik op je SD-kaart.
- Kies Formatteren.
- Download DiskDigger voor Android.
- Selecteer Start Basis Foto Scan.
- Selecteer de foto's die je wilt herstellen en tik vervolgens op Herstellen.
- Kies waar je de herstelde foto's wilt opslaan.
Op Android
Als u geen Windows-computer tot uw beschikking hebt, kunt u in plaats daarvan Avast Mobile Security gebruiken. Er is een betaalde versie, maar de gratis versie is voldoende om het werk te doen (zolang u het goed vindt dat er wat advertenties zijn).
Ga om met eventuele risico’s die de app vindt.
Methode 2:Repareren met CheckDisk (CHKDSK)
CHKDSK is een commando dat bij Windows is inbegrepen en dat uw SD-kaart kan scannen op logische en fysieke fouten. Wanneer gebruikt met aanvullende parameters, kan het ook proberen de gevonden fouten te herstellen, afhankelijk van hun ernst.
U kunt CHKDSK voor Android gebruiken door uw beschadigde SD-kaart aan te sluiten en het commando erop te richten. De onderstaande instructies laten u zien hoe u een SD-kaart in Android kunt repareren met behulp van CHKDSK.
De /f-parameter zoekt en herstelt eventuele fouten op de beschadigde SD-kaart. Door deze parameter te verwijderen, wordt de scan nog steeds uitgevoerd, maar worden er geen fouten hersteld. Controleer na afloop van het commando uw SD-kaart om te zien of de corruptie is verwijderd.
Methode 3:Formatteren op PC
Het opnieuw formatteren van uw geheugenkaart is nuttig als uw telefoon zegt dat de SD-kaart beschadigd is, aangezien het effectief elke aanwezige corruptie kan verwijderen. Wanneer u een SD-kaart formatteert, bent u alle data die erop staat aan het verwijderen en ververst u het bestandssysteem.
We gaan een snelle formattering uitvoeren in plaats van een volledige formattering. Een snelle formattering is aanzienlijk sneller dan een volledige formattering, maar een volledige formattering doet een grondiger werk bij het verwijderen van de data (met als resultaat dat het vaak onherstelbaar wordt). Gebruik de onderstaande instructies om een Micro SD-kaart te repareren op Android door deze te formatteren.
Methode 4:Formatteren op Android
Als u geen computer bij de hand hebt, of als u liever direct op uw telefoon werkt, kunt u uw beschadigde SD-kaart Android repareren zonder een pc. Hiervoor gaat u de SD-kaart rechtstreeks formatteren vanaf uw Android-apparaat.
Dit proces kan er enigszins anders uitzien, afhankelijk van uw apparaat en Android-versie. Onthoud dat het formatteringsproces alle data op uw SD-kaart zal verwijderen. Volg de onderstaande instructies om de beschadigde SD-kaart te herstellen op Android 11.
Bescherm uw SD-kaart tegen corruptie
Uw SD-kaart kan op elk moment corrupt raken. Daarom moet u zorg dragen voor uw gegevens en deze beschermen zodat ze beveiligd zijn tegen eventuele situaties van dataverlies die zich kunnen voordoen.
Je SD-kaart goed verzorgen vermindert de kans dat je te maken krijgt met een probleem gerelateerd aan de SD-kaart.
Conclusie
Voortaan, als je SD-kaart beschadigd raakt op Android, ben je uitgerust met de kennis om zelf de gegevens erop te herstellen. Bovendien kun je, met de methoden die in dit artikel zijn uiteengezet, SD-kaartfouten op Android zonder veel problemen oplossen.




