 Draagbare opslagapparaten zoals U-schijven hebben gemak geboden voor gegevensoverdrachten sinds ze populair werden. Je kon je vroeger niet voorstellen om alles van belangrijke documenten tot sentimentele momenten opgeslagen in media-vorm op een klein apparaat mee te nemen.
Draagbare opslagapparaten zoals U-schijven hebben gemak geboden voor gegevensoverdrachten sinds ze populair werden. Je kon je vroeger niet voorstellen om alles van belangrijke documenten tot sentimentele momenten opgeslagen in media-vorm op een klein apparaat mee te nemen.
Deze apparaten zijn echter net zo vatbaar voor gegevensverlies als USB-sticks of elk ander opslagapparaat. Gelukkig zijn er eenvoudige methoden die je kunt proberen om gegevens van UDisk te herstellen.
In dit artikel leiden we je door snelle stapsgewijze oplossingen en handleidingen om eenvoudig verwijderde gegevens van UDISK te herstellen.
Wat is het verschil tussen USB en UDISK?
De termen USB en UDISK worden soms door elkaar gebruikt. Hoewel de twee opslagapparaten erg op elkaar lijken, zijn er belangrijke verschillen die het ene van het andere onderscheiden.
Een UDISK (USB HDD/USB harde schijf) is in wezen een harde schijf maar met een USB-interface en de grootte van een USB-flashstation. Het heeft magnetische harde schijfplaten die vergelijkbaar werken met een reguliere HDD. Het is meer vergelijkbaar met een externe harde schijf.
Ondertussen gebruikt een USB-stick flashgeheugen om je gegevens op te slaan. Dit betekent dat USB-flashdrives sneller zijn en niet afhankelijk zijn van mechanische onderdelen voor het lezen en schrijven van gegevens.
Net zoals bij HDD’s betekent het verwijderen van bestanden van een U-schijf alleen dat het systeem de ruimte op de mechanische schijf markeert als ‘beschikbaar’ voor nieuwe gegevens. Daarom zal het uitvoeren van USB-gegevensherstel zo snel mogelijk helpen als u gegevensverlies ervaart. Tenslotte blijven de gegevens zeer herstelbaar zolang ze niet overschreven zijn.
Hoe gegevens herstellen van UDISK
Gegevensverlies kan optreden op elk gegevensopslagapparaat. Hier zijn de beste manieren om gegevens van UDISK te herstellen:
Methode 1:Gebruik professionele dataherstellingssoftware
Disk Drill is een hoog aangeschreven datahersteltool die gespecialiseerd is in diepe scans en bestandssystemen zoals NTFS, exFAT, FAT32 en meer herkent. Het kan honderden bestandsformaten scannen en herstellen, waaronder foto’s, video’s, audio, documenten, enzovoort.
Disk Drill kan ook de gezondheid van je schijf monitoren met behulp van zijn SMART Monitoring tools. Als je schijf beschadigd en onleesbaar is, heeft het ook bonusfuncties zoals byte-to-byte backup, zodat je een schijfkopie van je schijf kunt maken en de kopie kunt scannen voor gegevensherstel.
Disk Drill op Windows heeft zelfs een gegevenshersteltoewijzing van maximaal 500 MB aan bestanden in de gratis proefversie.
Hier leest u hoe u verwijderde bestanden op een USB-stick kunt herstellen met Disk Drill:
- Om te beginnen, downloaden en installeer Disk Drill vanaf de Cleverfiles-website.
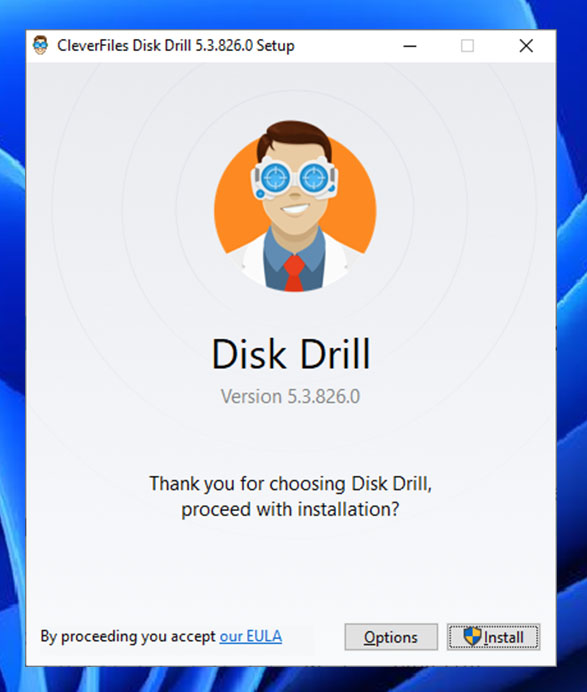
- Sluit uw U-schijf aan op uw computer en start Disk Drill. Kies uw schijf uit de lijst van beschikbare apparaten en klik op de Zoeken naar verloren gegevens -knop aan de rechterkant. Dit start het gegevensscanproces.
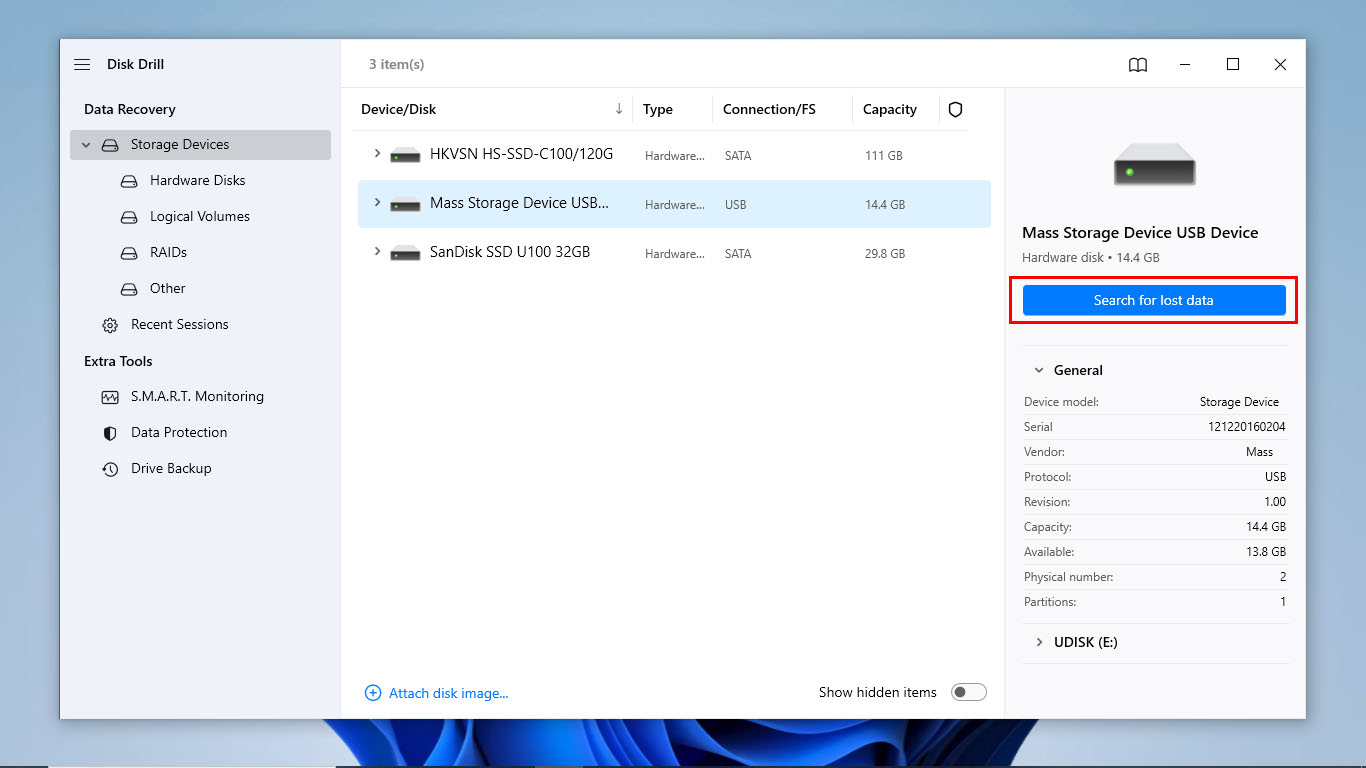
- Terwijl de scan doorgaat, kunt u al een voorbeeld bekijken van de bestanden die Disk Drill tot dusver heeft gevonden door te klikken op Beoordeel gevonden items . Als u de bestanden niet wilt bekijken, ga dan naar de volgende stap.
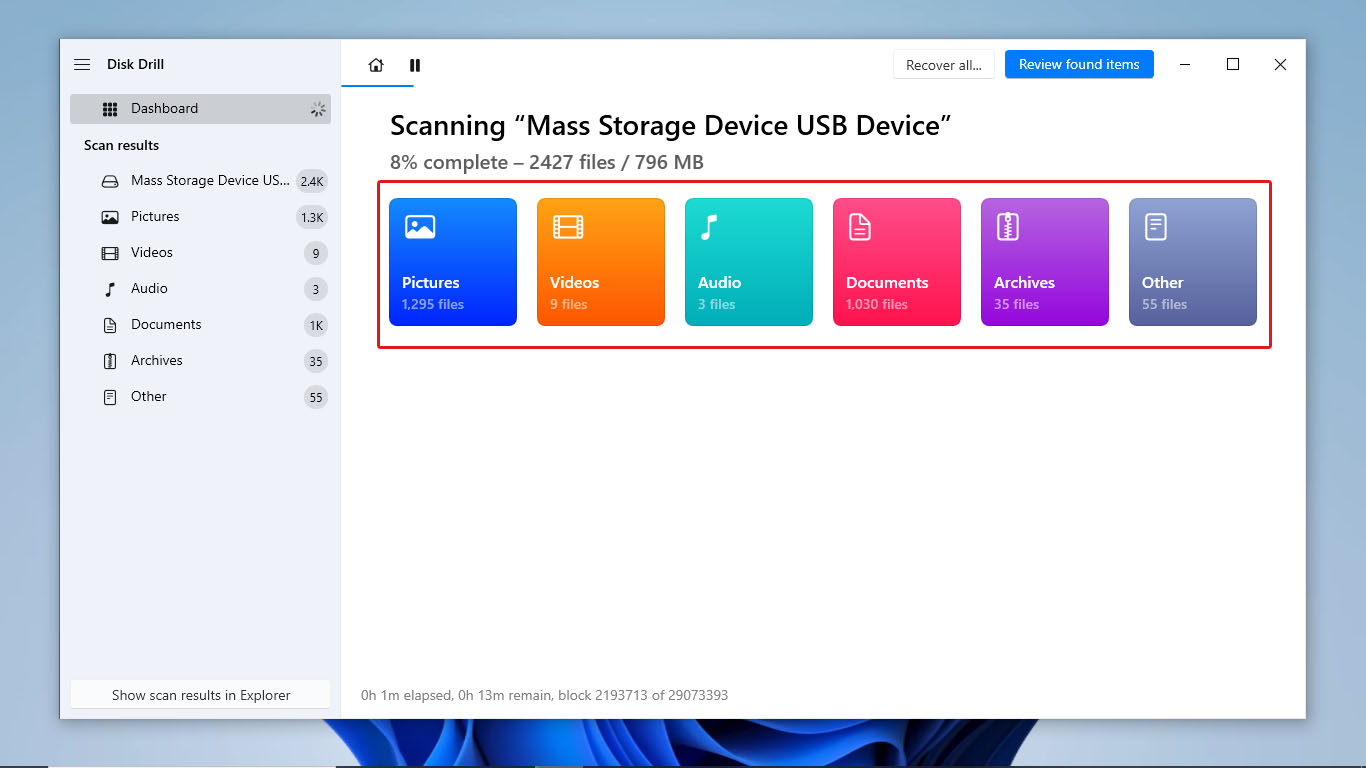
- Disk Drill zou u moeten notificeren zodra de scan is voltooid. Bekijk de gescande bestanden door te klikken op Beoordeel gevonden items .
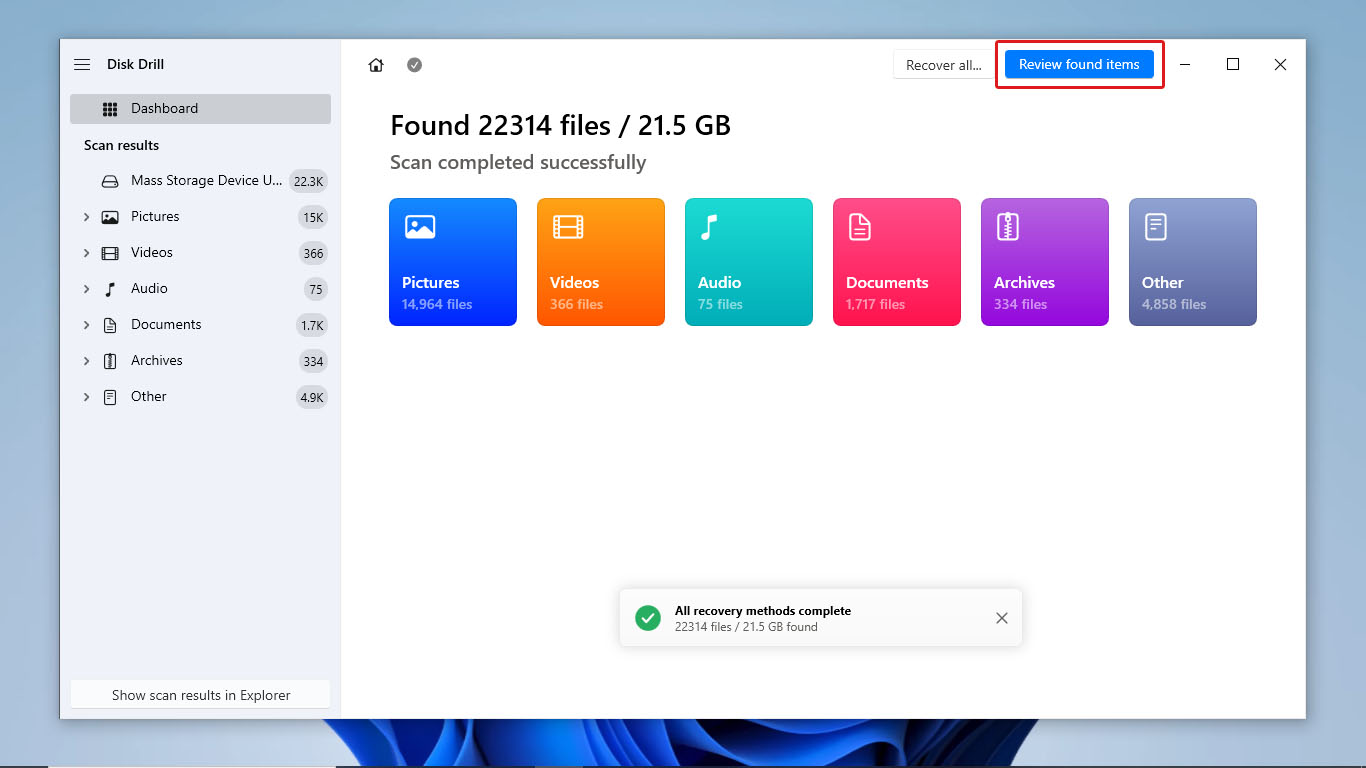
- Blader door alle gescande bestanden om de bestanden te vinden die u wilt herstellen. U kunt ook de zoekbalk gebruiken om uw bestanden te vinden als u hun bestandsnamen nog herinnert. Zodra u alle bestanden die u wilt herstellen hebt geselecteerd, klikt u op de Herstellen -knop in de rechterbenedenhoek van het scherm.
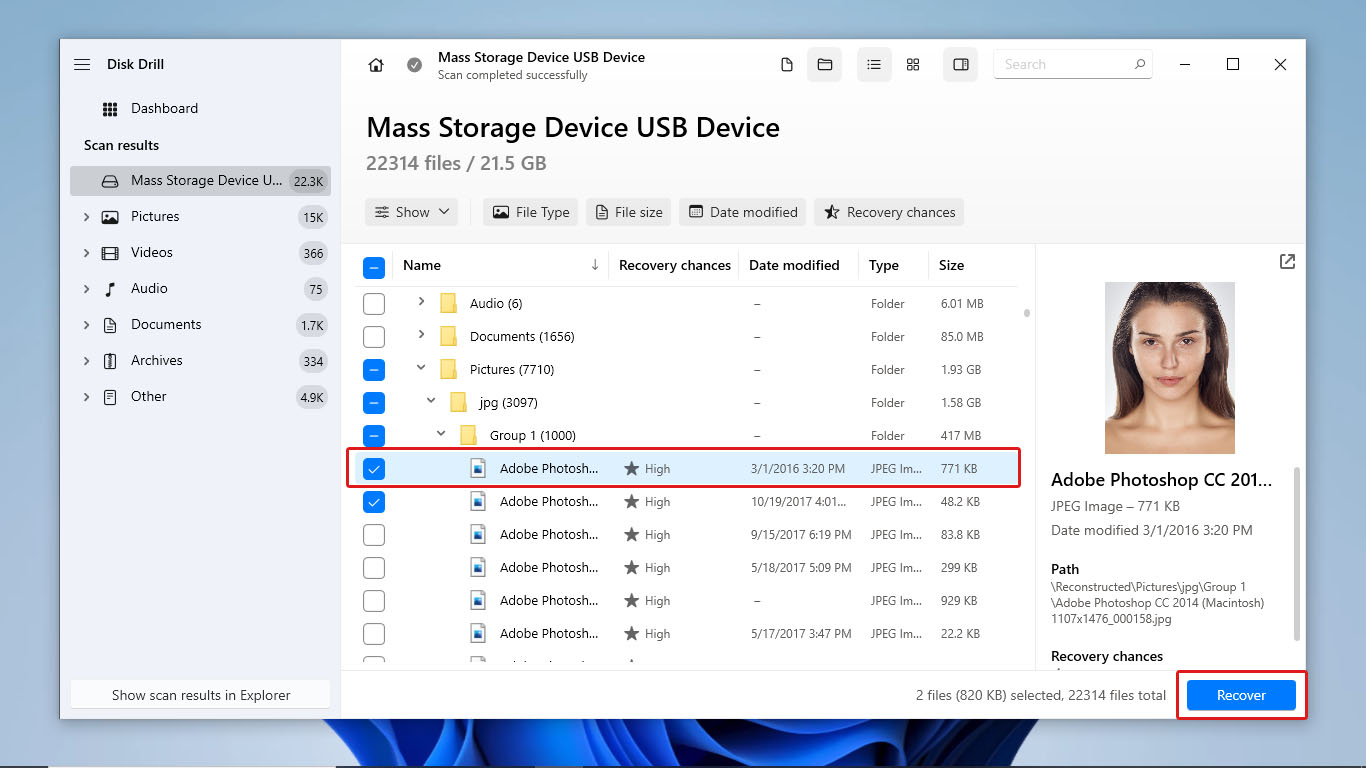
- Kies daarna de bestemminslocatie waar uw herstelde bestanden worden opgeslagen en klik op Volgende . Het herstelproces zou nu moeten starten.
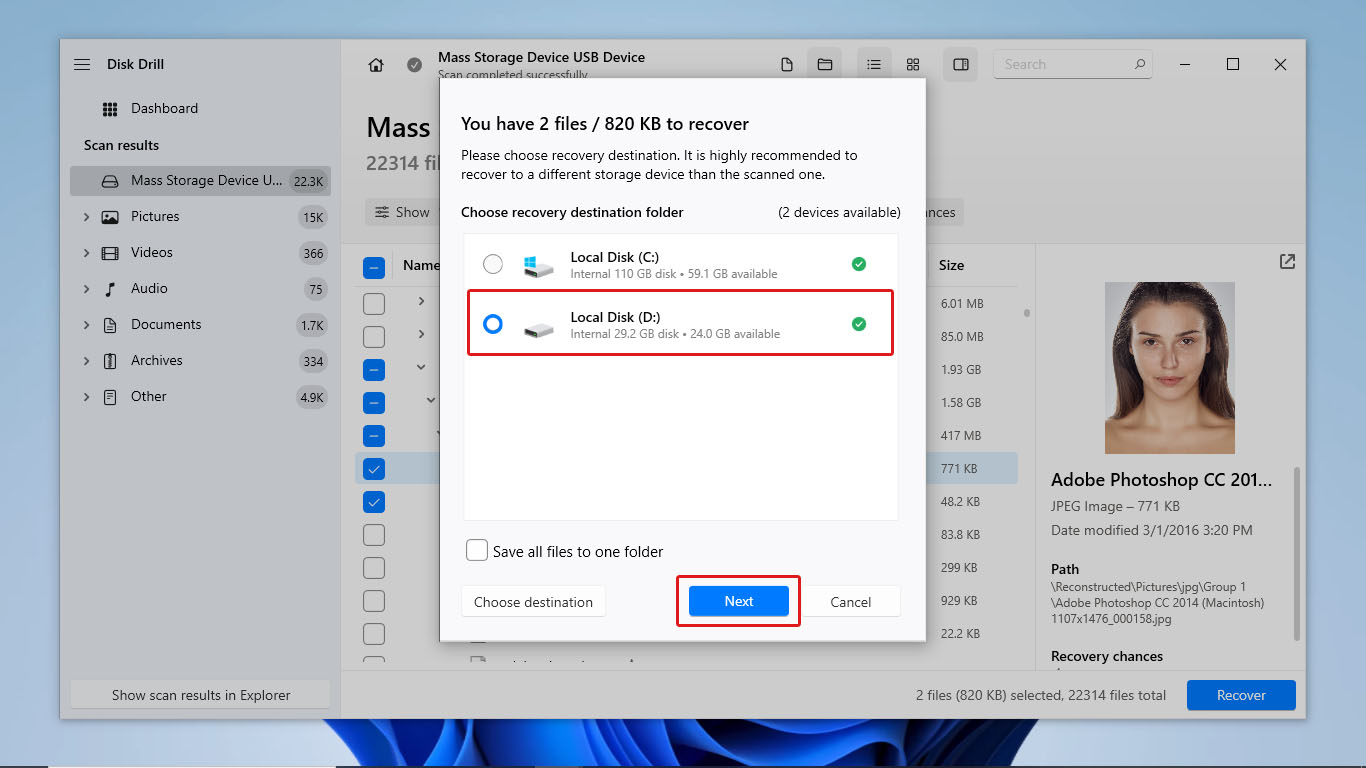
- Wanneer het gegevensherstel is voltooid, zal Disk Drill u doorsturen naar de resultatenpagina, die de details van de succesvol herstelde bestanden toont. Klik op de Herstelde gegevens in Verkenner weergeven -knop om alle herstelde bestanden weer te geven.
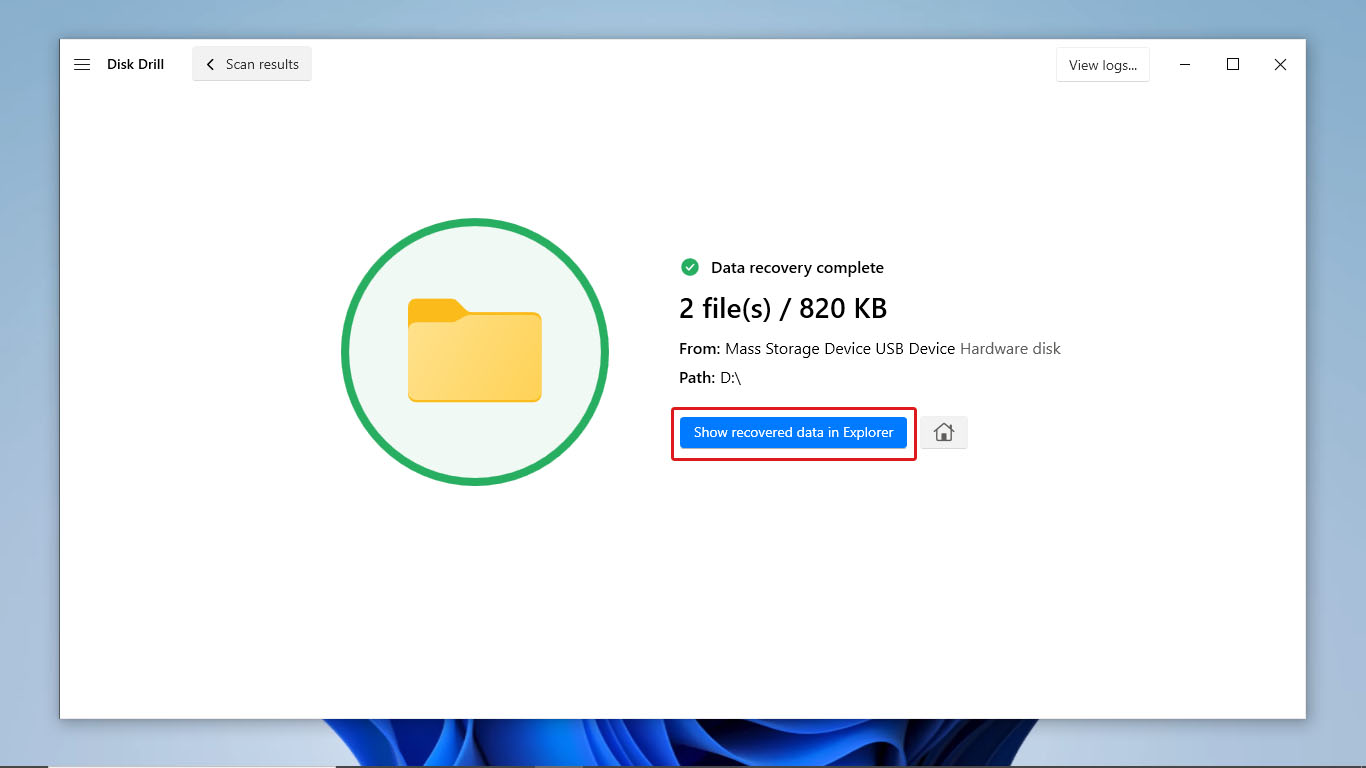
Methode 2:Gebruik Freeware Dataherstelsoftware
Als je volledig gratis dataherstelsoftware wilt gebruiken om bestanden terug te krijgen van je UDisk-schijf, kun je PhotoRec gebruiken.
PhotoRec is een freeware en een goed alternatief voor Disk Drill dat verschillende opslagapparaten kan scannen, zoals UDisks. Het is een open-source app die wordt gebundeld met TestDisk. Bovendien hoeft het niet te worden geïnstalleerd om te worden gebruikt.
Deze gegevensherstelsoftware kan de basisbestandformaten voor documenten, mediabestanden en meer herstellen. Maar de applicatie heeft zijn nadelen als freeware. Een daarvan is dat het werkt op een opdrachtregelinterface, wat het minder gebruiksvriendelijk maakt. Het heeft ook geen extra functies die kunnen helpen bij het back-uppen of monitoren van de gezondheid van opslagapparaten.
Volg de onderstaande stappen om PhotoRec te gebruiken voor het herstellen van een USB-stick:
- Download eerst de TestDisk en PhotoRec zip van CGSecurity.
- Pak de bestanden uit het zip-bestand. Zoek vervolgens naar en open de photorec_win bestand .
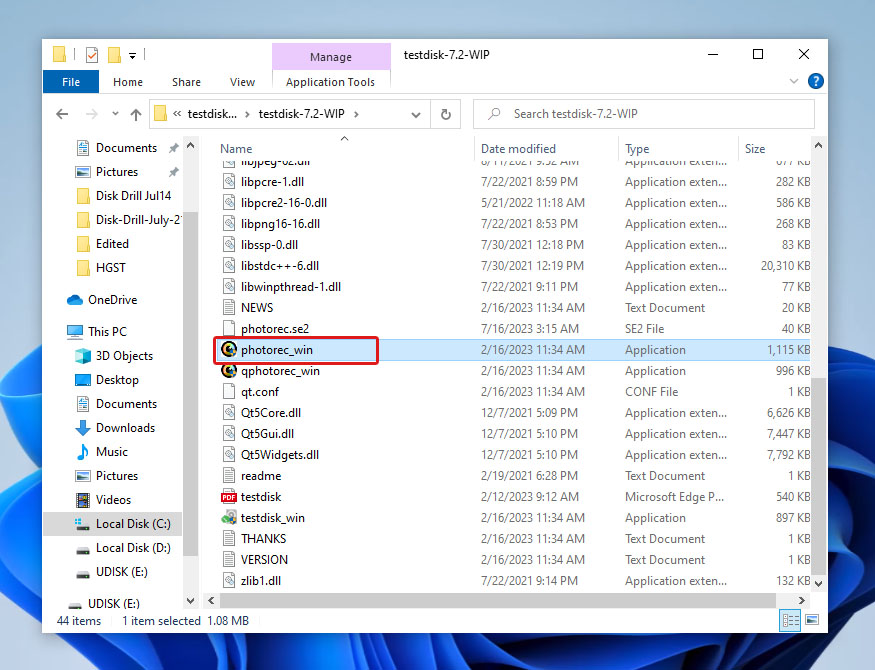
- Daarna opent PhotoRec met een command-line interface. Het zal de namen van de beschikbare opslagapparaten niet tonen voor het scannen, maar in plaats daarvan alle schijven weergeven die je kunt kiezen. Zoek en selecteer je UDisk-drive door de grootte en bestandsysteeminformatie te vergelijken met de opties. Druk daarna op Voer in.
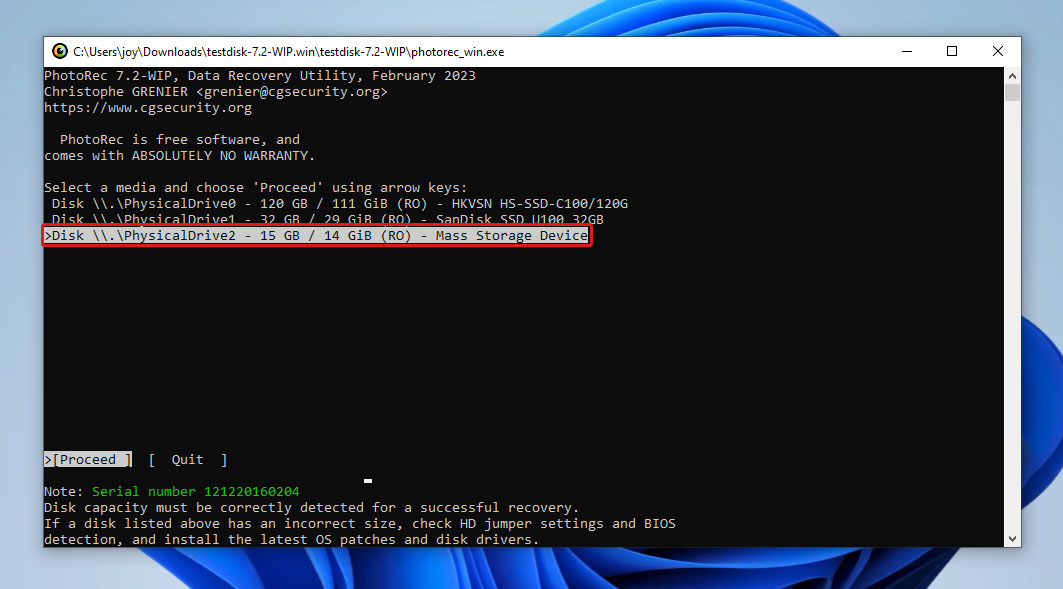
- Selecteer indien nodig de partitie die je wilt laten scannen door PhotoRec. Druk daarna op Voer in.
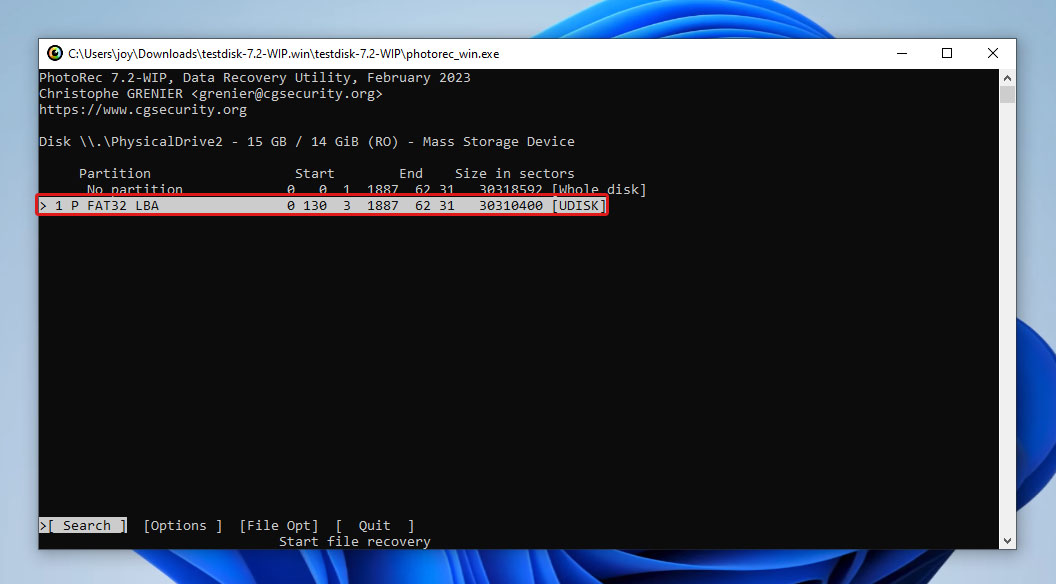
- Kies het bestandssysteem dat overeenkomt met je UDisk en druk op Voer in.
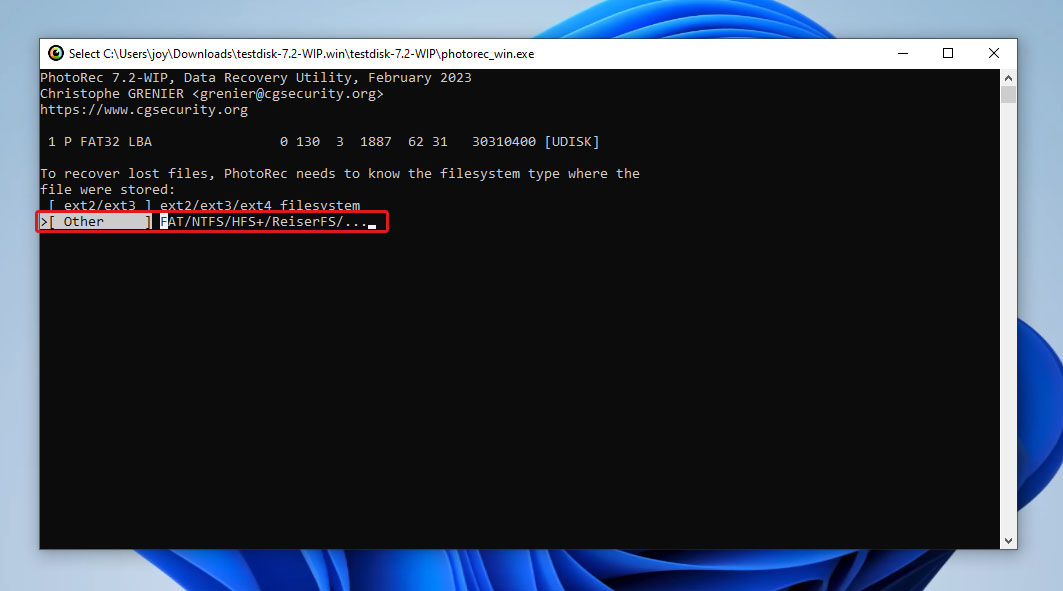
- Kies vervolgens of PhotoRec de vrije ruimte op je UDisk-drive of de gehele opslag zal scannen en druk op Voer in.

- Geef aan waar PhotoRec de herstelde bestanden zal opslaan. Druk daarna op C. Dit zou het scanproces moeten starten.
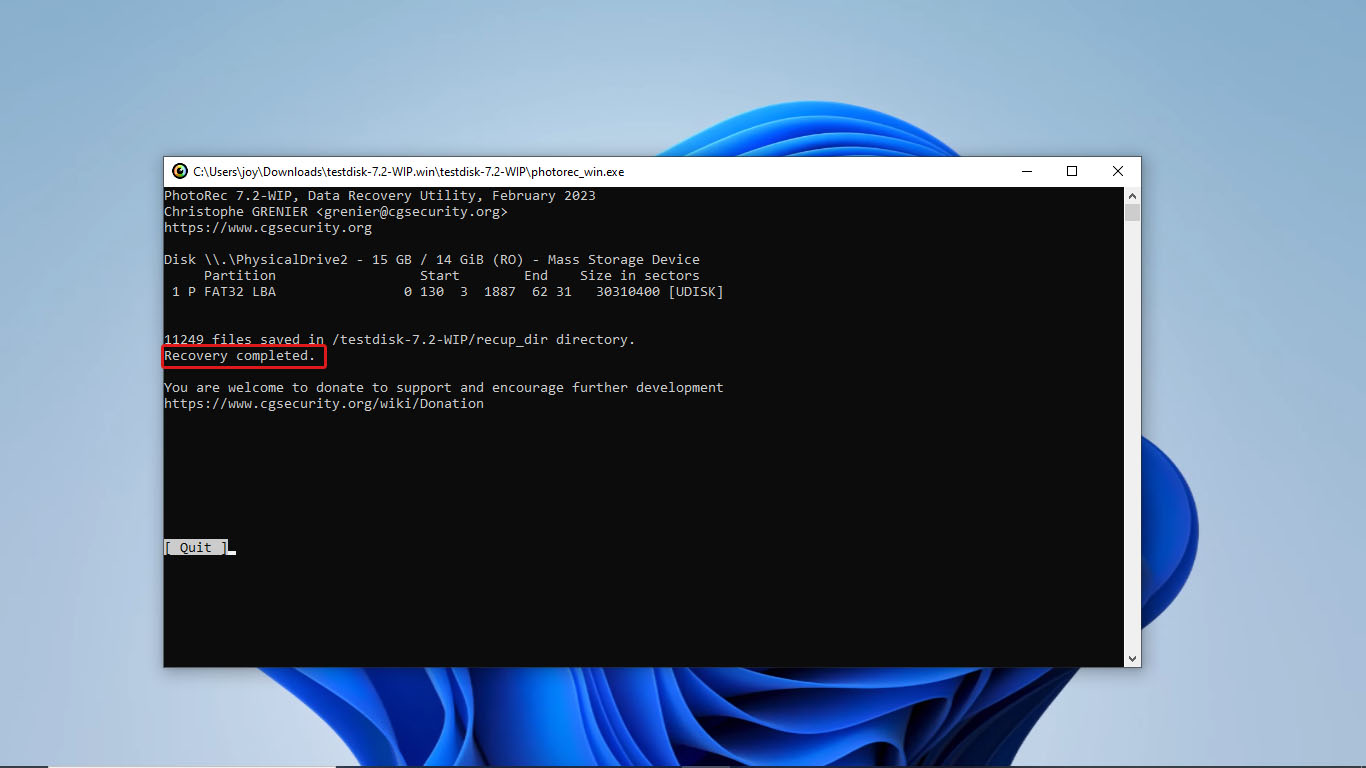
Daarna zou PhotoRec een bericht moeten weergeven met de tekst “Herstel voltooid” zodra het herstelproces is voltooid.
Methode 3:Gegevens Herstel Services
De keuze om naar data recovery services te gaan, is een laatste redmiddel wanneer u probeert gegevens van UDisk te herstellen. Doe dit als u te maken hebt met de volgende omstandigheden:
- De vorige dataherstelmethoden detecteerden/herstelden de gegevens niet die je wilde halen van je UDisk-station
- Je UDisk-station heeft aanzienlijke fysieke schade/ je hebt een beschadigde USB
- Je UDisk-station kan niet worden benaderd, zelfs niet na zelf het probleem te hebben geprobeerd op te lossen
- Je wilt de kans op succesvol UDisk-dataherstel vergroten
Onthoud echter dat het raadplegen van een professional voor gegevensherstel niet garandeert dat het herstel van USB-gegevens succesvol zal zijn.
Conclusie
UDisks zijn ontworpen op een vergelijkbare manier als harde schijven; alleen zijn ze zo groot als USB-flashstations. Dat gezegd hebbende, slaan ze gegevens op, lezen ze, en verwijderen ze gegevens op dezelfde manier als HDD’s, dus gegevensherstel is mogelijk zolang de gegevenslocatie op de fysieke schijven nog niet is toegewezen aan nieuwe gegevens.
U kunt gebruiksvriendelijke UDisk-herstelmethoden proberen, zoals het gebruik van dataherstelsoftware zoals Disk Drill of PhotoRec, om uw gegevens te recupereren. Als uw UDisk fysieke schade heeft opgelopen, ernstig beschadigd is, of de door ons aanbevolen software voor dataherstel uw gegevens niet heeft hersteld, kunt u ervoor kiezen om een datacenter voor gegevensherstel te raadplegen.
FAQ:
- Sluit je beschadigde USB-opslagapparaat opnieuw aan op een andere USB-poort of computer om te zien of de fout wordt veroorzaakt door een systeemstoring.
- Gebruik gratis dataherstelsoftware of premium dataherstel-apps. Voor een beschadigde USB-stick wordt aanbevolen een image van je apparaat te maken en die back-up te scannen om verder gegevensverlies te voorkomen.
- Raadpleeg gegevensherstelprofessionals.




