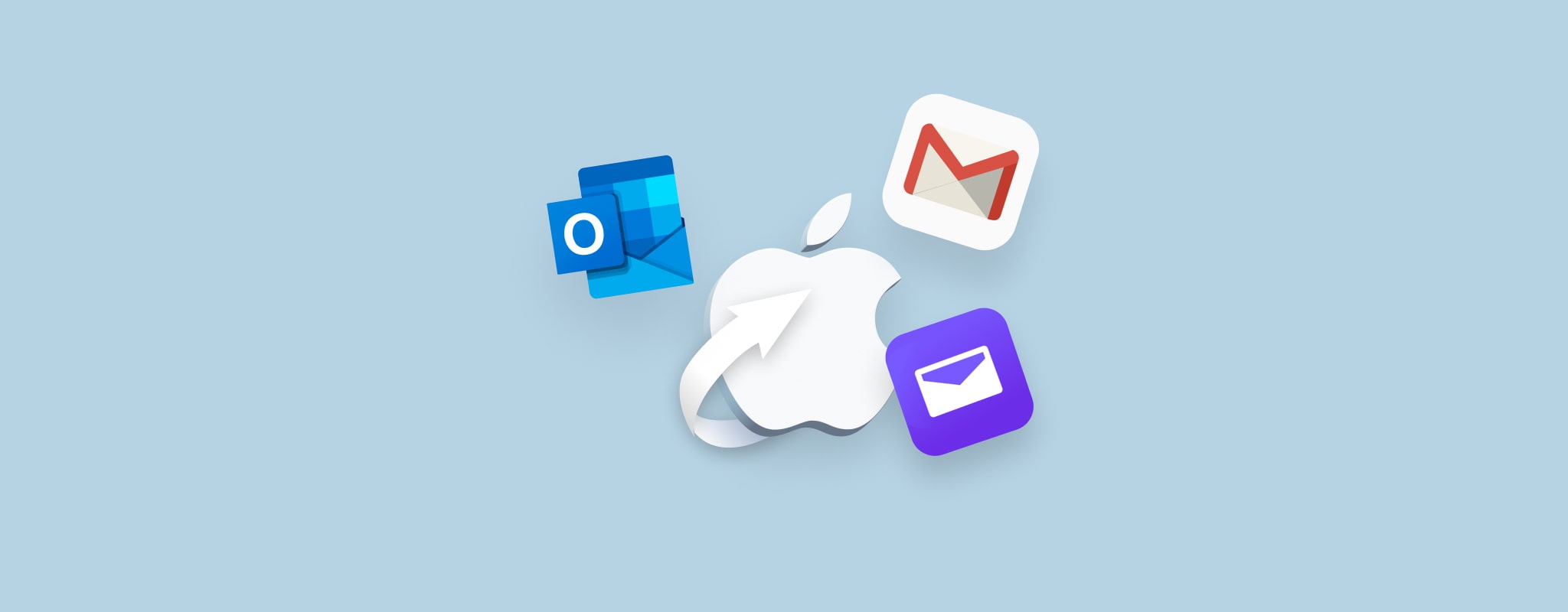 Heb je per ongeluk e-mails verwijderd op je Mac? Geen paniek, dit betekent niet dat ze voorgoed verdwenen zijn. Of de e-mails nu vanzelf verdwenen zijn door hardware schade of je gewoon de verkeerde knop hebt geklikt, het goede nieuws is dat je verwijderde e-mails op een Mac meestal makkelijk kunt herstellen.
Heb je per ongeluk e-mails verwijderd op je Mac? Geen paniek, dit betekent niet dat ze voorgoed verdwenen zijn. Of de e-mails nu vanzelf verdwenen zijn door hardware schade of je gewoon de verkeerde knop hebt geklikt, het goede nieuws is dat je verwijderde e-mails op een Mac meestal makkelijk kunt herstellen.
Bekijk deze effectieve e-mailherstelmethoden om je verloren gegevens te herstellen.
Wat zijn de populairste e-mailservices op Macs?
Allereerst moet u het verschil kennen tussen een e-maildienstverlener en een e-mailclient. Dus een e-maildienstverlener (ook bekend als webmail) is een platform dat toegankelijk is via een browser waarmee u e-mails kunt verzenden, ontvangen en bekijken.
Hier is een vergelijkingstabel met de meest populaire e-mailproviders voor Mac-gebruikers:
| Provider | Beschrijving | Best Voor |
| Gmail | Door Google beheerde e-mailservice bekend om zijn sterke spamfiltermogelijkheden en uitstekende beveiligingsfuncties | Individuen of bedrijven die andere Google-tools gebruiken |
| Outlook | Een webgebaseerde e-mailserviceprovider aangedreven door Microsoft 365 die extra functies biedt zoals kalenderintegratie en samenwerkingstools | Individuen of bedrijven die Microsoft 365-apps en -diensten gebruiken |
| Yahoo Mail | Een webgebaseerde e-mailserviceprovider die basisfunctionaliteit en een gebruiksvriendelijke interface biedt | Gebruikers die op zoek zijn naar een duidelijke ervaring of degenen die een Yahoo e-mailaccount hebben |
| ProtonMail | Een in Zwitserland gevestigde e-mailserviceprovider, best bekend om zijn privacy en encryptie functies | Professionals en organisaties die privacy boven alles prioriteren |
| iCloud Mail | Een door Apple aangedreven e-mailserviceprovider die naadloze integratie en synchronisatie over andere Apple-apparaten biedt | Gebruikers die meer dan één Apple-apparaat bezitten en willen blijven integreren binnen het Apple-ecosysteem |
Een e-mailclient is een applicatie die je downloadt naar je apparaat om e-mails te openen, te verzenden en te ontvangen. Hier is nog een vergelijkingstabel die je kan helpen om een beter idee te krijgen van de e-mailclients die er zijn en die gebruikt kunnen worden met een Mac:
| E-mailclient | Beschrijving | Geschikt voor |
| Mail voor macOS | MacOS-inheemse e-mailclient die vooraf geïnstalleerd is op elke Mac en een groot aantal e-mailserviceproviders ondersteunt | Gebruikers die op zoek zijn naar eenvoud en een e-mailclient die gemakkelijk synchroniseert met andere Apple-apparaten |
| Spark | Een e-mailapp van derden bekend om zijn strakke samenwerkingsfuncties | Individuen of bedrijven die op zoek zijn naar extra functies zoals team samenwerking |
| Microsoft Outlook | Een tool aangedreven door Microsoft 365 met geavanceerde productiviteitstools | Professionals of organisaties die al Microsoft 365 gebruiken |
| Spike | Een tool van derden met e-mail-chatintegratie | Professionals of organisaties die de chatgerichte benadering waarderen |
| Mail voor Gmail | E-mailclient aangedreven door Gmail | Individuen of bedrijven die grote hoeveelheden e-mails beheren en Gmail gebruiken als hun e-mailserviceprovider |
| AirMail | E-mailclient met een handvol aanpasfuncties | Gebruikers die op zoek zijn naar extra functies en integratiemogelijkheden |
Bij het kiezen van een e-mail serviceprovider of een e-mailclient, zorg ervoor dat je je eigen voorkeuren en prioriteiten in overweging neemt. Het belangrijkste is om na te denken over het vermogen van de tool om te integreren met andere software die je gebruikt.
Hoe worden e-mails op een Mac opgeslagen?
Als u een e-mailclient zoals Mail gebruikt om toegang te krijgen tot uw e-mails, dan zou u in staat moeten zijn om alle e-mailgerelateerde gegevens handmatig rechtstreeks in de mappen van uw Mac te vinden. De kopieën van uw e-mails zijn meestal ergens verborgen in een aparte map in de Bibliotheek.
Zo vind je waar je e-mails zijn opgeslagen op een Mac:
- Start Finder.
- Klik in de menubalk op Ga > Ga naar map.
- Typ in het zoekveld ~/Library/Mail/ en druk op Ga.
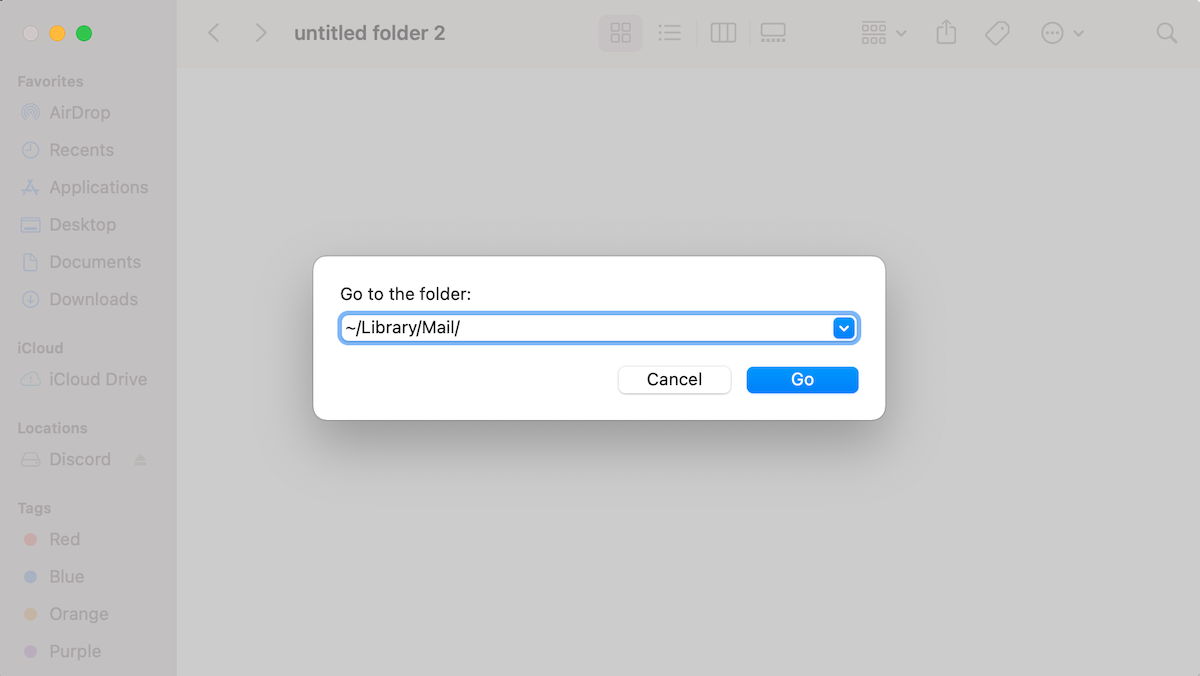
Op deze manier wordt u doorgestuurd naar een bestandsarchief met al uw e-mailberichten. Om uw e-mails te openen, klikt u op de map met de naam Vx (in plaats van x staat er een corresponderend versienummer).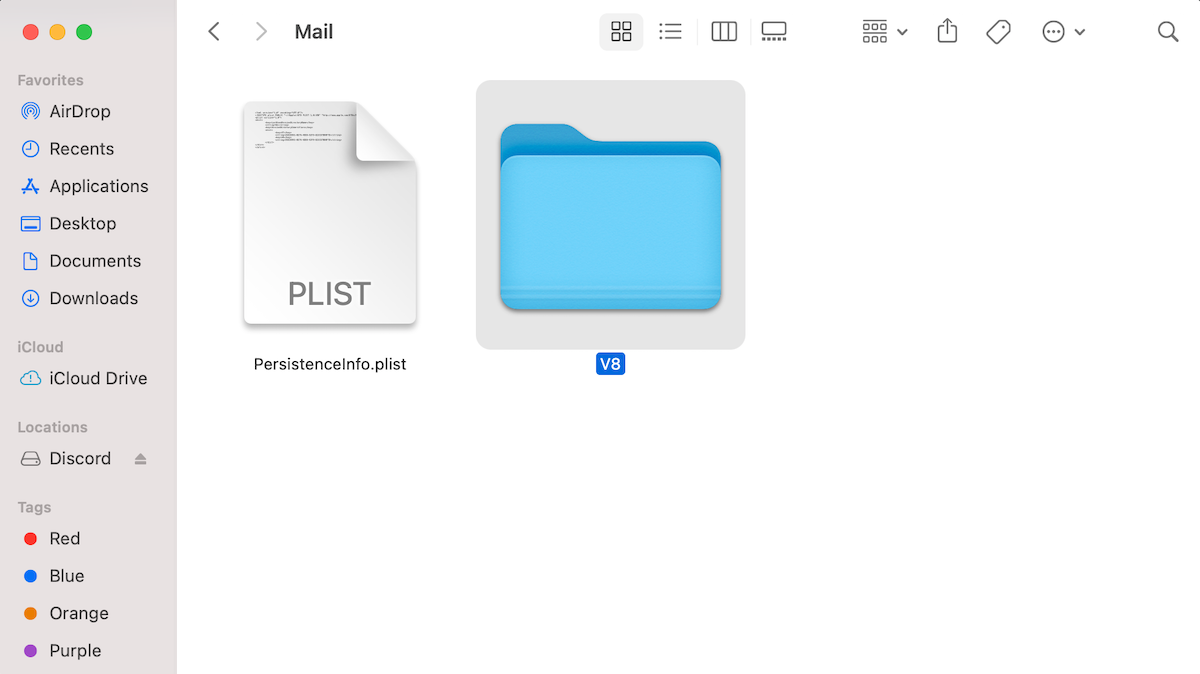
Zodra je deze map opent, zie je dat al je e-mails zijn onderverdeeld in aparte submappen. De mappen met een naam bestaande uit een willekeurige reeks cijfers bevatten je e-mailgegevens. Klik op een dergelijke map en je zult zien dat de e-mails hierbinnen ook zijn ingedeeld in afzonderlijke mappen op basis van hun type (concepten, verzonden berichten, enz.).
U kunt de bestanden rechtstreeks openen via Finder, maar houd er rekening mee dat het een beetje ingewikkeld zal zijn om uw e-mails op deze manier te lezen, aangezien ze zowel de inhoud van de e-mail als de volledige broncode in tekst zullen bevatten. Dus als u alleen de e-mails wilt lezen, is het het beste om een e-mailclient te gebruiken om toegang te krijgen tot uw e-mails.
Waarom is het mogelijk om verwijderde e-mails te herstellen
Wanneer je een e-mail verwijdert van een Mac-client zoals Apple Mail (of een andere), wordt de e-mail niet direct definitief verwijderd van de computer. Deze bevindt zich nog steeds op je harde schijf, maar de ruimte die het innam wordt gemarkeerd als beschikbaar. Pas nadat de schijf die ruimte overschrijft, kan de e-mail als definitief verdwenen worden beschouwd.
Als je zeker weet dat je e-mail daadwerkelijk van je Mac is verwijderd, kun je het beste het herstelproces beginnen zo snel mogelijk, aangezien de kans kleiner is dat het nog niet is overschreven door nieuwe gegevens naarmate er minder tijd is verstreken na de verwijdering. Om dus de beste kansen te hebben op het herstellen van een verwijderde e-mail op je Mac, moet je zo snel mogelijk beginnen met het herstel.
Hoe verwijderde e-mails te herstellen op een Mac
Gelukkig vereist het proces om verwijderde e-mails van een Mac te herstellen geen geavanceerde technische kennis en is het vrij snel en eenvoudig. Hier zijn de vier meest effectieve methoden om permanent verwijderde e-mails van een Mac terug te halen.
Methode 1: Onlangs Verwijderde E-mails Herstellen Uit Prullenbak van Mail
Of je nu webmail gebruikt of een e-mailclient op je Mac, de eerste plaats waar je moet zoeken naar een verwijderde e-mail is in de prullenbaksectie. Het enige wat je voor deze methode hoeft te doen is de prullenbakmap te vinden en de per ongeluk verwijderde e-mail te herstellen.
Ook kan het, afhankelijk van de e-mailclient die je gebruikt, zo zijn dat er een tijdslimiet is voor hoe lang verwijderde e-mails in de prullenbak worden bewaard (bijvoorbeeld, Gmail bewaart verwijderde berichten 30 dagen in de Prullenbak-folder, daarna worden ze automatisch verwijderd). Daarom is het het beste om geen tijd te verspillen en zo snel mogelijk te beginnen met het proces van e-mailherstel zodra je je realiseert dat je een e-mail mist.
Zo controleer je verwijderde e-mails en herstel je ze vanuit de Prullenbak met Mail op je Mac:
- Start Mail (ga naar Launchpad > Mail of klik op het app-icoon in het dock).
- Klik in de zijbalk op Prullenbak.
- Nu kun je verwijderde e-mails bekijken en degene vinden die je wilt herstellen. Klik met de rechtermuisknop op de e-mail en kies Verplaats naar en selecteer de locatie voor de herstelde e-mail.
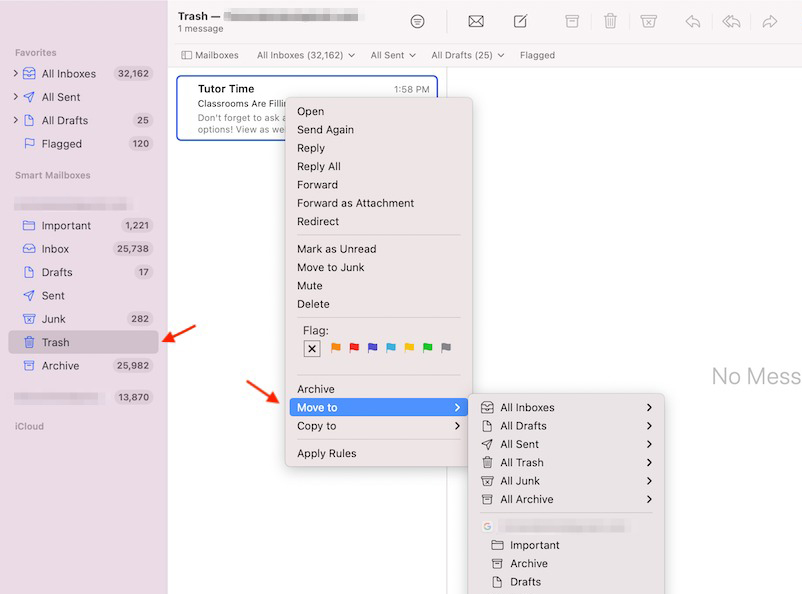
Methode 2: Gebruik Data Herstel Software
Tijd is van essentieel belang als het gaat om het herstellen van verwijderde e-mails op je Mac. Hoe eerder je het herstelproces start, hoe meer kans je hebt om de verloren e-mailberichten succesvol terug te halen.
Het gebruik van een gegevenshersteltool zou de verstandigste optie zijn voor zo’n situatie. Onze keuze voor gegevensherstelsoftware is Disk Drill, aangezien het volledig moeiteloos is en definitief verwijderde e-mails op een Mac in slechts enkele minuten kan herstellen.
Zo kunt u verloren e-mails op een Mac herstellen met behulp van Disk Drill:
- Download Disk Drill en volg de instructies op het scherm om de app te installeren.
- Kies uit de lijst van beschikbare apparaten de schijf uit waar de te herstellen e-mails eerst opgeslagen waren (dit is meestal de hoofdschijf van je Mac).
- Klik op de Zoek naar verloren data knop.

- Klik Bekijk gevonden items als je niet wilt wachten totdat de scan is voltooid en direct wilt beginnen met zoeken naar de benodigde e-mails.

- Typ in het zoekveld in de rechterbovenhoek emlx in (de app zal je alle herstelbare e-mails laten zien).
- Kies de e-mails die je wilt herstellen en klik op de Herstellen knop.

- Selecteer een map voor de herstelde e-mails en klik op Volgende.
Als u na het terughalen van de verwijderde e-mails naar uw Mac deze direct wilt openen in uw Apple Mail-client, moet u een aantal extra stappen ondernemen. Dit is wat u moet doen:
- Open Mail (ga naar Launchpad > Mail of klik op het pictogram van de app in het dock).
- Ga naar Bestand > Importeer Postbussen.

- Kies Apple Mail als het datatype.
- Ga naar de map met de herstelde e-mails en klik op Kies.
- Klik op Ga verder om de e-mails terug te importeren in uw e-mailclient.
- Als u klaar bent, klik op Gereed.

Dat is het! Nu kun je de herstelde e-mail rechtstreeks benaderen via de Apple Mail-client op je Mac.
Methode 3: Verwijderde e-mails herstellen via iCloud
Als u per ongeluk een belangrijke e-mail hebt verwijderd van de iCloud-website, is er een kans om ze te herstellen.
U moet echter haasten, want de verwijderde e-mail wordt slechts 30 dagen in de prullenbak opgeslagen. Daarna worden ze definitief verwijderd en zal het bijna onmogelijk zijn om ze te herstellen (als u een back-up heeft met die e-mails, dan is er een kans op succesvol herstel).
Zo kun je verwijderde e-mails herstellen uit iCloud Mail:
- Ga naar icloud.com en log in op je account.
- Klik op Mail.

- Open vanuit het menu aan de linkerkant het tabblad Prullenbak.
- Klik op de email die je wilt herstellen en klik op de pijl in de bovenrechterhoek van het scherm.
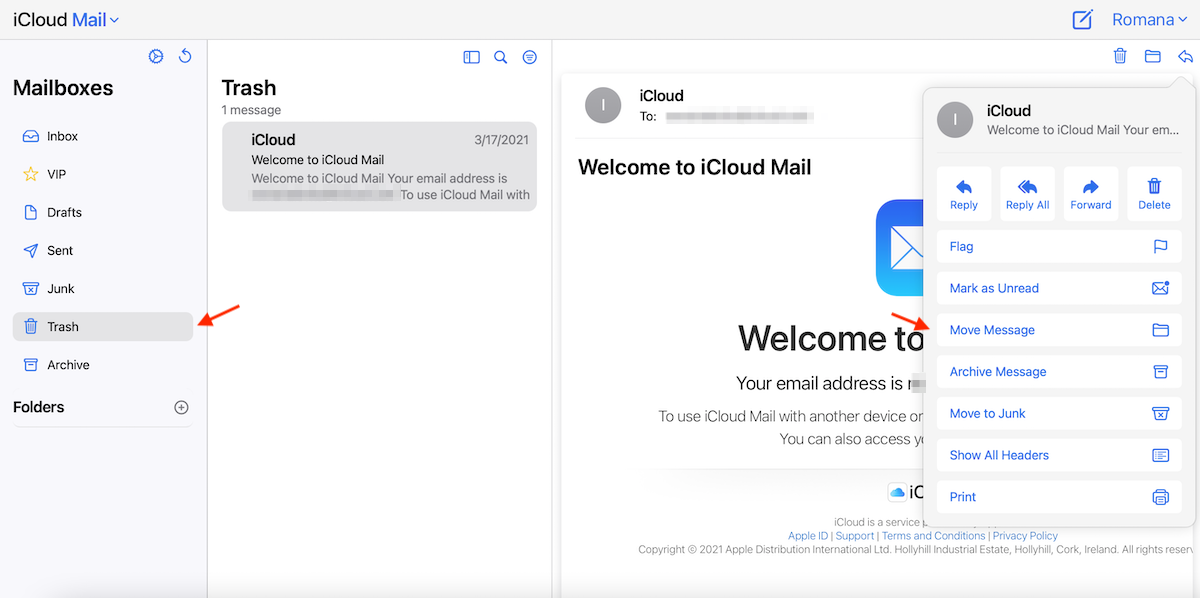
- Klik op Bericht Verplaatsen en selecteer de mailbox die je wilt gebruiken om de herstelde email in op te slaan. Klik op Verplaatsen om te bevestigen.
Methode 4: Gebruik uw Time Machine-back-up
Als u regelmatig een back-up van uw Mac hebt gemaakt met Time Machine, dan zou u in staat moeten zijn om succesvol gegevens te herstellen van uw recente back-up, inclusief een verwijderde e-mail. Deze methode werkt echter alleen als u een Time Machine-back-up hebt gemaakt voordat u uw e-mails heeft verwijderd.
Als je verwijderde e-mails wilt herstellen in Mac Mail of een verwijderde mailbox wilt herstellen op je Mac, dan moet deze methode voor dataherstel helpen. Volg deze stappen om een e-mail te herstellen vanaf een Time Machine-back-up op je Mac:
- Start Mail (ga of naar Launchpad > Mail of klik op het app-icoon in het dock).
- Klik vanuit het menu bovenaan het scherm van je Mac op het Time Machine-icoon en selecteer Time Machine openen.

- Gebruik de tijdlijn aan de linkerkant van het scherm en de pijlen om door je backupversies te navigeren en de ontbrekende e-mails te vinden.
- Selecteer de gegevens die je wilt herstellen en klik op Herstellen.
Conclusie
We versturen en ontvangen bijna elke dag e-mails en een groot aantal gebruikers geeft de voorkeur aan het gebruik van een Mac hiervoor. Helaas kan data verlies voorkomen bij welke e-maildienst dan ook, ongeacht welke provider je gebruikt. En het omgaan met het verlies van een belangrijke e-mail kan behoorlijk zwaar zijn.
Maar het goede nieuws is dat er verschillende effectieve methodes zijn om verwijderde e-mails op een Mac te herstellen: herstel de e-mail uit de Prullenmand, gebruik iCloud, herstel van een Time Machine-back-up of gebruik een gespecialiseerd gegevensherstelprogramma om de ontbrekende e-mail op je Mac terug te halen. Elk van de methodes kan effectief zijn zolang je de methode kiest die het beste past bij jouw situatie.
Veelgestelde Vragen:
- Uw e-mailaccount is offline of uitgeschakeld
- Als alleen e-mails van een specifieke afzender ontbreken, controleer dan of u deze per ongeluk geblokkeerd heeft
- U gebruikt mogelijk een speciaal filter dat nieuwe berichten verhindert te tonen
- Mogelijk probleem met de inkomende Mail-server
- Probleem met het inloggen op uw account




