 Hoewel Microsoft stopgezet ondersteuning voor Windows 7 in 2020, wordt het nog steeds wereldwijd door velen gebruikt. Maar, als je enkele verwijderde bestanden of mappen moet herstellen, heb je dan dezelfde kans op herstel als degenen die de nieuwste Windows 11 gebruiken?
Hoewel Microsoft stopgezet ondersteuning voor Windows 7 in 2020, wordt het nog steeds wereldwijd door velen gebruikt. Maar, als je enkele verwijderde bestanden of mappen moet herstellen, heb je dan dezelfde kans op herstel als degenen die de nieuwste Windows 11 gebruiken?
Eigenlijk wel. Windows 7 heeft enkele betrouwbare manieren om gegevens te herstellen, zelfs nadat ze “permanent” zijn verwijderd. We laten je zien hoe je ze kunt gebruiken om verwijderde bestanden van een Windows 7-computer te herstellen.
Is het mogelijk om verwijderde gegevens in Windows 7 te herstellen?
Ja, maar niet altijd. Zie je, je kans om verwijderde bestanden op Windows 7 te herstellen, hangt af van een paar factoren, vooral hoe de gegevens zijn verwijderd en hoe lang geleden. Wanneer je een bestand verwijdert, blijven de gegevens zelf nog aanwezig totdat ze worden overschreven door nieuwe gegevens. Dit geeft je een kans om die gegevens terug te krijgen.
Zodra gegevens zijn overschreven, zijn ze onherstelbaar tenzij je ze kunt herstellen van een back-up. Als je bijvoorbeeld een snelle formattering uitvoert, kunnen je gegevens eventueel achteraf worden hersteld omdat een snelle formattering simpelweg de metadata van het bestandssysteem verwijdert. Aan de andere kant kunnen gegevens niet worden hersteld na een volledige formattering omdat de gegevens zouden zijn overschreven met nullen.
Hoe verwijderde bestanden en mappen te herstellen in Windows 7
Er zijn een paar methoden die je kunt proberen om je gegevens terug te krijgen, inclusief de vertrouwde Prullenbak. De Prullenbak bewaart echter je verloren gegevens niet voor altijd. Als je bestanden al definitief zijn verwijderd, dan is tijd van cruciaal belang.
Hier zijn verschillende oplossingen die bespreken hoe verwijderde bestanden en mappen van een harde schijf in Windows 7 kunnen worden hersteld.
Methode 1:Bestanden herstellen uit de Prullenbak
De Prullenbak is een handige manier geweest om verloren gegevens snel en gemakkelijk te herstellen sinds de introductie in Windows 95. Het vangt je gegevens op zodra deze zijn verwijderd en geeft je een kans om ze te herstellen voordat ze permanent worden verwijderd.
Er zijn momenten waarop gegevens de Prullenbak overslaan, bijvoorbeeld wanneer een bestand te groot is of wanneer de Prullenbak is uitgeschakeld. In dergelijke gevallen gaat u verder met de volgende methode.
Volg deze stappen om verwijderde bestanden en mappen op Windows 7 te herstellen met behulp van de Prullenbak:
- Open Prullenbak . Je kunt het vinden op je Windows 7-bureaublad.
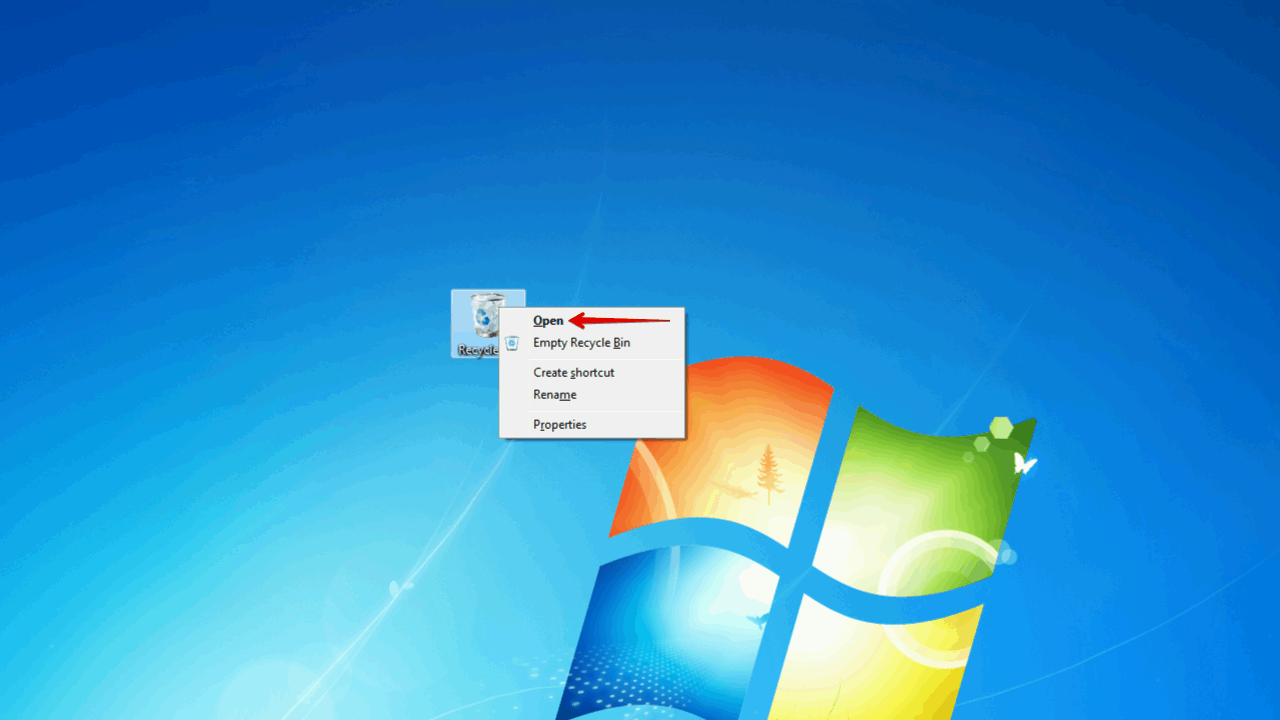
- Selecteer de gegevens die je wilt herstellen en klik dan op Geselecteerde items herstellen .
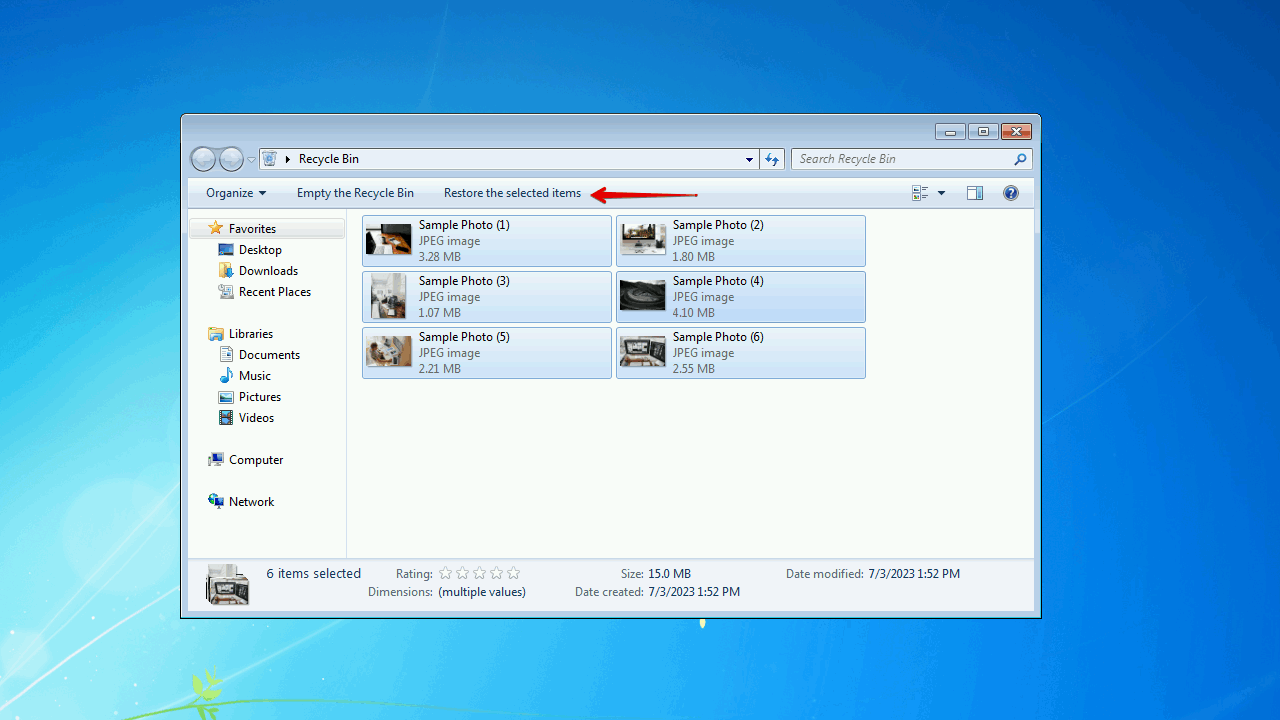
Methode 2:Gegevens Herstellen Met Dataherstelsoftware
Als u niet snel genoeg was om de gegevens uit de Prullenbak te herstellen, probeer dan software te gebruiken om de verwijderde bestanden op Windows 7 te herstellen. Databestanden softwaretools bestaan al een tijdje en ze worden steeds beter. De tool die we aan u gaan voorstellen is Schijfboor, een verfijnde tool voor gegevensherstel die zelfs verwijderde bestanden van Windows 7-computers na een format kan herstellen.
Disk Drill is onze favoriete hersteltool omdat het geweldige herstelprestaties heeft en ondersteuning biedt voor een breed scala aan bestandssystemen, waaronder FAT16/32/exFAT, NTFS, HFS, HFS+, APFS en EXT2/3/4. Je hebt ook de kans om het uit te proberen voordat je het koopt, met tot 500 MB gratis gegevensherstel.
U zult Disk Drill 4/4.5 moeten gebruiken, aangezien dat de laatst ondersteunde versie is op Windows 7.
Volg deze stappen om permanent verwijderde bestanden op Windows 7 te herstellen met Disk Drill:
- Downloaden en installeer Disk Drill 4.5.
- Selecteer de schijf waarvan je gegevens wilt herstellen en klik op Zoek naar verloren gegevens .
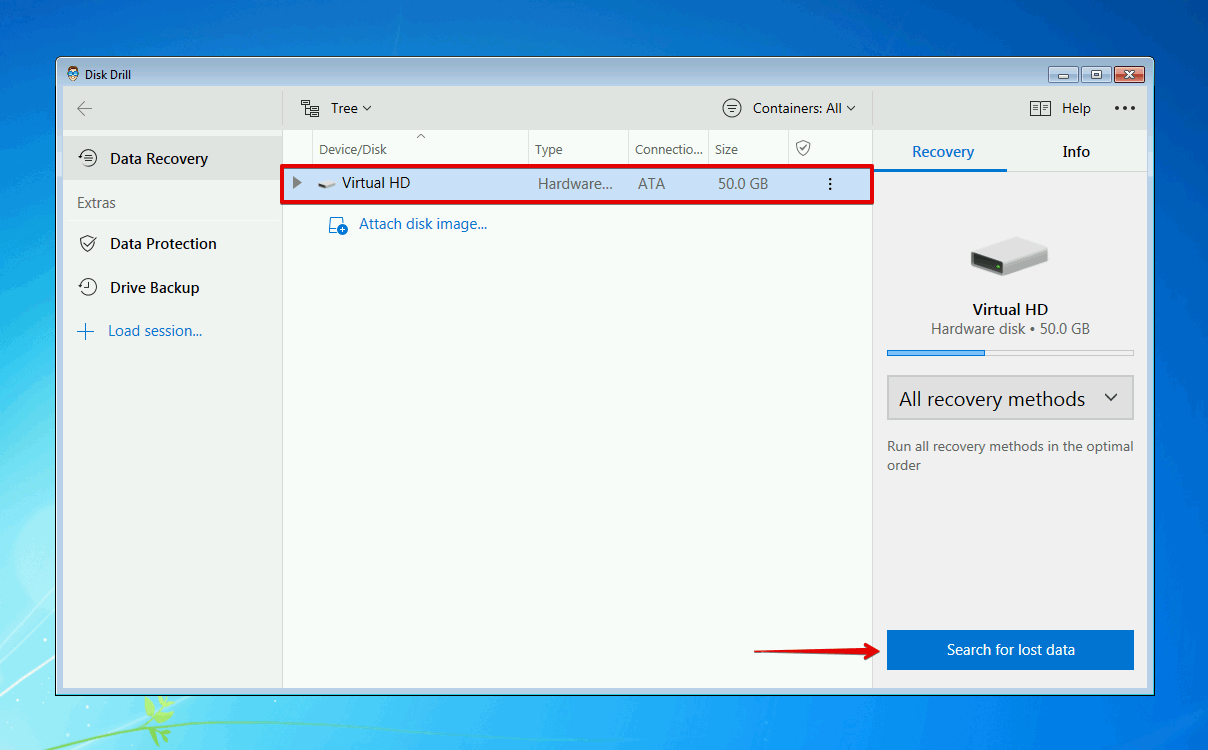
- Klik op Gevonden items bekijken zodra de scan is voltooid. Of, je kunt op een van de gekleurde bestandstype-pictogrammen klikken om de resultaten te filteren volgens dat bestandsformaat.
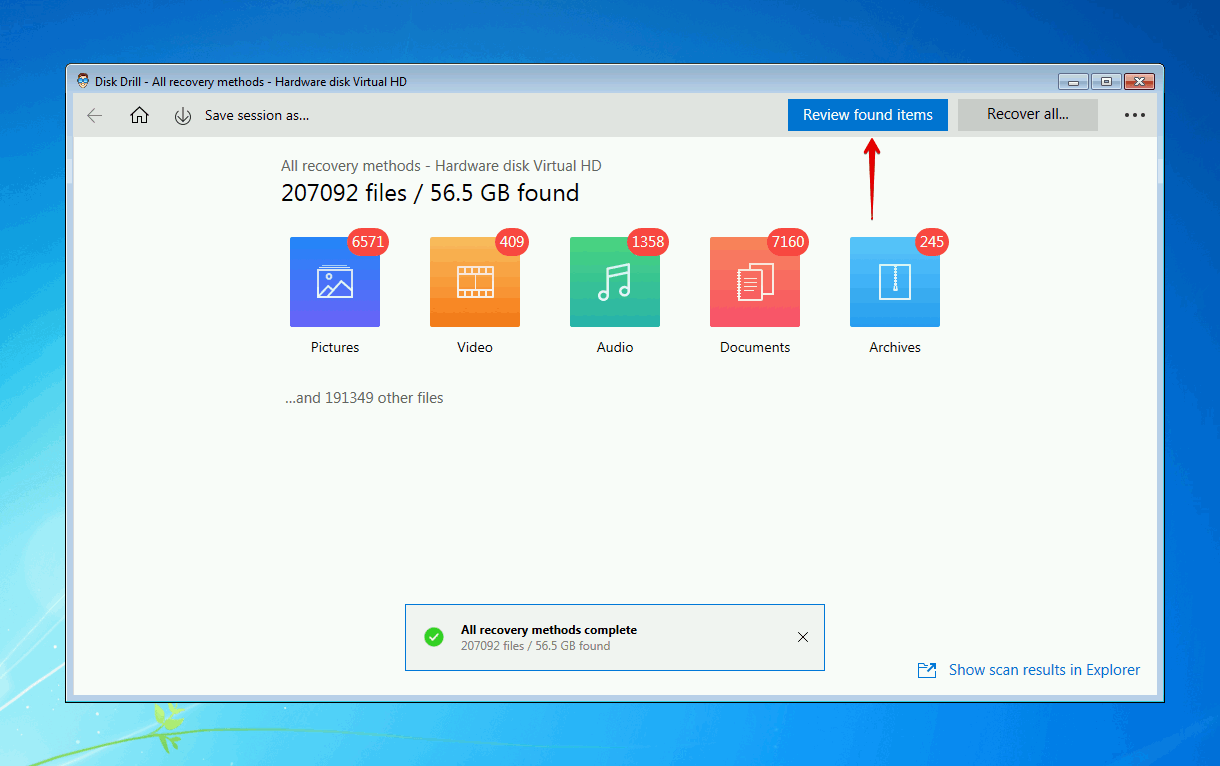
- Selecteer de verwijderde Windows 7-bestanden die je wilt herstellen. Let op de kolom herstelkansen en het voorbeeldpaneel om te bepalen welke bestanden hersteld kunnen worden. Als je klaar bent, klik op Herstellen .
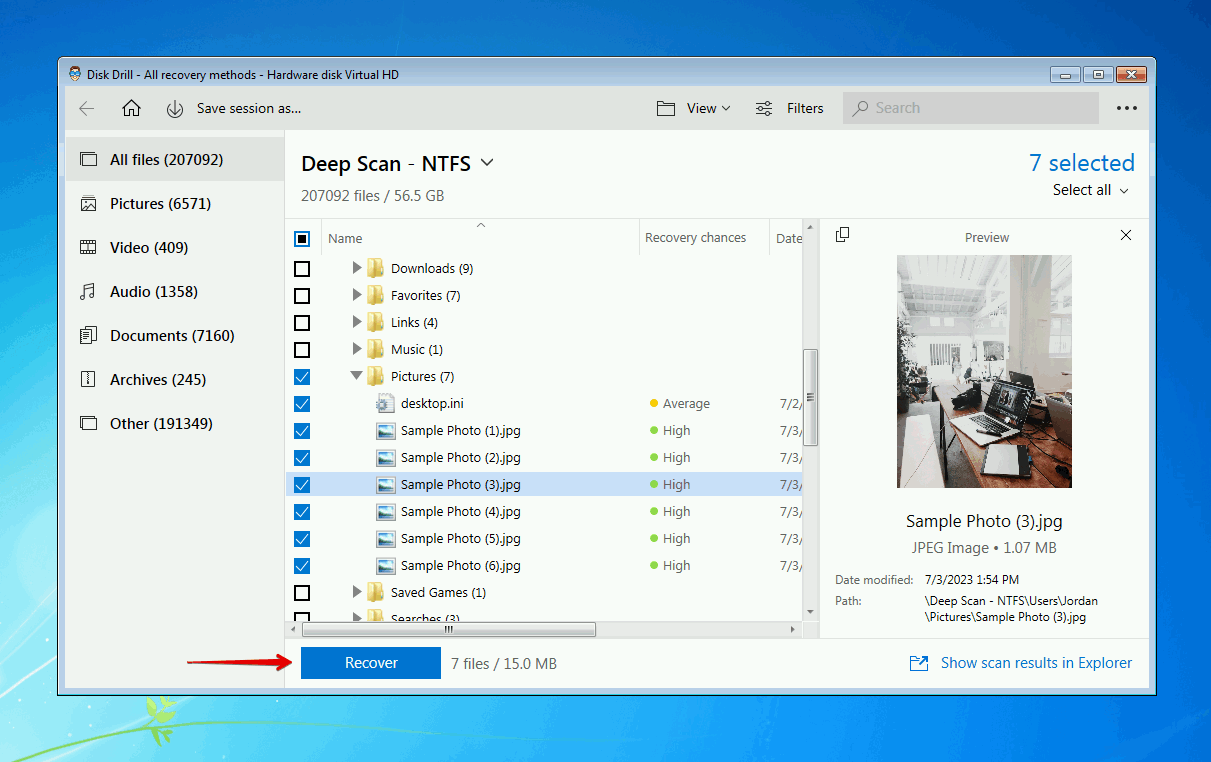
- Kies een geschikte herstel locatie (op een apart opslagapparaat) en klik op OK .
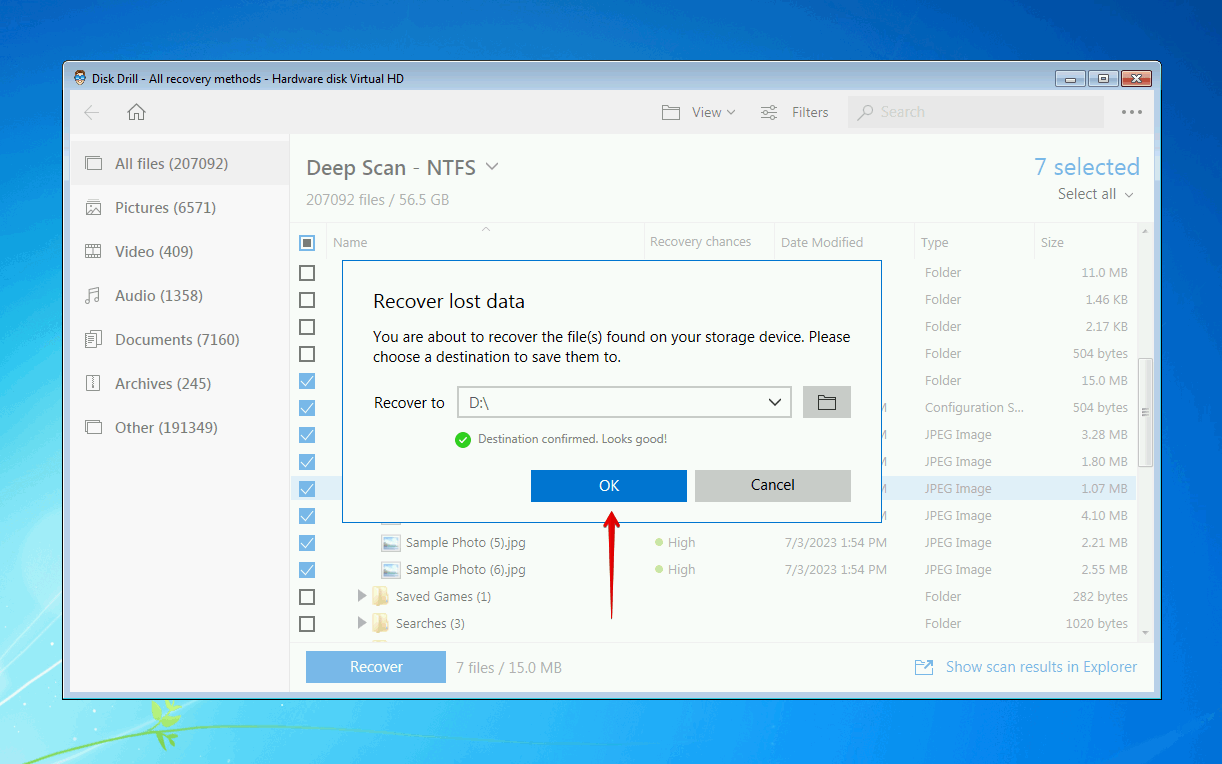
Methode 3:Bestanden herstellen met een back-up
Back-up en Herstel werd geïntroduceerd in Windows Vista en is sindsdien in elke versie van Windows opgenomen. Hoewel Bestandsgeschiedenis nu de voorkeur heeft als back-uptool, is Backup en Herstel nog steeds een betrouwbare manier om uw gegevens te back-uppen, dus we zorgden ervoor dat het in deze lijst is opgenomen.
De onderstaande instructies leiden je door het herstel van verwijderde bestanden op een computer met Windows 7 met behulp van Back-up en Herstellen:
- Klik op Start en zoek “Back-up en herstel”. Open het.
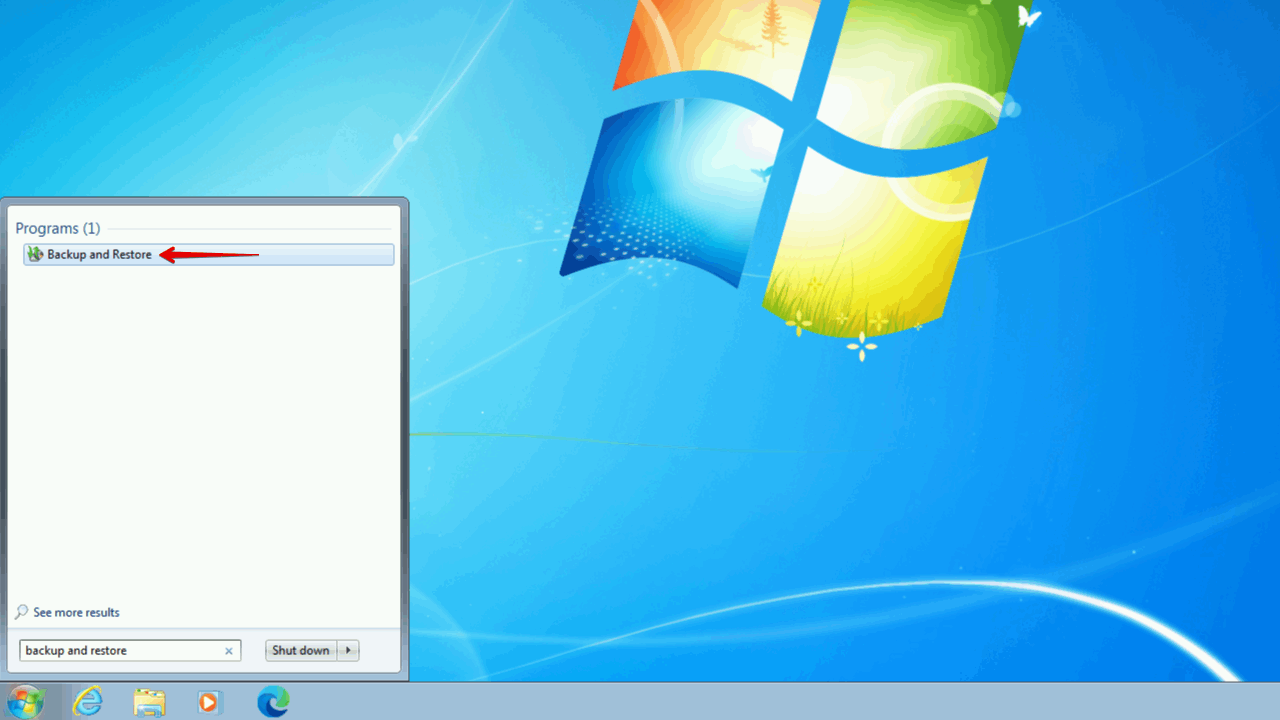
- Klik op Mijn bestanden herstellen .
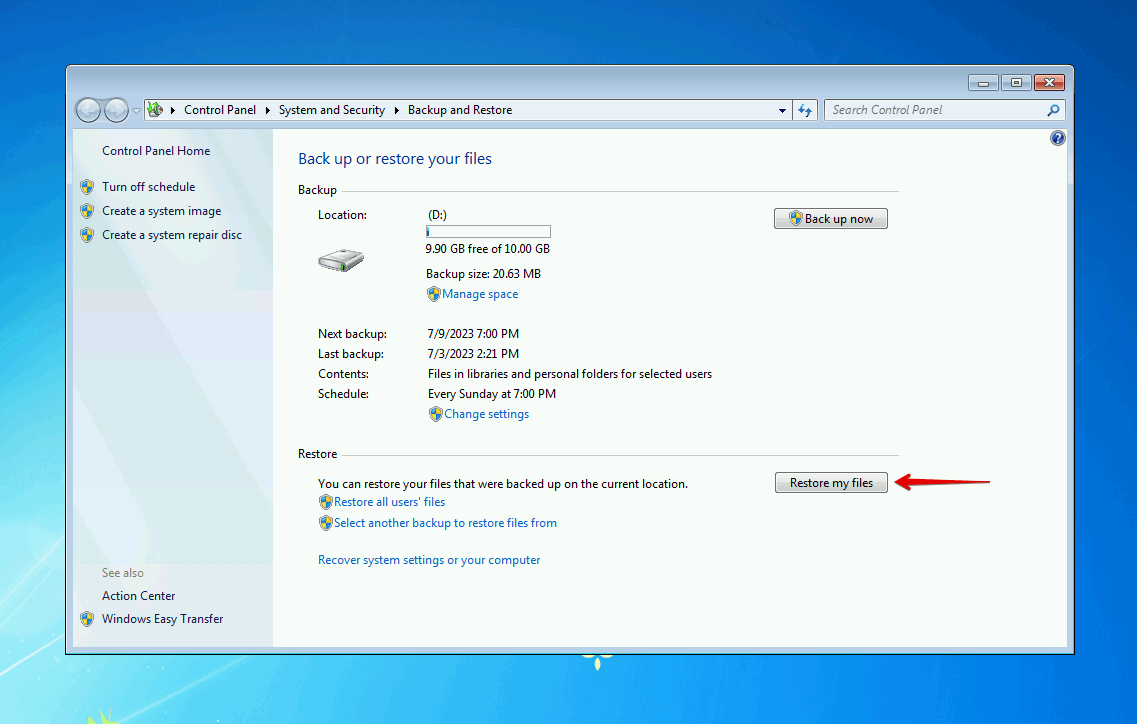
- Klik op Zoek naar bestanden of Bladeren naar mappen en selecteer de gegevens die je wilt herstellen uit de back-up.
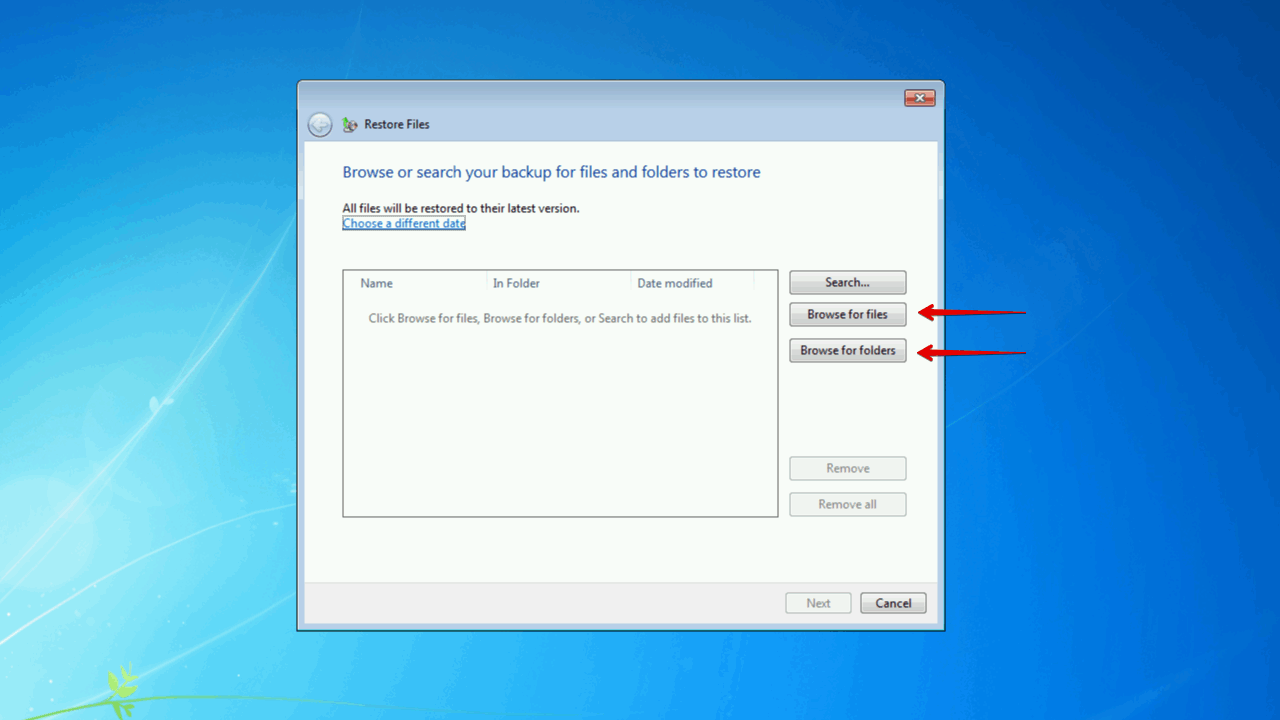
- Klik op Volgende wanneer alle gegevens geselecteerd zijn.
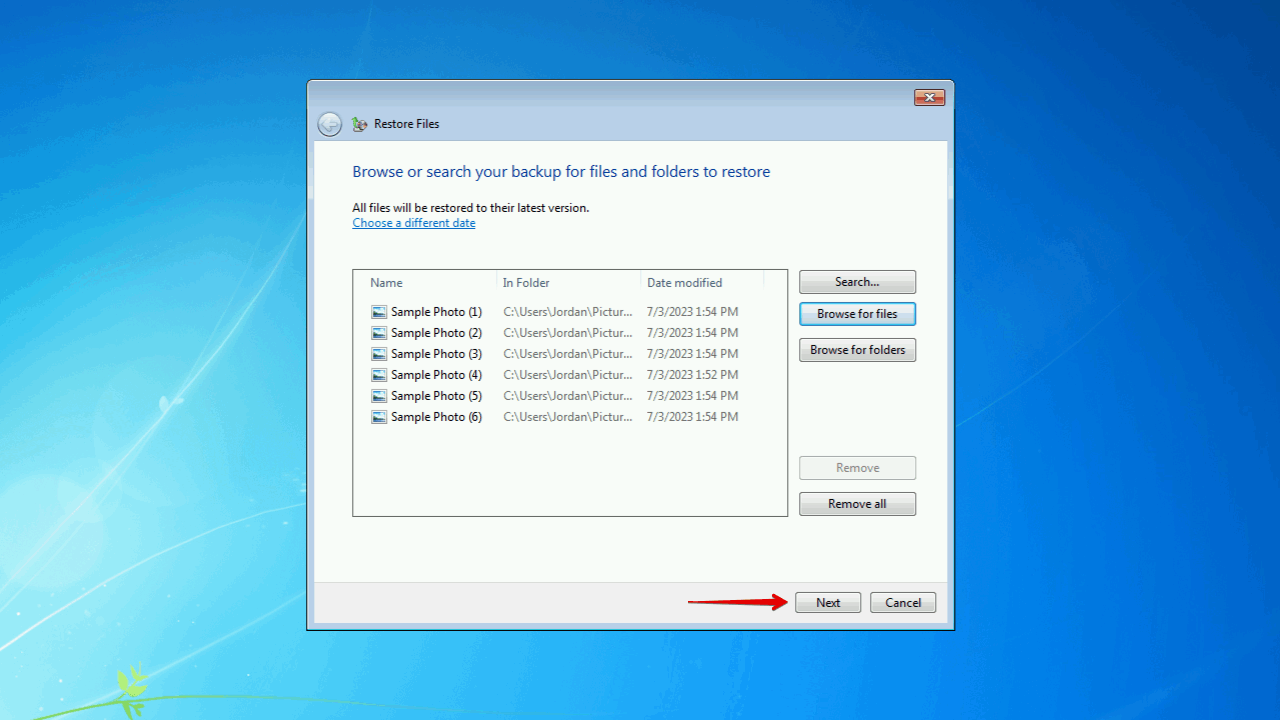
- Kies of je de gegevens wilt herstellen naar de oorspronkelijke locatie of naar een nieuwe, klik dan op Herstellen .
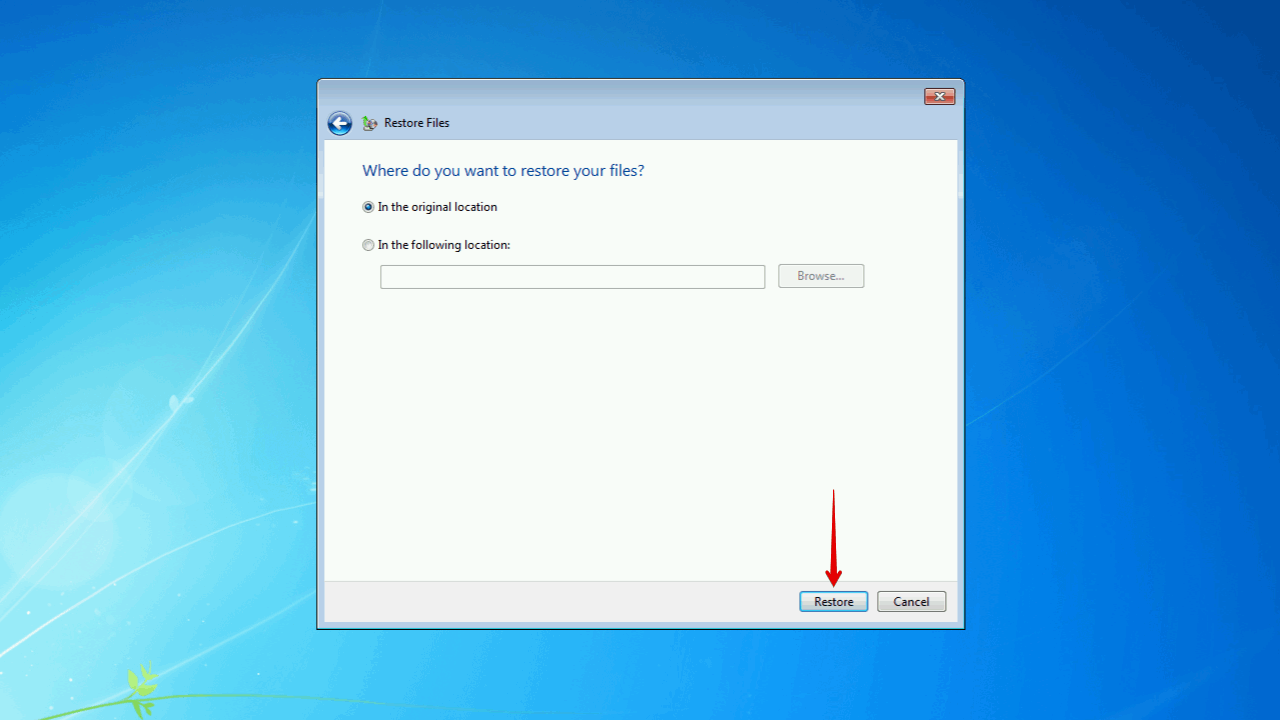
Methode 4:Bestanden herstellen vanuit Bestandsgeschiedenis
De laatste methode op onze lijst is Bestandsgeschiedenis. Bestandsgeschiedenis, wanneer ingeschakeld, maakt op regelmatige tijdstippen kopieën van uw gegevens. Niet alleen dat, maar het behoudt ook meerdere versies van uw gegevens, zodat u indien nodig verwijderde bestanden en mappen kunt herstellen vanaf een specifiek moment in de tijd.
Hier is een snelle handleiding voor het terughalen van verwijderde bestanden op Windows 7 met behulp van Bestandsgeschiedenis:
- Zoek de map die de bestanden bevat die u wilt herstellen, klik met de rechtermuisknop en klik op Herstel vorige versies .
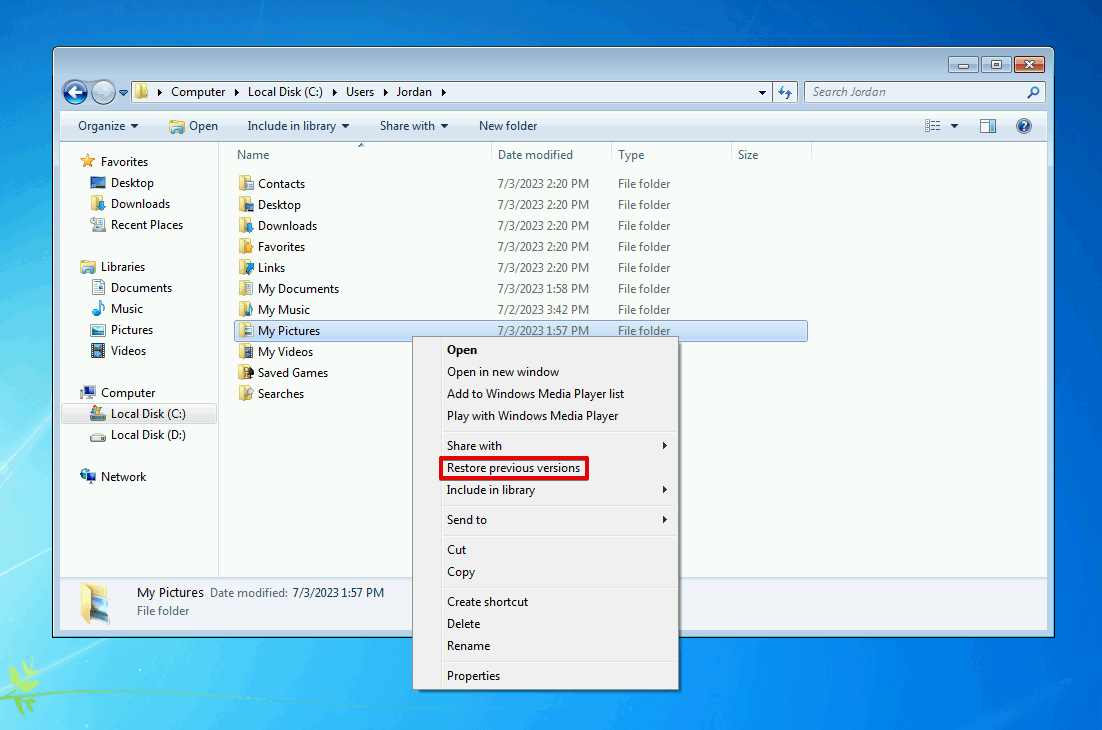
- Selecteer de versie van de map die u wilt herstellen. Vervolgens kunt u ofwel op Herstellen klikken om de huidige map met die versie te overschrijven, of op Kopiëren klikken om een nieuwe locatie te selecteren om deze te herstellen.

Conclusie
Als je per ongeluk enkele bestanden of mappen van je Windows 7-computer hebt verwijderd, kun je ze mogelijk nog steeds terugkrijgen. Controleer eerst de Prullenbak om te zien of ze daar naartoe zijn gestuurd. Je moet ook controleren of je back-ups van Backup en Herstellen of Bestandsgeschiedenis hebt om de gegevens van terug te zetten.
Als je de bestanden of mappen niet gemakkelijk kunt herstellen met behulp van de bovenstaande methoden, moet je proberen in plaats daarvan dat herstelsoftware te gebruiken. Disk Drill, een tool voor gegevensherstel, maakt het eenvoudig om permanent verwijderde gegevens te herstellen. Het kan zelfs verwijderde bestanden van USB-sticks op Windows 7 herstellen, inclusief USB-flashstations die zijn geformatteerd. Zodra je de gegevens hebt hersteld, zorg ervoor dat je een back-up maakt voor veilige bewaring.
Veelgestelde vragen
- Download en installeer Disk Drill 4/4.5.
- Selecteer uw Windows 7-schijf en klik op Zoek naar verloren gegevens .
- Klik op Gevonden items bekijken .
- Selecteer de verwijderde bestanden die u wilt herstellen en klik vervolgens op Herstellen .
- Kies een herstel locatie en klik vervolgens op OK .




