 Video’s opslaan op je pc is nooit een slimme zet. Er kunnen honderden dingen misgaan met je pc, resulterend in het verlies van die videobestanden. Echter, als je dit pas beseft nadat je video’s hebt verloren door per ongeluk verwijderen of een andere reden, gaan we het proces van herstel van verwijderde video’s uitleggen.
Video’s opslaan op je pc is nooit een slimme zet. Er kunnen honderden dingen misgaan met je pc, resulterend in het verlies van die videobestanden. Echter, als je dit pas beseft nadat je video’s hebt verloren door per ongeluk verwijderen of een andere reden, gaan we het proces van herstel van verwijderde video’s uitleggen.
Veelvoorkomende oorzaken van videoverlies
Er is een grote kans dat tenminste enkele van de video’s die je hebt gemaakt en op je computer hebt opgeslagen, op een bepaalde manier belangrijk voor je zijn. Ze kunnen een moment vastleggen dat nooit meer herhaald kan worden, zoals de eerste stapjes van je kind of de bruiloft van een broer of zus. Hoewel het onmogelijk is om een geldwaarde te hangen aan deze video’s, kan hun persoonlijke en emotionele betekenis aanzienlijk zijn. Je wilt ze zeker niet kwijtraken.
Helaas zijn er veel redenen waarom je mogelijk dataherstelsoftware moet gebruiken om verloren of verwijderde video’s te herstellen. Enkele daarvan zijn:
| Reden | Omschrijving |
| 🧍 Menselijke fout | De meerderheid van de dataverliesincidenten bevat een element van menselijke fouten die hebben bijgedragen aan het probleem. Dit kan iets eenvoudigs zijn als het legen van de Prullenbak nadat per ongeluk enkele bestanden zijn verwijderd of het formatteren van de verkeerde SD-kaart. Zolang er mensen betrokken zijn, is de mogelijkheid om een fout te maken altijd aanwezig. |
| 🖥 Hardwarefalen | Een hardwareprobleem met de schijf of het apparaat waarin het zich bevond kan leiden tot verloren video’s. |
| 💥 Extreme omstandigheden | Het blootstellen van je computer of mobiele apparaat aan erg hete, koude of vochtige omstandigheden kan resulteren in een beschadigde schijf en mogelijk dataverlies. |
Je kunt waarschijnlijk een aantal extra scenario’s bedenken die ertoe leiden dat je video’s verdwijnen. De gemeenschappelijke factor in al deze situaties is dat je haastig probeert om de bestanden op tijd te herstellen.
Hoe definitief verwijderde video’s te herstellen
U kunt verschillende methoden proberen om permanent verwijderde video’s op een Windows-computer te herstellen. We hebben de meest effectieve hieronder vermeld.
U moet stoppen met het gebruik van de schijf of het apparaat waarop de verwijderde video’s stonden zodra u zich realiseert dat ze weg zijn. Dit zal de kans op het overschrijven van de bestanden die u wilt herstellen minimaliseren.
Methode 1: Probeer software voor videorecuperatie
Disk Drill Data Recovery herstelt efficiënt verwijderde videobestanden evenals vele andere types van verloren gegevens. U kunt tot 500 MB gratis herstellen met de Windows-versie.
Gebruik de volgende procedure om verwijderde video’s te herstellen met deze effectieve softwaretool.
- Download en installeer Disk Drill op uw computer of een extern opslagapparaat. Selecteer een apparaat dat de verwijderde video niet bevatte om te voorkomen dat je deze onopzettelijk overschrijft wanneer je het herstelprogramma installeert. Je moet de inloggegevens van een beheerder opgeven wanneer de installatie hierom vraagt.
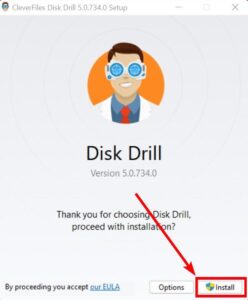
- Start Disk Drill en selecteer de schijf waarop de verloren videobestanden stonden in de lijst die in het hoofdvenster van de app wordt weergegeven. Klik op de Zoek naar verloren gegevens knop om te beginnen met het scannen naar verwijderde video’s.
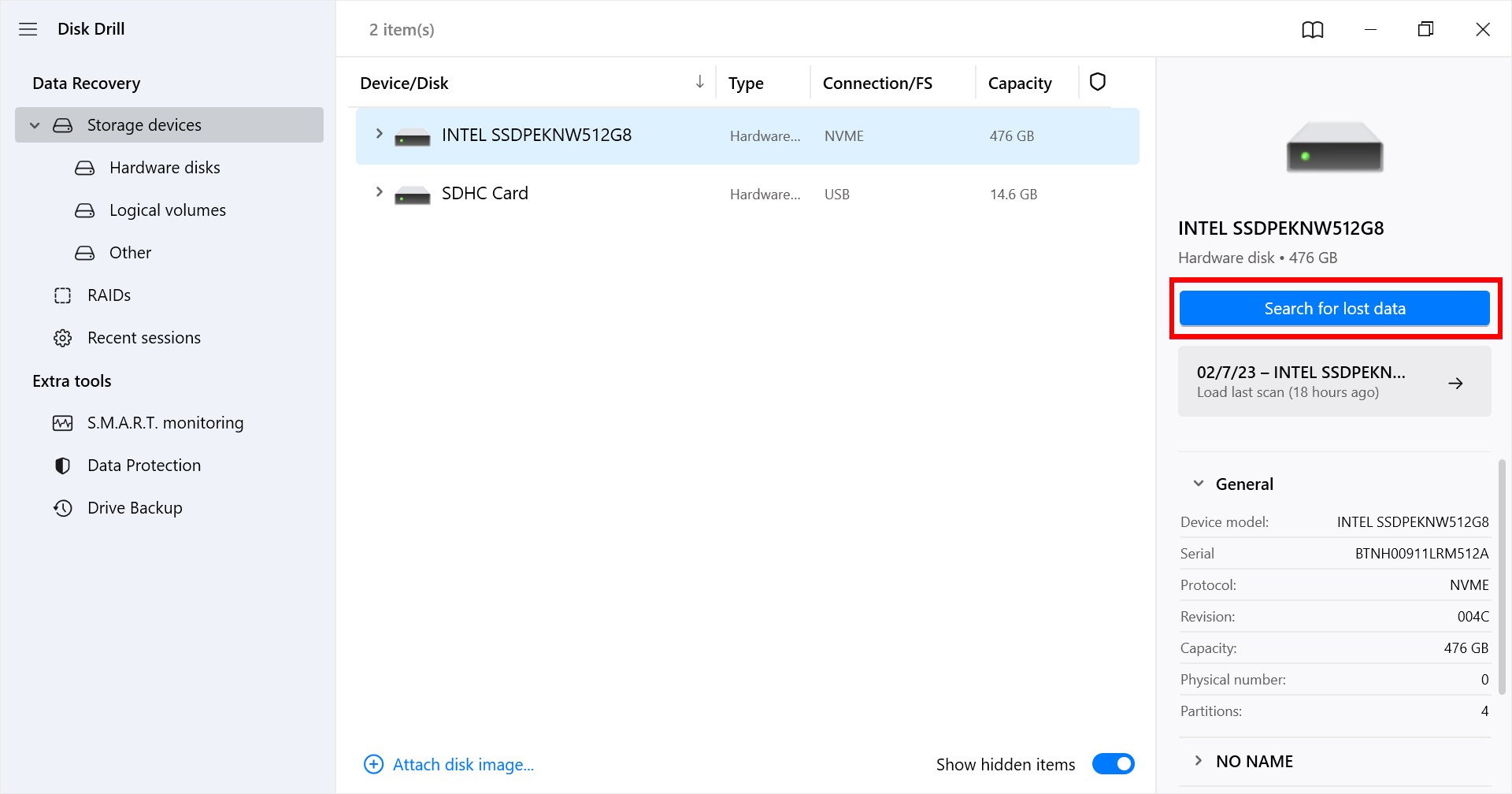
- Bekijk herstelbare bestanden. De namen van herstelbare videobestanden zullen in de Video map worden weergegeven terwijl de scan vordert. Je kunt de scan pauzeren of op elk moment de map openen om te zien wat er al is gevonden. Door op het bestand te klikken kun je de inhoud ervan bekijken en je selecteert bestanden voor herstel door het vakje ernaast aan te vinken.
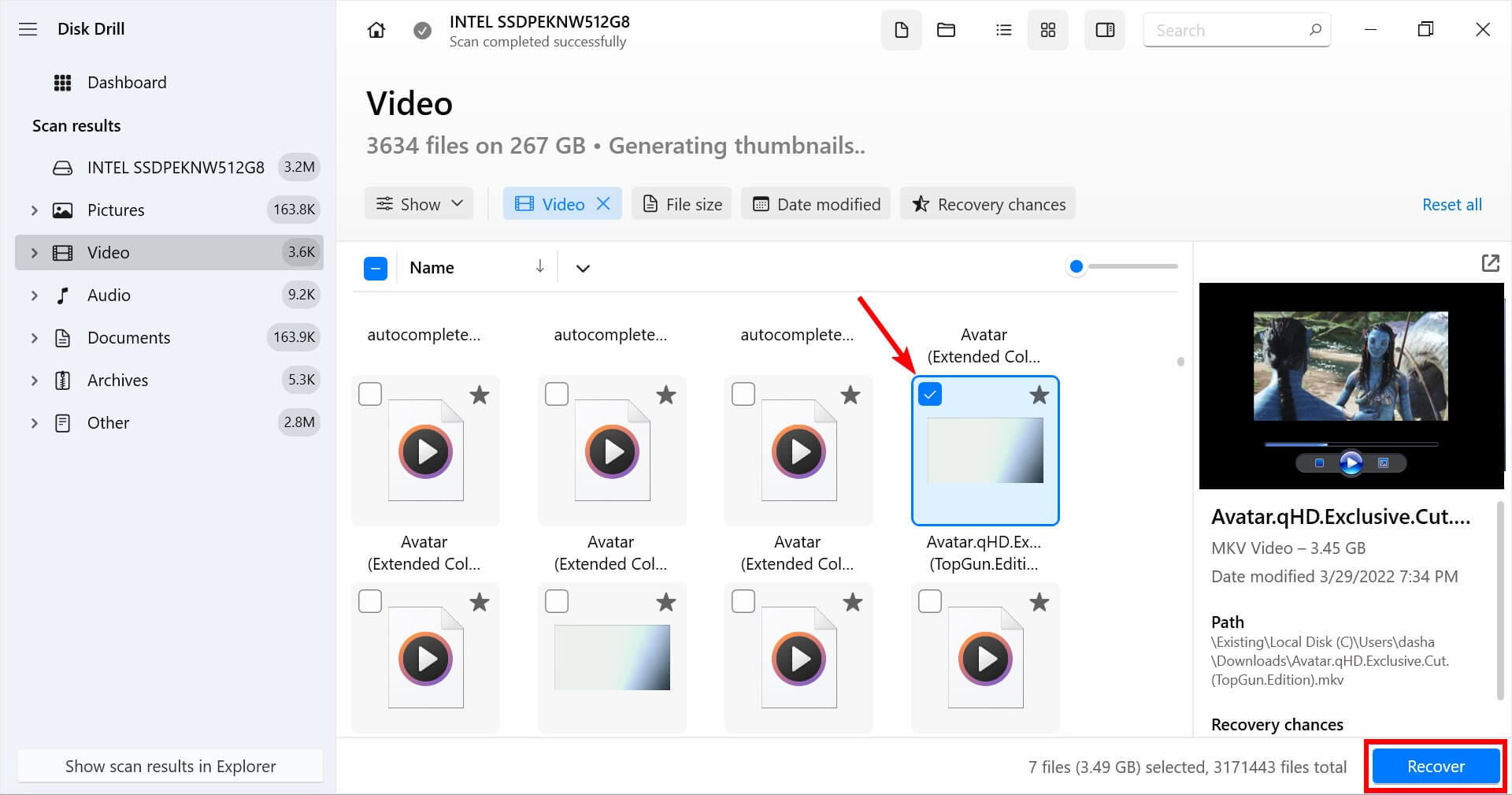
- Klik na het maken van je selecties op de Herstellen knop om het herstel uit te voeren. Je moet een veilige opslaglocatie opgeven voor de herstelde bestanden die zich niet op hetzelfde apparaat bevindt waar het originele gegevensverlies optrad. Gebruik van dit apparaat brengt het risico met zich mee dat de bestanden die je wilt herstellen worden overschreven of beschadigd.
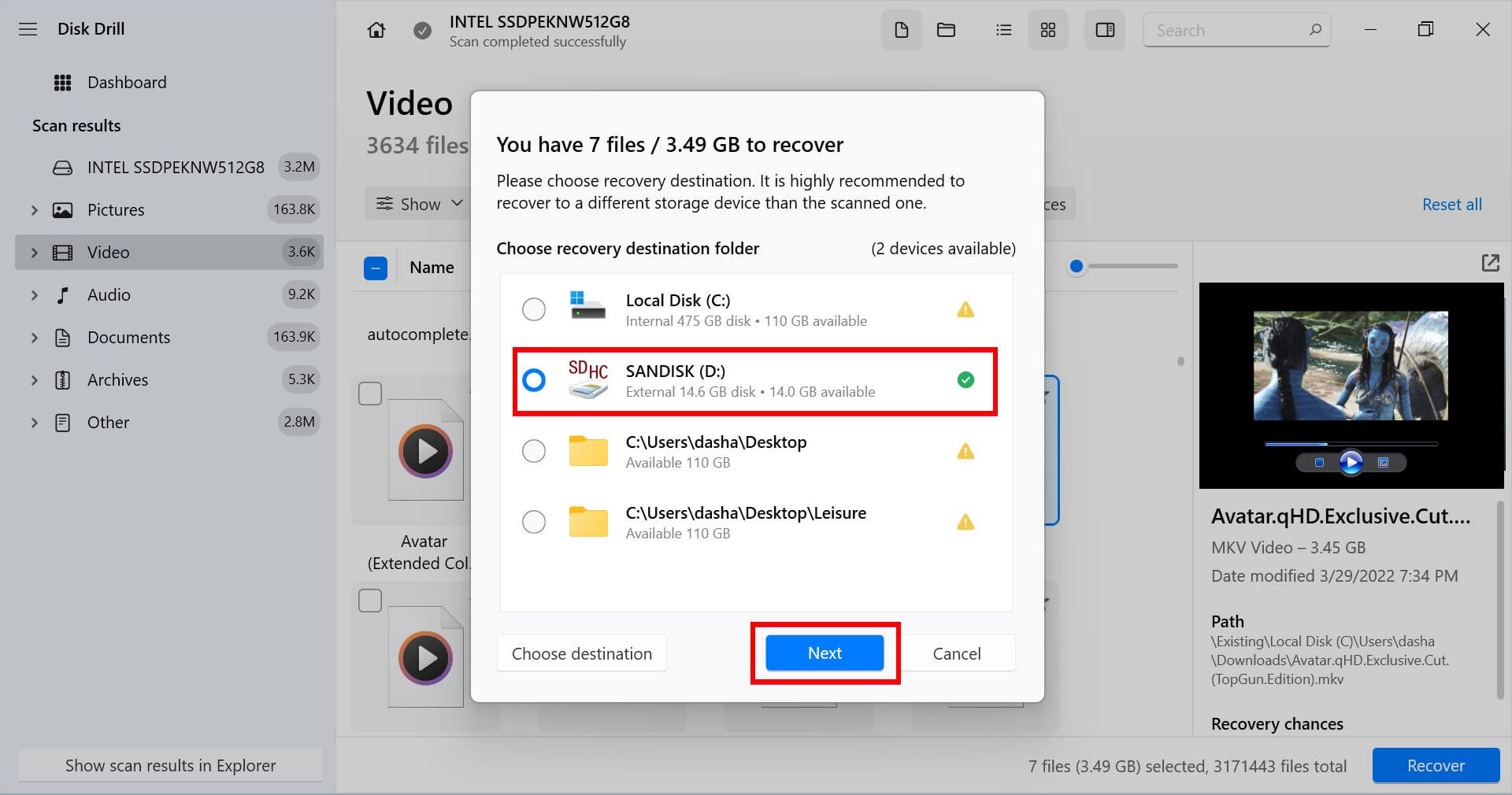
Methode 2: Herstellen van Bestandsgeschiedenis Backup
Windows heeft een functie genaamd Bestandsgeschiedenis die automatisch versies van een bestand back-upt. Deze methode werkt echter alleen als de optie voor back-up van Bestandsgeschiedenis al is ingesteld op je pc. Ervan uitgaande dat dit zo is, hier is het proces voor het herstellen van een verwijderde video met Bestandsgeschiedenis:
- Zoek naar Bestandsgeschiedenis in het Startmenu en selecteer de Beste overeenkomst.
- Klik op Persoonlijke bestanden herstellen uit de opties aan de linkerkant.
- Je ziet een lijst met mappen die worden geback-upt. Navigeer naar de bestandslocatie waarvan je het videobestand wilt herstellen.

- Selecteer het videobestand (of de gehele map) die je wilt herstellen en klik op de groene herstelknop onderaan.

De videobestanden worden hersteld in hun oorspronkelijke locatie. Onthoud dat het herstelde videobestand mogelijk niet de nieuwste versie is, dus als u onlangs bewerkingen heeft uitgevoerd, kunnen deze verloren gaan.
Methode 3: Gebruik Windows Bestandsherstel
Windows File Recovery is een door Microsoft gemaakt hulpprogramma voor het herstellen van bestanden op Windows. De tool is echter een opdrachtregelprogramma en heeft geen grafische interface, dus u moet vertrouwd zijn met het gebruik van de Opdrachtprompt.
Bovendien is de tool alleen beschikbaar op Windows 10’s mei-update of nieuwere versies en Windows 11.
Om Windows Bestandsherstel te gebruiken:
- Installeer Windows Bestandsherstel uit de Microsoft Store.
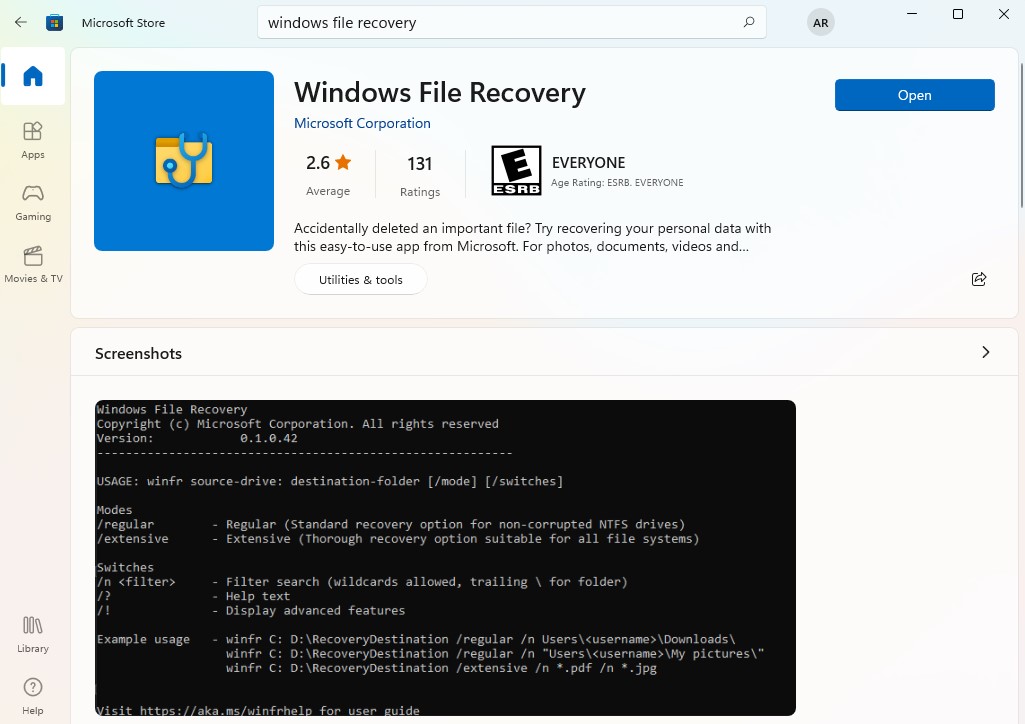
- Zodra het is geïnstalleerd, zoek naar windows bestandsherstel in het Start Menu en selecteer de Beste overeenkomst. Als je een UAC prompt ziet, klik op Ja.
Opmerking: Windows Bestandsherstel biedt het scannen naar bestanden in twee modi: Normaal en Uitgebreid. Als je recentelijk verwijderde video’s wilt herstellen, gebruik dan de Normale modus (die alleen werkt voor NTFS-schijven). Als het al een tijdje geleden is sinds je het videobestand bent verloren, of als je een FAT32, ReFS, of exFAT schijf wilt scannen, gebruik dan de Uitgebreide modus. In ons voorbeeld gebruiken we de Normale modus.
- Voer het volgende commando uit, ervan uitgaande dat E: de bronschijf is en D: de bestemmingsschijf:
winfr E: D: /regular
Als je de extensie van het videobestand kent, kun je ook de herstelresultaten filteren door een schakeloptie toe te voegen aan het commando zoals:
winfr E: D: /regular /n *.mp4
Wanneer om toestemming gevraagd wordt, druk op Y.
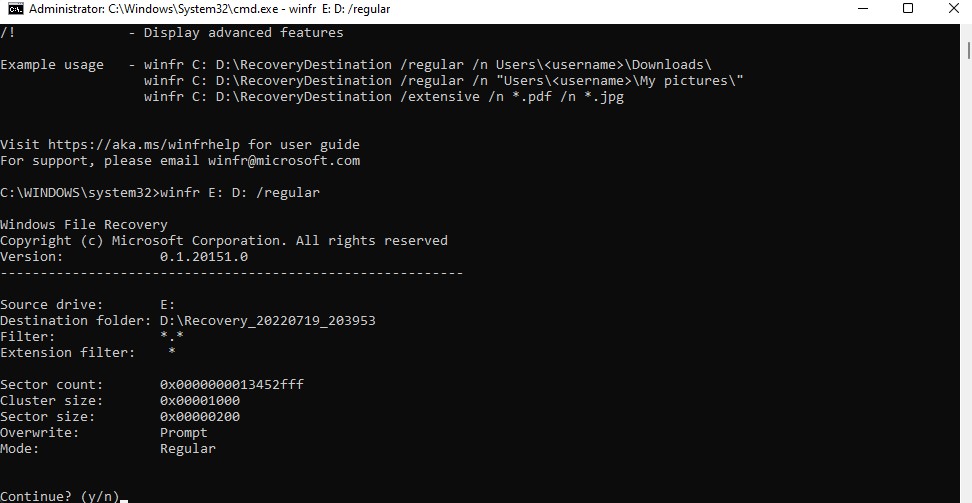
- Zodra het proces is voltooid, controleer de bestemmingsschijf en je zult een map zien met de naam “Recovery-[date]-[time]” die de herstelde bestanden bevat.

Methode 4: Videobestanden herstellen vanuit Back-up
Als je periodiek een back-up van je bestanden maakt, kun je verwijderde video’s misschien terughalen door ze simpelweg te kopiëren en terug te plakken op je computer.
Bijvoorbeeld, als u uw bestanden hebt geback-upt op een externe harde schijf, sluit deze dan gewoon aan en kopieer de videobestanden terug naar uw PC.
Als alternatief, als u uw gegevens opslaat op een cloudopslagdienst zoals Google Drive, kunt u de bestanden naar uw PC downloaden door met de rechtermuisknop op het bestand te klikken en Download te selecteren.
Opmerking: Als je OneDrive gebruikt, moet je weten dat OneDrive je gegevens niet back-upt. Het synchroniseert alleen je gegevens met de cloud zodat ze beschikbaar zijn op verschillende apparaten. Als je een video van je pc verwijdert, wordt deze ook uit je OneDrive-account verwijderd en kan deze niet worden hersteld.
Hoe verwijderde video’s te vinden op een Windows PC
Probeer de video te zoeken met behulp van de volgende methoden:
Methode 1: Zoeken via het Startmenu
In sommige gevallen kunnen de videobestanden gewoon op een andere locatie staan en niet volledig van uw computer verwijderd zijn. U kunt uw hele opslagruimte doorzoeken met behulp van de zoekfuncties in Windows.
De eerste zoekoptie bevindt zich in het Startmenu. Klik op het Startmenu en voer de naam van het videobestand in de zoekbalk in. Selecteer Meer > Video’s om de resultaten te filteren, zodat u alleen de videobestanden ziet.

Methode 2: Zoeken met behulp van de Verkenner
Een andere manier om videobestanden te zoeken wanneer ze niet daadwerkelijk zijn verwijderd is via de Verkenner. Start de Verkenner door Win + E in te drukken, selecteer Deze pc in de linkerzijbalk en voer de naam van het videobestand in de zoekbalk bovenaan in.

Methode 3: Zoeken in de Prullenbak
Als je het bestand niet definitief hebt verwijderd door de Prullenbak te legen of de Shift + Del sneltoets te gebruiken bij het verwijderen van het bestand, kun je de verwijderde video’s mogelijk nog zien in de Prullenbak. Ga gewoon naar de Prullenbak, en als je de videobestanden vindt, klik je er met de rechtermuisknop op en selecteer je Herstellen.

Bescherming tegen videoverlies op uw computer
Als je jouw video’s belangrijk vindt, zal je maatregelen willen nemen om ze te beschermen. Zoals hierboven beschreven zijn er veel manieren waarop je per ongeluk je video’s kunt verliezen.
Hier zijn enkele tips om te helpen beschermen tegen hun permanent verlies.
- Maak meerdere kopieën – Het is verstandig om meer dan één kopie te hebben van video’s die uitzonderlijk belangrijk voor je zijn. Bewaar al je waardevolle herinneringen niet op één SD-kaart of harde schijf. Vergeleken met de emotionele kosten van het verliezen van de video’s, is de prijs voor wat extra opslagruimte verwaarloosbaar.
- Maak een back-up van je video’s – Je denkt misschien niet aan het maken van een back-up van video’s die op SD-kaarten staan of die opgeslagen zijn op een mobiel apparaat. Denk nog een keer na. Profiteer van cloudopslag of externe opslagapparaten en maak er een back-up van. Beschouw het als een verzekering voor die belangrijke video’s.
- Bescherm je apparaten – Houd de apparaten die je video’s en andere belangrijke gegevens bevatten weg van omstandigheden die schade en gegevensverlies kunnen veroorzaken. Blijf weg van water en hoge temperaturen. Vermijd het achterlaten van computers en apparaten in geparkeerde auto’s of in direct zonlicht.




