
Weinig dingen zijn zo frustrerend als het opbouwen van een respectabele muziekcollectie op je computer of Android-apparaat, om het dan per ongeluk gewist te zien worden. Het is vooral problematisch als sommige van de nummers persoonlijk zijn of niet beschikbaar op populaire streamingplatforms zoals Spotify of iTunes.
Maar begin nog niet meteen te panikeren. Er zijn verschillende methoden die je kunt proberen om verwijderde muziekbestanden te herstellen op zowel Windows- als Android-apparaten. Volg gewoon de onderstaande gidsen, en je hebt je favoriete deuntjes in een mum van tijd terug.
Hoe verloren muziekbestanden op Windows te herstellen
In veel gevallen is dataherstelsoftware de enige manier om verwijderde muziekbestanden te herstellen. Maar er zijn alternatieve methoden die je mogelijk je verloren nummers terug kunnen brengen. Je kunt proberen te zoeken in de Prullenbak van Windows of een herstel proberen vanuit eerder gemaakte back-ups. Hier zijn de stappen die je moet volgen.
Methode 1: Gebruik Dataherstelsoftware
Een van de meest omvattende manieren om per ongeluk verwijderde muziekbestanden op een Windows-computer te herstellen is door gebruik te maken van een eersteklas gegevensherstelprogramma. Disk Drill is bijzonder effectief in het redden van muziekbestanden dankzij de compatibiliteit met vrijwel elk soort audioformaat.
Het ondersteunt ook een breed scala aan opslagapparaten, variërend van harde schijven en SSD’s tot geheugenkaarten en USB-sticks. Bovendien beschikt de app over uitzonderlijke herstelpercentages, een toegankelijke gebruikersinterface, snelle scans en een gratis proefversie waarmee je tot 500 MB aan muziek kunt herstellen. Hier lees je hoe je verwijderde muziekbestanden kunt herstellen op een Windows-computer:
- Eerst, download Disk Drill van de officiële Cleverfiles website.
- Voer het gedownloade installatiebestand uit en volg de installatiewizard tot deze succesvol is voltooid.
- Start de Disk Drill app en selecteer het opslagapparaat waar je laatst verwijderde muziekbestanden zich bevonden. Als je muziek van een smartphone SD-kaart wilt herstellen, kun je de kaart met je computer verbinden via een geheugenkaartlezer, en deze zou moeten verschijnen in de lijst met beschikbare opslagmedia. Zodra je hebt besloten, klik op de knop “Zoeken naar verloren data” om verder te gaan.
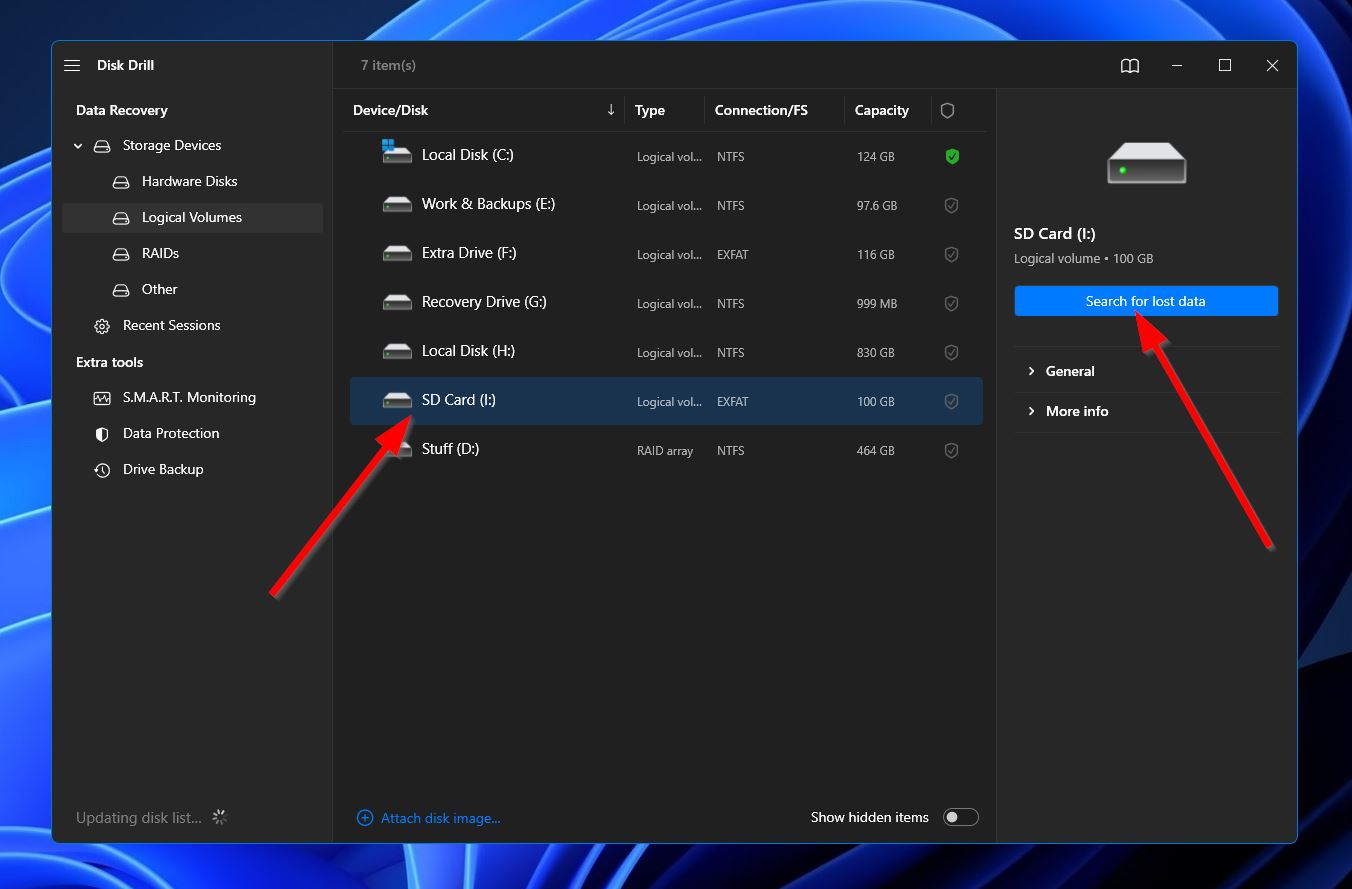
- Het programma begint met het scannen van het door jou geselecteerde opslagapparaat op bestanden die het mogelijk kan herstellen. Als je de resultaten in real-time wilt zien verschijnen, kun je op de knop “Gevonden items bekijken” in de rechterbovenhoek klikken om naar het resultaten scherm te navigeren terwijl de scan doorgaat. Je kunt ook wachten tot de scan eindigt en dan op dezelfde knop klikken om de volledige resultaten te bekijken.
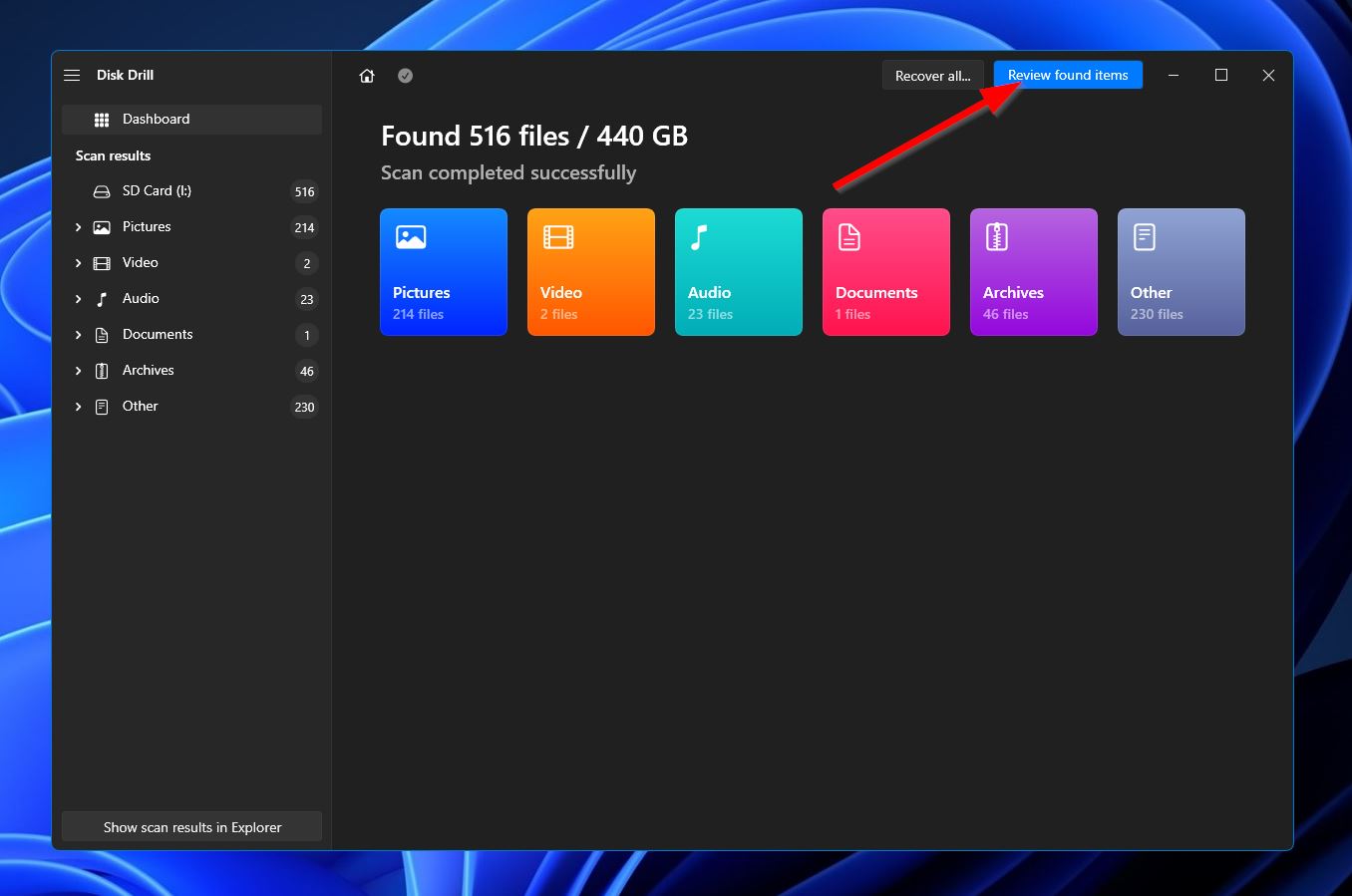
- Op de resultatenpagina kun je de gevonden bestanden filteren met behulp van het “Muziek” filter in het linkermenu. Je kunt ook de zoekfunctie rechtsboven gebruiken om naar specifieke bestandsnamen of audioformaten te zoeken. Wanneer je de bestanden die je wilt terugvinden hebt gevonden, selecteer ze door de selectievakjes naast de bestandsnamen aan te vinken. Klik daarna op de knop “Herstellen” om door te gaan naar de volgende stap.
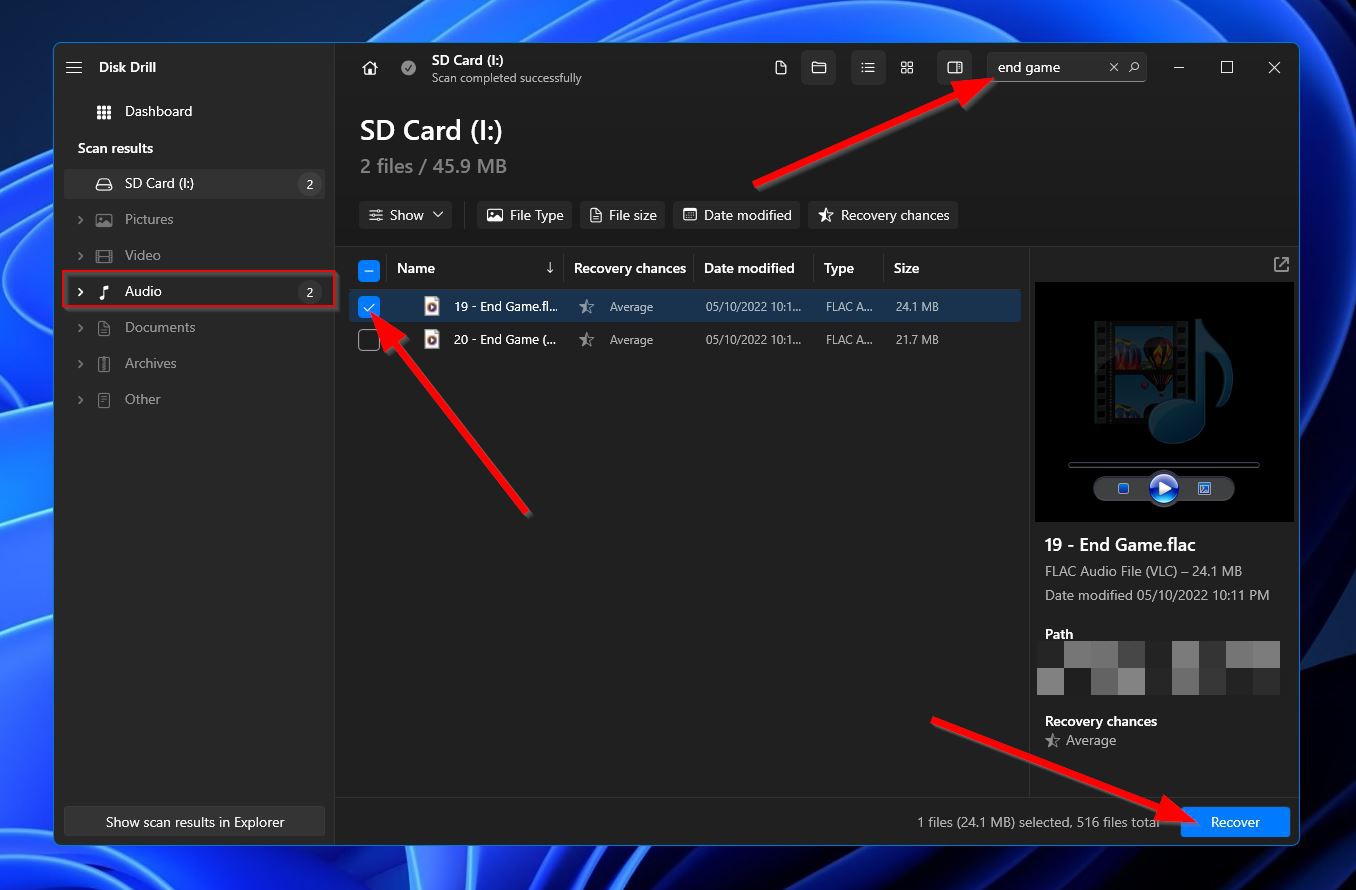
- Er zou een klein venster op het scherm moeten verschijnen waar je de opslaglocatie van je herstelde muziekbestanden moet kiezen. Houd er rekening mee dat je een ander opslagapparaat moet kiezen dan waarvan je momenteel aan het herstellen bent. Klik op de knop “Volgende” wanneer je klaar bent.
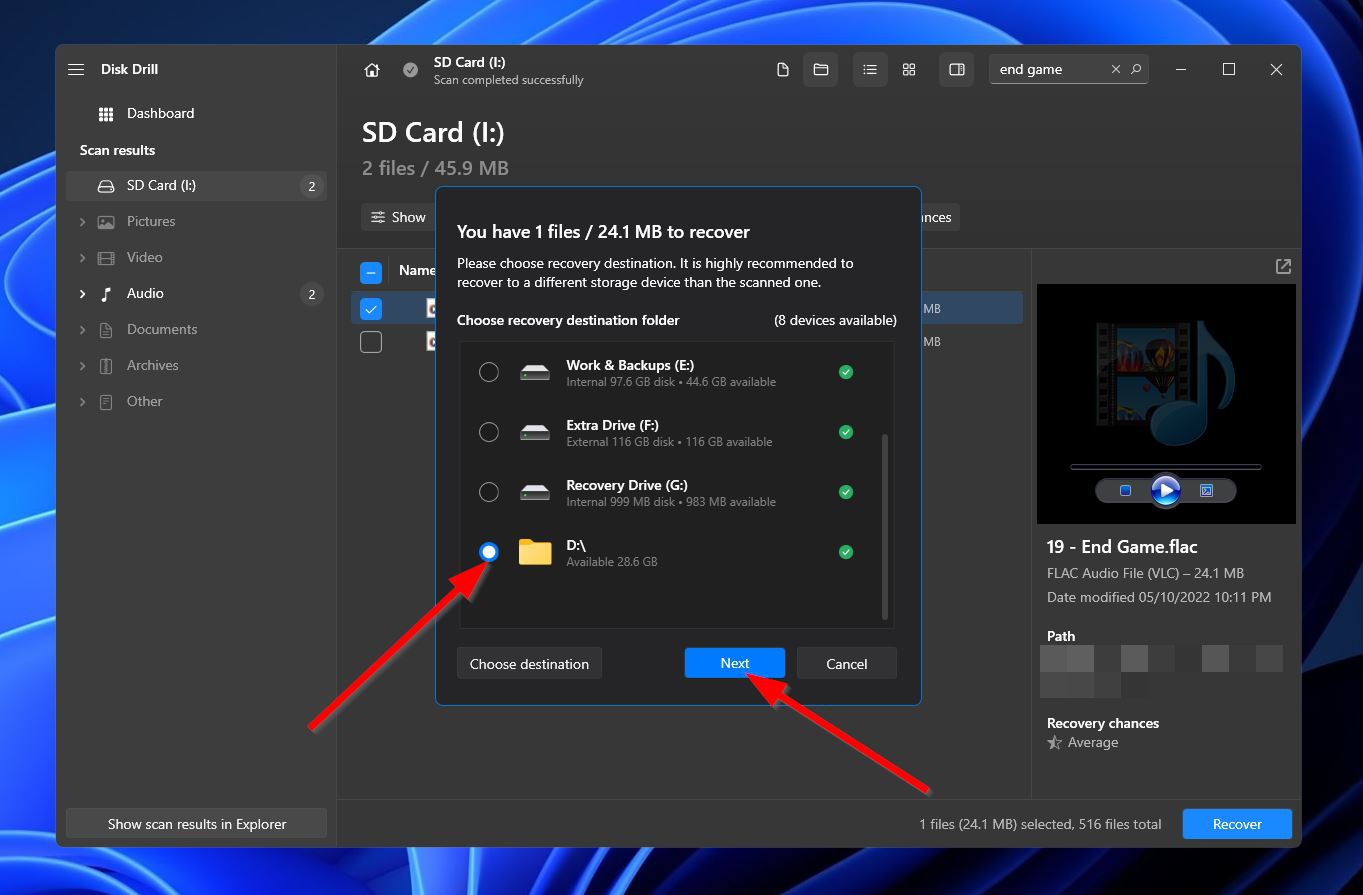
- Disk Drill zal nu proberen je geselecteerde muziekbestanden te herstellen. Zodra het proces is voltooid, zie je de knop “Getoond herstelde data in Verkenner”. Als je hierop klikt, wordt de map geopend waar je herstelde muziekbestanden zich bevinden.
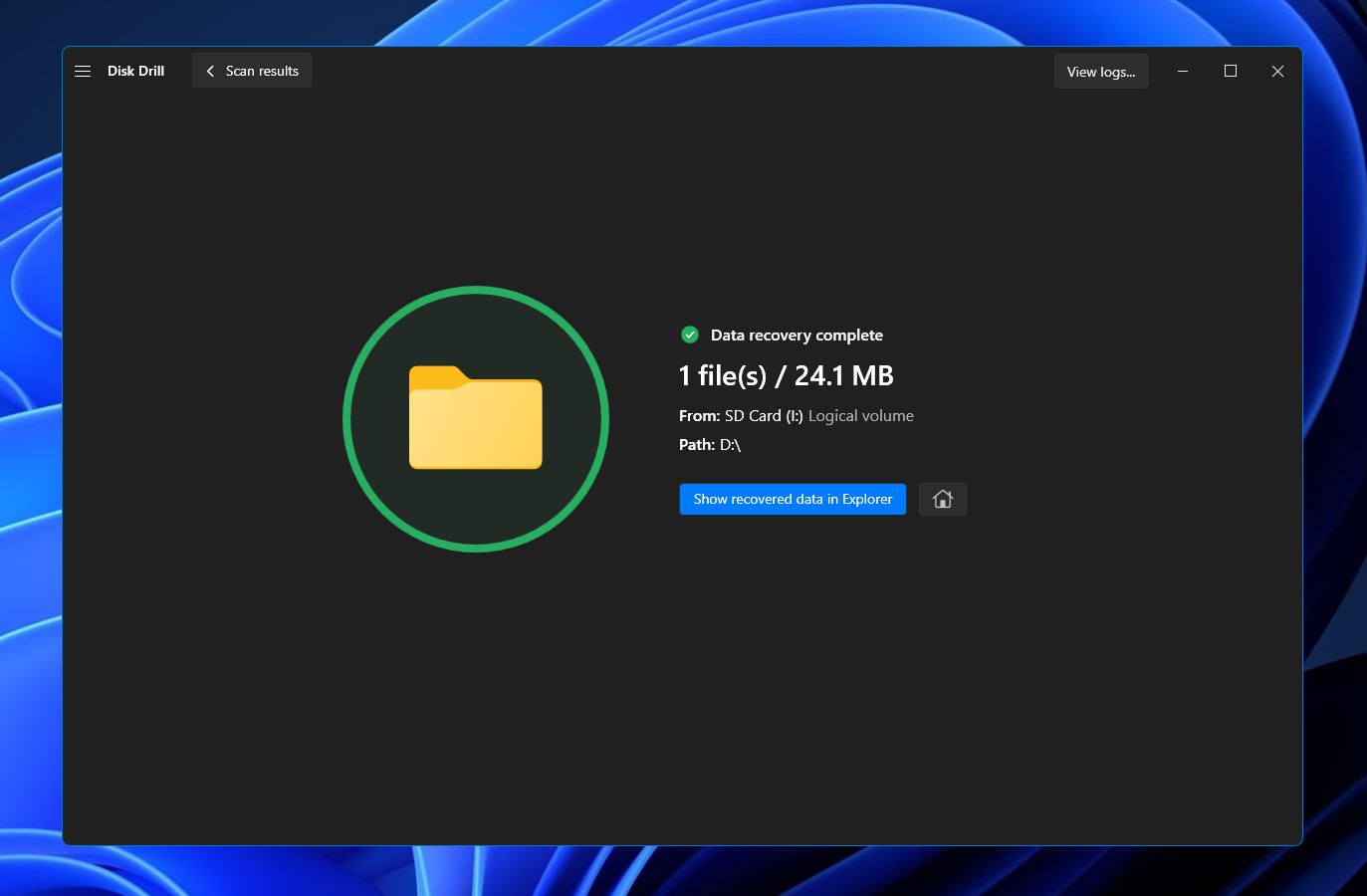
Methode 2: Herstel Muziekbestanden uit de Prullenbak
- Open de Prullenbak door te dubbelklikken op het pictogram.

- Zoek de bestanden die je wilt herstellen in de lijst met verwijderde items.
- Klik met de rechtermuisknop op je selectie en kies de Herstellen optie. Hiermee wordt het verwijderde item naar de oorspronkelijke locatie op je computer hersteld.
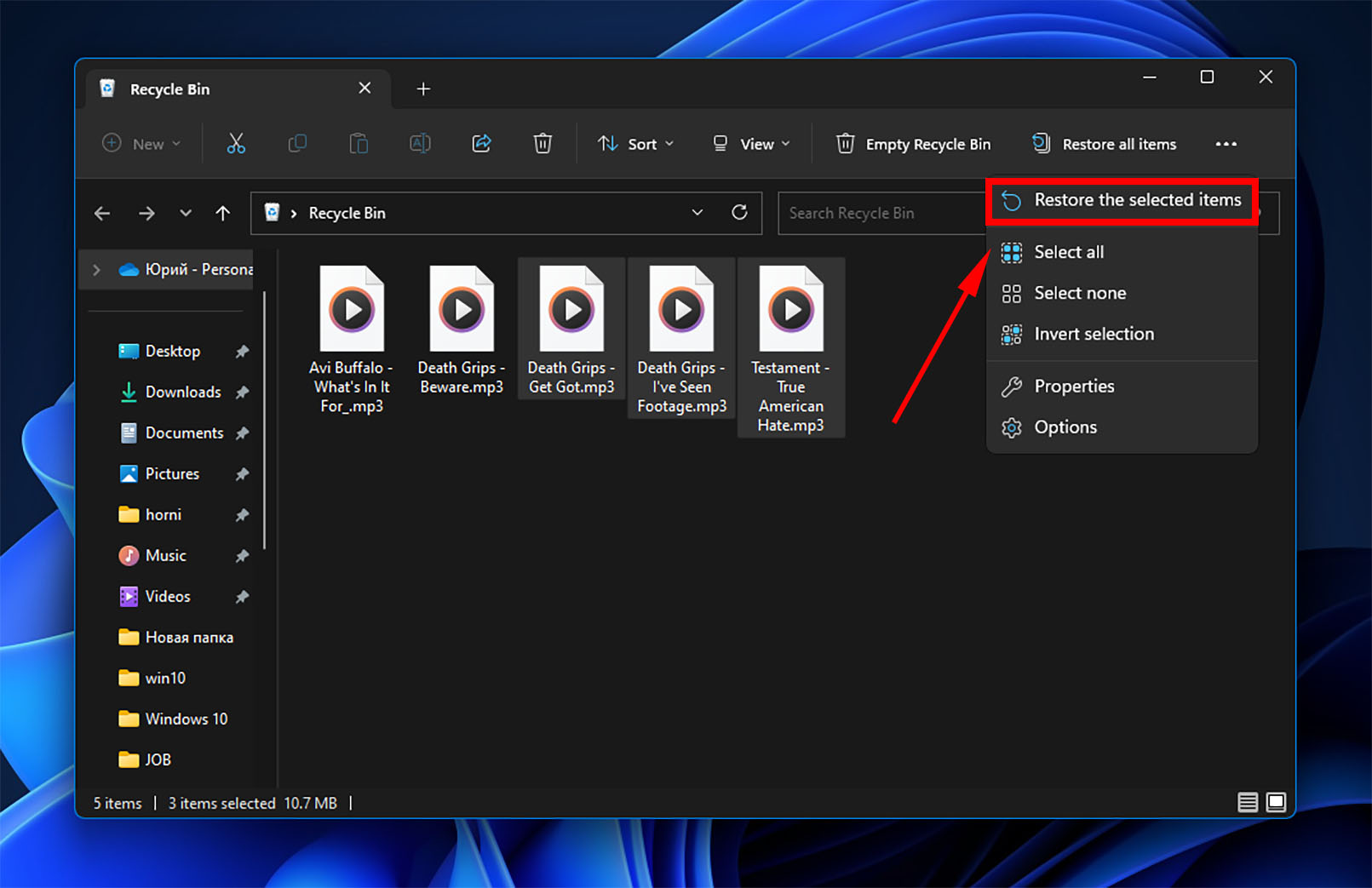
Methode 3: Herstel audiobestanden vanuit back-upmedia
Afhankelijk van de specifieke back-up- en hersteloplossing die u gebruikt, kunnen er enkele kleine verschillen zijn in hoe u uw bestanden herstelt. Dit is de algemene procedure voor het herstellen van gegevens uit back-ups.
- Zoek het opslagmedium waarop de back-up zich bevindt en sluit deze aan op uw computer. Mogelijk gebruikt u ook een cloudprovider om uw gegevens te back-uppen, in dat geval moet u verbinding maken met de toegewezen cloudopslag.
- Start het programma voor back-up en herstel en gebruik het om in de back-ups te zoeken naar de bestanden die u wilt herstellen.
- Gebruik de herstelapplicatie om de gevonden bestanden terug te zetten op uw computer of apparaat.
Als de bestanden recentelijk zijn gemaakt, zoals bij een concert of live optreden, hebt u misschien niet de tijd gehad om ze te back-uppen. Zonder een back-up is die optie niet meer mogelijk. Om deze reden wordt het u ten zeerste aanbevolen om regelmatig een back-up van uw gegevens te maken.
Methode 4: Verwijderde Muziek Herstellen met Windows Bestandsgeschiedenis
Vanaf Windows 8.1 zijn alle Windows-besturingssystemen voorzien van een ingebouwde functie genaamd Bestandsgeschiedenis. In wezen maakt het regelmatig back-ups van verschillende versies van uw bestanden die u later kunt herstellen in geval van gegevensverlies. Bestandsgeschiedenis heeft echter wel een paar nadelen.
De functie moet geactiveerd zijn voordat het gegevensverlies optreedt om het te kunnen gebruiken voor herstel. Het maakt ook alleen back-ups van specifieke locaties, en een ander opslagapparaat is vereist voor de werking van de functie. Dit zijn de instructies over hoe je verwijderde muziekbestanden kunt herstellen met behulp van Bestandsgeschiedenis:
- Type “bestandsgeschiedenis” in de zoekfunctie van uw taakbalk en kies “bestandsgeschiedenis” uit de lijst met resultaten.
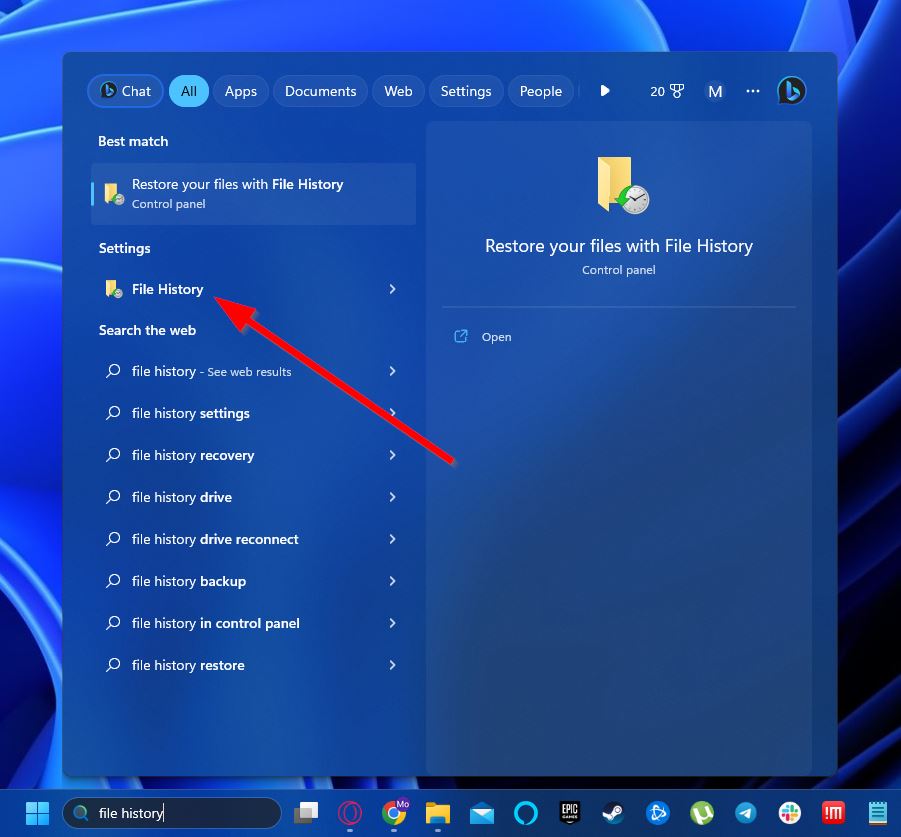
- Navigeer naar de map waar uw verwijderde muziekbestanden voor het laatst waren gelokaliseerd voordat ze verloren gingen. U kunt ook de pijlknoppen nabij de onderkant van het venster gebruiken om door de verschillende beschikbare versies te bladeren. Wanneer u de tracks die u wilt herstellen heeft gevonden, markeer ze dan en klik op de afgeronde groene pijlknop onderaan de pagina. Dit zal het muziekbestand herstellen naar dezelfde map die getoond wordt in Bestandsgeschiedenis.
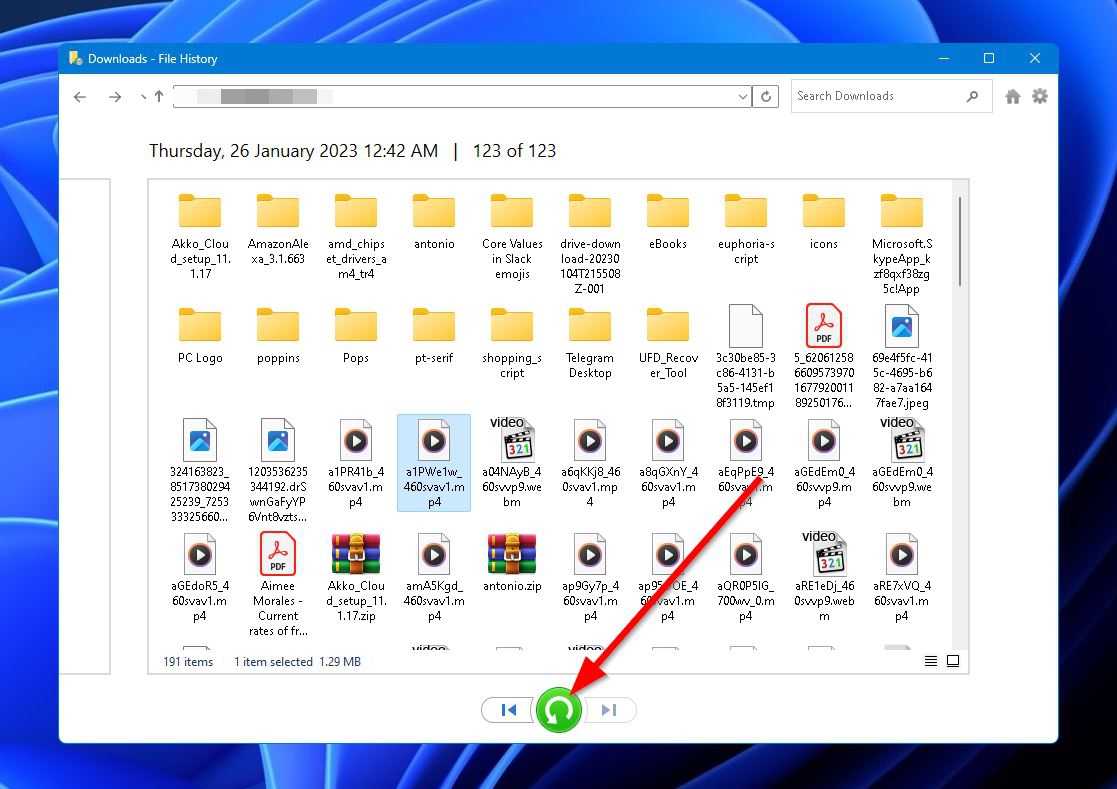
Hoe verwijderde audiobestanden te herstellen van Android-telefoons
Android-smartphones zijn geweldig als draagbare muziekspelers omdat ze een breed scala aan audiobestandsformaten ondersteunen en vaak een gleuf hebben voor een microSD-kaart, waardoor je je hele verzameling muziek overal mee naartoe kunt nemen.
Er is slechts één probleem met het gebruik van je Android-smartphone als draagbare muziekspeler: een verhoogde kans op gegevensverlies. Waarom? Omdat je je Android-smartphone gebruikt voor allerlei verschillende dingen, van telefoongesprekken en sms-berichten tot e-mails en internet browsen tot het spelen van spelletjes en het kijken naar Netflix.
Al deze activiteiten creëren het risico op het per ongeluk verwijderen van belangrijke muziekbestanden. Het goede nieuws is dat het nog steeds mogelijk is om verwijderde audiobestanden op Android te herstellen.
Methode 1: Gebruik software voor Android-gegevensherstel
U kunt alle verloren bestanden van een Android-telefoon herstellen door deze rechtstreeks aan te sluiten op een Mac-computer via een USB-kabel en Disk Drill voor Mac te gebruiken als uw oplossing voor het herstellen van Android-audio.
Zo kun je verwijderde audiobestanden herstellen van een Android-apparaat met Disk Drill voor Mac:
- Sluit je Android-apparaat aan op een Mac. Zorg ervoor dat USB-foutopsporing is ingeschakeld.

- Download Disk Drill voor Mac en installeer het.
- Start Disk Drill en sta het toe toegang te krijgen tot je Android-apparaat.
- Scan je Android-apparaat.
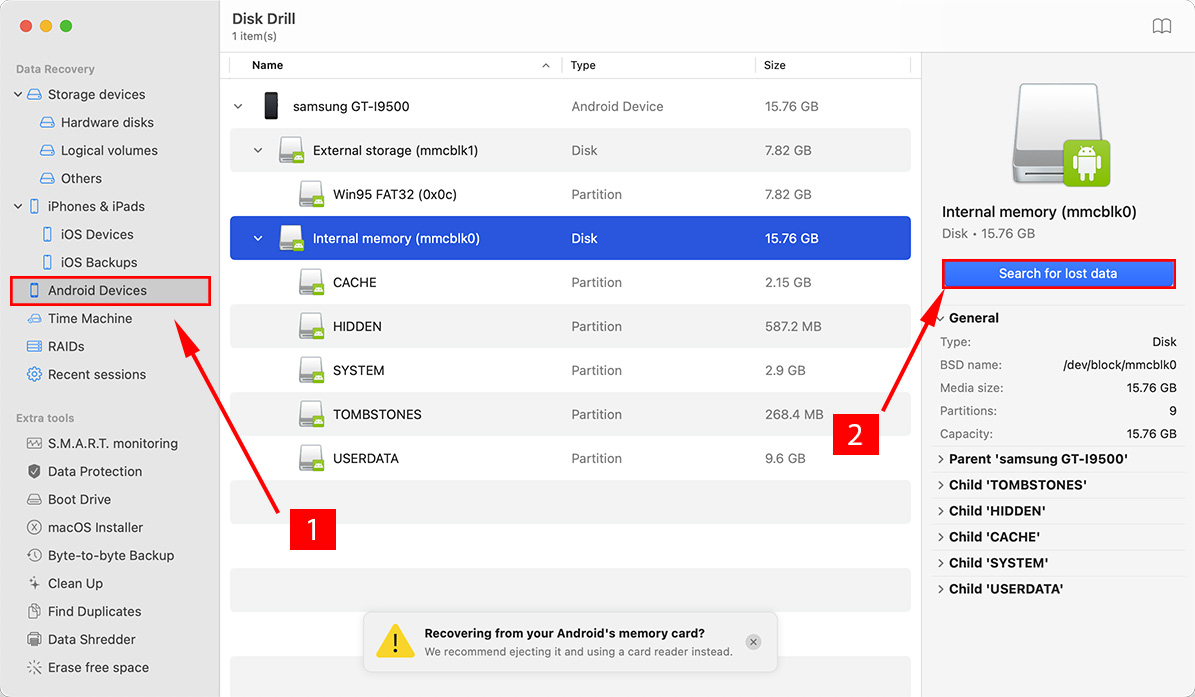
- Selecteer de bestanden die je wilt herstellen en kies een veilige herstellocatie.
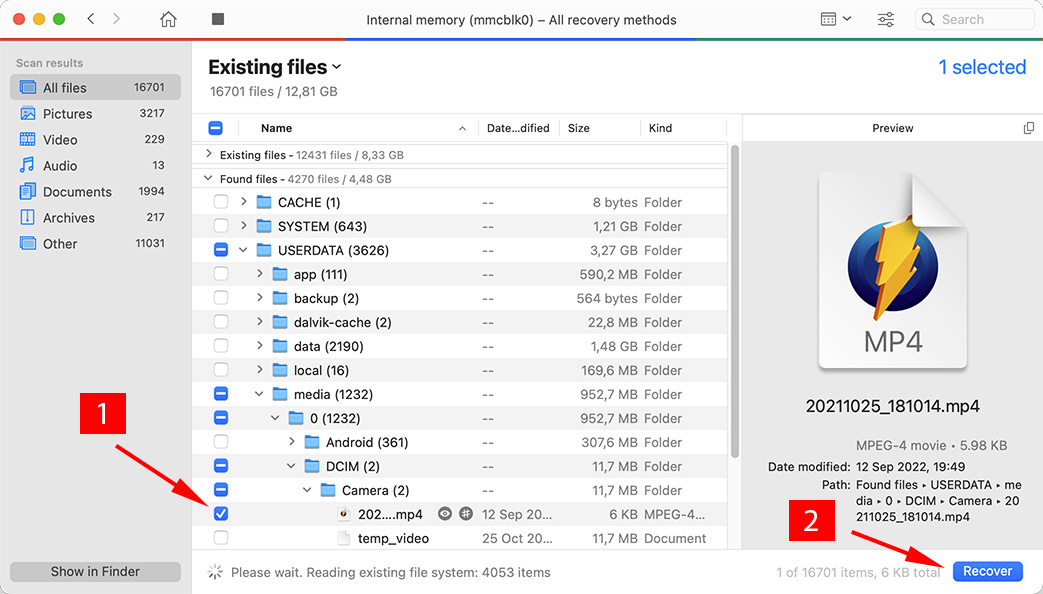
Houd er rekening mee dat het herstellen van verloren audiobestanden rechtstreeks vanuit het interne geheugen van je Android alleen mogelijk is met roottoegang. Om meer te lezen over rooten en de risico’s die ermee gepaard gaan, raden we je aan dit uitgebreide artikel over het onderwerp te lezen.
Methode 2: Verwijderde muziek herstellen van een Android-apparaat zonder root
Net als bij Windows-computers zijn er behoorlijk wat gegevensherstel-apps beschikbaar die je in staat stellen om muziekbestanden te herstellen van je Android-telefoon. We raden de Tenorshare UltData app aan omdat het niet vereist dat je je apparaat root om bestanden te herstellen, in tegenstelling tot sommige van zijn concurrenten.
Het nadeel is dat de proefversie alleen zover gaat dat het je apparaat scant op herstelbare muziekbestanden. Als je ze wilt terughalen, moet je een abonnement aanschaffen. Volg deze stappen om verwijderde muziek van een Android-apparaat te herstellen met Tenorshare:
- Download de UltData app voor Android van de Tenoshare website en installeer deze op uw computer.
- Start UltData en selecteer de optie “Herstel Verloren Gegevens”.

- Verbind uw Android-apparaat met uw computer via een USB-kabel.
- Volg de instructies op het scherm om de USB-foutopsporingsmodus op uw telefoon in te schakelen
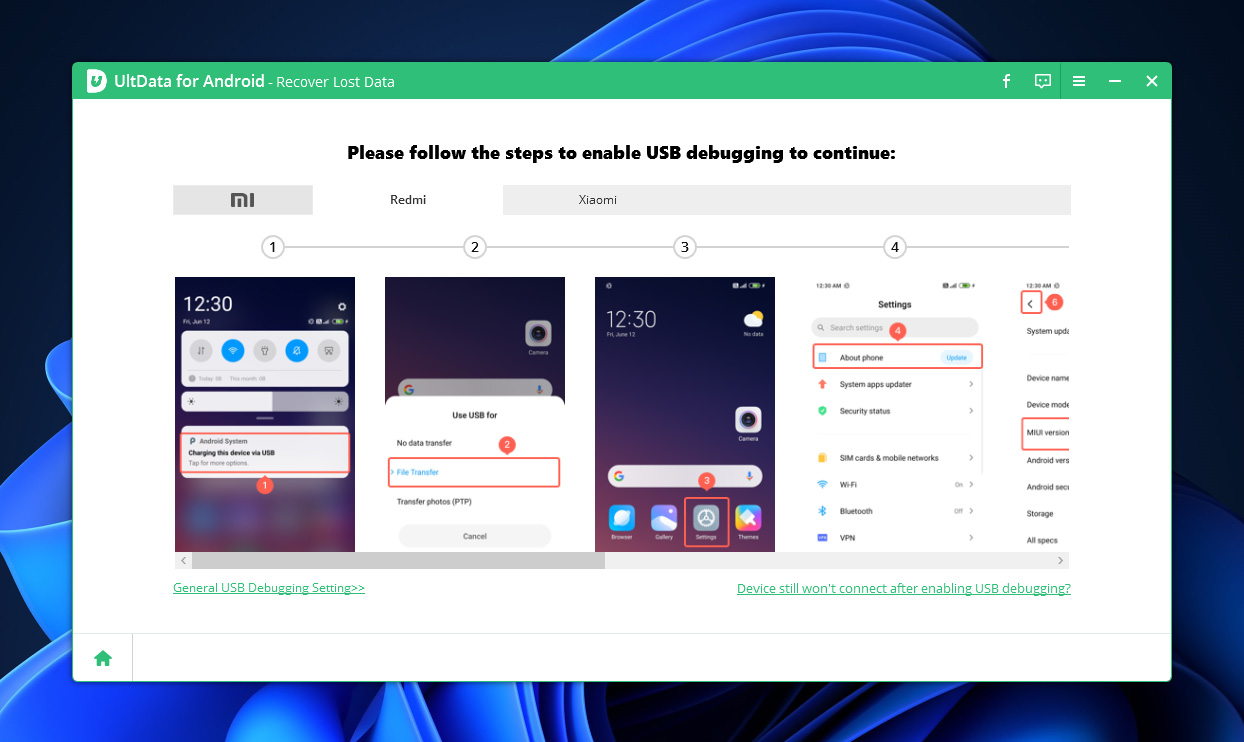
- Richt uw aandacht weer op het UltData programma op uw PC. Zorg ervoor dat de categorie “Audio” is aangevinkt en klik op “Start”.

- Er verschijnt een ander pop-upvenster op uw Android-apparaat. Klik op “Installeren”. Er zal u ook gevraagd worden om de app toegang te verlenen tot verschillende aspecten van uw Android-apparaat. Selecteer “Toestaan” wanneer daarom gevraagd wordt.
- Het UltData programma zal nu beginnen met het scannen van uw Android-apparaat op zoek naar muziekbestanden die het kan herstellen. De duur van dit proces is afhankelijk van de opslagcapaciteit van uw apparaat.
- Op het resultaten scherm ziet u een lijst van alle muziekbestanden die potentieel hersteld kunnen worden. Helaas is dit het punt waar de proefversie van UltData stopt. Als u de nummers daadwerkelijk wilt herstellen, moet u het programma aanschaffen.

Methode 3: Verwijderde muziek herstellen van een cloud-back-up
Opslagruimte op mobiele apparaten kan snel schaars worden, vooral als je graag veel foto’s maakt of veel muziek downloadt. Om dit probleem te verhelpen, maken sommige mensen back-ups van hun bestanden op een cloudservice zodat ze deze kunnen herstellen in geval van gegevensverlies.
Er zijn er nogal wat, maar voor de doeleinden van deze handleiding concentreren we ons op Google Drive aangezien we omgaan met Android-apparaten. Hier zijn de stappen over hoe je muziek kunt herstellen van een Google Drive-back-up:
- Start de Google Drive-app op je Android-apparaat.
- Ga naar de map waar je muziekback-ups zich bevinden.
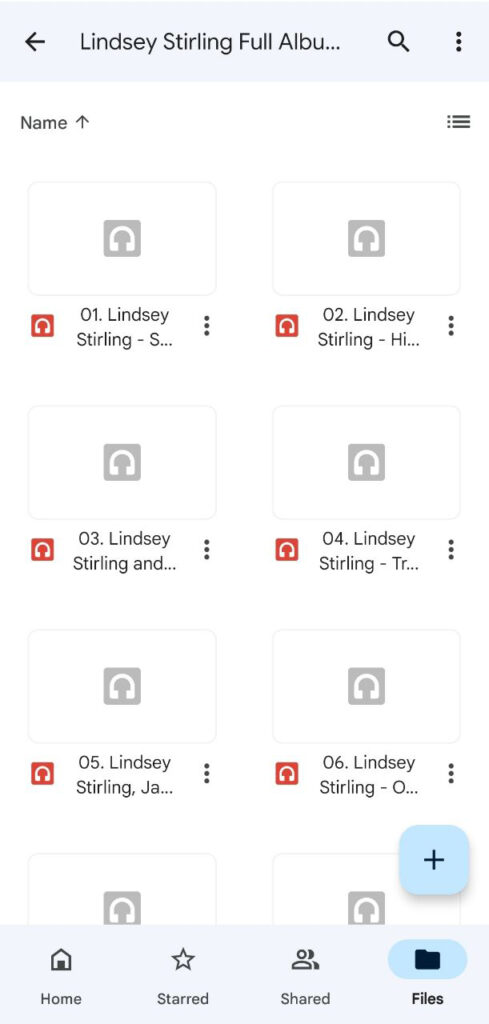
- Selecteer de muziekbestanden die je wilt herstellen, tik vervolgens op het icoon met de drie knopjes rechtsboven in het scherm en kies “Downloaden.” Je back-uptracks zouden nu op je Android-apparaat moeten staan.
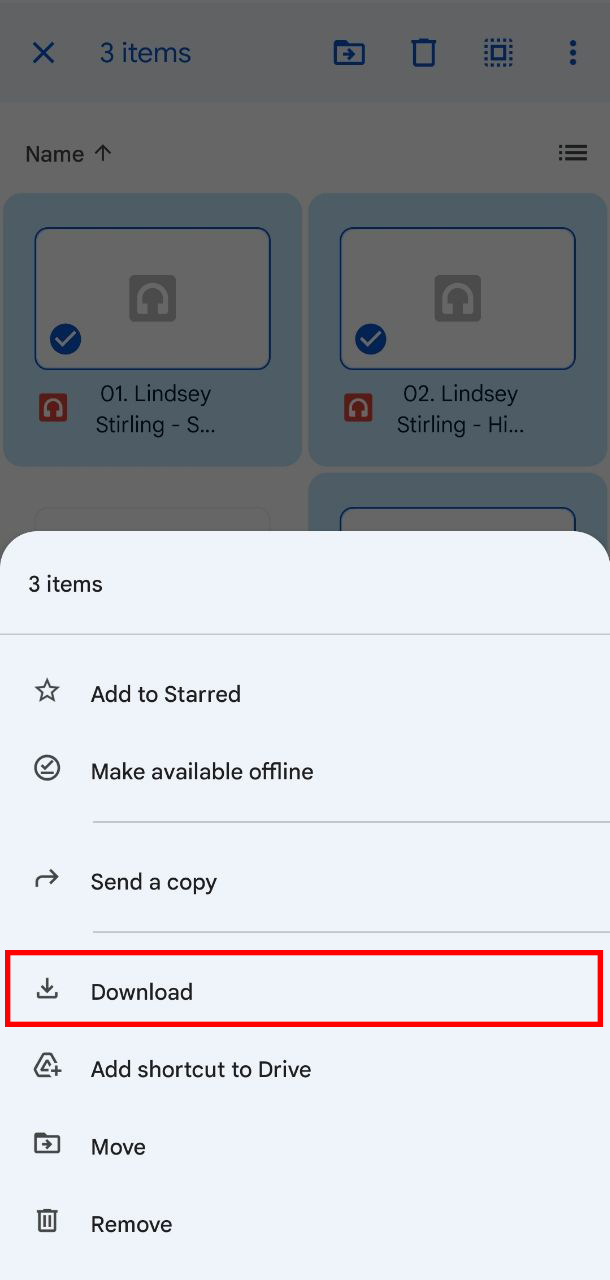
Hoe per ongeluk verwijderen van audiobestanden voorkomen
Het ervaren van het verlies van sommige van je waardevolle muziek kan verwoestend zijn. Het is heel goed mogelijk dat je unieke uitvoeringen hebt die nooit kunnen worden gerecreëerd. Het zou kunnen dat je Disk Drill kunt gebruiken om verloren muziek terug te halen, maar een betere strategie omvat het nemen van maatregelen om verdere verlies van gegevens te voorkomen. Er zijn verschillende stappen die je kunt nemen om de kans op verlies van meer muziek in de toekomst te minimaliseren.
| Tip | Beschrijving |
| 🖨️ Maak back-upkopieën | Het eerste wat je kunt doen, is back-upkopieën maken van al je muziekbestanden die niet eenvoudig opnieuw gemaakt of gedownload kunnen worden. Je zou de muziek van een mobiel apparaat naar je computer kunnen downloaden en daar back-ups van kunnen maken. Een andere optie is om een cloudprovider in te schakelen waarmee je op elk moment en vanaf elke locatie een back-up kunt maken. Dit kan erg handig zijn als je gewend bent om liveoptredens op te nemen en je bestanden wilt beschermen zodra ze gemaakt zijn. |
| 🦠 Bescherm je schijven tegen virussen | Veel bestanden gaan verloren wanneer schijven of geheugenkaarten corrupt raken door blootstelling aan virussen of malware. Het gebruik van een effectief antivirusprogramma kan een grote bijdrage leveren aan het beschermen van je schijven tegen dit soort schade. Blijf weg van onbeveiligde websites, aangezien deze berucht zijn voor het verspreiden van malware wat kan leiden tot bestandscorruptie en dataverlies. |
| 📇 Verwijder voorzichtig | Als je waardevolle muziekbestanden op je computer of mobiele apparaten hebt, wees dan extra voorzichtig bij het verwijderen van bestanden of het opruimen van je opslag. Windows-gebruikers doen er wellicht goed aan om de gewoonte aan te nemen om te kijken wat er in de Prullenbak zit voordat ze deze legen. |




