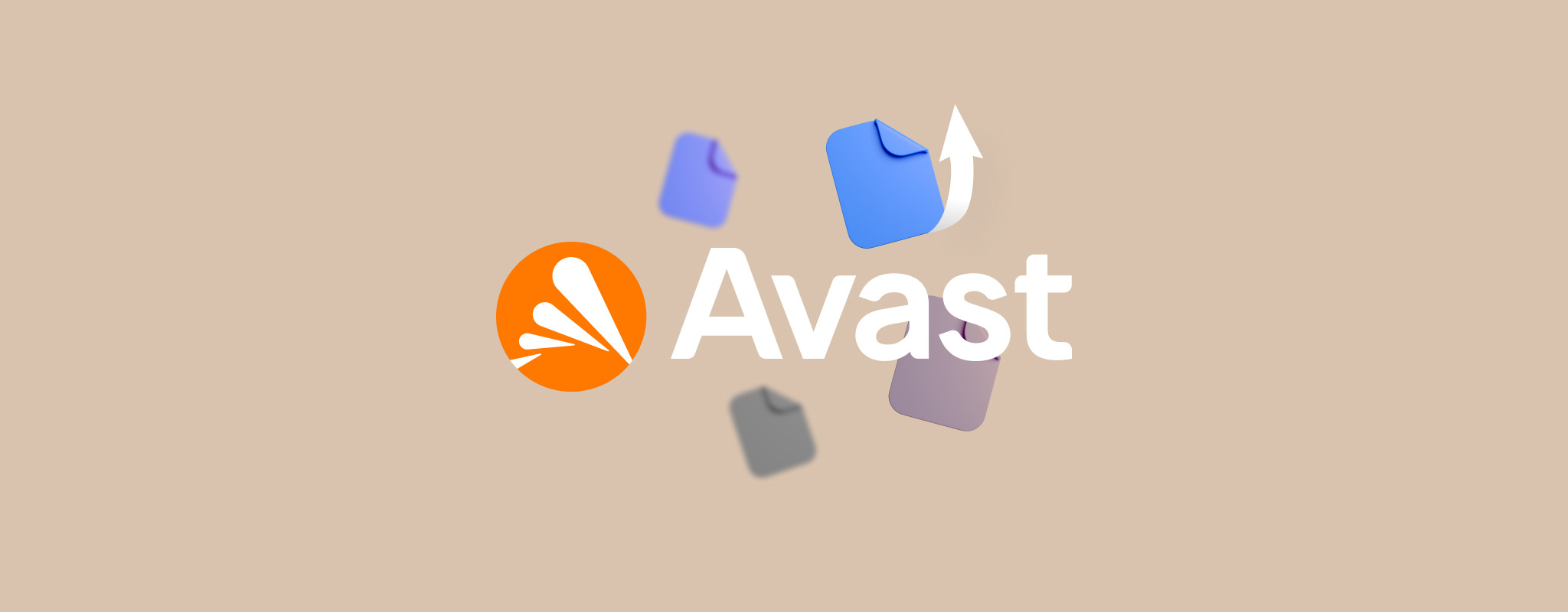 Het verliezen van uw bestanden is nooit een prettige ervaring, zeker niet als een antivirusprogramma de oorzaak is. Als u Avast Antivirus gebruikt, kunt u waarschijnlijk uw bestanden herstellen uit de Avast-quarantainemap. We leiden u ook door andere manieren om uw bestanden terug te krijgen, met behulp van gemakkelijk te gebruiken methoden.
Het verliezen van uw bestanden is nooit een prettige ervaring, zeker niet als een antivirusprogramma de oorzaak is. Als u Avast Antivirus gebruikt, kunt u waarschijnlijk uw bestanden herstellen uit de Avast-quarantainemap. We leiden u ook door andere manieren om uw bestanden terug te krijgen, met behulp van gemakkelijk te gebruiken methoden.
Wat is de Avast Viruskluis (Quarantaine) en hoe werkt het
De Avast Viruskluis is de plaats waar verdachte en potentieel geïnfecteerde bestanden in quarantaine worden geplaatst. Alle in quarantaine geplaatste bestanden worden geïsoleerd van de computer, wat betekent dat geen enkel proces, virus of programma er toegang toe kan krijgen. Dit voorkomt dat malware zich op uw computer verspreidt. Bestanden die naar de Avast Viruskluis zijn verplaatst, worden hernoemd en versleuteld.
Het adres van de Avast Viruskluis op uw computer is C:\ProgramData\AVAST Software\Avast\chest.
Avast verplaatst een bestand naar zijn Viruskluis op basis van twee scantypen:
- Handtekening Scan: Dit controleert de bestandshandtekening van een bestand en vergelijkt deze met de bestaande database van malwarebestandshandtekeningen. Als er een overeenkomst is, wordt het bestand verplaatst naar de Avast Viruskluis. Handtekeningsscanning wordt soms ook wel de traditionele scan genoemd.
- Heuristische scan: Dit scantype detecteert virussen die mogelijk niet in de database voorkomen. Het gebruikt verschillende criteria om te bepalen of een bestand probeert een mogelijk schadelijke activiteit uit te voeren. Bijvoorbeeld het overschrijven van de Master Boot Record (MBR). Daarom kan een heuristische scan nieuwe virussen detecteren, maar is de kans groot dat het ten onrechte veilige bestanden als malware aanmerkt, oftewel het geven van valse positieven.
Hoe in Quarantaine Geplaatste Bestanden te Herstellen van Avast
Het is belangrijk te bevestigen dat het bestand dat je wilt herstellen uit de Avast Viruskluis echt veilig is. Als je het bestand hebt gedownload van een onbetrouwbare bron, kun je het beter in quarantaine laten en zoeken naar een veilig alternatief.
Als je zeker bent van de veiligheid, volg dan deze stappen om een bestand te herstellen uit de Avast Viruskluis:
- De gemakkelijkste manier om de Avast Viruskluis te benaderen is door rechts te klikken op het Avast icoon in het Systeemvak en Quarantaine te kiezen. Je kunt ook de Viruskluis benaderen door het Avast Antivirus dashboard te openen en dan op Bescherming > Quarantaine.
 te klikken.
te klikken. - Selecteer de bestanden die je wilt herstellen en klik op de drie puntjes naast de Verwijder alles knop.
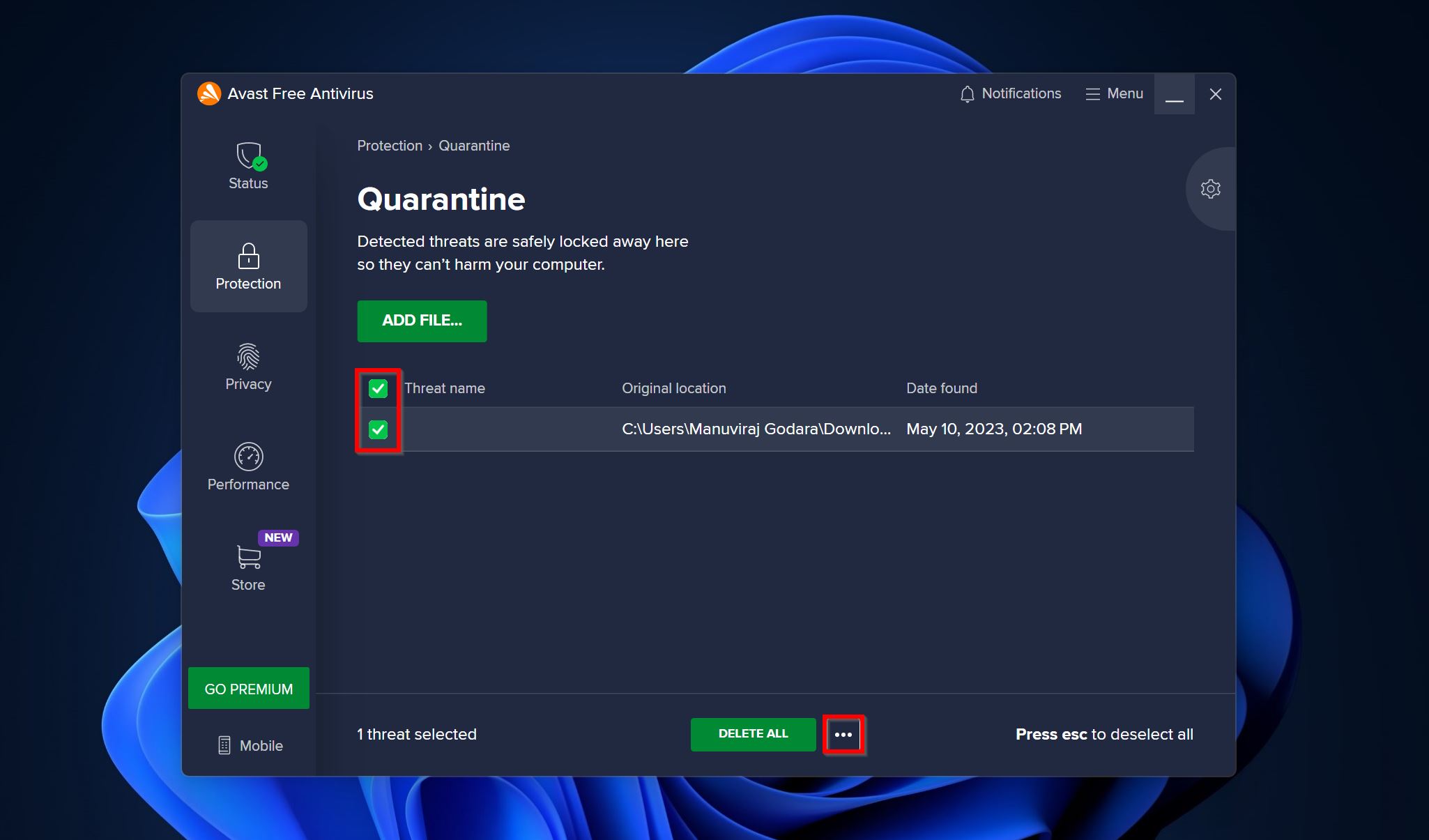
- Hier kun je het herstellen door een van deze drie opties te gebruiken–
- Herstellen: Verwijdert het bestand uit quarantaine en plaatst het terug op de oorspronkelijke locatie.
- Herstellen en uitzondering toevoegen: Herstelt het bestand naar de oorspronkelijke locatie en voegt tevens een uitzondering toe voor toekomstige scans.
- Extract: Dit verplaatst het bestand naar een door jou gekozen locatie.
- Kies de gewenste optie en Avast verplaatst het bestand uit de quarantainemap.
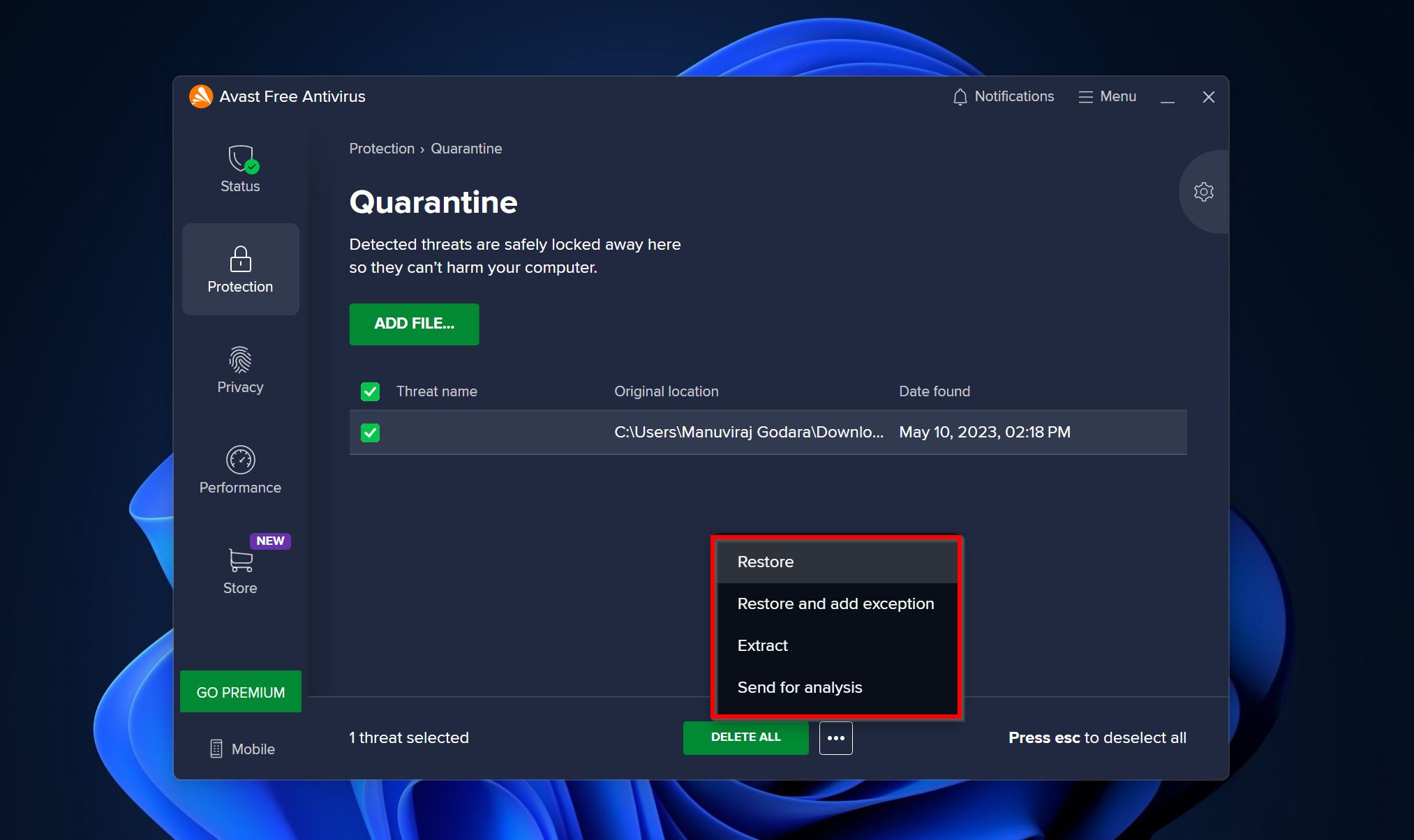
Hoe herstel je bestanden die uit de Avast Viruskluis zijn verwijderd
Er zijn momenten waarop Avast verdachte bestanden kan verwijderen in plaats van ze naar quarantaine te verplaatsen. Als je de gewenste bestanden niet kunt vinden in de Avast Viruskluis, zijn ze waarschijnlijk definitief verwijderd. Als je merkt dat Avast je bestanden uit de kluis heeft verwijderd, kun je ze nog steeds herstellen met behulp van een cloudback-up of een gegevensherstelprogramma.
We zullen hieronder beide methodes bekijken:
Methode 1: Gebruik Dataherstelsoftware
Er zijn talrijke data recovery-programma’s op het web die je kunnen helpen om verwijderde bestanden te herstellen. Niet allemaal zijn ze je tijd en geld waard. Het is belangrijk om een programma te kiezen dat gemakkelijk te gebruiken is, een bewezen staat van dienst heeft, en werkt met verschillende bestandstypen en bestandssystemen.
Een programma dat aan al deze eisen voldoet, is Disk Drill. Het heeft een intuïtieve interface die zowel voor nieuwe als ervaren gebruikers een comfortabele ervaring biedt. Met ondersteuning voor meer dan 400 bestandsformaten is het waarschijnlijk dat Disk Drill bestanden kan ontdekken die andere programma’s mogelijk niet zien. Het geavanceerde algoritme voor gegevensherstel kan bestanden herstellen van verschillende soorten opslagapparaten – HDD’s, SSD’s, USB-stations, SD-kaarten en meer.
Zo kun je Disk Drill gebruiken om bestanden te herstellen die Avast uit zijn Viruskluis heeft verwijderd:
- Downloaden Download Disk Drill en installeer het.
- Open Disk Drill, selecteer de schijf waarop de door Avast verwijderde bestanden stonden en klik op Zoek naar verloren gegevens.
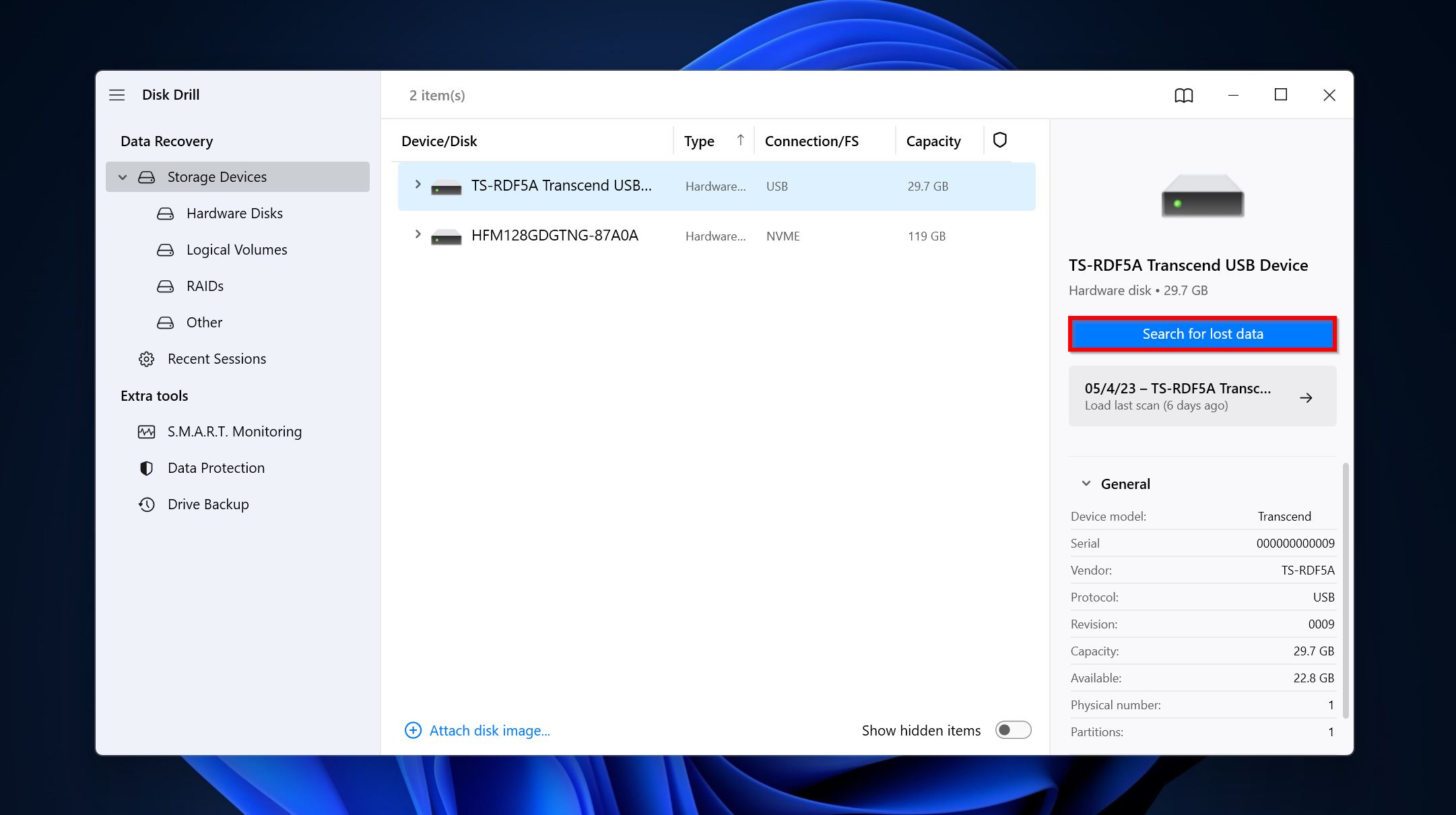
- Klik op Beoordeel gevonden voorwerpen om alle herstelbare bestanden te bekijken. Om de resultaten te filteren, klik je op het relevante bestandstype dat je wilt herstellen (Afbeeldingen, Video, Audio, Documenten, Archieven en Overige).
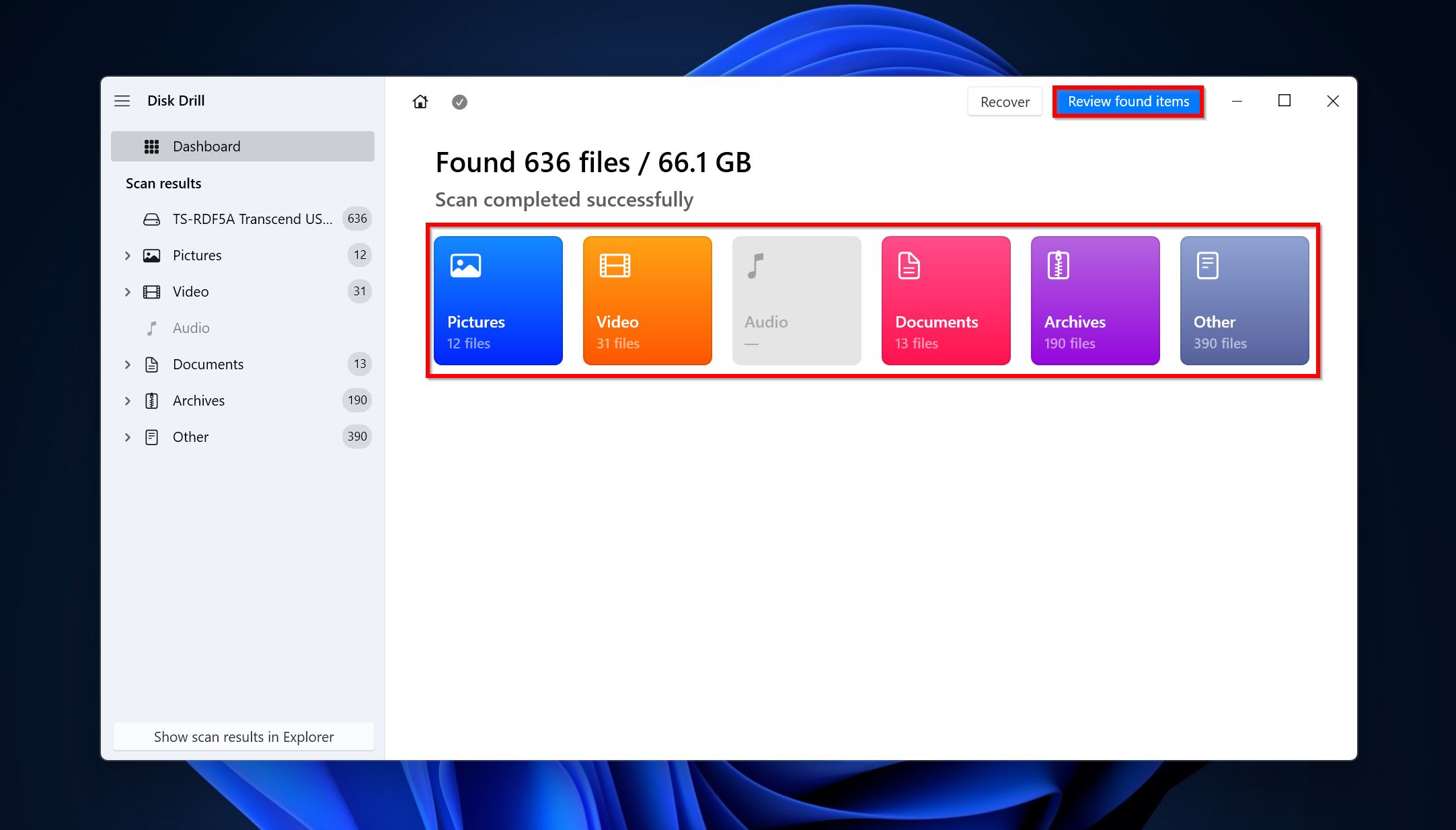
- Selecteer de bestanden die je wilt herstellen door gebruik te maken van de selectievakjes naast hun naam. Disk Drill toont een voorbeeld van het momenteel geselecteerde bestand. Om handmatig een voorbeeld van een bestand te bekijken, klik je op het oogicoon naast de naam. Klik op Herstellen nadat je jouw keuze hebt bevestigd.
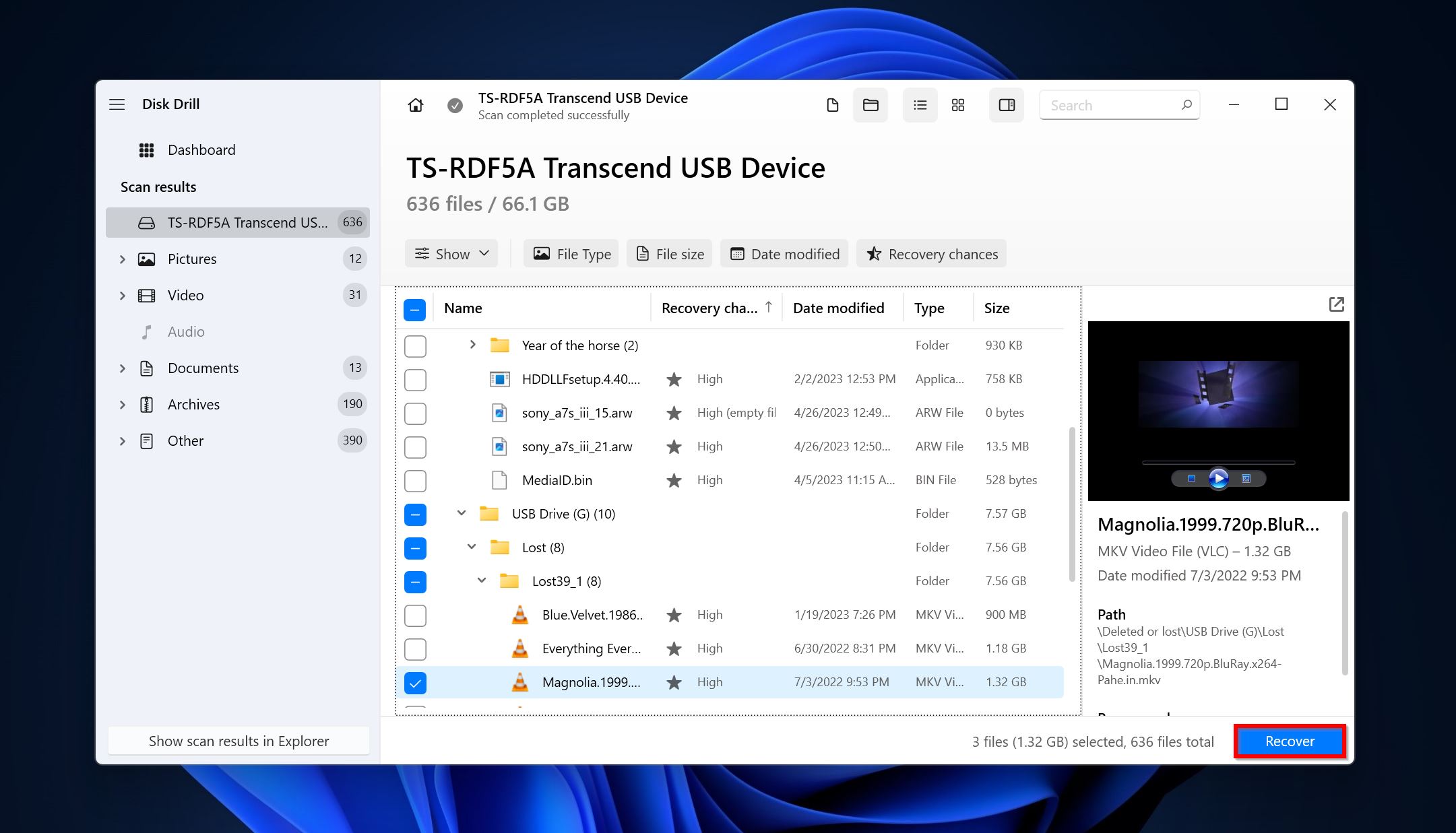
- Selecteer een herstelbestemming voor de bestanden en klik op Volgende. Het is belangrijk om een herstelbestemming te kiezen op een andere schijf dan waarvan je data herstelt.
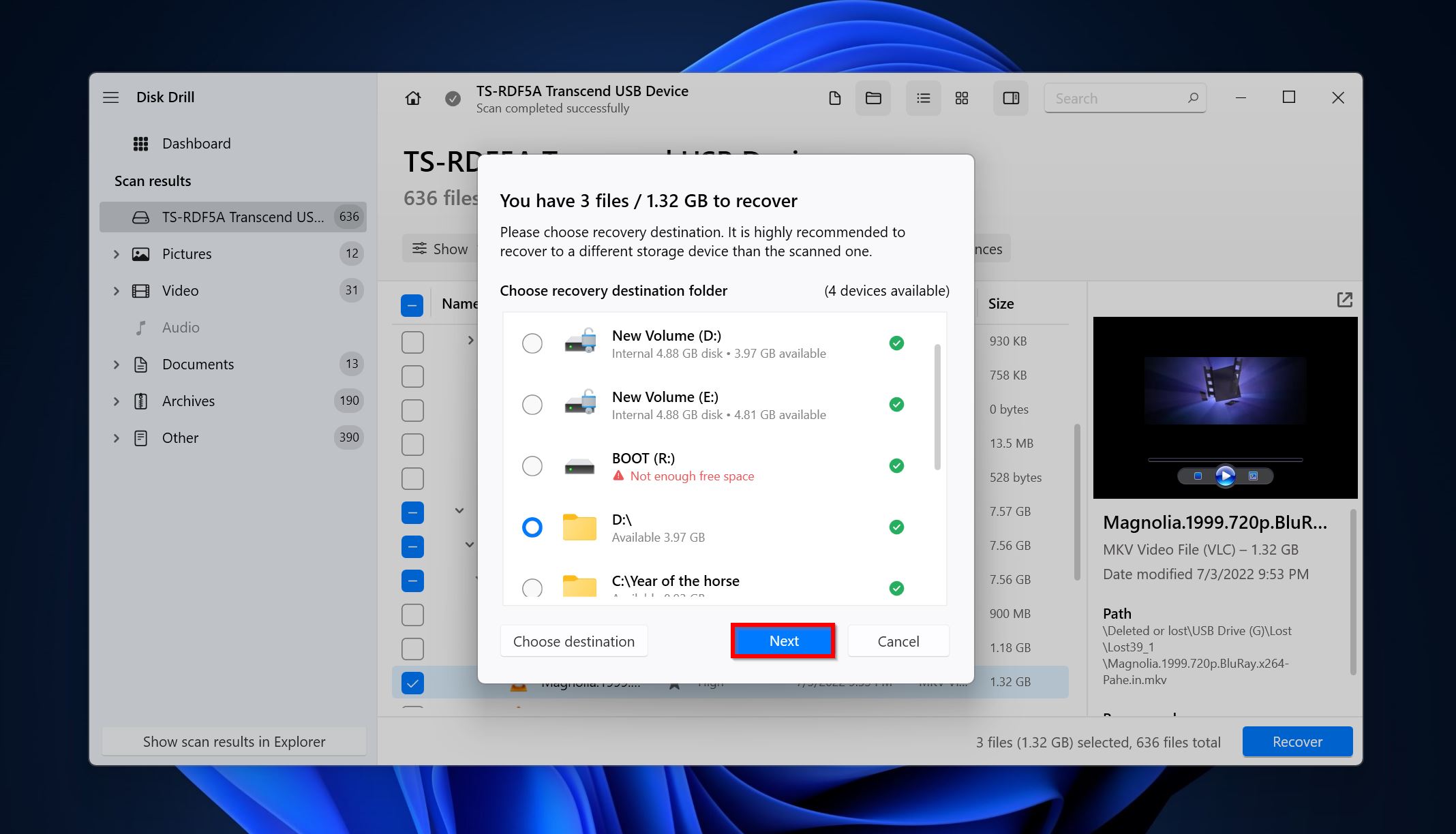
- Disk Drill zal je bestanden herstellen. Je kunt tot 500 MB aan bestanden gratis herstellen als onderdeel van Disk Drill’s Windows proefversie.
Methode 2: Gebruik een Cloud-back-up
Het is altijd een goed idee om automatische cloud back-up ingesteld te hebben op je computer. Als het door Avast verwijderde bestand zich in een van de gebruikersmappen bevond, zoals Afbeeldingen, Documenten of Video’s, zal het waarschijnlijk worden geback-upt naar OneDrive (als je dit had ingesteld).
Om een bestand te herstellen vanuit OneDrive, volg deze stappen:
- Open Windows Verkenner en klik op de OneDrive-map. Deze is doorgaans gelabeld als YourName – Persoonlijk.
- Navigeer naar de map waarin uw bestand stond, selecteer het bestand en kopieer het gewoon naar een locatie op uw lokale schijf.
Voor andere cloudopslagdiensten kunt u hun website bezoeken en daarvandaan de back-up downloaden.
Wat te doen als een Avast Viruskluis-bestand niet kan worden hersteld
Soms kan Avast een bestand niet herstellen, zelfs als u het in de quarantainemap heeft gevonden. Meestal krijgt u een foutmelding te zien. Er zijn een aantal dingen die u kunt doen om dit op te lossen.
Methode 1: Start Avast Antivirus opnieuw op
Een eenvoudige herstart van het Avast Antivirus proces kan helpen bij het oplossen van problemen met Avast dat geen bestanden uit quarantaine herstelt. Aangezien Avast geen handige optie “Programma Afsluiten” biedt, moet je het programma herstarten door het lokale service te stoppen en opnieuw te starten. Hier is hoe:
- Druk op de Windows-toets + R, typ services.msc in het tekstvak en druk op Enter.
- Zoek een item met het label “Avast! Antivirus” en klik er met de rechtermuisknop op. Klik op Stop.
- Wacht een paar momenten, klik dan met de rechtermuisknop op dezelfde vermelding nogmaals en kies Start.
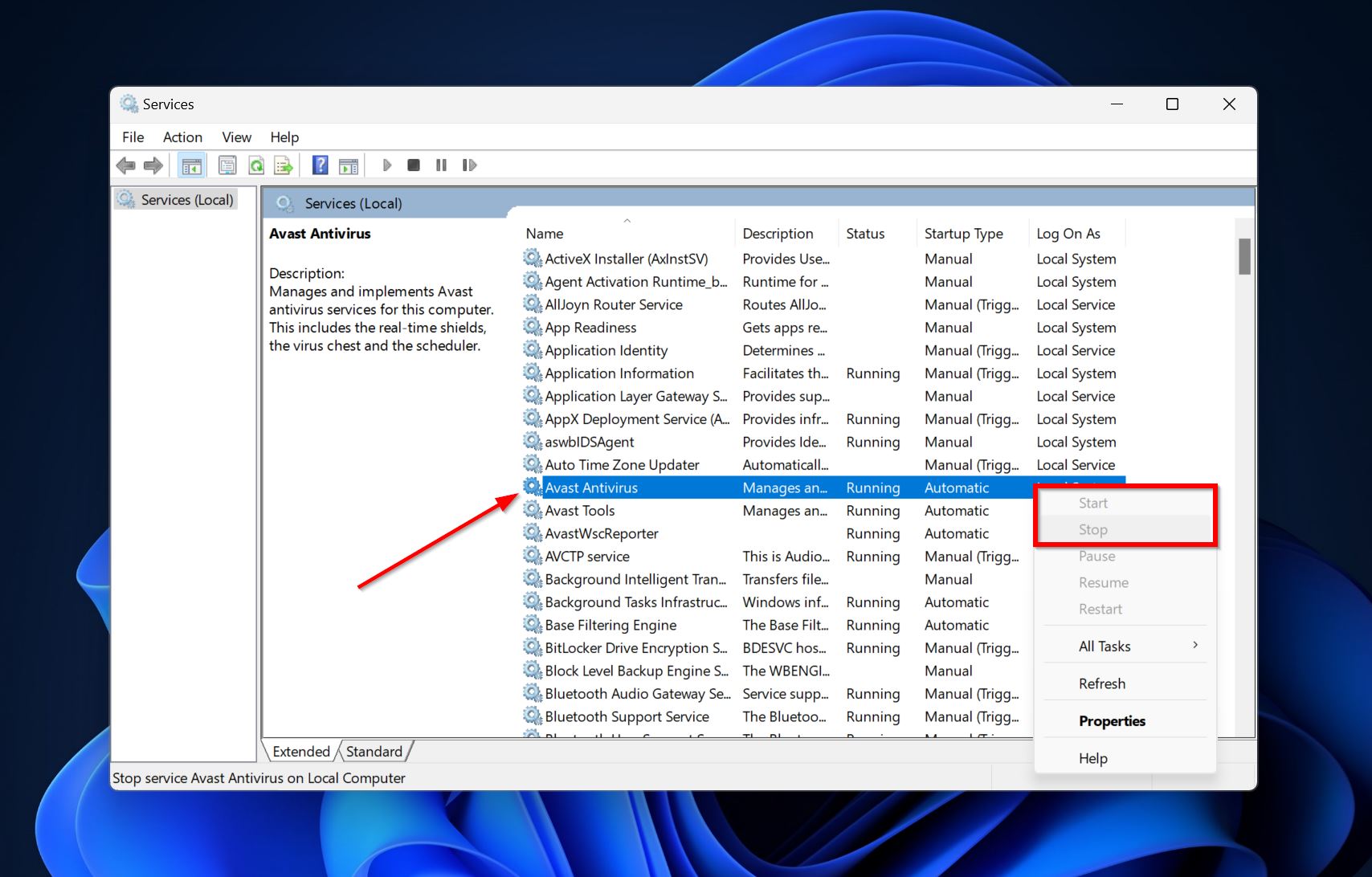
Als de opties Start en Stop niet beschikbaar zijn, moet je je pc opnieuw opstarten om Avast opnieuw te starten.
Methode 2: Avast Antivirus repareren
Avast Antivirus heeft een ingebouwde reparatiefunctie die de integriteit van bestanden controleert en ervoor zorgt dat het programma soepel werkt. Het kan een handige manier zijn om de quarantainemap van Avast te repareren en te voorkomen dat Avast bestanden verwijdert zonder te vragen, zelfs als je de instellingen correct hebt geconfigureerd.
Zo repareer je Avast:
- Klik met de rechtermuisknop op de Start knop en klik op Geïnstalleerde apps. De optie is gelabeld als “Apps en onderdelen” in Windows 10.
- Uitklappen Avast Antivirus, klik op de drie puntjes, en selecteer Deïnstalleren. Klik Ja op de UAC-melding.
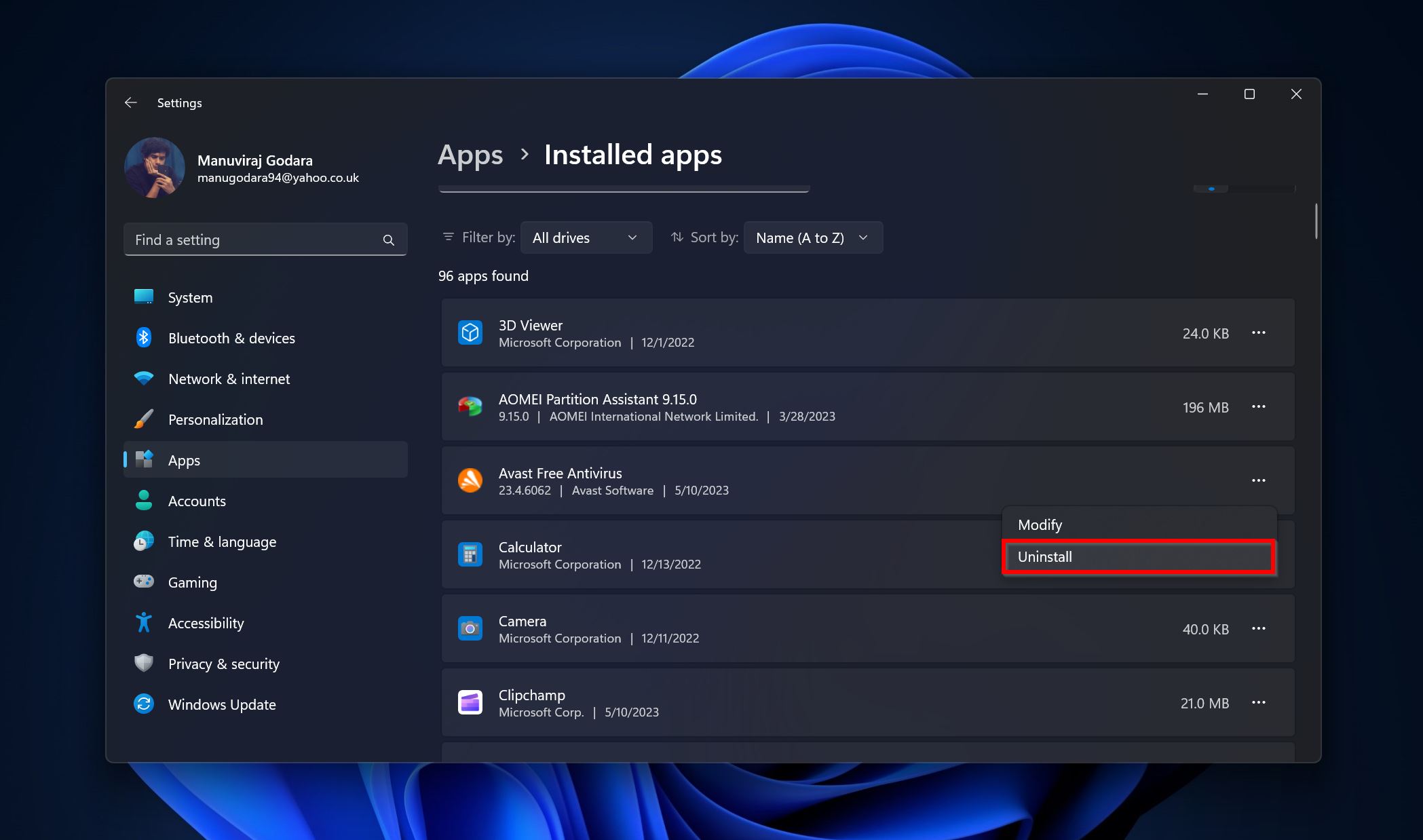
- Klik op de Reparatie optie en klik Ja op de autorisatieprompt die verschijnt.
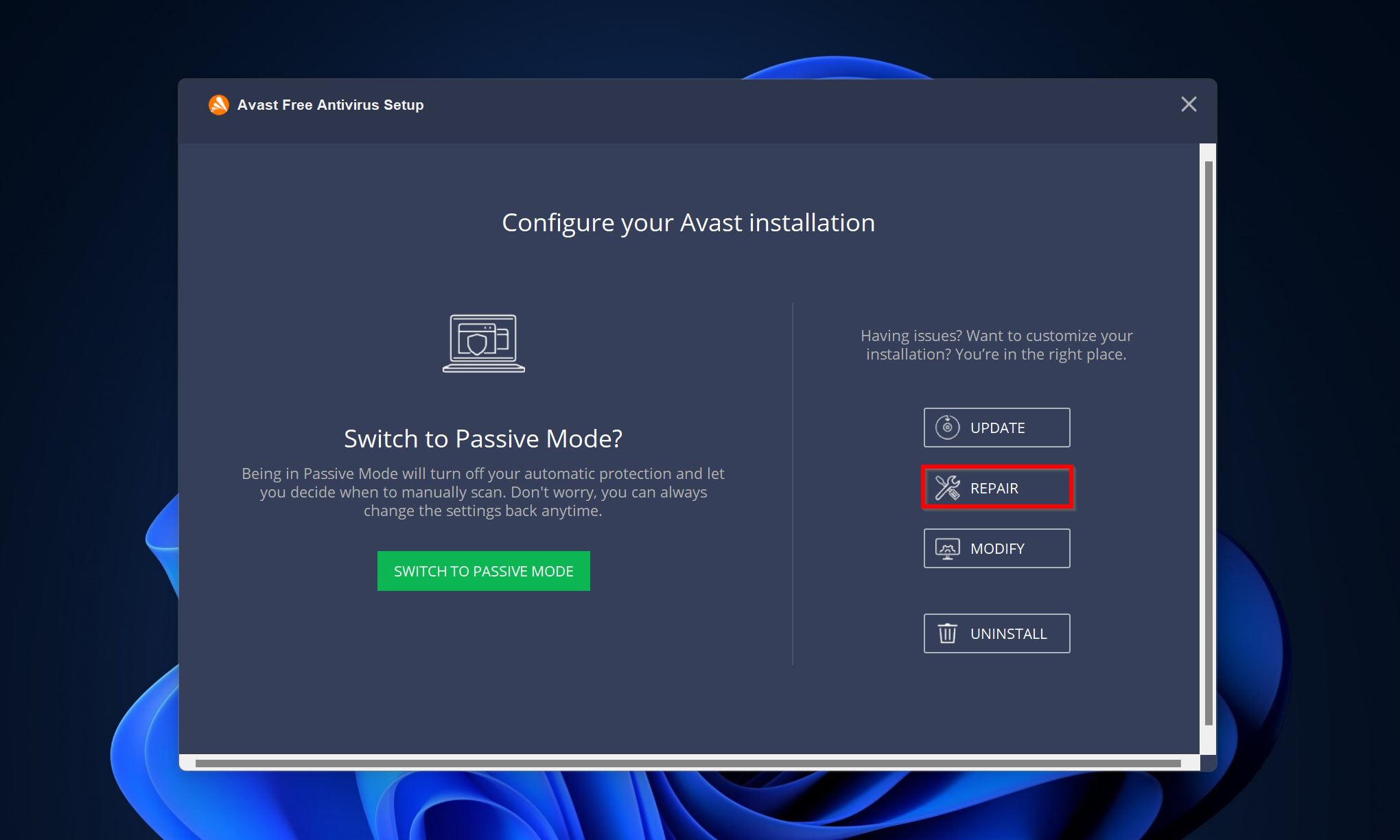
- Klik op Klaar nadat het reparatieproces is voltooid.
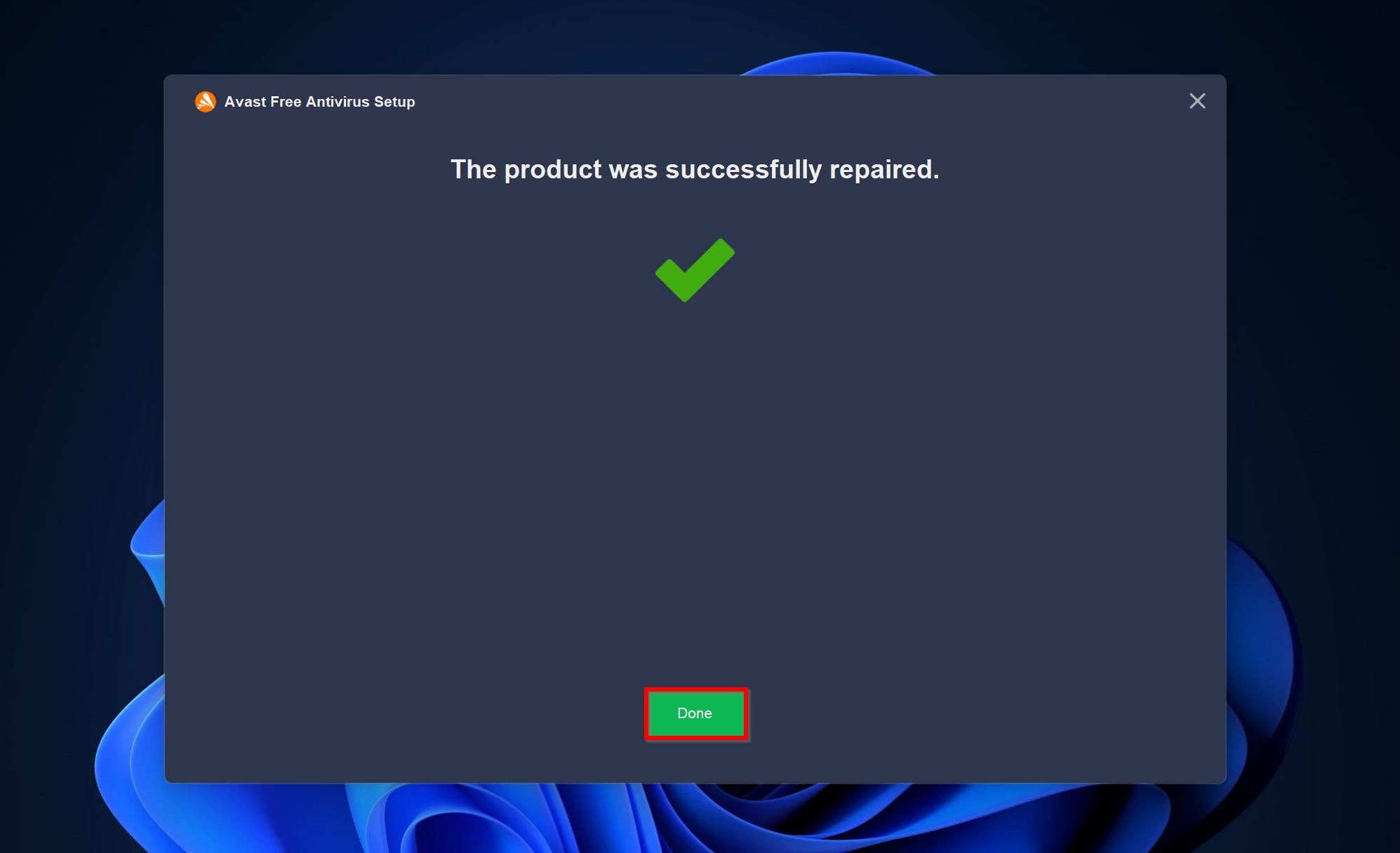
Methode 3: Markeer de Bestanden als Valse Positieven en Stuur Ze ter Analyse
Aangezien Avast een combinatie van handtekening- en heuristische malwaredetectie gebruikt, kan het perfect veilige bestanden als gevaarlijk markeren. Als Avast je niet toestaat deze bestanden te herstellen en ze herhaaldelijk verwijdert, is het raadzaam om ze naar Avast-ondersteuning te sturen en hen te laten weten dat het een vals-positief is. Je krijgt doorgaans binnen 2-3 dagen een reactie.
Zo kunt u bestanden voor analyse naar de Avast-ondersteuning sturen:
- Open Avast Antivirus en ga naar Bescherming > Quarantaine.
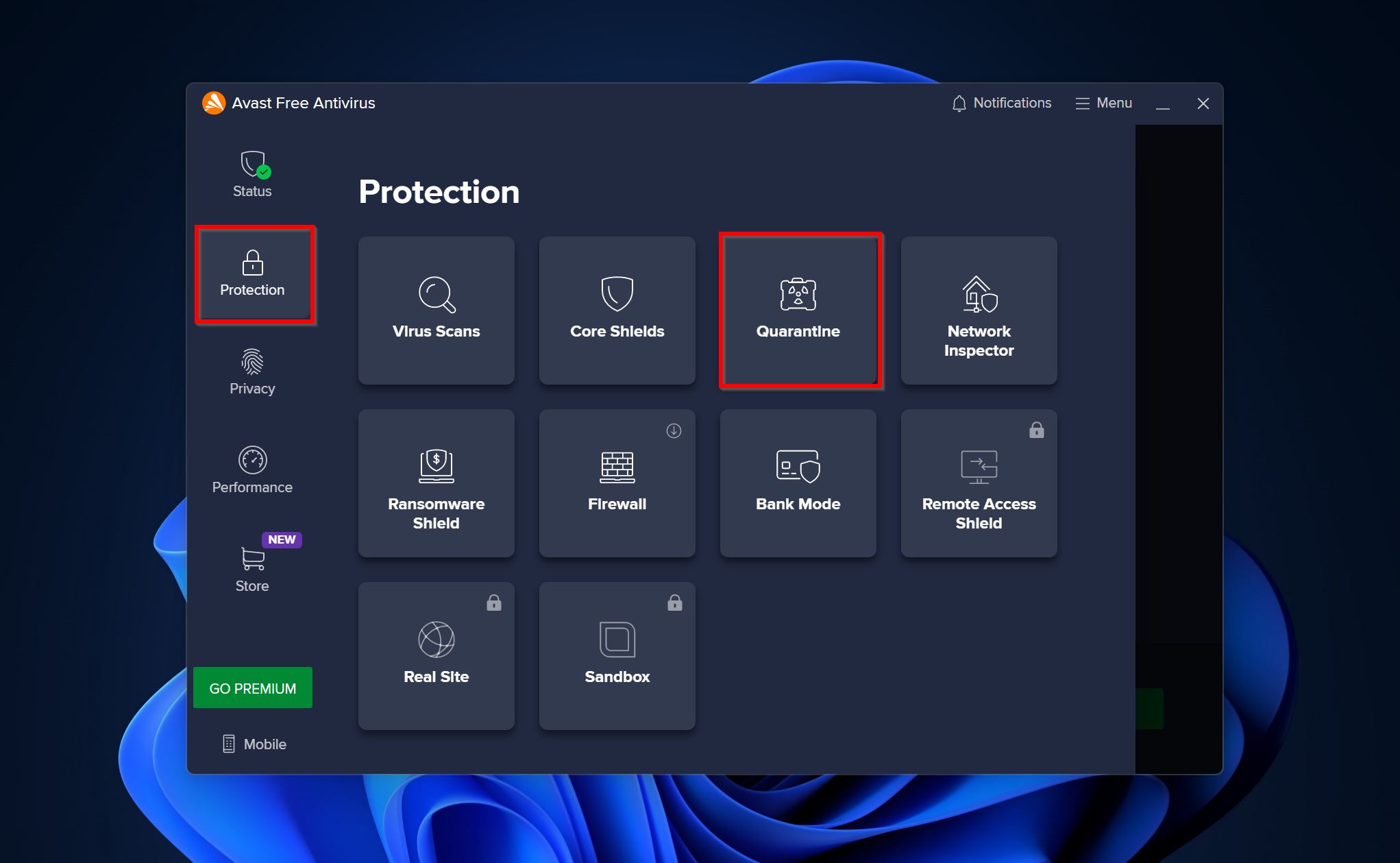
- Selecteer de bestanden die u wilt verzenden voor analyse en klik op de drie puntjes onderaan het scherm. Kies Verstuur voor analyse.
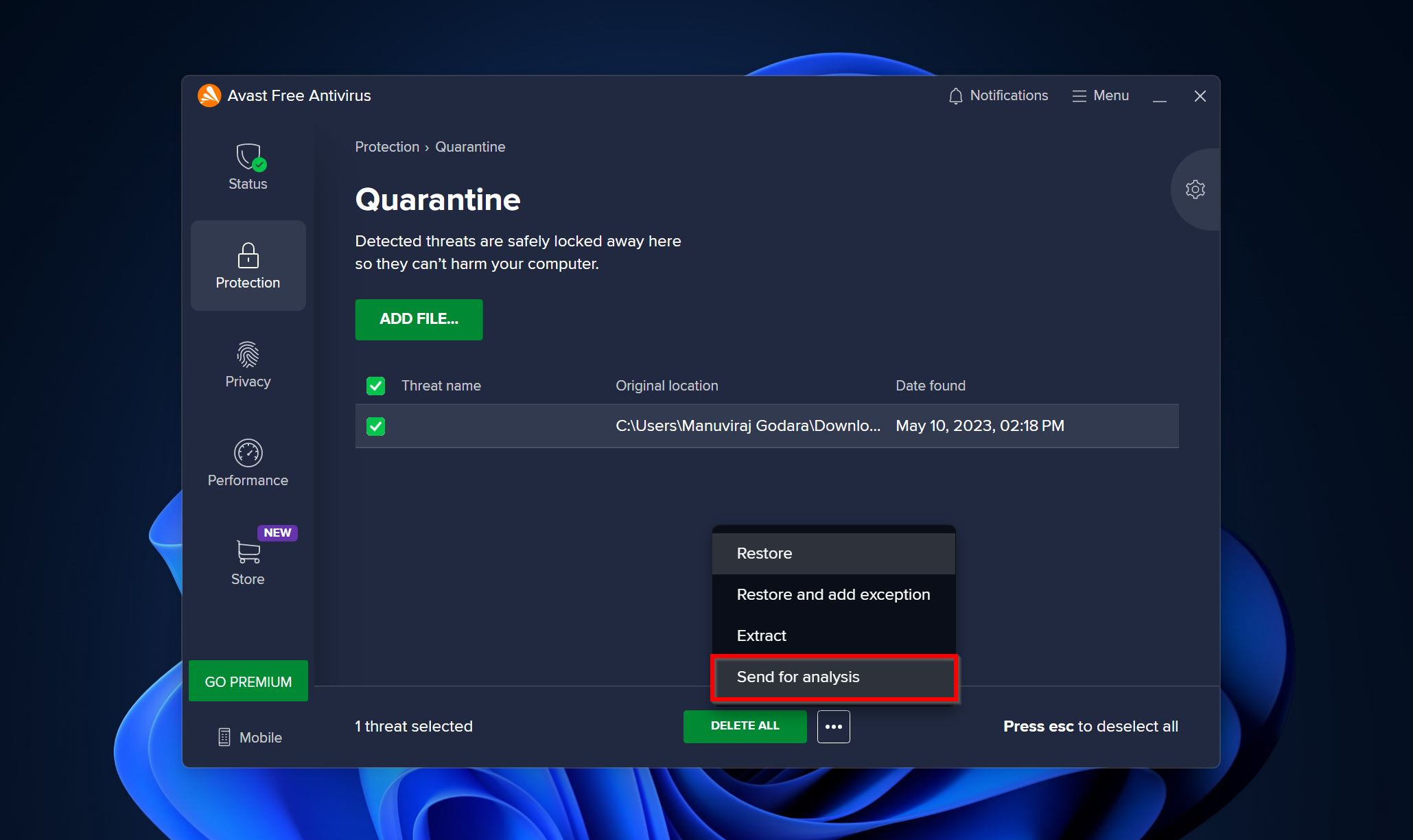
- Selecteer de Vals-positief optie. Het wordt aanbevolen om de bestandsversie en bron in de beschrijvingskolom in te voeren. Klik op Versturen.
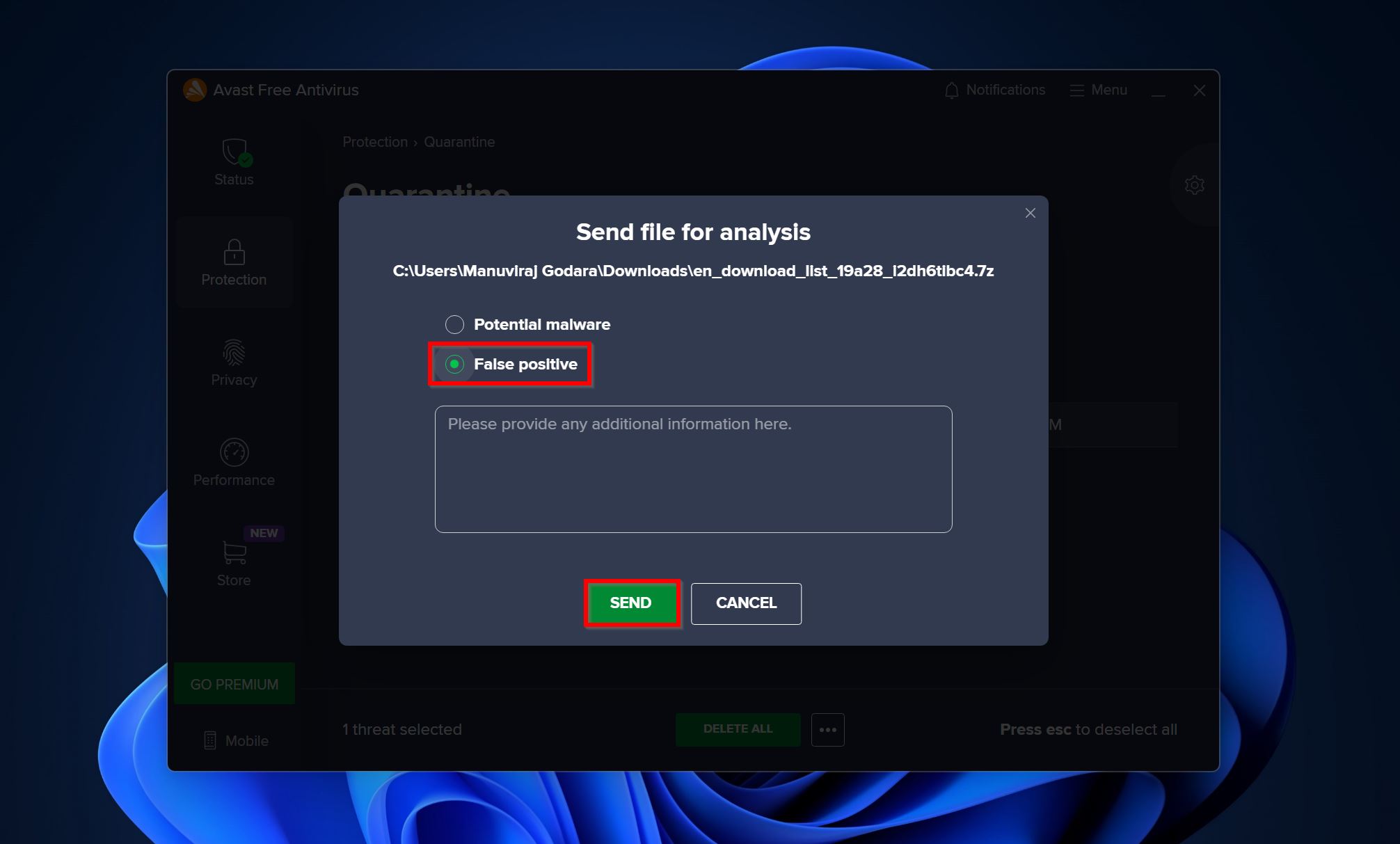
Hoe voorkom je dat Avast bestanden verwijdert
In plaats van bestanden herhaaldelijk te herstellen uit de quarantainemap, kunt u een uitzondering toevoegen voor de Avast viruskluis. Dit zal het antivirusprogramma laten weten dat de bestanden veilig zijn en ten onrechte worden gedetecteerd als malware.
Om uitzonderingen toe te voegen aan Avast Antivirus, volg deze stappen:
- Open Avast en klik op de Menu optie. Kies Instellingen.
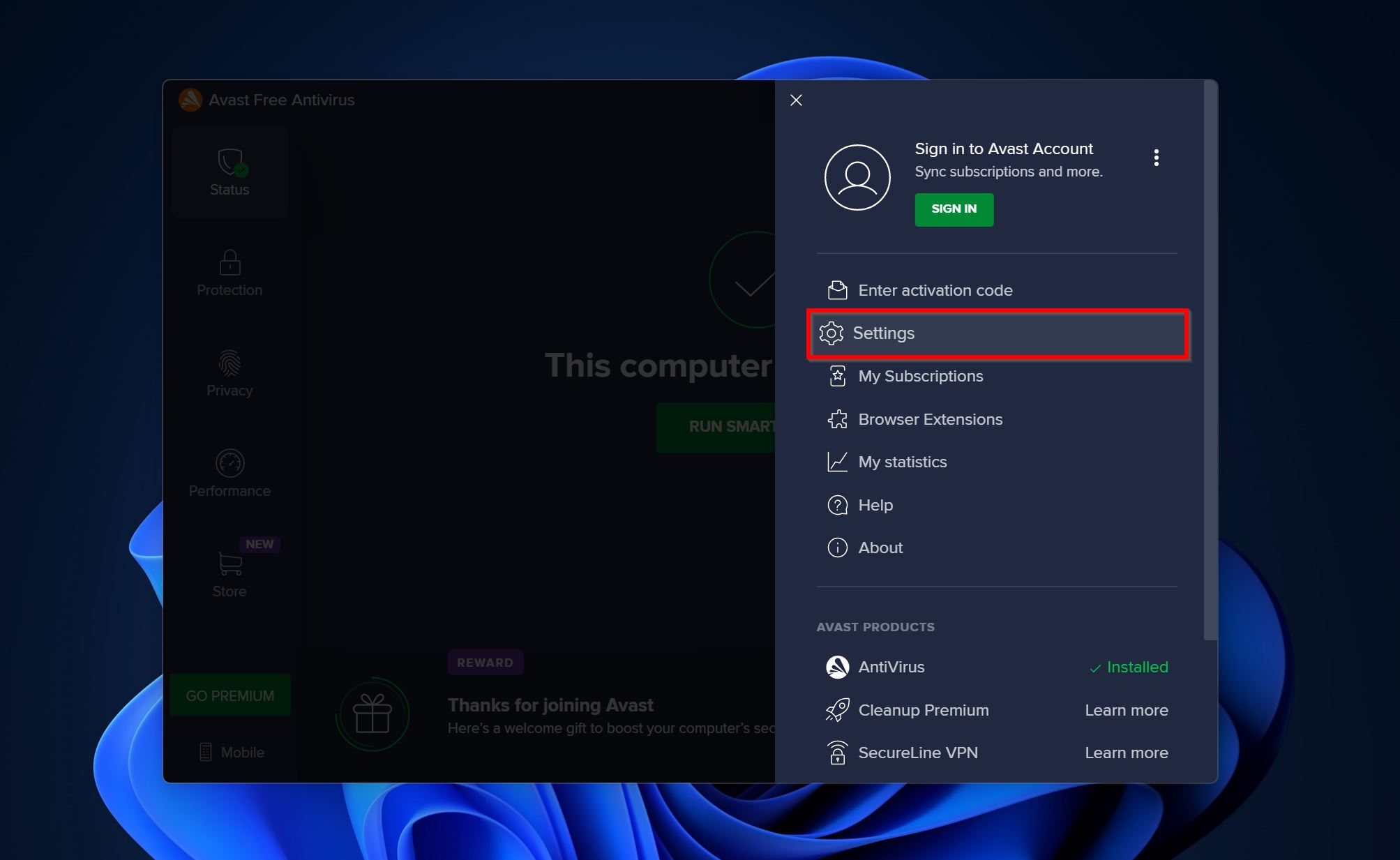
- Klik op het Algemeen tabblad en ga naar Uitzonderingen > Uitzondering toevoegen.
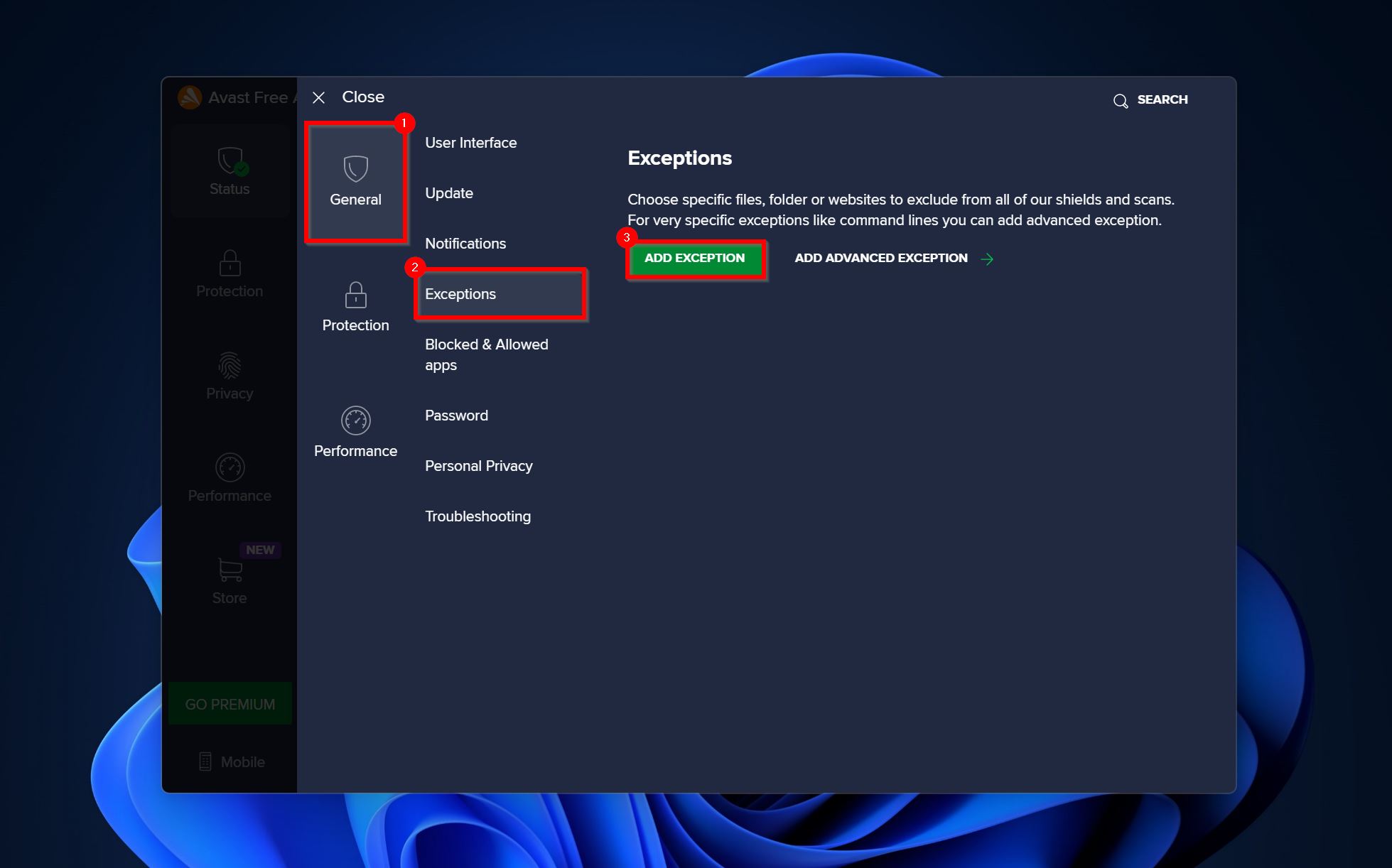
- Klik op Bladeren.

- Navigeer naar de map/het bestand dat je wilt uitsluiten, en vink het selectievakje ernaast aan. Klik op OK.
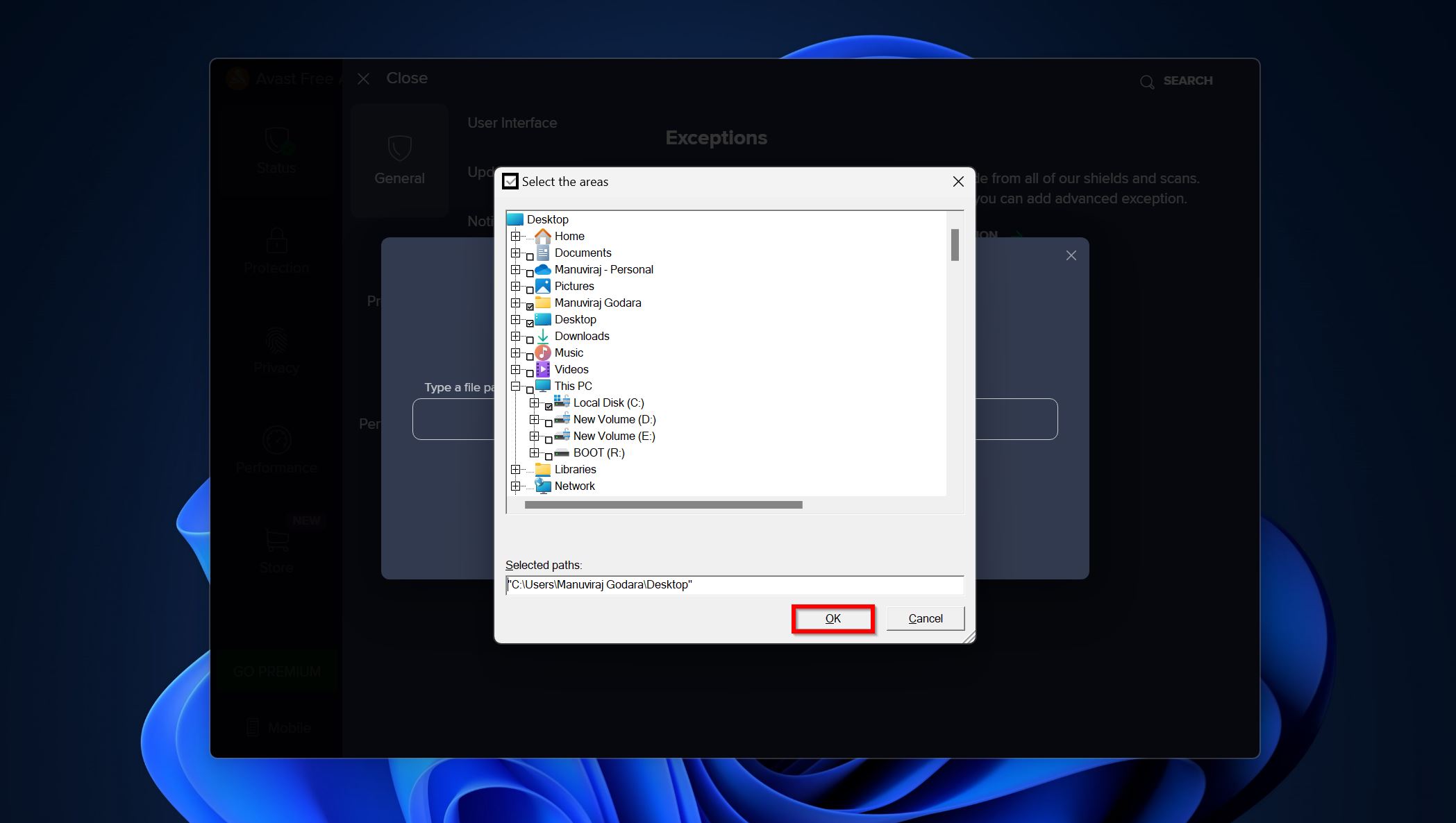
- Klik op de Uitzondering toevoegen optie om de map/het bestand toe te voegen.
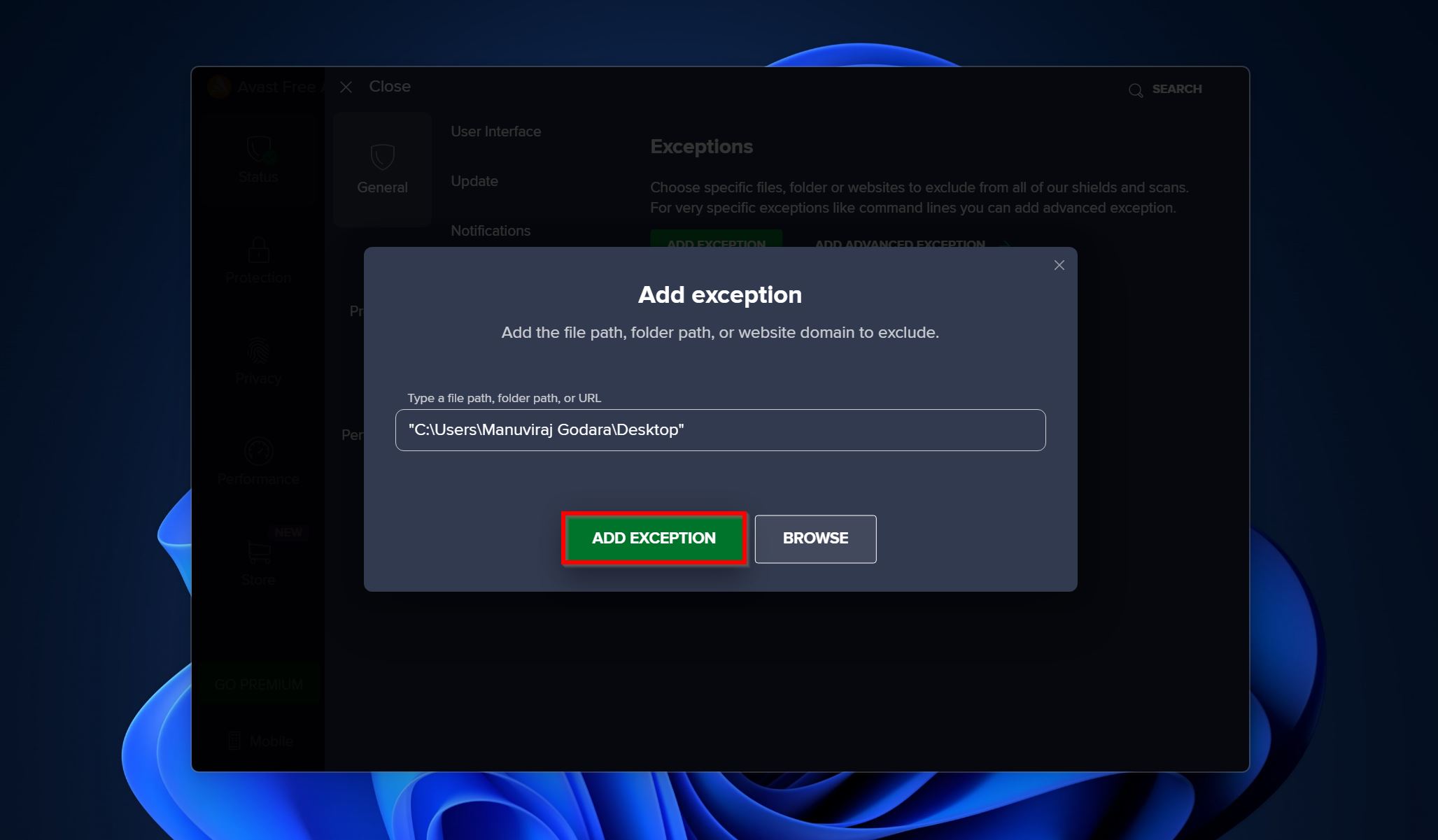
Conclusie
Het kan frustrerend zijn om bestanden te verliezen omdat Avast ze ten onrechte als malware heeft gemarkeerd en verwijderd. Dataherstelsoftware kan u echter helpen om deze bestanden terug te halen. Om te voorkomen dat Avast uw bestanden verwijdert, is het belangrijk om een uitzondering voor hen toe te voegen. Bovendien is het een goed idee om regelmatig back-ups te maken, zodat u beschermd bent tegen gegevensverlies om welke reden dan ook.
FAQ
- Open Avast en ga naar Bescherming > Quarantaine.
- Vink de app aan die je wilt herstellen.
- Klik op de drie puntjes naast de Verwijder alles knop en kies Herstellen.




