
Adobe Illustrator wordt geprezen om zijn gebruiksvriendelijkheid bij het maken van professionele grafieken, tekeningen en logo’s. De enige veelvoorkomende klacht is dat gebruikers vaak Illustrator-bestanden moeten terughalen wanneer de app of het computersysteem crasht. Er zijn ook momenten waarop de gebruiker Adobe Illustrator per ongeluk heeft gesloten zonder de bestanden op te slaan.
Voordat u aanneemt dat uw bestanden voorgoed verdwenen zijn, is het de moeite waard om te leren hoe u Illustrator-bestanden snel kunt herstellen — inclusief een paar eenvoudige methoden om niet-opgeslagen projecten te herstellen na een crash of per ongeluk sluiten.
Snelle acties bij verlies van Illustrator-bestanden
Als Illustrator plotseling crashte of je hebt het afgesloten voordat je hebt opgeslagen, wees dan niet te haastig om ingewikkelde recovery tools te gebruiken. Er zijn een paar snelle dingen die je kunt doen die je kunstwerk vaak binnen een minuut terugbrengen.
❓ Opmerking: De onderstaande voorbeelden tonen het proces op macOS. Dezelfde stappen werken ook op Windows — de namen van enkele knoppen kunnen verschillen, maar verder is alles bijna identiek.
Actie 1: Illustrator opnieuw openen om niet-opgeslagen werk te herstellen
Als je een Illustrator-bestand moet herstellen na een crash, open het programma dan direct opnieuw — Illustrator scant meestal automatisch op niet-opgeslagen sessies en herstelt deze bij het opstarten. Als er herstelgegevens bestaan, laadt het programma je onvoltooide bestand automatisch en plaatst het direct op het scherm — geen menu’s, geen zoeken.
Zodra het verschijnt, doe dit meteen:
- Controleer de inhoud om te bevestigen dat het het juiste project is.
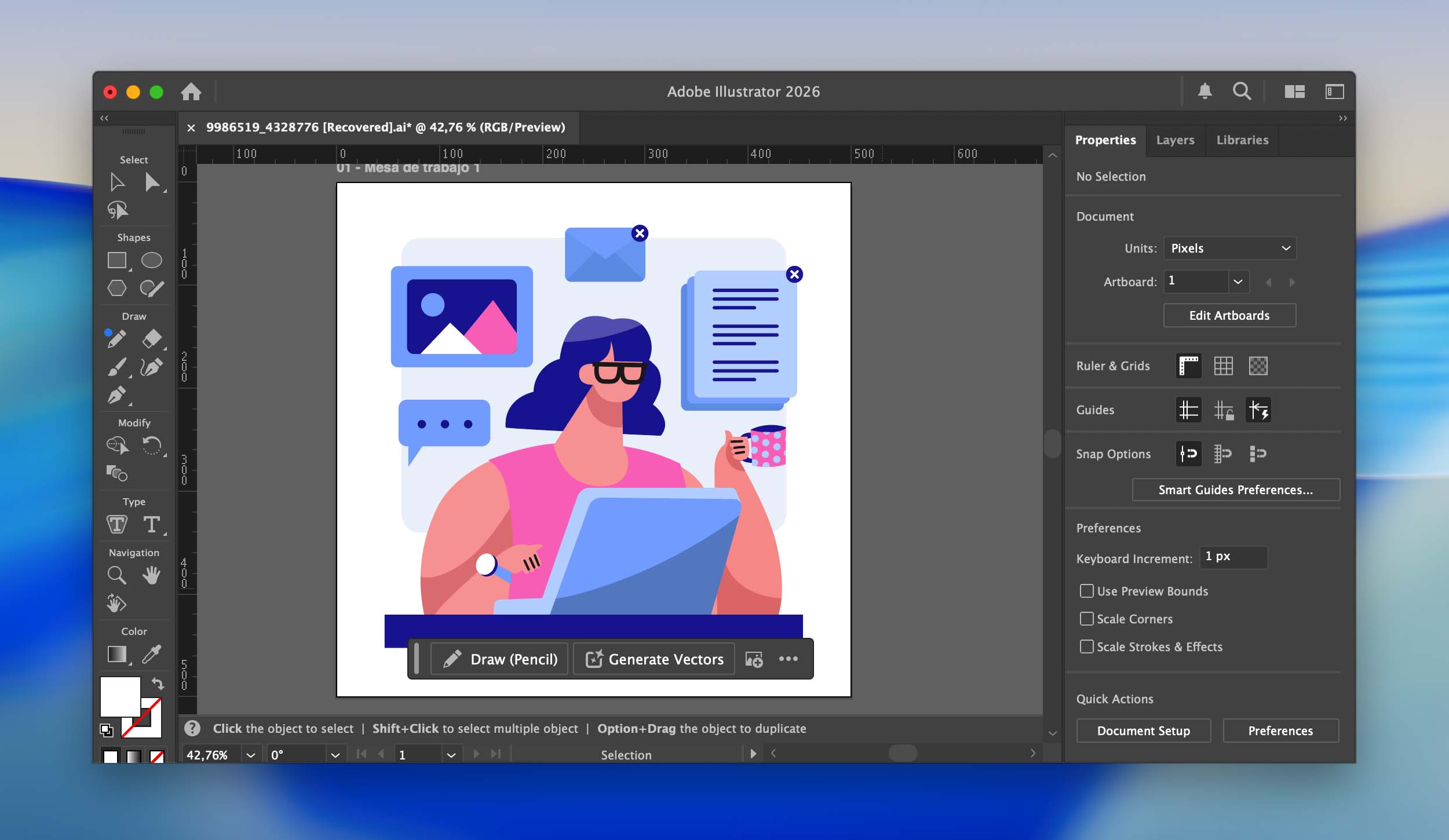
- Ga naar Bestand > Opslaan als .
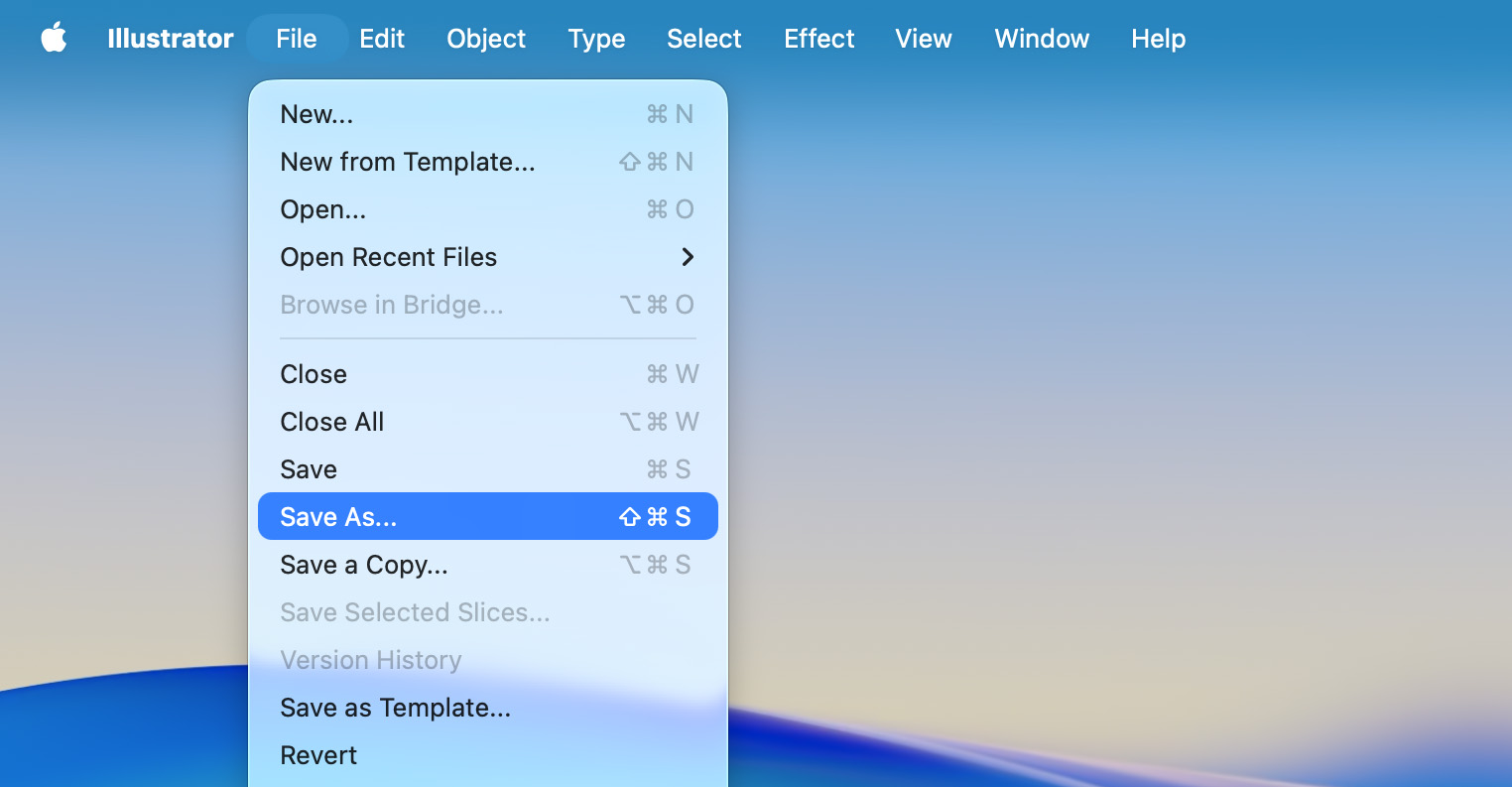
- Kies een nieuwe bestandsnaam en locatie om te voorkomen dat de beschadigde versie wordt overschreven.
- Klik op Opslaan .
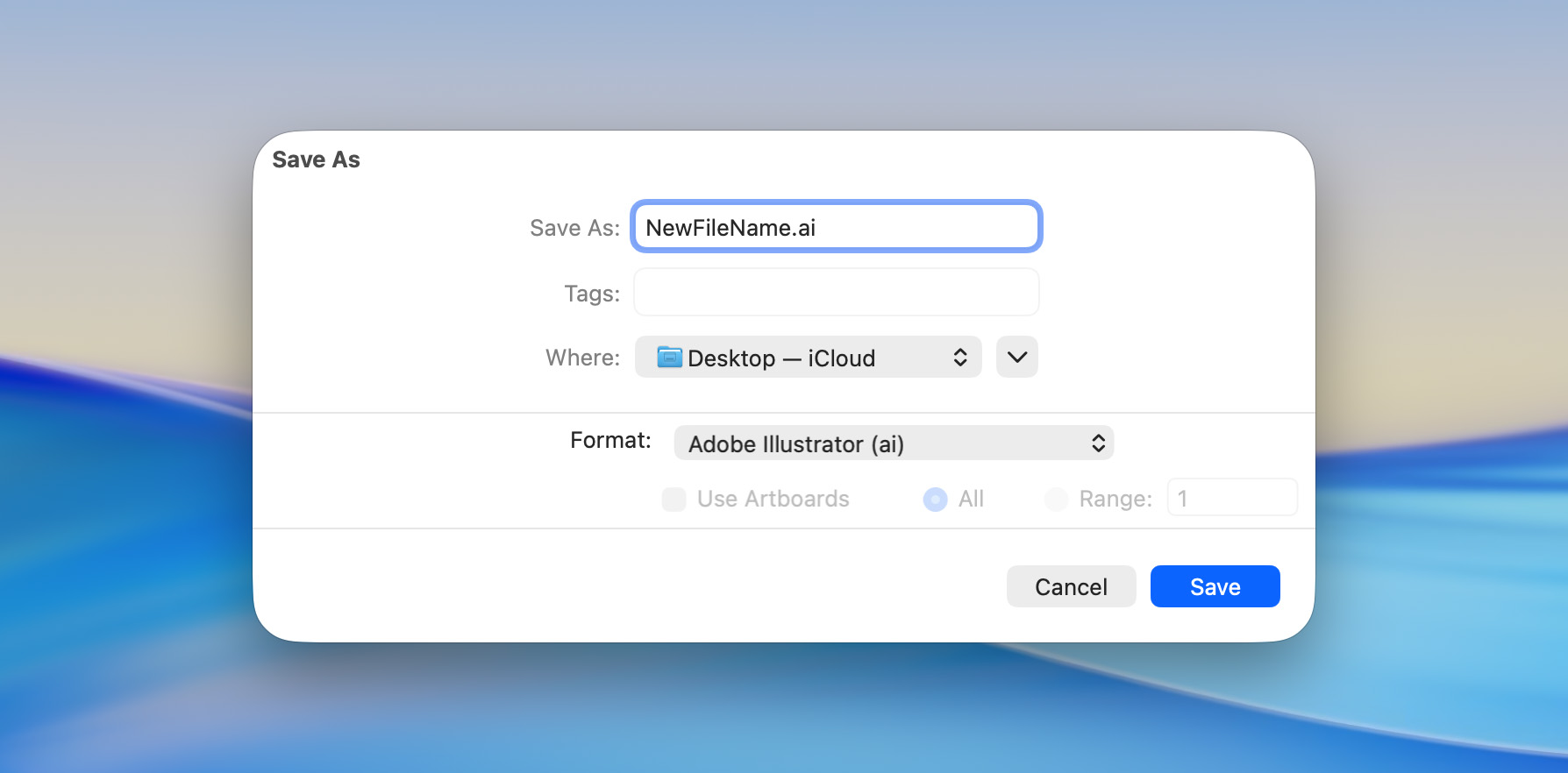
Als er geen bestanden verschijnen na het opstarten van Illustrator, is het waarschijnlijk dat de back-upmap ontbrekende items bevat of dat auto-save was uitgeschakeld tijdens de crash. Toch is het altijd de moeite waard om de app opnieuw te openen voordat je overgaat naar diepgaandere methoden.
Actie 2: Controleer de Prullenbak (of Vuilnisbak)
Soms is het bestand helemaal niet verloren — het is gewoon in de Prullenbak of Recycle Bin beland. Het kost slechts enkele seconden om dit te controleren.
- Klik op het prullenbakpictogram in het Dock.
- Zoek naar je Illustrator-bestand op naam of extensie (.ai).
- Klik met de rechtermuisknop op het bestand en kies Terugplaatsen om het terug te zetten naar de originele map.
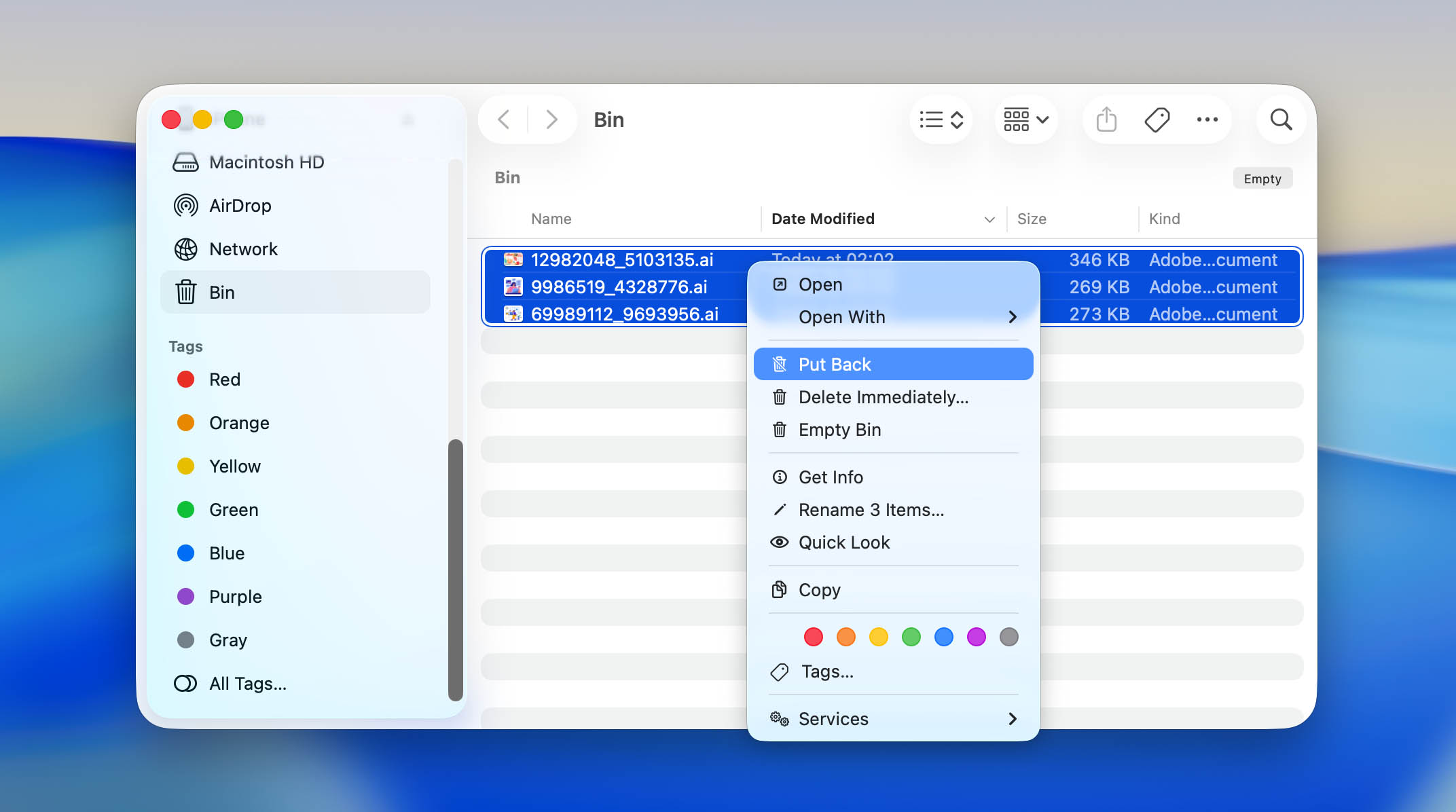
Het bestand gaat rechtstreeks terug naar de oorspronkelijke map en je kunt het weer openen in Illustrator alsof er niets is gebeurd.
Hoe verloren of permanent verwijderde Illustrator-bestanden te herstellen
Als de snelle acties je artwork niet hebben teruggebracht, is er nog steeds een goede kans dat je Illustrator-bestanden kunnen worden hersteld. Zelfs na verwijdering blijft de feitelijke data meestal een tijdje op je schijf staan — het is gewoon verborgen voor het systeem totdat nieuwe informatie die ruimte overschrijft. Snel handelen geeft je de beste kansen.
In dit gedeelte zullen we de meest betrouwbare manieren doornemen om permanent verwijderde of ontbrekende .ai-projecten te herstellen. Deze stappen werken zowel op macOS als Windows, en ze vereisen geen geavanceerde technische kennis — alleen een beetje geduld en oog voor detail.
Methode 1: Gebruik dataherstelsoftware
Gegevensherstelsoftware, zoals Disk Drill, kan Illustrator-projecten terughalen die zijn verwijderd, verloren of zelfs overschreven — bijvoorbeeld wanneer een nieuw bestand met dezelfde naam het oude bestand vervangt. De app scant je schijf op sporen van oudere gegevens en herbouwt de bestanden als de originele blokken nog niet volledig zijn overschreven.
In Windows kunt u met de gratis versie tot ongeveer 100 MB aan gegevens herstellen – meestal genoeg om een paar Illustrator-bestanden terug te krijgen. Maar op Mac werkt de proefversie iets anders: deze herstelt geen bestanden, maar stelt u in staat om uw schijf te scannen en een voorbeeld te bekijken van alles wat kan worden hersteld. Op deze manier weet u van tevoren of uw verloren kunstwerken er nog zijn voordat u besluit om door te gaan.
Opmerking: Herstellen op interne SSD’s kan beperkt zijn door het TRIM-opdracht. TRIM wist automatisch geheugenblokken na verwijdering, wat soms gegevens verwijdert voordat een herstelhulpmiddel deze kan bereiken. Hoe sneller je Disk Drill uitvoert na het verliezen van een bestand, hoe groter je kans op succes.
- Downloaden Disk Drill en installeer het op een andere schijf dan degene waarvan je gegevens verloren zijn gegaan. Start het vervolgens.
- Disk Drill zal alle beschikbare schijven in je systeem weergeven; je moet degene met de verloren gegevens selecteren.
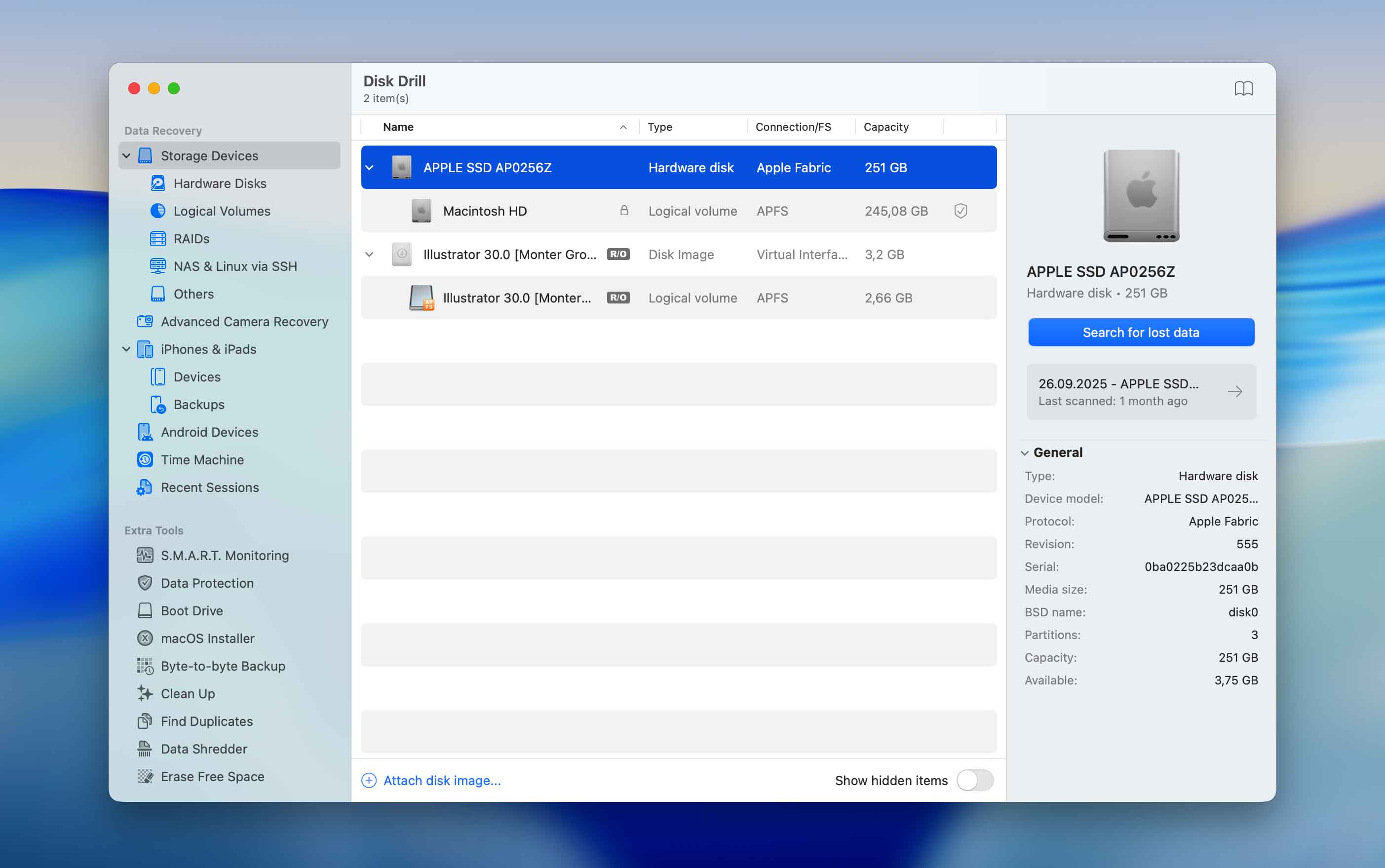
- Klik op Zoeken naar verloren gegevens , kies daarna Universele scan — deze optie combineert alle beschikbare scanmethodes en geeft de meest complete resultaten.
- Wacht tot de scan is voltooid, het kan een paar minuten duren, afhankelijk van de grootte van je doel-schijf.
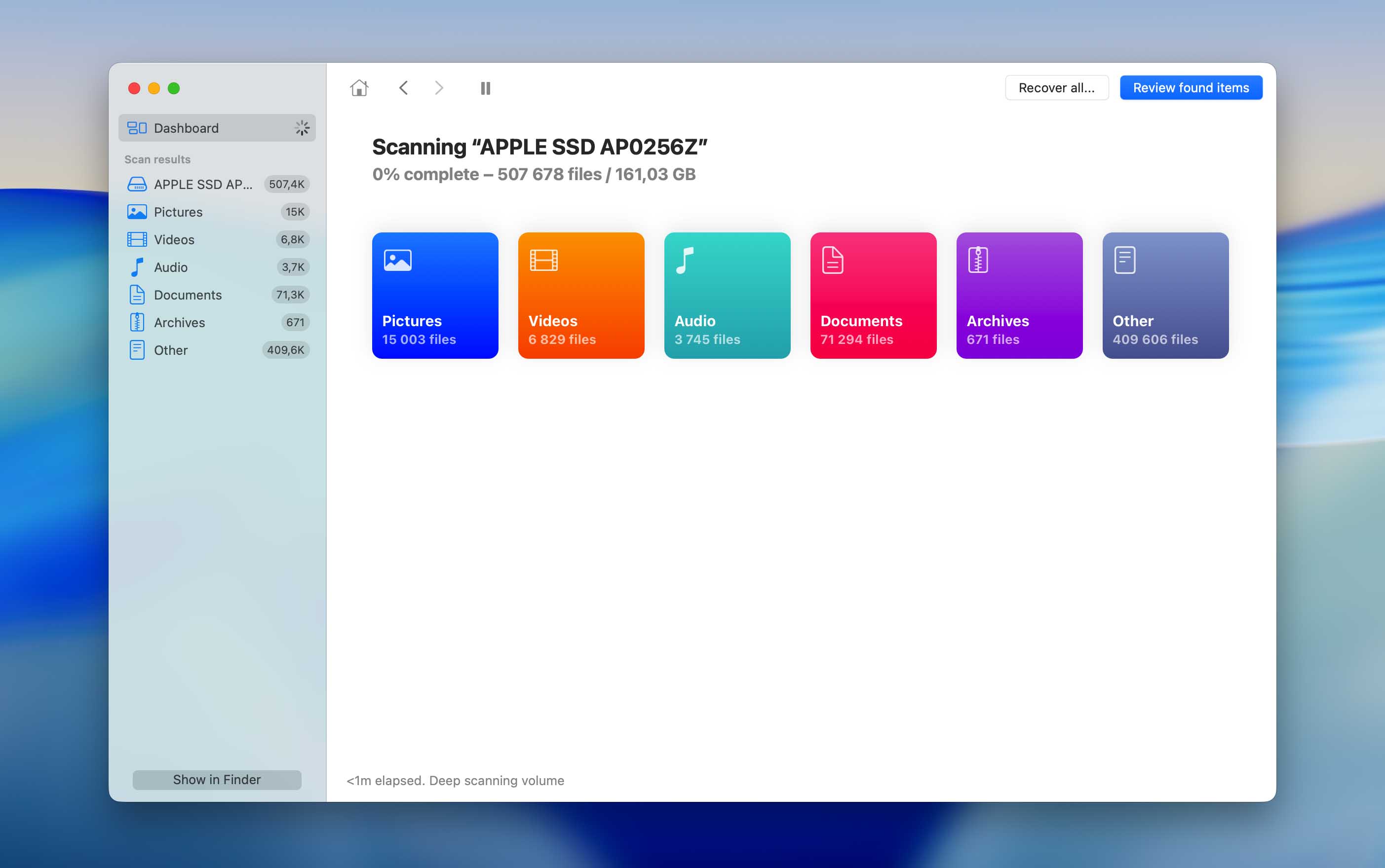
- Zodra de scan is voltooid, presenteert Disk Drill je een lijst met herstelbare bestanden. Het enige wat je hoeft te doen, is selecteren welke bestanden je wilt herstellen en het herstelproces starten.
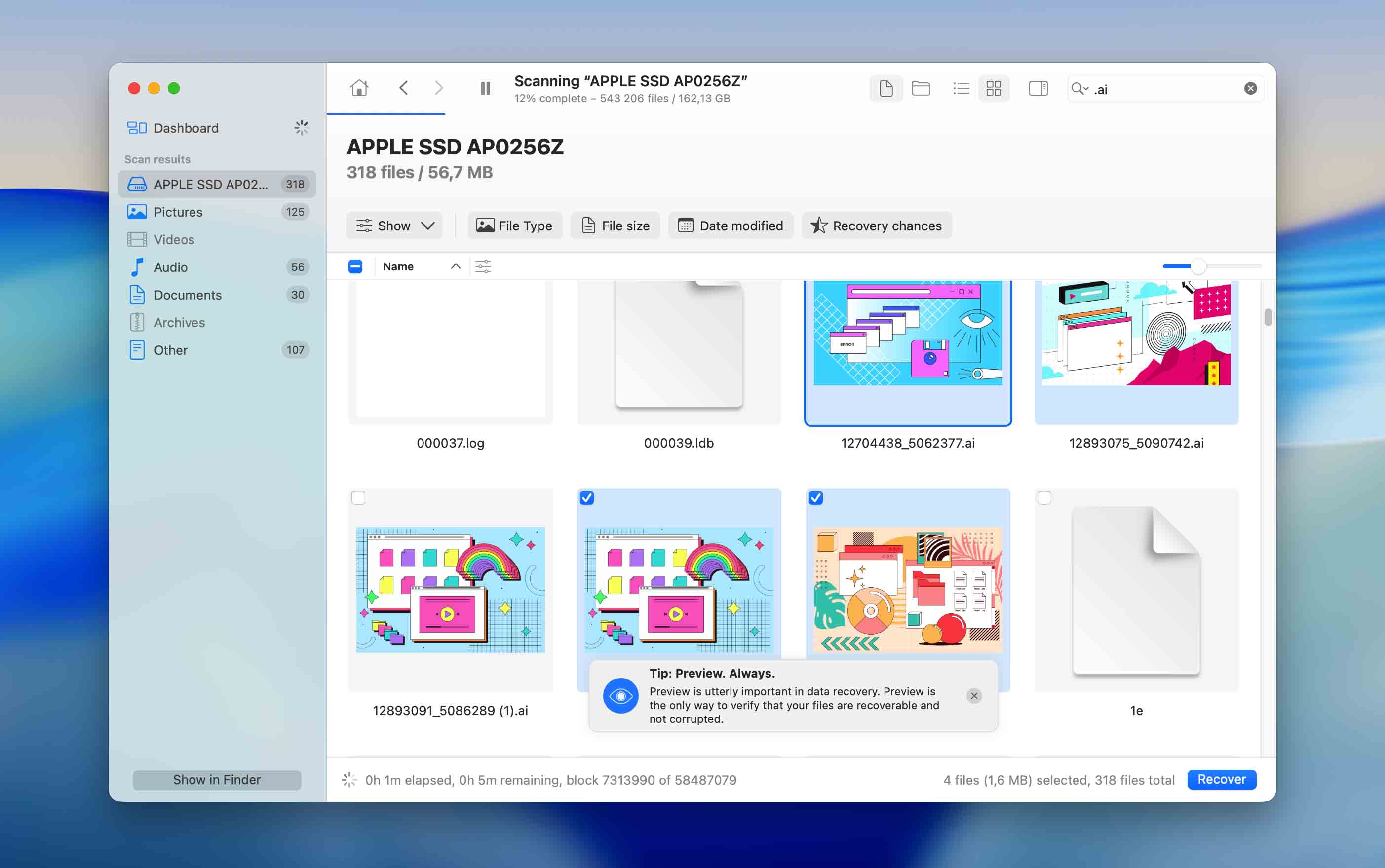
Methode 2: Gebruik ingebouwde back-upopties
Back-ups zijn het stille vangnet dat de meeste mensen vergeten dat ze hebben. Als je ze ooit hebt aangezet – zelfs maar één keer – zou je Illustrator-bestand er nog steeds onaangeroerd kunnen staan. Back-ups werken bij bijna elk type gegevensverlies: per ongeluk verwijderen, schijf fouten, zelfs volledige herinstallaties.
We plaatsen deze methode niet als eerste omdat niet iedereen back-ups heeft ingeschakeld. Toch is het altijd de moeite waard om te controleren – veel gebruikers ontdekken dat ze lang geleden automatische back-ups hebben ingesteld en deze nooit hebben uitgeschakeld.
Op macOS (Time Machine)
- Verbind de schijf of server die je Time Machine-backups bevat.
- Open de map waar het ontbrekende .ai-bestand oorspronkelijk stond, bijvoorbeeld je map “Ontwerpen” of “Projecten”.
- Klik op het Time Machine pictogram in de menubalk en selecteer Blader door Time Machine-back-ups .
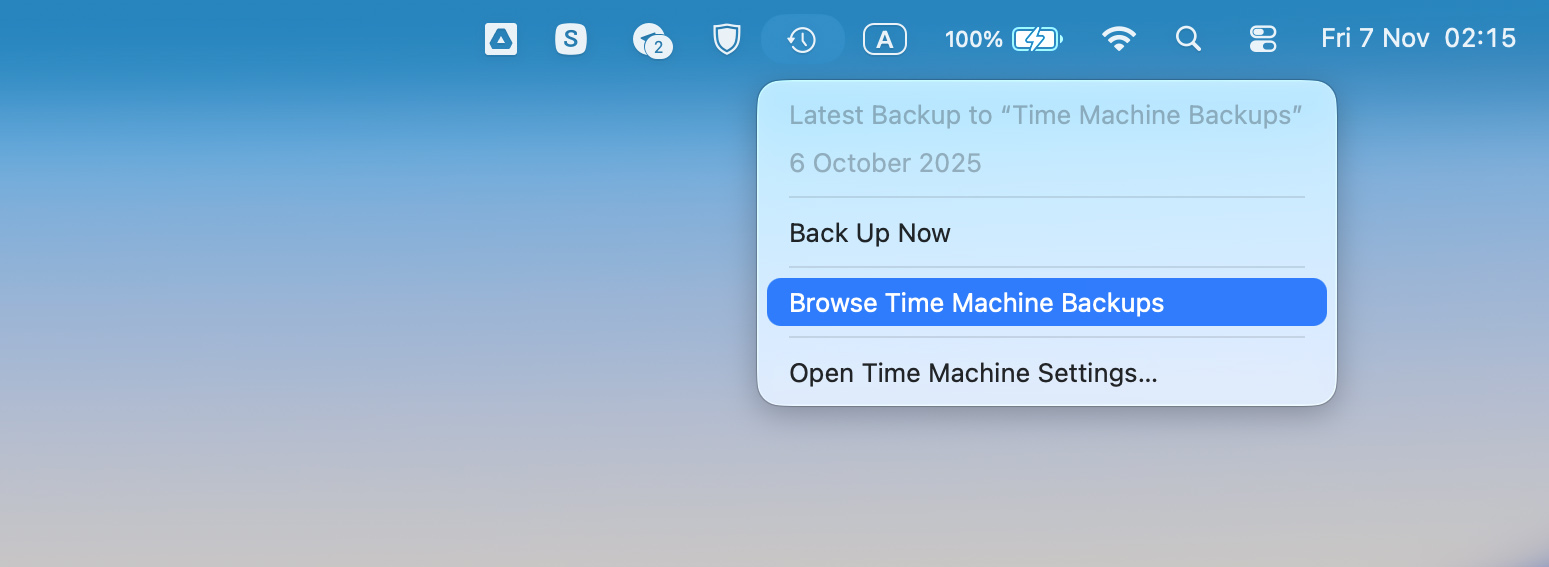
- Gebruik de tijdlijn aan de rechterkant om terug te gaan naar een dag voordat het bestand verdween.
- Wanneer je de versie ziet die je Illustrator-bestand bevat, selecteer deze en klik op Herstellen .

Het bestand zal weer precies verschijnen waar het eerder was. Om veilig te zijn, open het in Illustrator en sla een kopie op onder een nieuwe naam of in een andere map , zodat je de herstelde later niet overschrijft.
Op Windows (Bestandsgeschiedenis via Configuratiescherm)
- Sluit de externe schijf of netwerk locatie aan die voor bestandsgeschiedenis wordt gebruikt.
- Open Configuratiescherm → Systeem en beveiliging → Bestandsgeschiedenis .
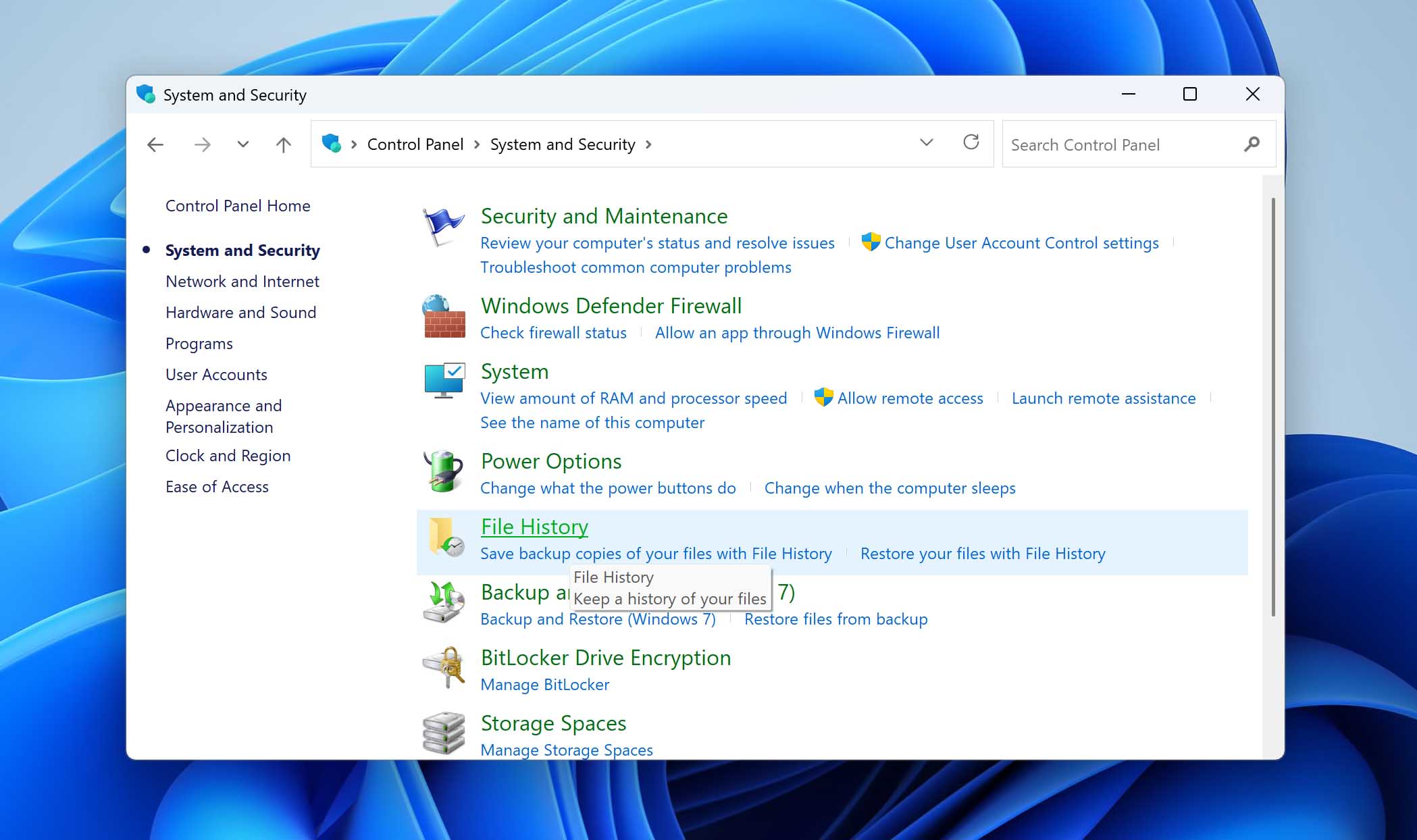
- Klik op Persoonlijke bestanden herstellen in het linker paneel.
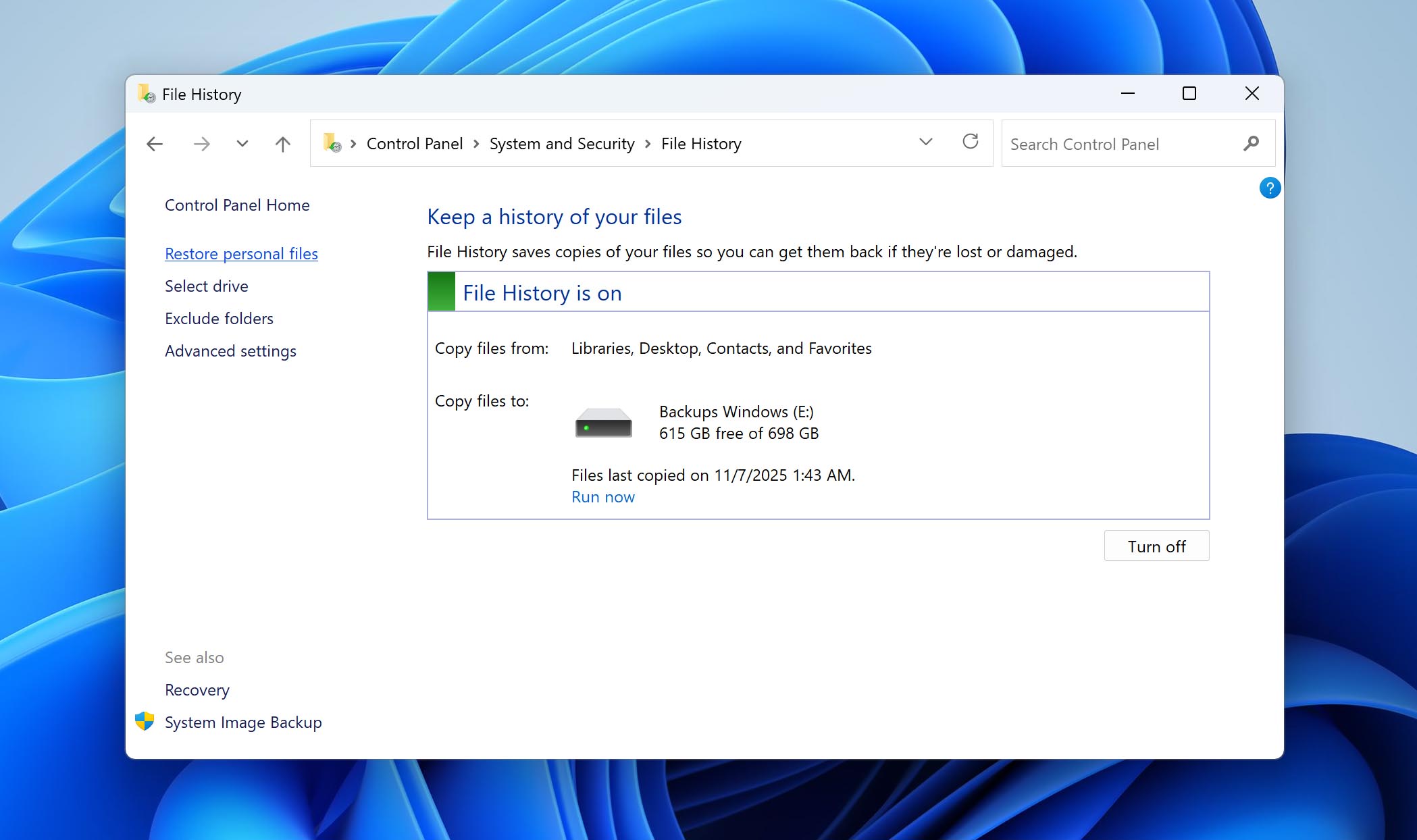
- Navigeer naar de map waar je Illustrator-bestand oorspronkelijk was opgeslagen.
- Gebruik de navigatiepijlen onderaan om tussen beschikbare back-updatums te bewegen.
- Selecteer het juiste .ai-bestand en klik op de groene Herstellen knop om het terug te zetten naar zijn oorspronkelijke locatie.
- Om het ergens anders terug te zetten, klik met de rechtermuisknop op het bestand en kies Herstellen naar… , selecteer dan een nieuwe map.
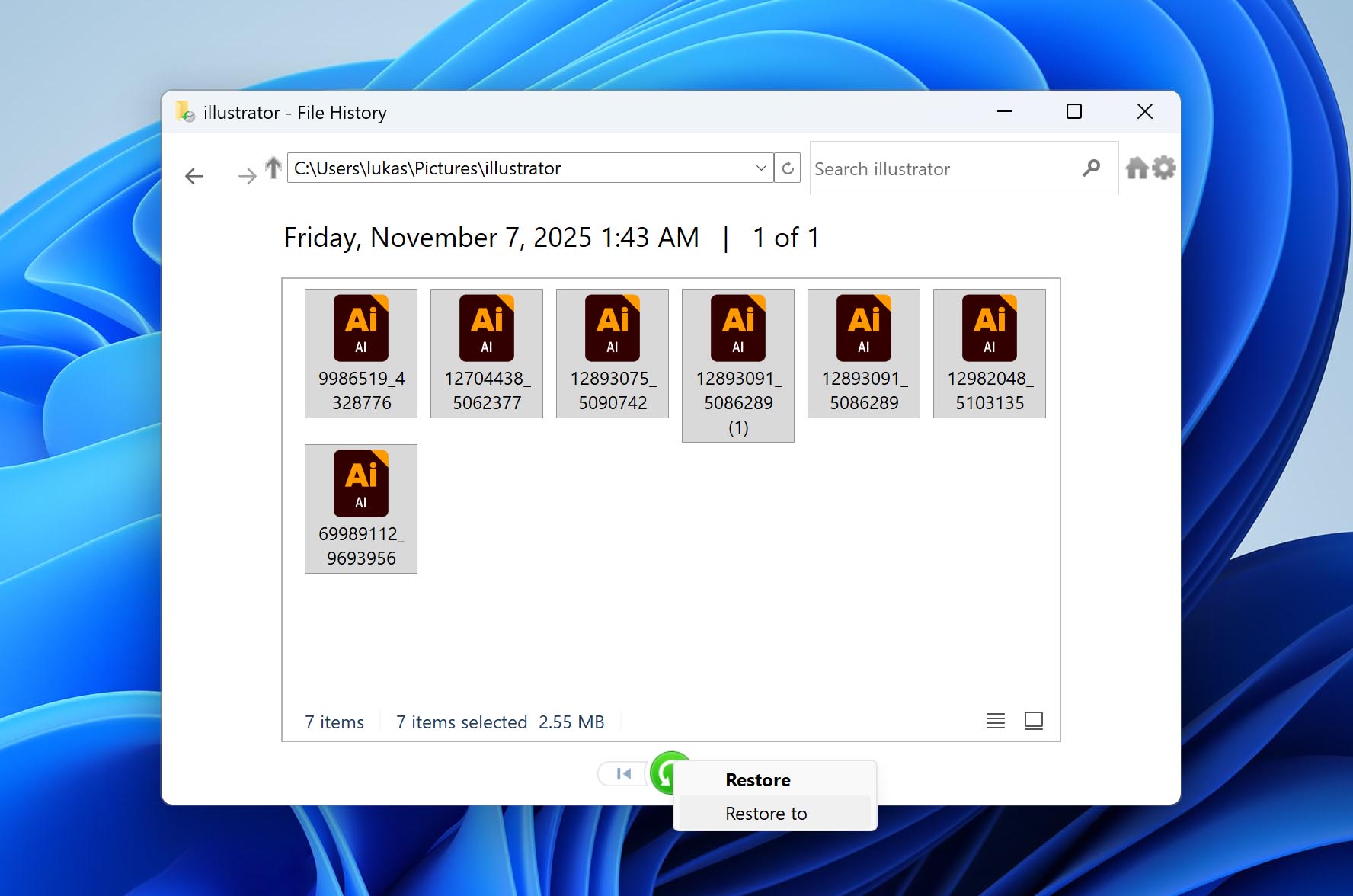
Als je ooit File History of Time Machine hebt ingesteld, is deze methode het proberen waard. Het werkt vaak zelfs wanneer alles anders faalt — stilletjes je werk opslaand terwijl jij je richt op het ontwerpen.
Methode 3: Controleer Cloud Opslag
Veel ontwerpers slaan tegenwoordig hun Illustrator-bestanden op in de cloud zonder erbij na te denken — OneDrive, iCloud Drive, Google Drive of Dropbox houden stilletjes kopieën van je werk bij terwijl je bewerkt. Wanneer een bestand verdwijnt, zijn deze gesynchroniseerde mappen de volgende logische plek om te zoeken.
Zelfs als het bestand lijkt te zijn verdwenen van je computer, kan de cloudversie nog steeds bestaan – soms in de prullenbak of in een oudere synchronisatiesnapshot.
Op OneDrive worden bestandverwijderingen gesynchroniseerd, maar het legen van de lokale Prullenbak niet. Dat betekent dat een verwijderd Illustrator-bestand nog steeds ongezien in de online prullenbak van OneDrive kan zitten, totdat je het handmatig verwijdert. Het is de moeite waard om OneDrive in je browser te openen en de sectie “Prullenbak” te controleren — veel mensen vinden hun bestanden daar lang nadat ze deze van het bureaublad hebben verwijderd.
Op macOS gedraagt iCloud zich een beetje anders. Het synchroniseert zowel het verwijderen als het legen van de prullenbak, dus zodra je deze lokaal leegt, verdwijnt het bestand overal. Echter, Apple houdt een aparte Data Recovery-pagina in de iCloud-instellingen waar recent verwijderde bestanden soms voor een beperkte tijd blijven. Illustrator-projecten die zijn opgeslagen in iCloud Drive kunnen daar mogelijk nog steeds te herstellen zijn, zelfs als ze ontbreken in Finder.
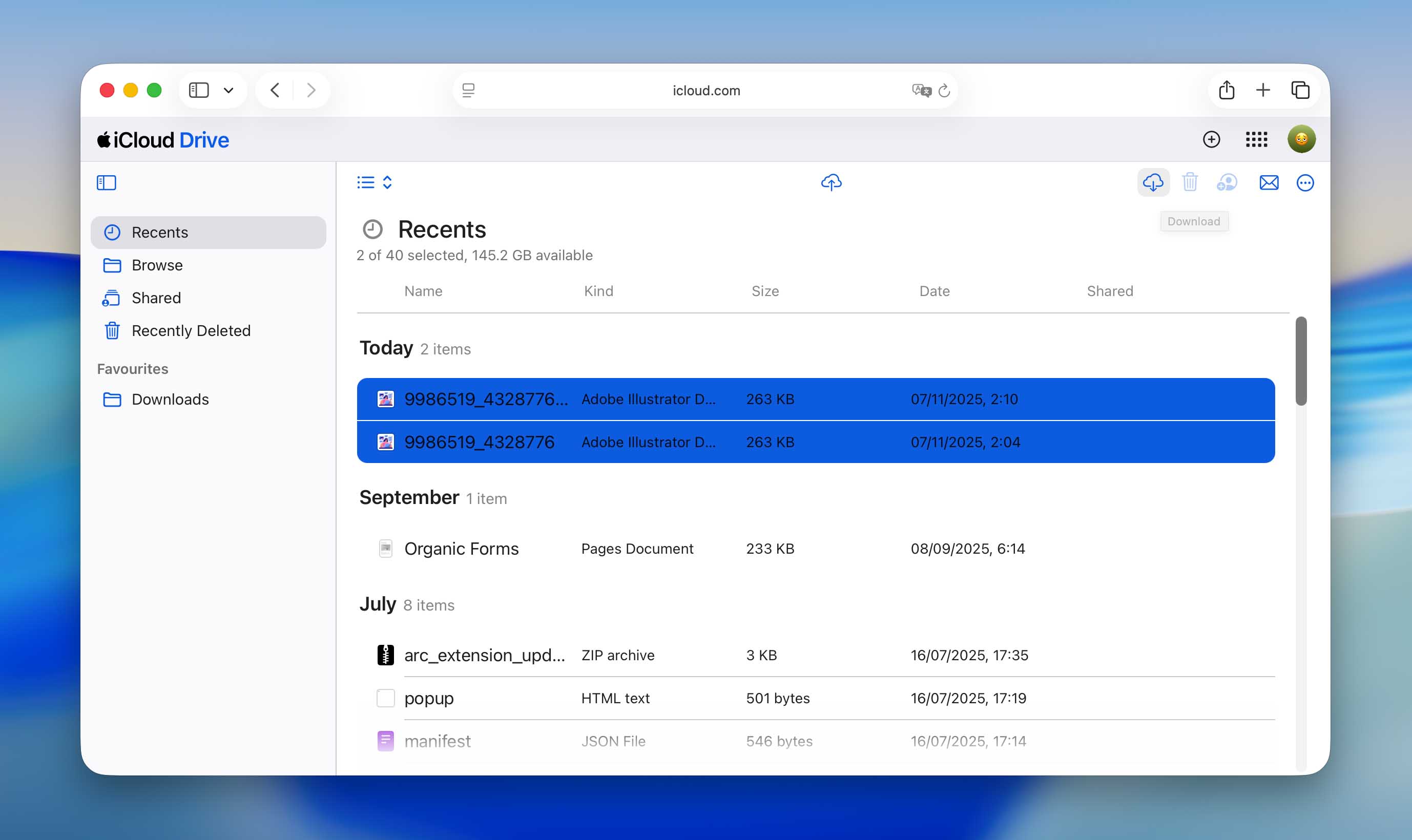
In het algemeen, welke cloudoplossing je ook gebruikt — OneDrive, iCloud, Google Drive, Dropbox, of een andere — het is altijd de moeite waard om rechtstreeks via de website van de dienst te controleren. Synchronisatie betekent niet altijd “voor altijd gewist”, en meestal bestaat het bestand nog ergens in de eigen versiegeschiedenis of prullenbak van de provider.
Conclusie
Wanneer je klaar bent met het herstellen van je werk, is het een goed idee om je opslaggewoonten te herzien — houd autosave ingeschakeld, bewaar actieve projecten op meer dan één locatie, en maak regelmatig een back-up naar een externe schijf of een betrouwbare cloudservice.
Als u aan grote projecten werkt, overweeg dan om progressieve versies van hetzelfde bestand op te slaan in plaats van steeds weer één kopie te overschrijven. Deze eenvoudige gewoonte maakt het gemakkelijker om wijzigingen terug te draaien of een stabiele versie terug te halen als er later iets misgaat.
Aan het einde van de dag is elk geval van bestandsverlies enigszins anders. Als je een van de bovenstaande methoden hebt geprobeerd of een andere betrouwbare manier hebt gevonden om verloren Illustrator-projecten terug te halen, deel dan je ervaringen of laat je vragen en suggesties hieronder achter — jouw opmerkingen kunnen iemand anders helpen die hetzelfde probleem ondervindt.




