 De PS4 blijft een populaire keuze voor console onder gamers over de hele wereld, zelfs na de recente lancering van de PS5. Echter, het maakt nog steeds gebruik van harde schijven en solid-state drives voor opslag, waardoor het vatbaar is voor gegevensverlies.
De PS4 blijft een populaire keuze voor console onder gamers over de hele wereld, zelfs na de recente lancering van de PS5. Echter, het maakt nog steeds gebruik van harde schijven en solid-state drives voor opslag, waardoor het vatbaar is voor gegevensverlies.
Voordat je alle hoop verliest omdat je wat opgeslagen spelgegevens bent kwijtgeraakt, zijn er enkele opties die je kunt proberen om het terug te krijgen. Deze gids laat je zien hoe je verwijderde opgeslagen spelgegevens op PS4 kunt herstellen.
Deze gids is alleen voor het herstellen van verwijderde opgeslagen spelgegevens. Het zal niet mogelijk zijn om volledige spellen die verwijderd zijn te herstellen.
Kun je Verwijderde Opgeslagen Gegevens Terughalen op PS4?
Het is moeilijk om je niet verslagen te voelen als je opgeslagen gegevens niet in het spel worden weergegeven omdat ze zijn verwijderd. De culminatie van eindeloze uren gameplay lijkt in seconden verloren te gaan. Gelukkig is het mogelijk om opgeslagen gegevens terug te krijgen op PS4. Maar er is nooit een 100% garantie.
Nieuwe en oude gamegegevens worden opgeslagen op uw interne schijf of een externe schijf die voor de console is geformatteerd. PS Plus-gebruikers hebben het extra voordeel van cloudback-ups, die dienen als een ander middel voor herstel.
Hoe je spelgegevens kunt herstellen uit de online opslag van PS4
Het is mogelijk om verloren opgeslagen spelgegevens op PS4 te herstellen met PS Plus als je een actief abonnement hebt. Je kunt tot 100 GB aan cloud-opslag op PS4 opslaan met PS Plus. Hierdoor kun je ze veilig bewaren tegen gegevensverlies dat je console kan treffen. Als je bijvoorbeeld je lokaal opgeslagen Minecraft-wereld kwijt bent, kun je de Minecraft-wereld herstellen door deze te downloaden vanuit de cloud.
Opgeslagen gegevens downloaden van online PS Plus opslag:
- Ga naar Instellingen.
- Ga naar Beheer van opgeslagen toepassingsgegevens.
- Selecteer Opgeslagen gegevens in online opslag.
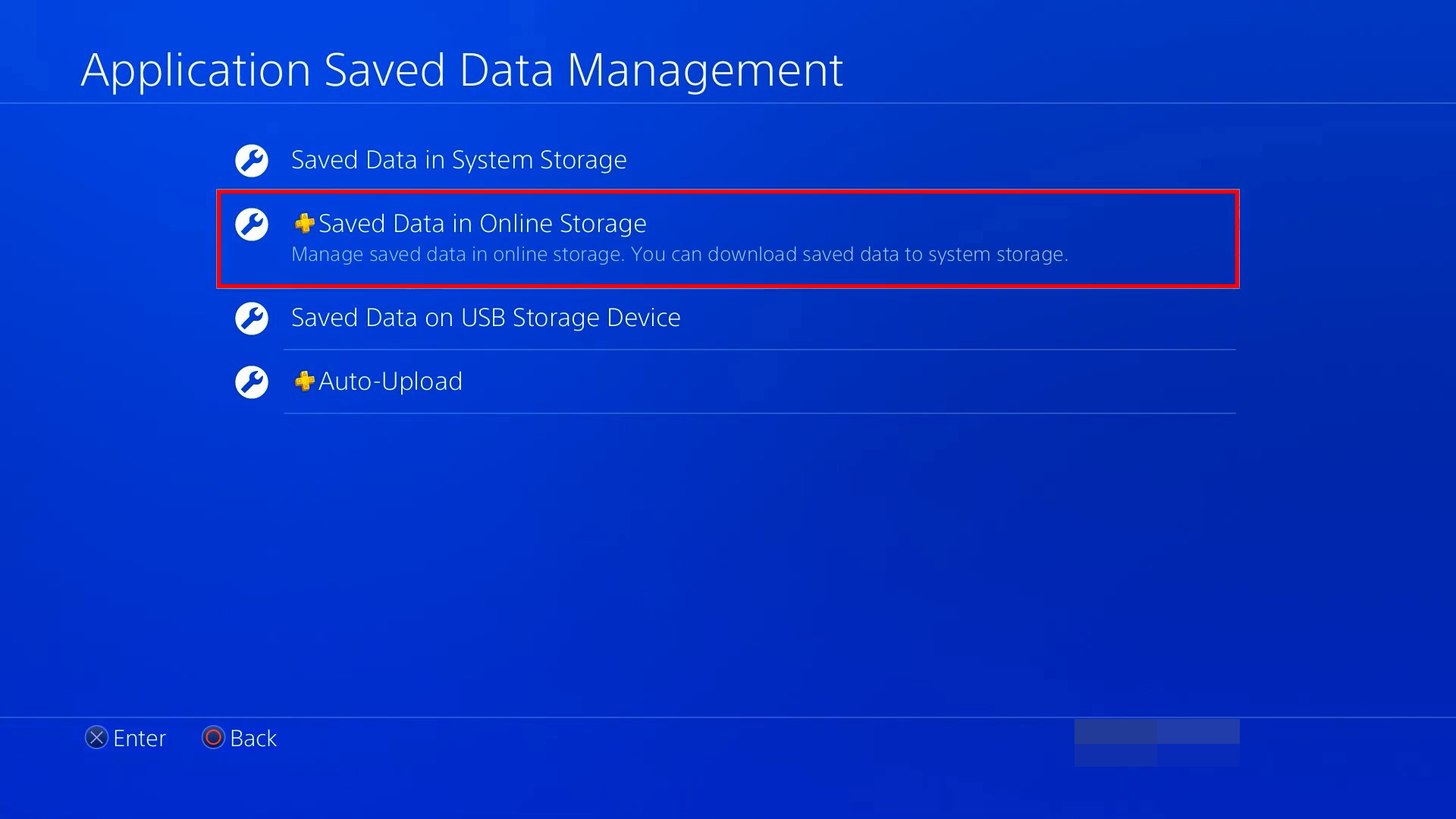
- Klik op Downloaden naar systeemopslag
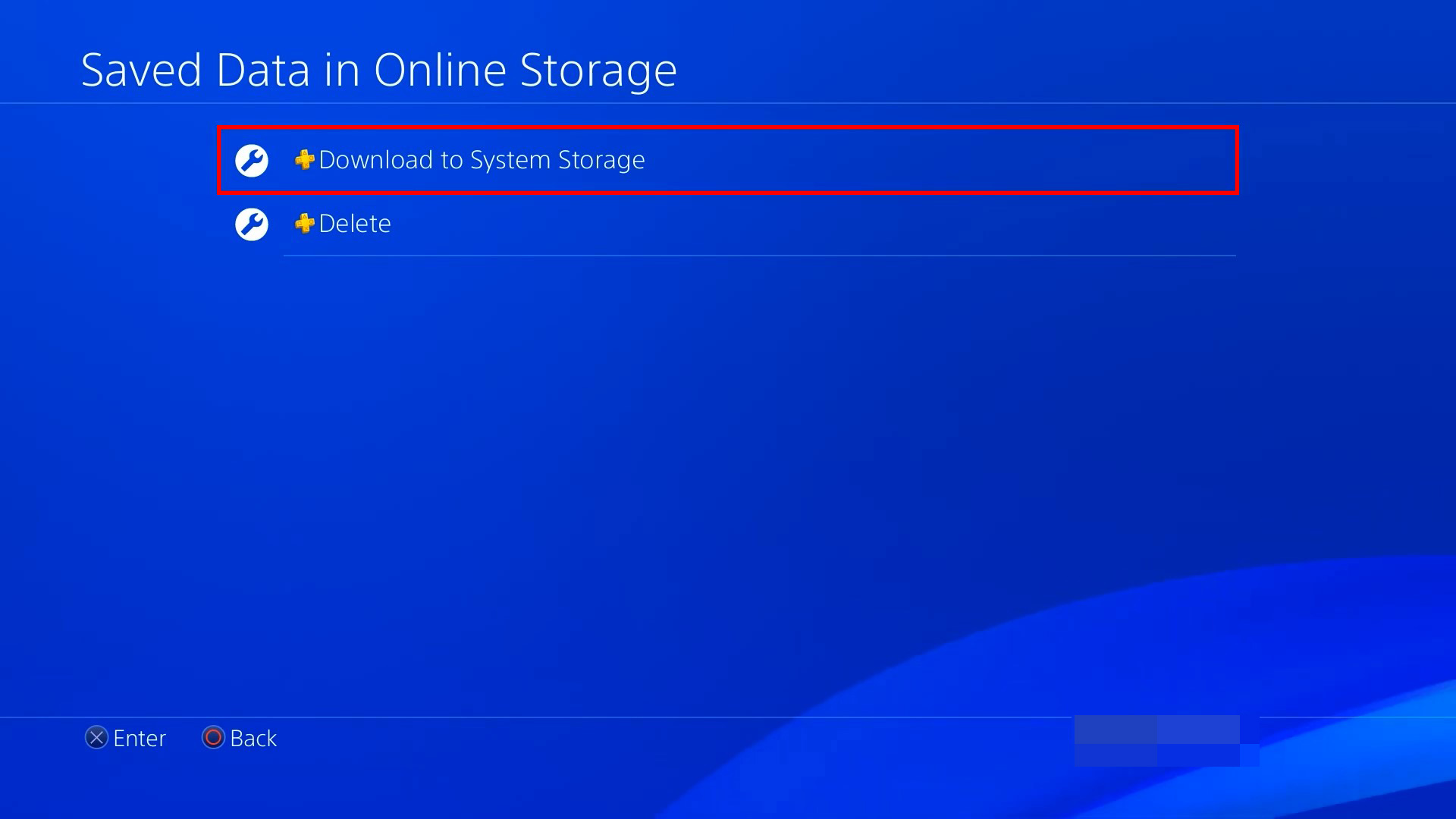
- Kies het spel waarvan je de opgeslagen gegevens wilt herstellen.
- Kies opgeslagen gegevens en selecteer Downloaden.
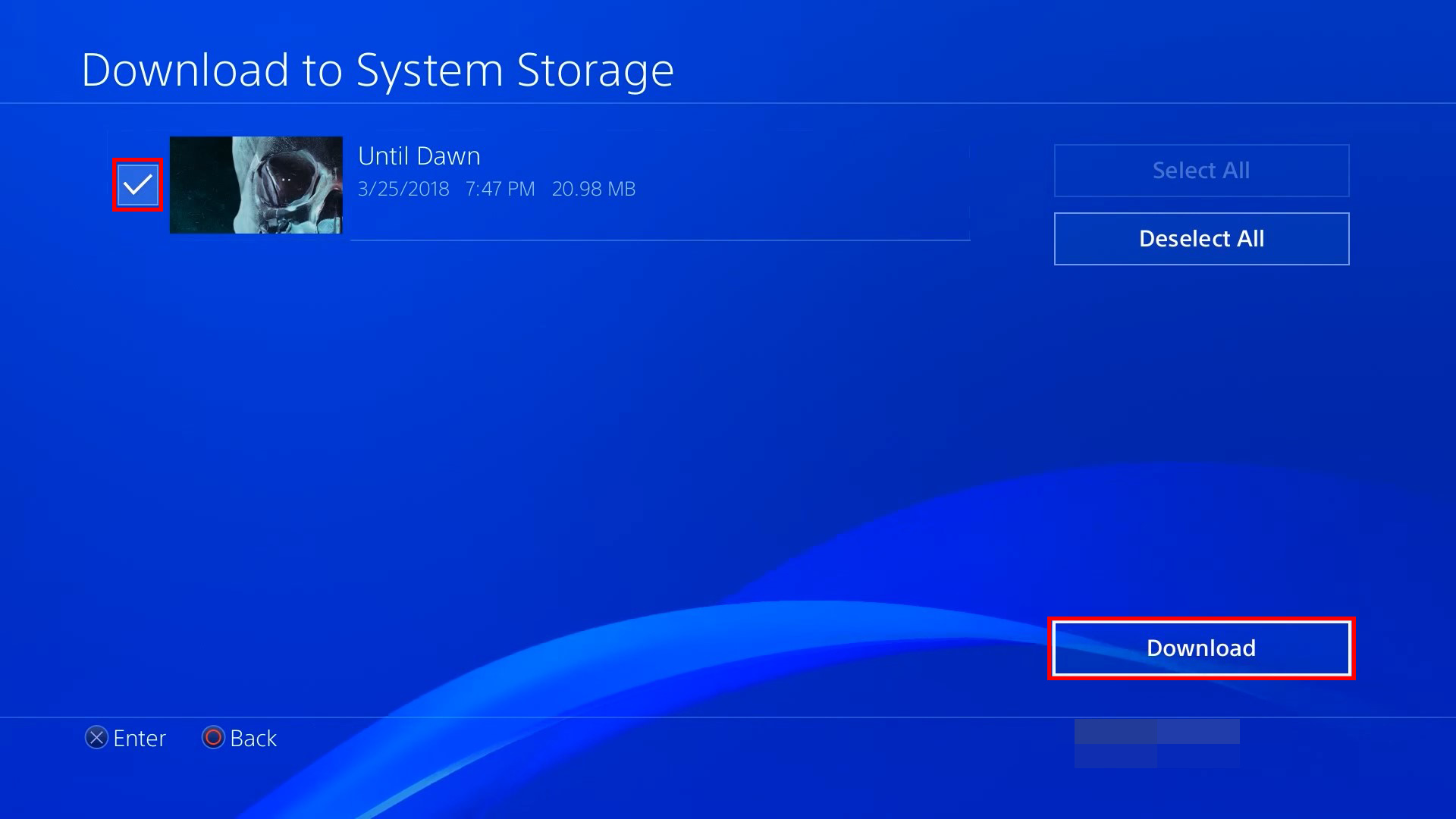
Uw opgeslagen spelgegevens worden niet automatisch geüpload, tenzij het zo is ingesteld. We raden u aan de optie voor automatisch uploaden in te schakelen om uw gegevens tegen toekomstig verlies te beschermen.
Om gegevensverlies te voorkomen, zorg ervoor dat de optie voor automatisch uploaden is ingeschakeld:
- Ga naar Instellingen.
- Ga naar Energiebesparingsinstellingen.
- Selecteer Stel functies beschikbaar in rustmodus in.
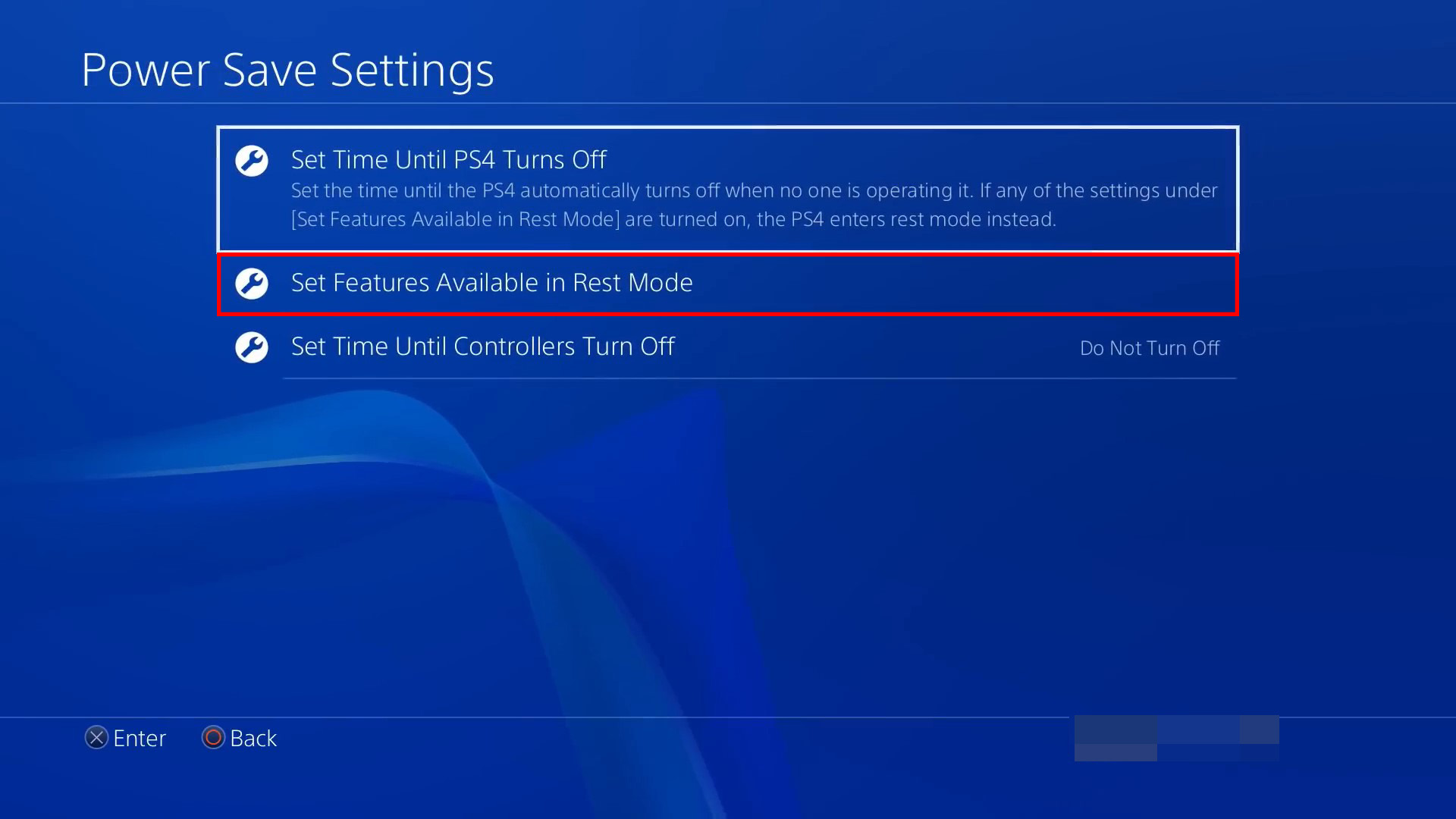
- Selecteer het selectievakje voor Verbonden blijven met het internet.
- Ga terug naar Instellingen.
- Ga naar Beheer van opgeslagen applicatiegegevens.
- Selecteer Automatisch uploaden.
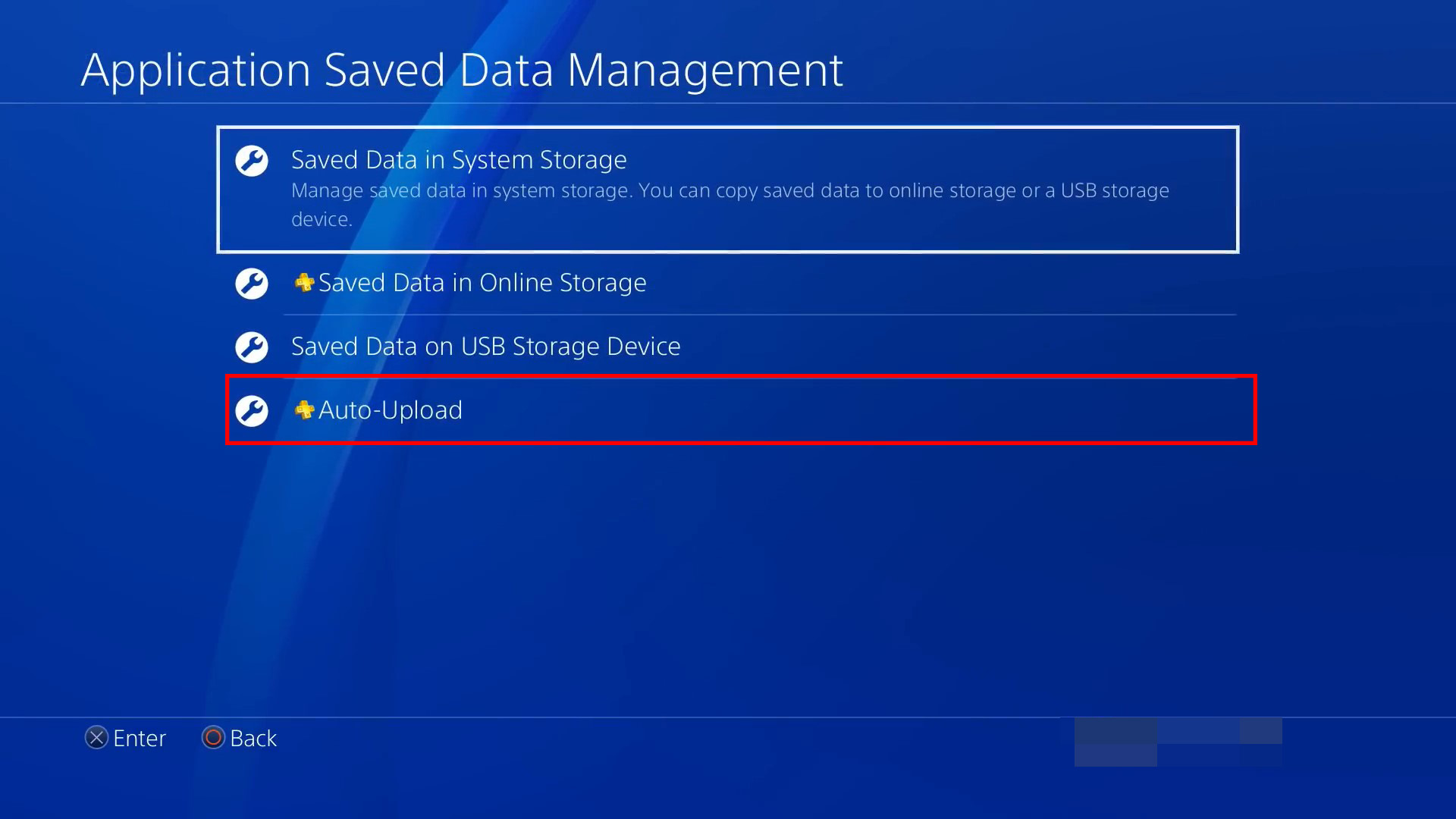
- Selecteer het selectievakje voor Automatische uploads inschakelen.
Hoe verloren spelgegevens te herstellen zonder PS Plus
Als je geen PS Plus hebt, heb je nog steeds enkele opties om verwijderde opgeslagen gegevens op de PS4 terug te halen. Als je opgeslagen gegevens moet herstellen van een kapotte PS4, moet de HDD of SSD in ieder geval opstartbaar en zichtbaar zijn om kans te maken op herstel.
Methode 1: Start de PS-console opnieuw op
Wanneer je opgeslagen bestand niet verschijnt in het spel, betekent het niet altijd dat je opgeslagen gegevens volledig verdwenen zijn. Het kan zijn dat het spel een eenmalige storing heeft ondervonden die het verhindert om je opgeslagen spelgegevens te lezen.
Probeer je systeem opnieuw op te starten. Nadat je opnieuw hebt opgestart, kun je je externe harde schijf aansluiten (indien nodig) en de game-applicatie starten vanaf het PS4-startscherm om te zien of de opgeslagen spelgegevens terugkeren. Als de gegevens echt verloren zijn, bekijk dan onze volgende methode.
Methode 2: Herstel je PS4-consolegegevens met Backup en Restore
Je hebt de mogelijkheid om je opgeslagen spelgegevens van de PS4 te back-uppen naar een USB-flashstation geformatteerd met FAT32 of exFAT. Als je het vooruitzicht hebt om dit te doen, kun je gemakkelijk spelgegevens op de PS4 herstellen met behulp van de gemaakte back-up. Houd er rekening mee dat dit alleen mogelijk is als de spelgegevens al naar de USB waren geback-upt en het terugzetten van de back-up zal bestaande gegevens op je PS4 overschrijven.
- Ga naar Instellingen.
- Ga naar Systeem.
- Selecteer Back-up en herstellen.
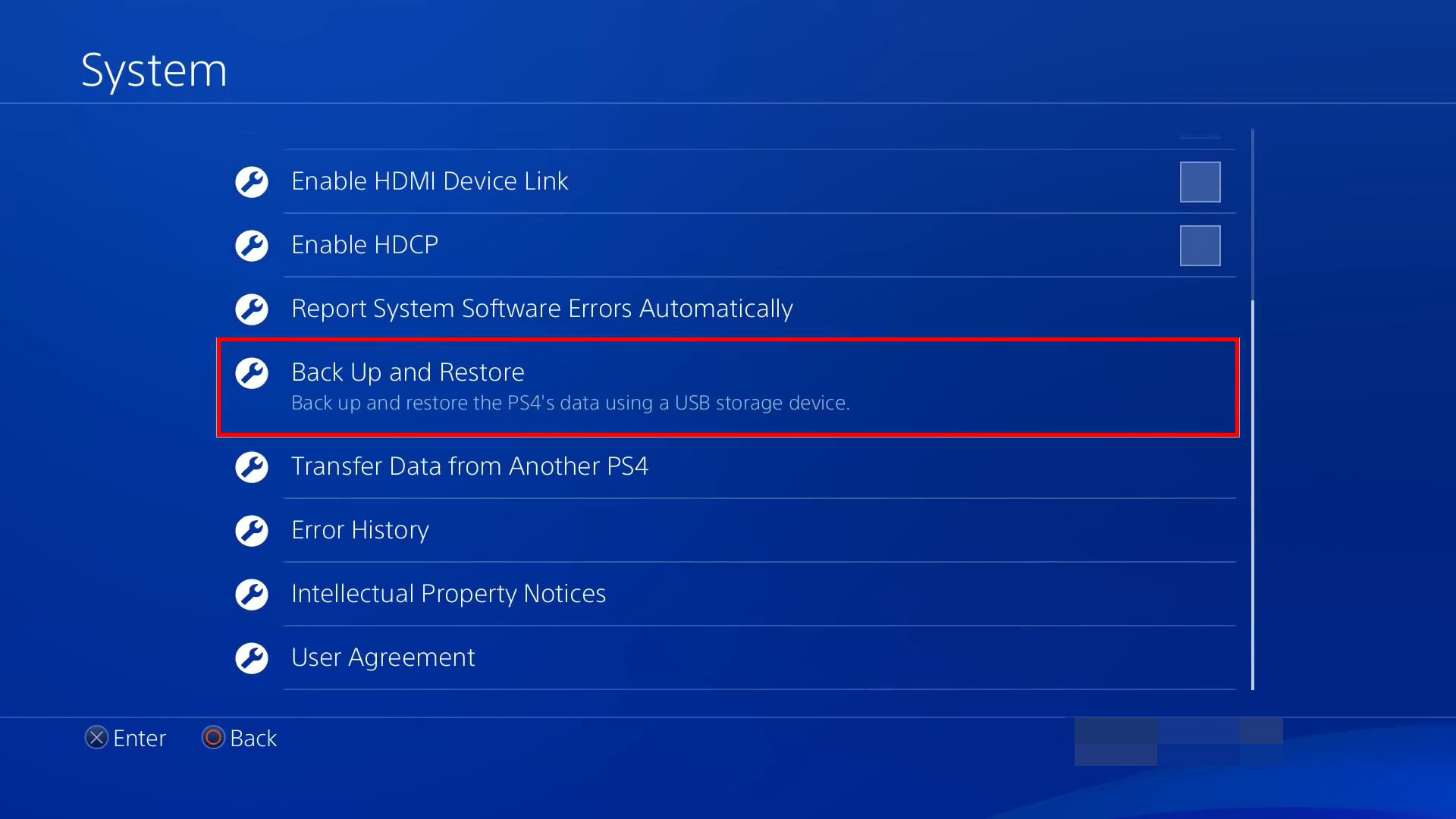
- Sluit de USB aan.
- Selecteer Herstel PS4.
- Kies de PS4-back-up.
- Selecteer Ja.
Gegevens die naar USB kunnen worden geback-upt op PS4:
- Games en applicaties
- Opgeslagen spelgegevens
- Schermafbeeldingen en videoclips
- Instellingen
Lokale trofeegegevens zijn niet opgenomen in de back-up. U dient uw trofeeën te synchroniseren met uw PSN-account voordat u acties uitvoert.
Methode 3: Gegevens Herstellen van een PS4 met Dataherstelsoftware
Wanneer je geen gegevens kunt herstellen van een back-up, heb je nog een optie: PS4 dataherstelsoftware. Deze gespecialiseerde software kan exFAT-geformatteerde schijven scannen op je PS4 mediabestanden (zoals foto’s en video’s) en ze herstellen. Het stelt je zelfs in staat data te herstellen van een corrupte PS4 externe harde schijf voordat deze voorgoed verloren gaat, evenals corrupte gegevens op PS4 te herstellen voor reparatie op een computer.
Om gegevensherstel van de harde schijf uit te voeren, moet de harde schijf die u scant geformatteerd zijn in exFAT, aangezien het door zowel PlayStation als Windows wordt herkend. Herstel is niet mogelijk van schijven geformatteerd met het PlayStation-bestandssysteem omdat dit versleuteld is. Daarom stellen we Disk Drill voor, een gegevenshersteltool die uitblinkt in exFAT gegevensherstel. Met zijn alles-in-een slimme scan zal het uw schijf doorzoeken en zo veel mogelijk gegevens proberen te vinden.
De onderstaande instructies bevatten ook stappen hoe u een byte-voor-byte kopie van de schijf maakt om ervoor te zorgen dat de gegevens bewaard blijven als de schijf onstabiel of defect is.
Zo herstel je PS4-gegevens met Disk Drill:
- Download en installeer Disk Drill.
- Klik op Drive Backup.
- Selecteer de schijf en klik op Byte-to-byte Backup.
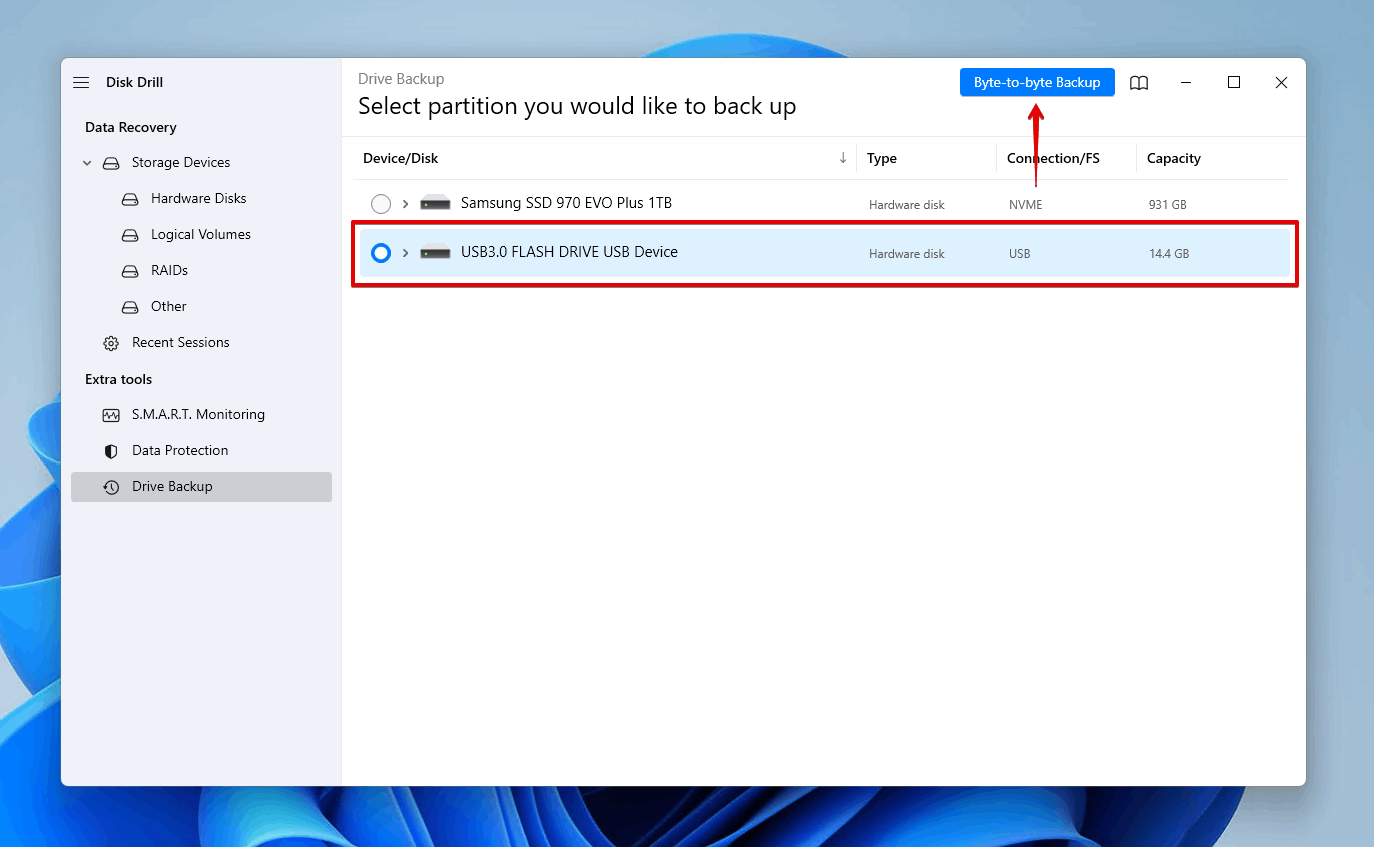
- Geef aan hoe de backup moet worden genoemd en waar deze opgeslagen moet worden. Wanneer je klaar bent, klik op OK.
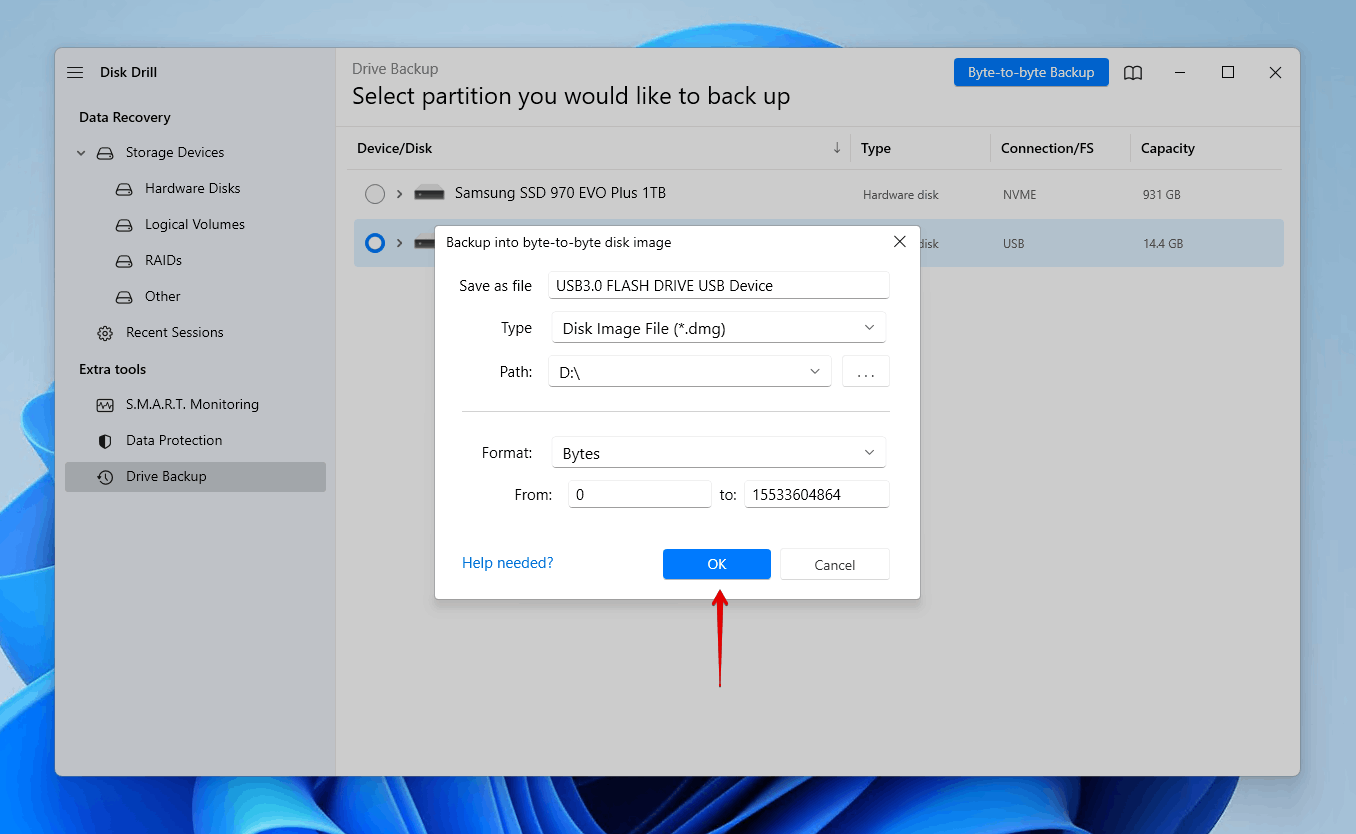
- Klik op de thuisknop.
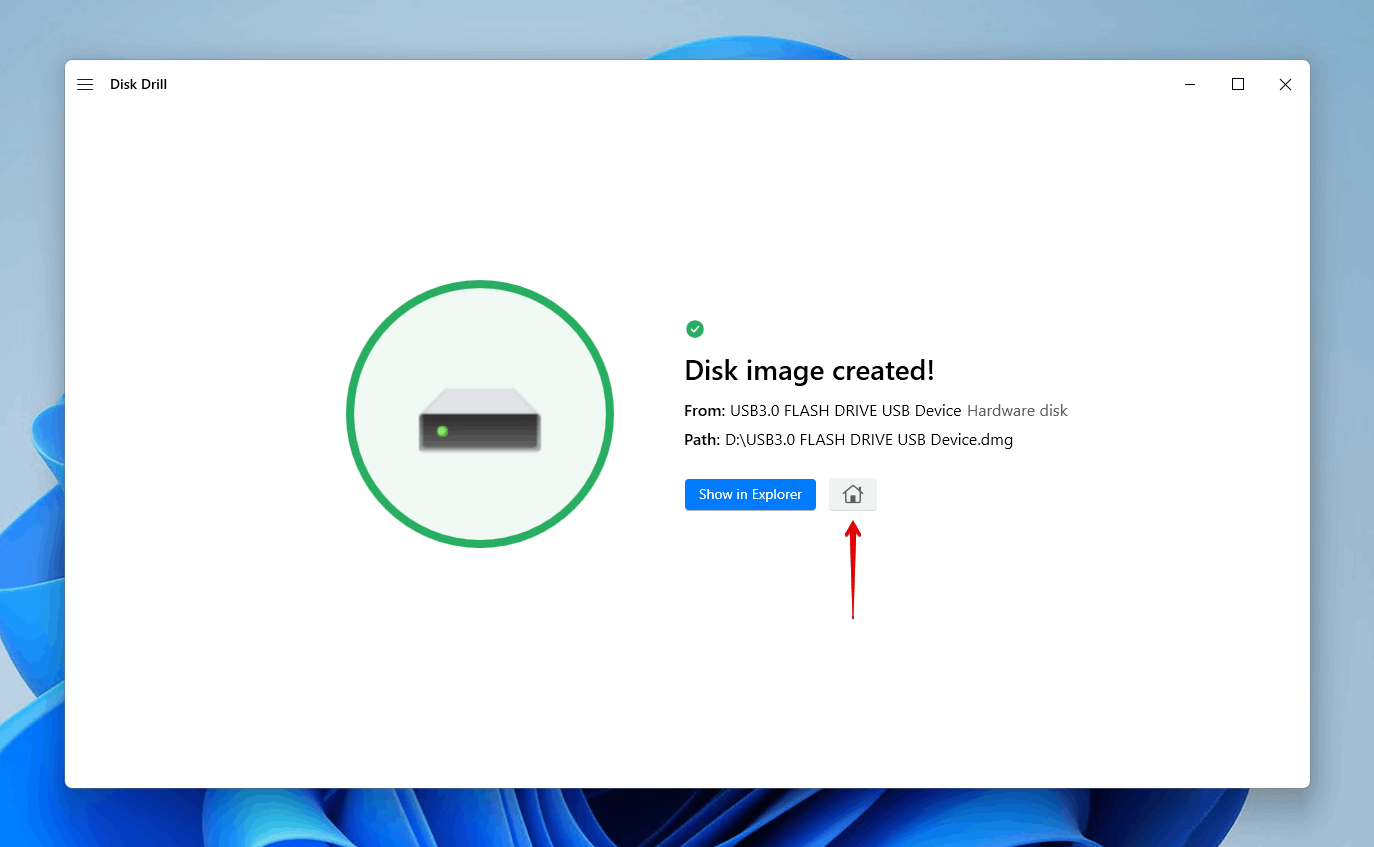
- Ga terug naar Opslagapparaten, voeg dan het zojuist gemaakte backupimage toe door te klikken op Schijfkopie koppelen.
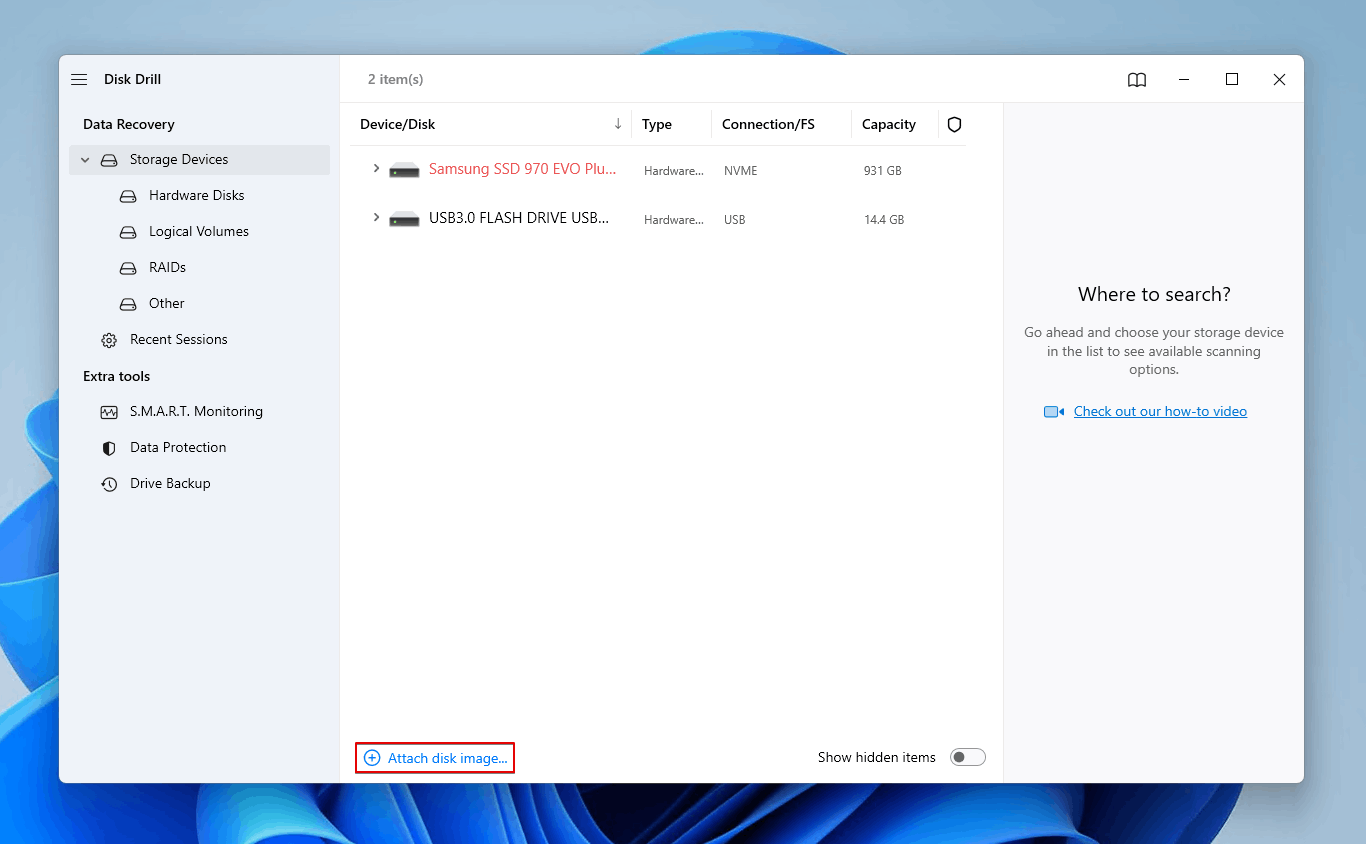
- Selecteer de schijfkopie en klik dan op Zoek naar verloren gegevens.
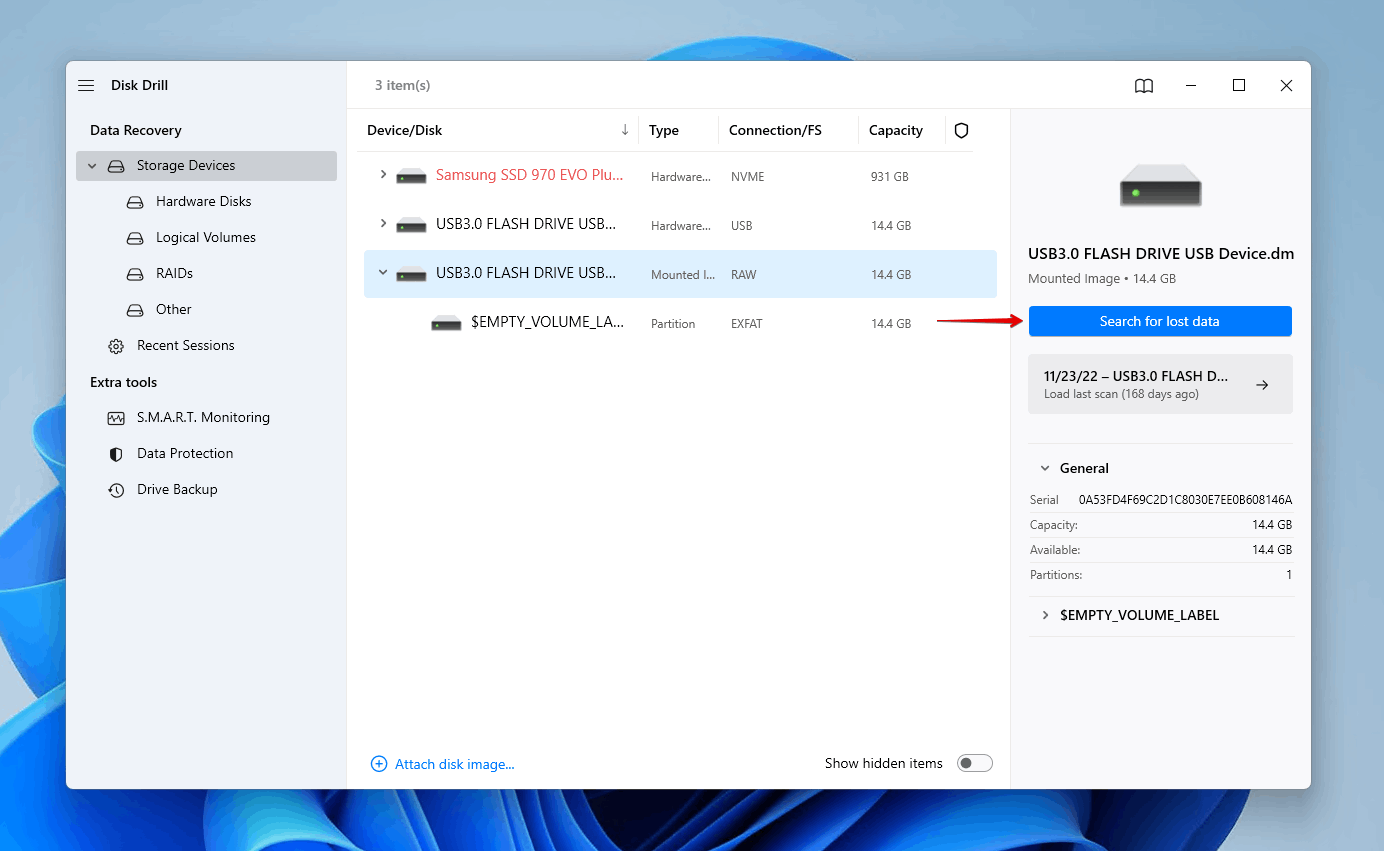
- Klik op Bekijk gevonden items zodra de scan voltooid is. Je kunt ook klikken op een van de gekleurde bestandstype-iconen of klik op Herstel alles om alles op de schijf te herstellen.
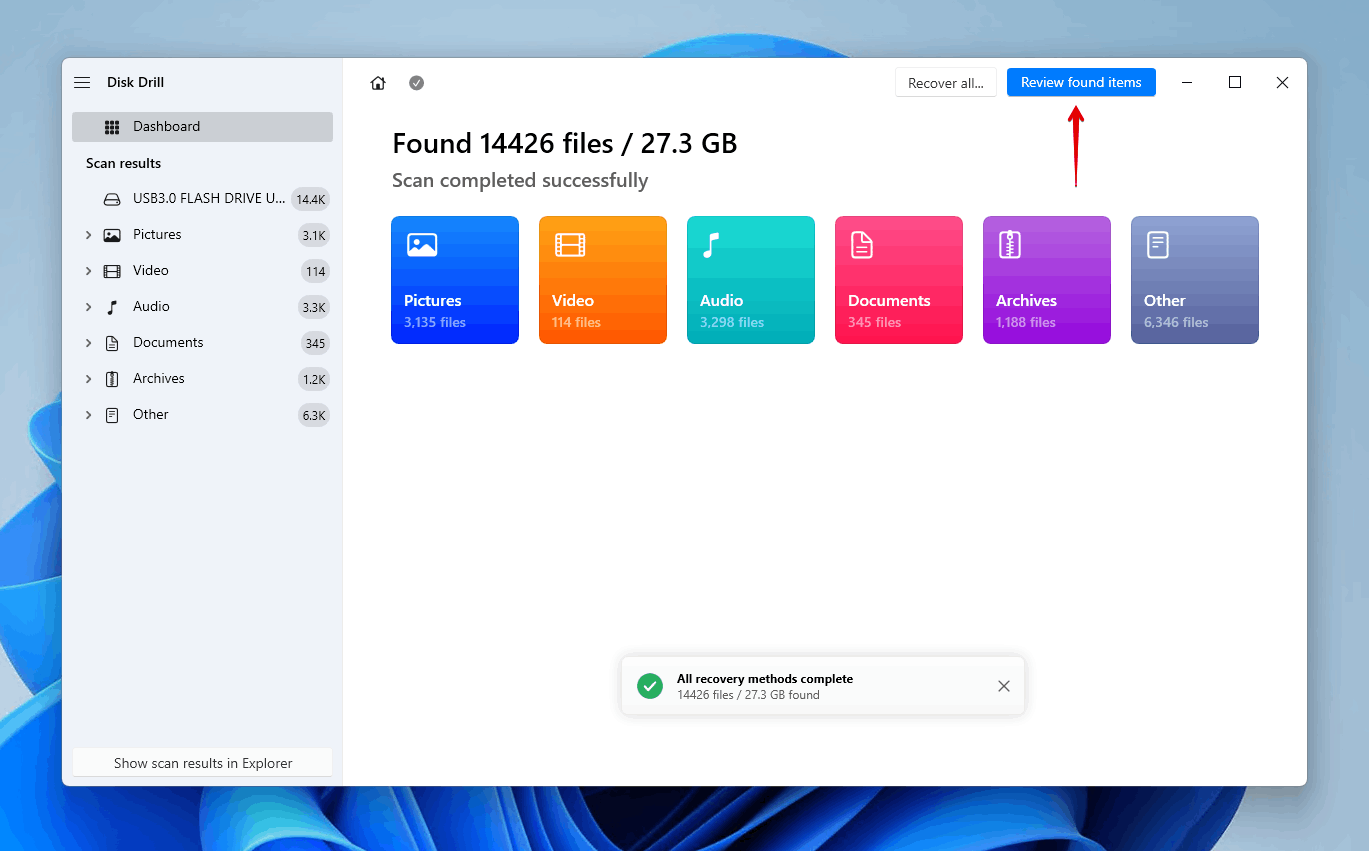
- Selecteer de PS4-bestanden die je wilt herstellen. Let op de kolom met herstelkansen en het voorbeeldvenster om te bepalen welke gegevens intact zijn. Klik op Herstellen wanneer je klaar bent.
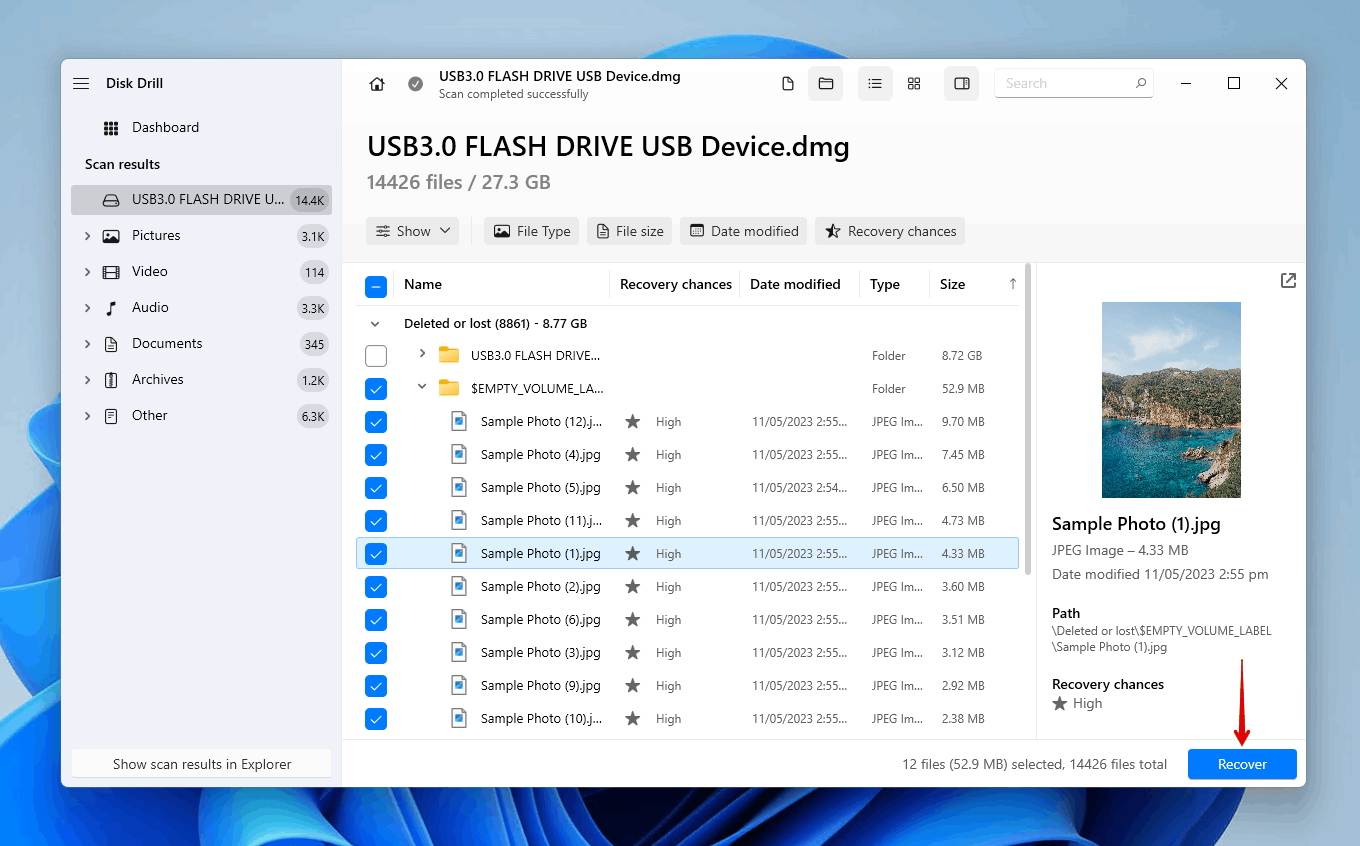
- Kies een veilige locatie voor het herstel. Klik dan op Volgende.
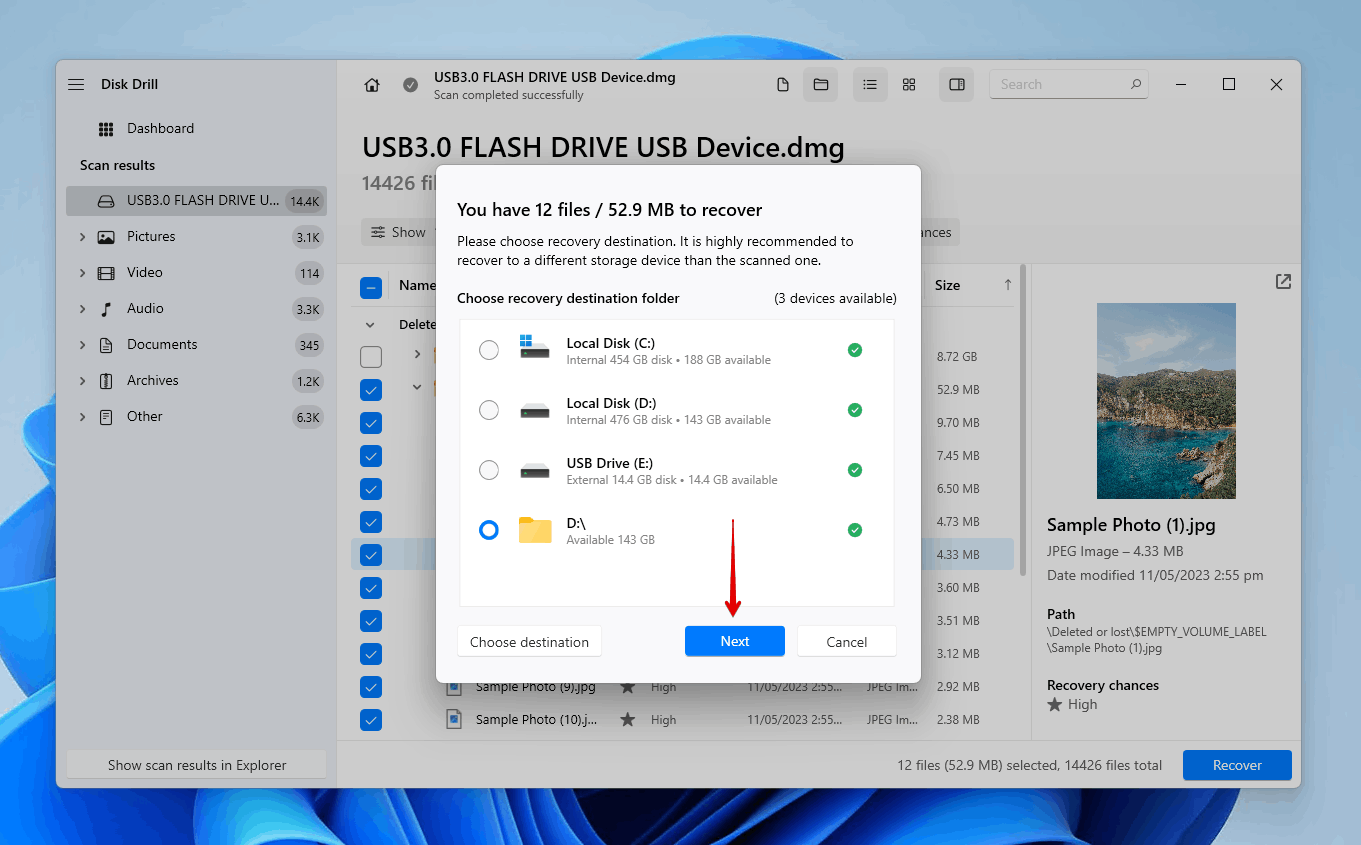
Hoe PlayStation-gegevens te back-uppen
Er zijn twee manieren waarop je een back-up van je PlayStation-gegevens kunt maken. We hebben hieronder uitgelegd hoe je beide kunt doen.
Cloud Back-up
De methode die je gebruikt om je opgeslagen spelgegevens naar de cloud te uploaden, hangt af van of het spel wordt gestreamd of lokaal gedownload.
Om opgeslagen gegevens naar online opslag van een gestreamde PlayStation Plus-game te kopiëren:
- Stream de game waarvan je de gegevens wilt back-uppen en druk vervolgens op de PS knop.
- Selecteer Beheer van Opgeslagen Toepassingsgegevens.
- Selecteer Opgeslagen Gegevens in Game Streaming Opslag.
- Selecteer Kopiëren naar Online Opslag.
Om opgeslagen gegevens naar online opslag te kopiëren van een gedownload PlayStation Plus-spel:
- Ga naar Instellingen.
- Selecteer Opgeslagen gegevens en spel/app-instellingen.
- Selecteer Opgeslagen Gegevens (PS4).
- Selecteer Console Opslag.
- Selecteer het spel, selecteer dan Uploaden naar Cloud Opslag.
Lokale Back-up
Weet je niet hoe je je games moet back-uppen zonder PS Plus? Je kunt nog steeds opgeslagen gegevens back-uppen zonder PS Plus. Het wordt gewoon gedaan met behulp van een handmatige gegevensoverdracht!
- Selecteer Trofeeën vanaf het functiescherm.
- Druk op de Opties knop.
- Selecteer Synchroniseer Trofeeën Met PSN.
- Sluit je USB aan op de PS4.
- Ga naar Instellingen.
- Selecteer Systeem.
- Selecteer Back-up en Herstellen.
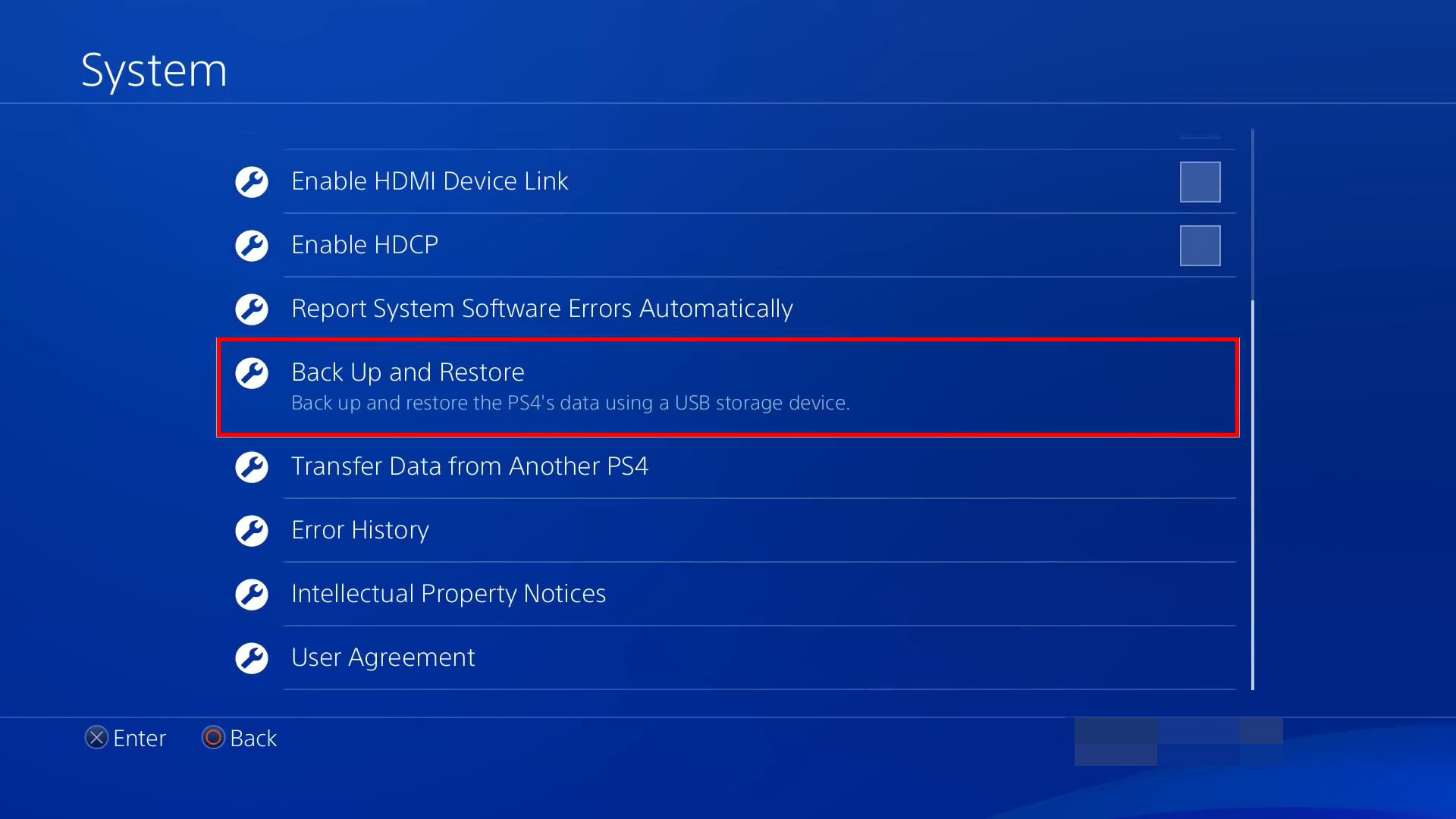
- Selecteer Back-up.
Gebruikers die niet zijn ingelogd op PSN kunnen back-ups alleen herstellen naar de originele PS4 waarvan ze zijn gemaakt. Om de gegevens naar een andere PS4 te herstellen, moet je je aanmelden bij PSN voordat je een back-up maakt.
Conclusie
Het verliezen van je opgeslagen spelgegevens kan verwoestend zijn. Als je ooit in deze situatie bent, heb je misschien nog steeds enkele opties om de gegevens te herstellen. Voordat je dat doet, moet je proberen je console opnieuw op te starten om te zien of de opgeslagen gegevens weer verschijnen.
PS Plus-leden kunnen hun opgeslagen spelgegevens uit de cloud downloaden. Zonder PS Plus moet je de gegevens herstellen vanuit een back-up die je in het verleden hebt gemaakt. Als je media moet herstellen, zoals foto’s en video’s, kun je het exFAT-geformatteerde station op je computer aansluiten en het scannen met gegevensherstelsoftware, zoals Disk Drill.
Veelgestelde vragen
- Ga naar Instellingen.
- Ga naar Beheer van Opgeslagen Applicatiegegevens.
- Ga naar Opgeslagen Gegevens in Online Opslag.
- Selecteer Downloaden naar Systeemopslag.
- Kies het spel dat je wilt downloaden, kies dan Downloaden.




