
Het verliezen van je NEF-foto’s door SD-kaart corruptie, per ongeluk verwijderen of formatteren kan een groot probleem zijn, vooral als je een professionele fotograaf bent of veel belangrijke foto’s maakt. Gelukkig is het niet het einde van de wereld, aangezien er bepaalde methoden zijn die je kunt gebruiken om NEF-foto’s te herstellen.
In dit artikel bekijken we snel wat NEF-foto’s zijn, hoe u ze kunt herstellen als ze per ongeluk zijn verwijderd of verloren zijn, en hoe u ze kunt bekijken zodra ze met succes zijn hersteld.
Wat is een NEF-foto?
Nikon Electronic Format (NEF) is het RAW-bestandsformaat van Nikon dat exclusief door Nikon-camera’s wordt gebruikt. Een RAW-beeldbestand bevat verschillende informatie, waaronder camera-ID, apparaatinstellingen, de gebruikte lens en meer, samen met alle beeldinformatie die door de sensor van het apparaat is vastgelegd. NEF bestaat uit de RAW-foto zelf en een JPG-voorbeeld in een kleinere grootte.
Het voordeel van het NEF-formaat ten opzichte van standaard afbeeldingsbestanden zoals JPEG of TIFF is dat de beelden worden vastgelegd als NEF RAW-bestanden en geen wijzigingen in scherpte, toon, tint of witbalans die door de camera zijn gemaakt, bevatten. In plaats daarvan slaat dit bestandstype die bewerkingen op als instructies, waardoor je zoveel wijzigingen kunt aanbrengen als je wilt zonder het oorspronkelijke beeld te verstoren.
NEF-afbeeldingen kunnen om verschillende redenen verloren gaan, waaronder per ongeluk wissen, beschadiging van de SD-kaart, formatteren van opslagapparaten en softwareproblemen met Nikon-camera’s, onder andere.
Het Nikon NEF-format is ook 12-bit of 14-bit, wat zorgt voor een superieure toon diepte in vergelijking met andere afbeeldingsbestandsindelingen.
Hoe verwijderde NEF-foto’s herstellen
NEF-fotobestanden worden vaak op geheugenkaarten opgeslagen door Nikon-camera’s, dus het is niet ongebruikelijk dat deze bestanden beschadigd, verloren of per ongeluk verwijderd raken. Dat gezegd hebbende, is het zeker mogelijk om die bestanden terug te halen, vooral als je de hulp inschakelt van de juiste herstelsoftware, zoals Disk Drill gegevensherstel.
Of het nu van een SD-kaart, usb-stick, externe harde schijf of een ander opslagmedium is, Disk Drill kan je gemakkelijk helpen je verloren NEF-foto’s terug te krijgen. Het enige wat je hoeft te doen, is de eenvoudige stappen hieronder volgen:
Stap 1. Start door downloaden Disk Drill van de officiële website te downloaden. Zodra het setup-bestand is gedownload, start het bestand en volg de instructies op het scherm totdat het programma succesvol is geïnstalleerd.
Stap 2. Start de Disk Drill-app, selecteer het opslagmedium waarvan je de NEF-foto’s wilt herstellen en druk op de Zoek naar verloren gegevens knop.
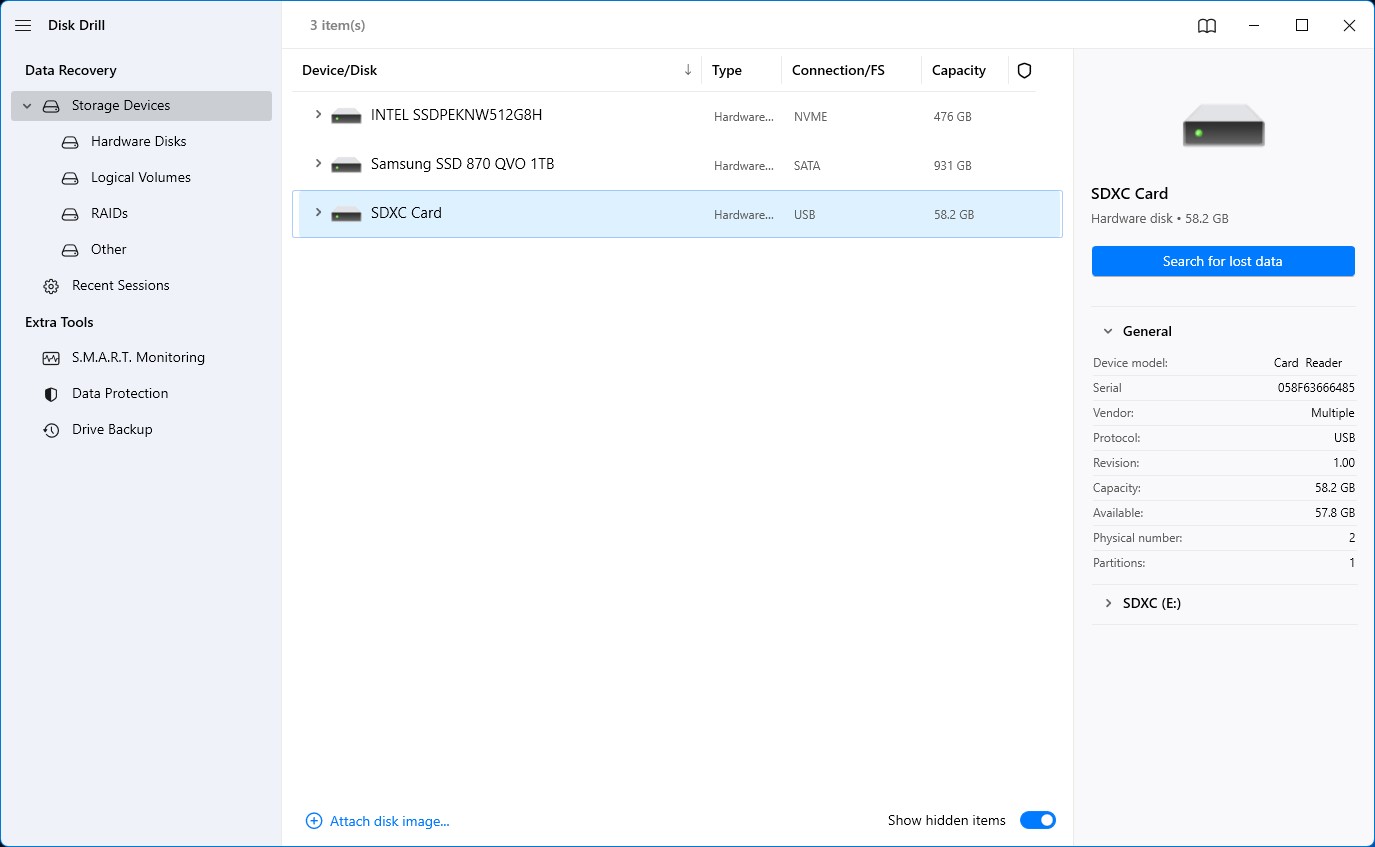
Stap 3. De hersteltool begint met het zoeken naar alle herstelbare bestanden op dat opslagmedium. De tijdsduur van dit proces hangt af van de snelheid van het opslagmedium dat u scant, evenals de totale grootte.
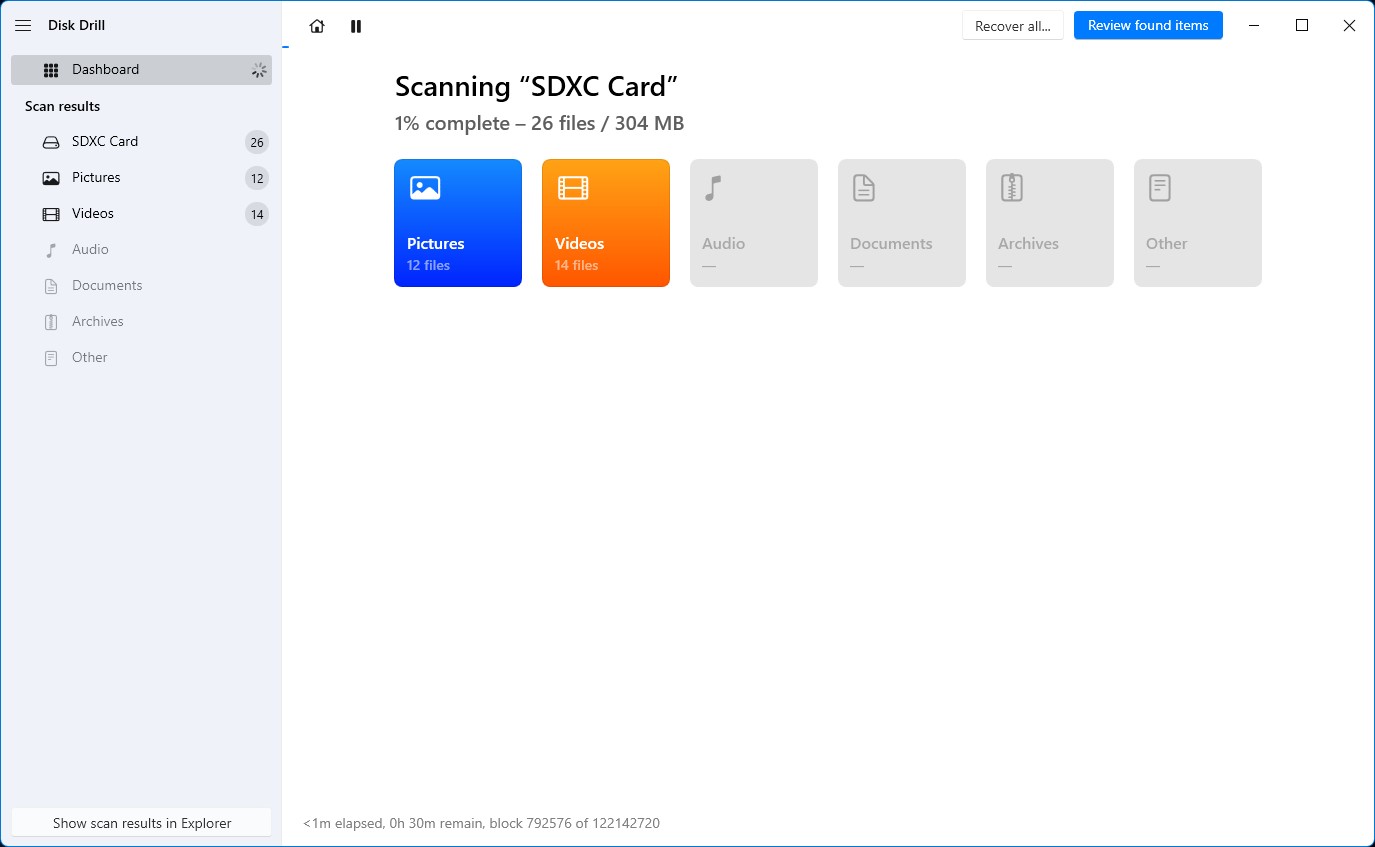
Stap 4. Zodra de scan is voltooid, kun je alle mogelijk herstelbare beeldbestanden doorbladeren door Afbeeldingen aan de linkerkant van het scherm te selecteren. Van daaruit kun je de resultaten rangschikken op Type , en dan naar beneden scrollen totdat je alle herstelbare NEF-foto’s vindt.

Stap 5. Selecteer de NEF-foto’s die je wilt herstellen door het vakje naast de bestandsnamen aan te vinken en druk vervolgens op de Herstellen -knop onderaan het venster.
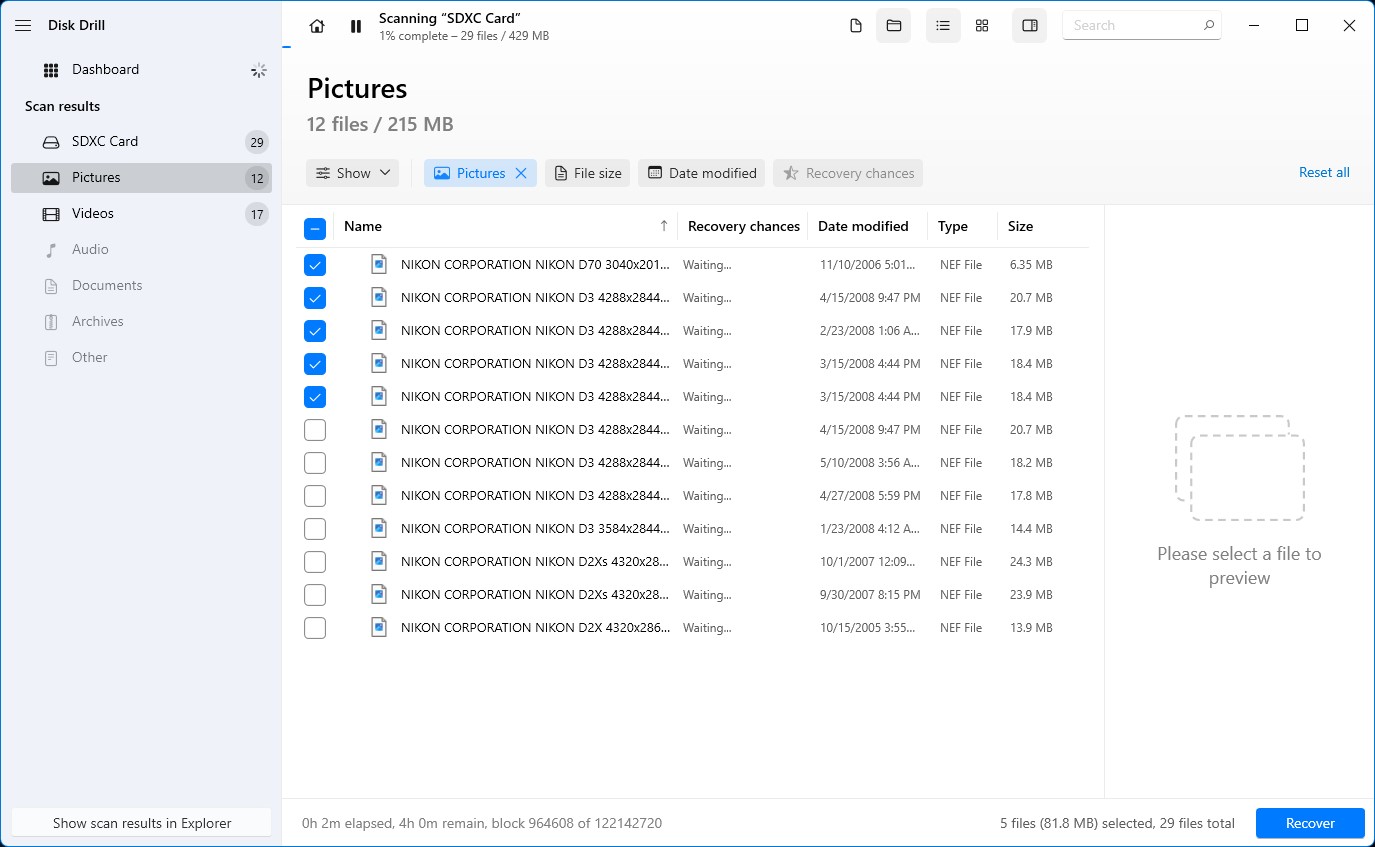
Stap 6. U krijgt een pop-up die u vraagt om een opslagmedium te selecteren om de herstelde bestanden op te slaan. Houd er rekening mee dat dit een ander medium moet zijn dan waar u van herstelt. Nadat u een bestemming heeft gekozen, drukt u op de knop Volgende om te beginnen met herstellen.
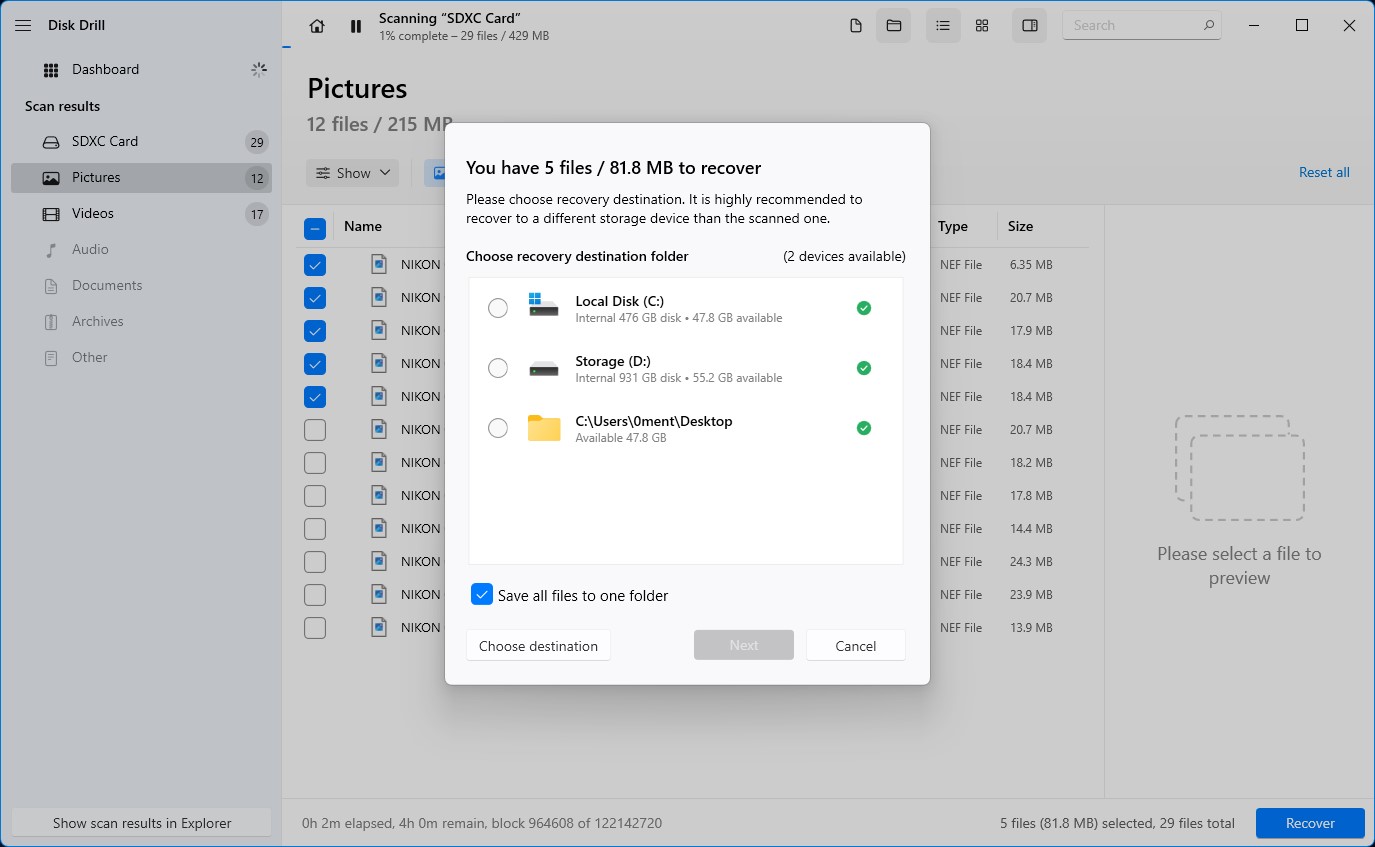
Stap 7. Het herstelproces kan variëren van seconden tot minuten, of langer afhankelijk van de totale grootte van de bestanden die je probeert te herstellen. Zodra het proces is voltooid, kun je de opgehaalde bestanden bekijken door op de Herstelgegevens in Explorer tonen knop te klikken.
Hoe Herstelde NEF Foto’s Bekijken
Windows kan normaal gesproken NEF-foto’s bekijken met de standaard Foto’s-app, maar als je bepaalde bestanden tegenkomt die niet willen openen, kun je de officiële Nikon-codec installeren die Windows zal helpen deze bestanden te identificeren.
Als je je afvraagt hoe je NEF-foto’s op een Mac kunt bekijken, de Apple Preview-app is inbegrepen bij alle Mac machines en ondersteunt volledig NEF-afbeeldingen. Als alternatief kun je de gratis Nikon ViewNX2 .NEF-foto viewer downloaden en installeren die je in staat stelt om NEF-foto’s te openen en te bewerken. Deze tool is beschikbaar voor zowel Windows als Mac besturingssystemen.
Hoe Beschadigde NEF Foto’s Te Repareren
Er zijn tal van methoden die je kunt proberen om beschadigde NEF-foto’s te repareren. Het downloaden van het Microsoft Nikon codec pack of het installeren van de officiële ViewNX2 zijn beide geldige manieren om mogelijk beschadigde NEF-afbeeldingen te herstellen die niet openen met de standaardprogramma’s op je gekozen besturingssysteem. Je kunt ook gebruik maken van speciale software, zoals het Stellar Photo Repair-tool.
We hebben in dit gedeelte andere goede oplossingen opgesomd die u kunt gebruiken om beschadigde NEF-foto’s te repareren, samen met eenvoudige stapsgewijze handleidingen die u kunt volgen.
Methode 1: Converteer NEF-foto’s naar een ander formaat
Het converteren van NEF-foto’s naar een ander formaat kan ze weer toegankelijk maken. Bijvoorbeeld, je kunt je corrupte NEF-foto converteren naar het DNG (Digital Negative) formaat, dat meer ondersteuning en compatibiliteit biedt over verschillende apparaten.
Je kunt gereputeerde apps zoals Adobe DNG-converter gebruiken om je beschadigde bestanden als DNG op te slaan. Controleer vervolgens of je bestanden weer zichtbaar zijn.
Bovendien kunnen NEF-foto’s worden geconverteerd naar andere afbeeldingsformaten zoals PNG, JPG, GIF, PSD, TIFF of andere afbeeldingsformaten om te zien of dit uw bestandsprobleem oplost.
Methode 2: Gebruik een Reparatietool
Sommige reparatietools, zoals Exiftool, zijn gespecialiseerd in het repareren van gecorrumpeerde NEF-foto’s. Exiftool kan NEF-foto’s repareren van specifieke camera’s zoals de D4, Df, D600, D610, D750, D800 en meer. Het herstelt echter geen afbeeldingen die gecorrumpeerd zijn door problemen met de geheugenkaart, schijffouten of andere softwarefouten.
Methode 3: Voorbeeldbestand van JPEG extraheren
We weten dat het extraheren van een JPEG-voorbeeldbestand uit je beschadigde NEF-foto niet echt je bestanden repareert. Als onze eerdere methoden echter niet succesvol waren in het repareren van je beschadigde bestanden, is een voorbeeld krijgen misschien beter dan helemaal geen afbeelding hebben.
Gelukkig zijn er tools zoals IrFanView die je in staat stellen om de JPEG-voorvertoning van je beschadigde afbeeldingen te krijgen. Je kunt IrFanView gratis gebruiken door het van hun website te downloaden. Terwijl het JPEG-voorvertoningen uit je NEF-foto’s kan halen, kan het ook dienen als een beeldbewerkingsprogramma met extra functies zoals filters, effecten, tekengereedschappen en meer.
Conclusie
Het herstellen en bekijken van verwijderde Nikon Electronic Format (NEF) bestanden is cruciaal, vooral voor fotografen die dagelijks met deze bestanden werken. Als u NEF-foto’s verliest, kan gegevensherstelsoftware zoals Disk Drill een betrouwbare tool zijn om uw bestanden te herstellen.
Als je gewoon toegang wilt tot of je NEF-foto’s wilt bekijken, kun je ze openen met ViewNX2 op Mac en Windows. Voor Windows kun je NEF-foto’s openen via de Foto’s-app of de Nikon Codec. Voor Mac kun je NEF-foto’s openen met Apple Preview.
Als je NEF-foto’s beschadigd zijn geraakt, probeer dan deze om te zetten naar een ander formaat om te zien of dit je probleem oplost. Zo niet, dan kun je reparatiehulpmiddelen gebruiken zoals de Stellar Photo Repair-tool en Exiftool. Als deze methoden niet werken, kun je JPEG-previewbestanden uit je NEF-foto’s halen met extractiehulpprogramma’s zoals IrFanView.




