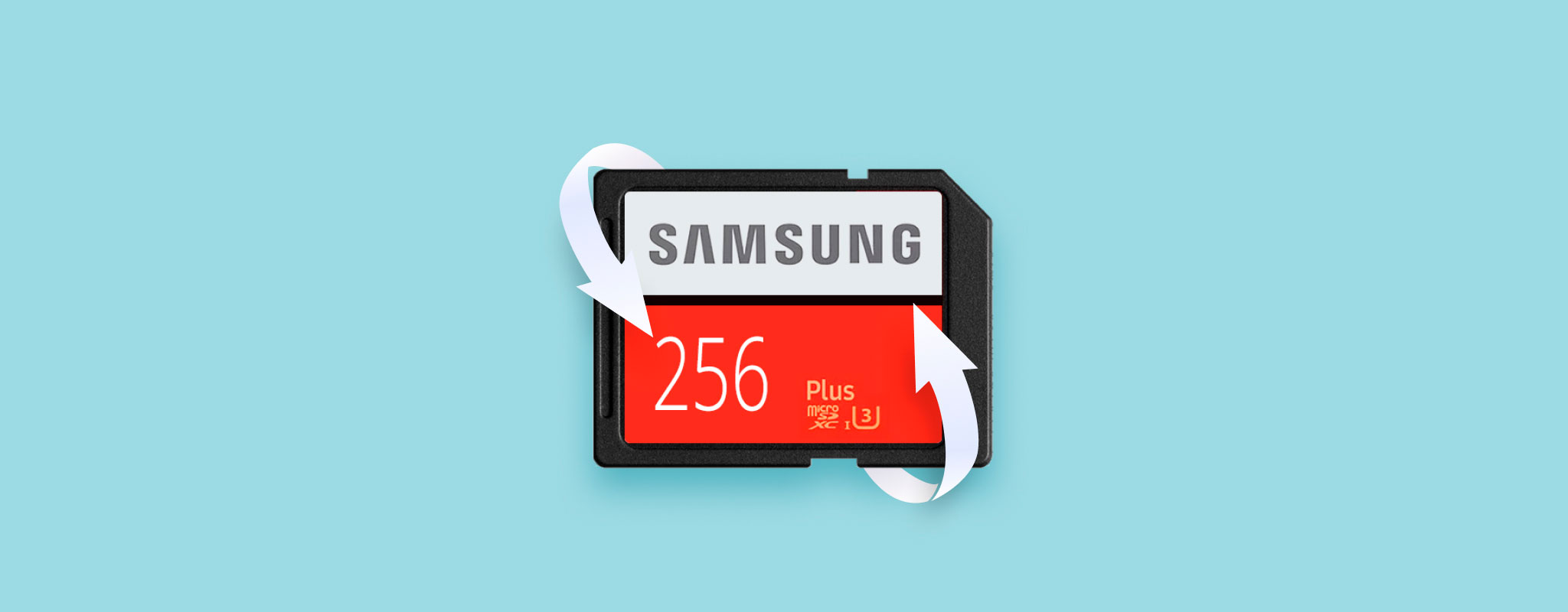 Samsung SD-kaarten zijn net zo vatbaar voor gegevensverlies als elk ander merk. Het kan zijn dat corruptie je verhindert toegang tot je bestanden te krijgen of dat je per ongeluk een of twee belangrijke documenten hebt verwijderd.
Samsung SD-kaarten zijn net zo vatbaar voor gegevensverlies als elk ander merk. Het kan zijn dat corruptie je verhindert toegang tot je bestanden te krijgen of dat je per ongeluk een of twee belangrijke documenten hebt verwijderd.
Wat de situatie ook is, je moet snel handelen om de bestanden die je hebt verloren te herstellen. Dit artikel zal je begeleiden door het herstel van de Samsung SD-kaart, zodat je je gegevens kunt terugkrijgen.
Wat Maakt Samsung SD-kaarten Anders?
Er zijn een paar bekende namen die in je opkomen als je denkt aan SD-kaartmerken. Voor velen staat Samsung bovenaan die lijst. Maar wat maakt Samsung anders dan de rest? Het komt allemaal neer op het type kaart dat je krijgt en waarvoor je het wilt gebruiken.
Samsung heeft twee hoofdtypen SD-kaarten: EVO en PRO. De verschillen tussen de twee zijn minimaal tenzij je individuele SD-kaarten van elke lijn vergelijkt, hoewel de PRO-serie meestal zwaar wordt gepromoot voor video-opnamen en weergave. Laten we de verschillen tussen elke beschikbaar Samsung EVO-geheugenkaart op de markt vergelijken:
| Samsung EVO (64GB) | Samsung EVO (128GB) | Samsung EVO (256GB) | Samsung EVO (512) | |
|---|---|---|---|---|
| Read: | Up to 100MB/s | Up to 100MB/s | Up to 100MB/s | Up to 100MB/s |
| Write: | Up to 20MB/s | Up to 60MB/s | Up to 90MB/s | Up to 90MB/s |
| Class: | 10 (UHS1) | 10 (UHS1) | 10 (UHS1) | 10 (UHS1) |
Alle Samsung EVO SD-kaarten worden geleverd met 4-proof bescherming die ervoor zorgt dat ze waterdicht, temperatuurbestendig, röntgenbestendig en magnetisch bestendig zijn. En omdat ze allemaal minimaal Speed Class 10 zijn, ondersteunen ze basis 4K UHD-opname en -weergave.
Het Snelheidsklasse verwijst naar de minimale prestaties van zowel lees- als schrijfsnelheden. Alleen omdat een SD-kaart een snelheidsklasse van 10 heeft (minimale schrijfsnelheid van 10MB/s), kan hij nog steeds goed boven dit bereik presteren.
Hoe gegevens herstellen van Samsung SD-kaart
U kunt gegevens herstellen van uw SD-kaart met Samsung SD-kaart herstelsoftware. In deze handleiding gaan we specifiek Disk Drill gebruiken omdat het een betrouwbare hersteltool is die een breed scala aan opslagmedia ondersteunt, waaronder SD-kaarten.
- Downloaden Disk Drill van de Clever Files website. Installeer het, en open het vervolgens.
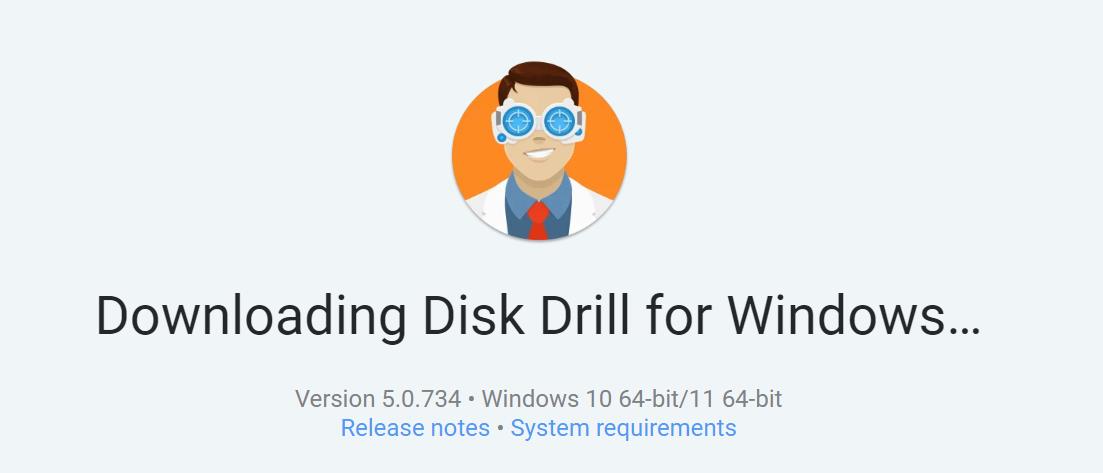
- Selecteer de Samsung SD-kaart uit de lijst en klik op Zoeken naar verloren gegevens .
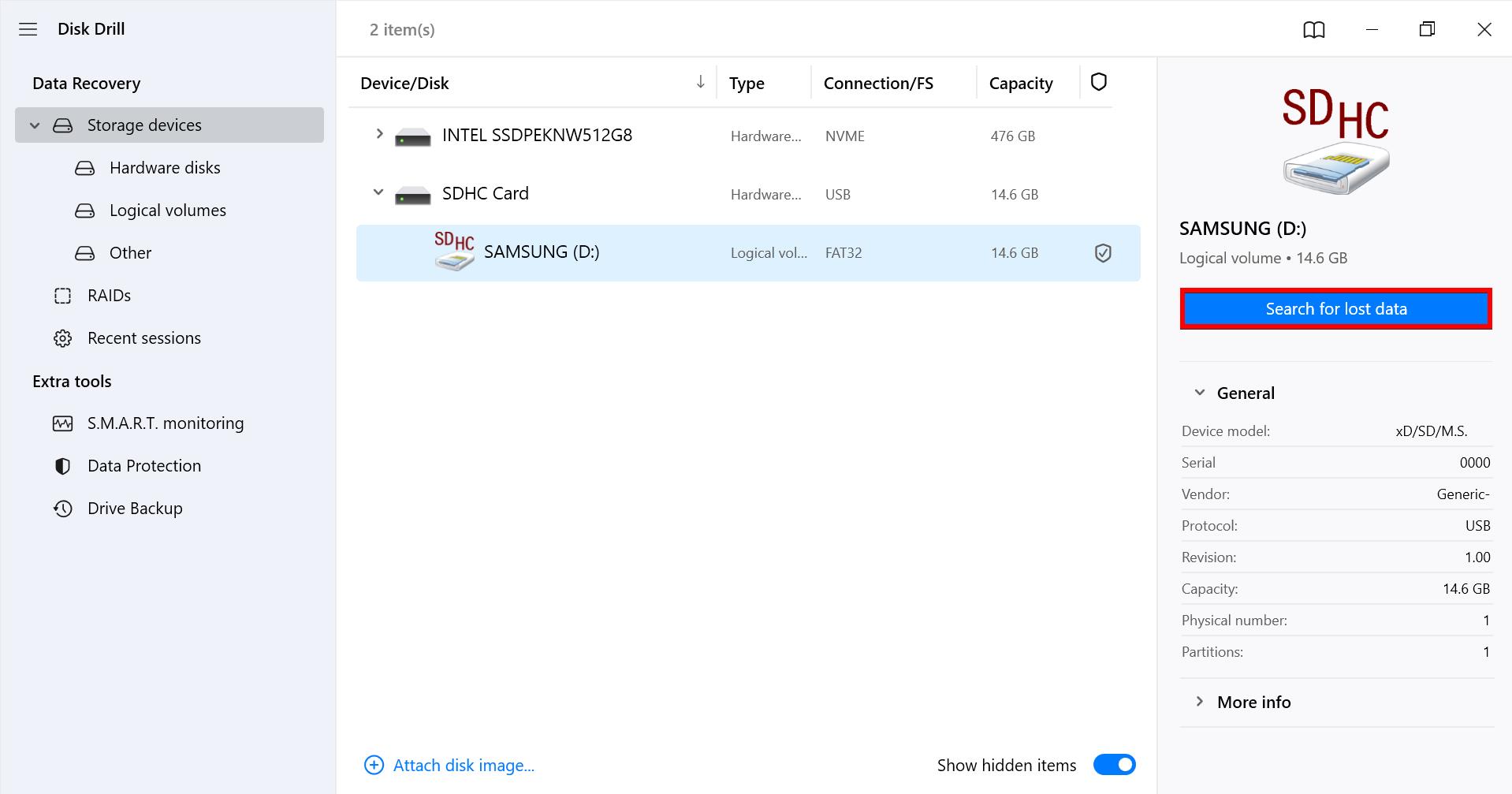
- Klik op Beoordeel gevonden items wanneer Disk Drill’s scan voltooid is.
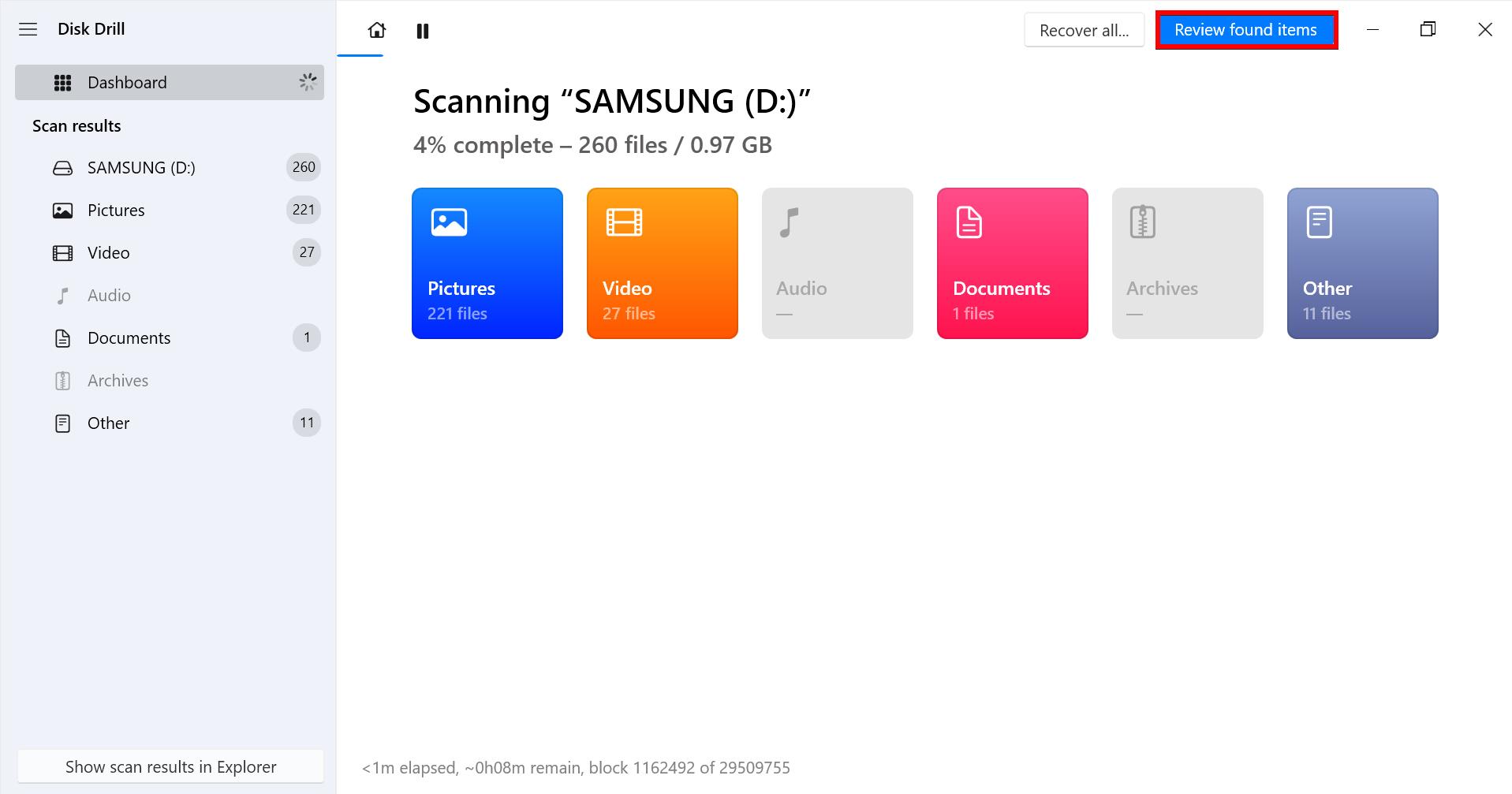
- Selecteer welke bestanden je wilt herstellen door het vakje voor elke aan te vinken. De Herstelkansen kolom geeft een indicatie van de kans op een succesvolle herstel voor dat bestand. Wanneer je klaar bent, klik op Herstellen .
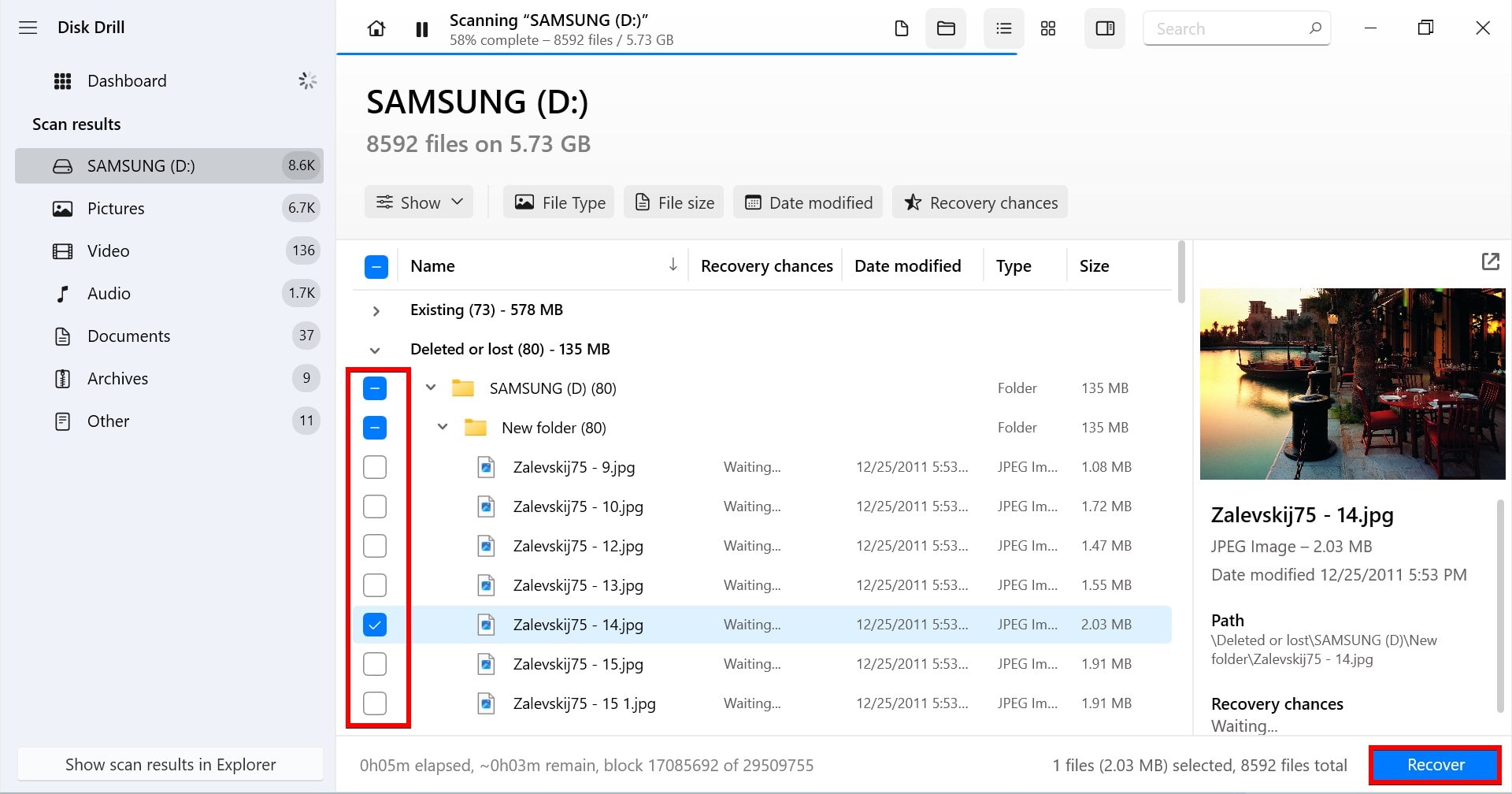
- Kies waar je de herstelde bestanden wilt opslaan. Wanneer je klaar bent, klik op Volgende .
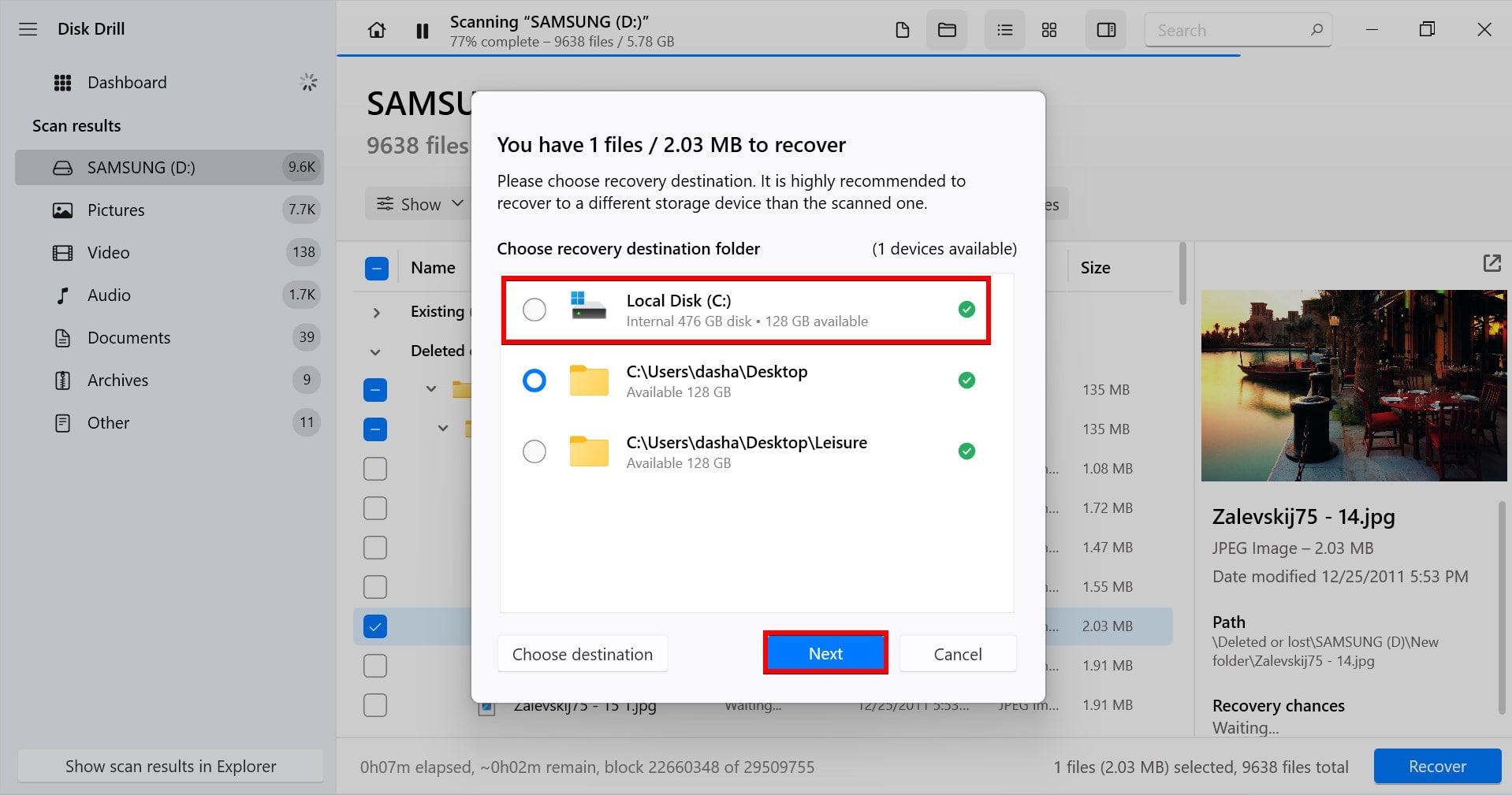
Disk Drill ondersteunt ook Mini SD en Micro SD-kaart herstel. Dus, als je Samsung micro SD-kaart beschadigd is, zorg er dan voor dat deze wordt herkend door het besturingssysteem en volg dezelfde instructies.
Hoe een beschadigde Samsung SD-kaart te repareren
Als je Samsung SD-kaart beschadigd is, kunnen je bestanden nog steeds intact zijn, ook al zijn ze niet toegankelijk. Probeer een van de volgende methoden voor herstel van corrupte SD-kaart.
Methode 1: Probeer een ander apparaat
Het probleem kan bij uw apparaat liggen in plaats van bij de Samsung SD-kaart. Om te bepalen waar het probleem vandaan komt, probeert u uw SD-kaart op een andere computer aan te sluiten om te zien of deze leesbaar is. Als u geen andere computer heeft om het mee te testen, probeer het dan in plaats daarvan aan te sluiten op de SD-kaartsleuf van uw smartphone.
Methode 2: Gebruik CHKDSK om bestandssysteeme fouten te herstellen
CHKDSK is een Windows-opdrachtregelprogramma dat gespecialiseerd is in het lokaliseren en repareren van fouten in het bestandssysteem. Als je Samsung SD-kaart is beschadigd door een probleem met het bestandssysteem, kan CHKDSK worden gebruikt om deze fouten te scannen en te repareren.
- Druk op CTRL + S en zoek naar Opdrachtprompt . Klik met de rechtermuisknop op het bovenste resultaat en klik op Als administrator uitvoeren .

- Typ chkdsk E: /r . Vervang “E” door de schijfletter die aan je Samsung SD-kaart is toegewezen. Druk op Voer in .
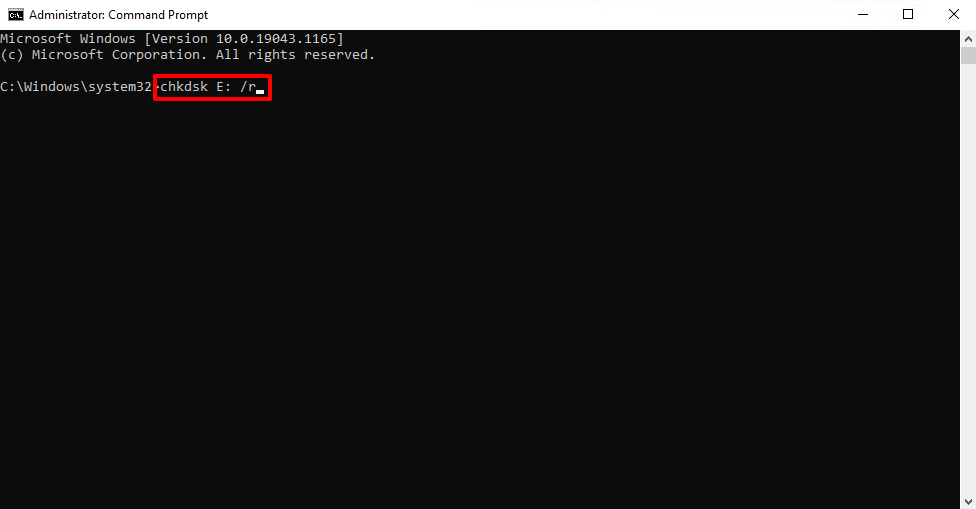
- Als je wordt gevraagd om de SD-kaart te ontkoppelen, ga hiermee akkoord. Zodra het commando is voltooid, krijg je een overzicht van wat er is gerepareerd.

CHKDSK zal op zichzelf alleen scannen op problemen met de schijf. Bij het toevoegen van de /r functionaliteit, zal het ook proberen deze fouten te corrigeren in de hoop de beschadigde SD-kaart te herstellen.
Methode 3: Wijzig de stationsletter of ken er een toe
Opdat uw besturingssysteem de SD-kaart voor een Samsung-telefoon kan vinden en openen, moet er een stationsletter worden toegewezen. Zonder een stationsletter weet het besturingssysteem niet waar het moet zoeken. Het kan ook helpen door de reeds toegewezen stationsletter te wijzigen in een nieuwe.
- Rechtsklik Begin en selecteer Schijfbeheer .
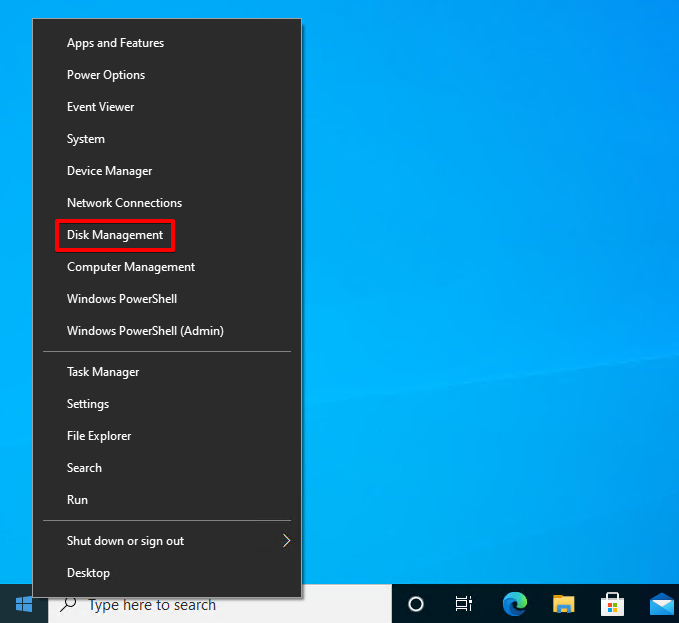
- Rechtsklik op het volume van je Samsung SD-kaart en selecteer Wijzig stationsletter en paden .
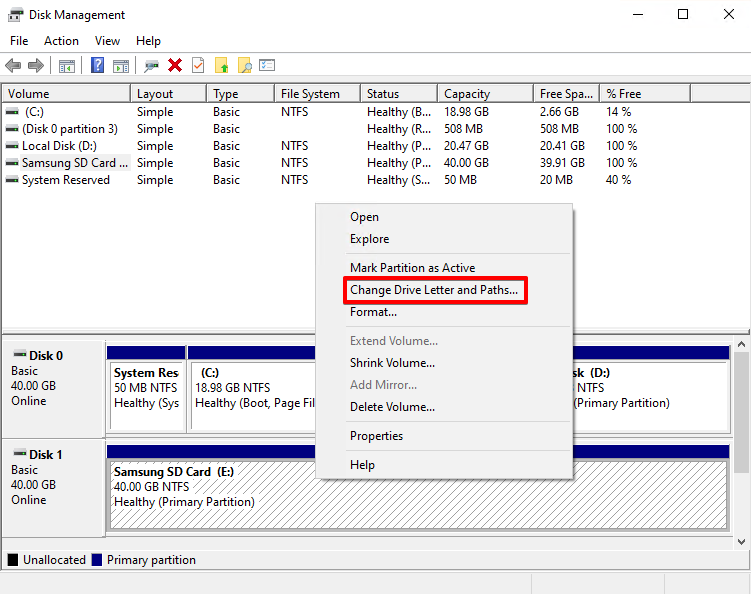
- Klik op Wijzigen . Als er geen stationsletter is, klik op Toevoegen .
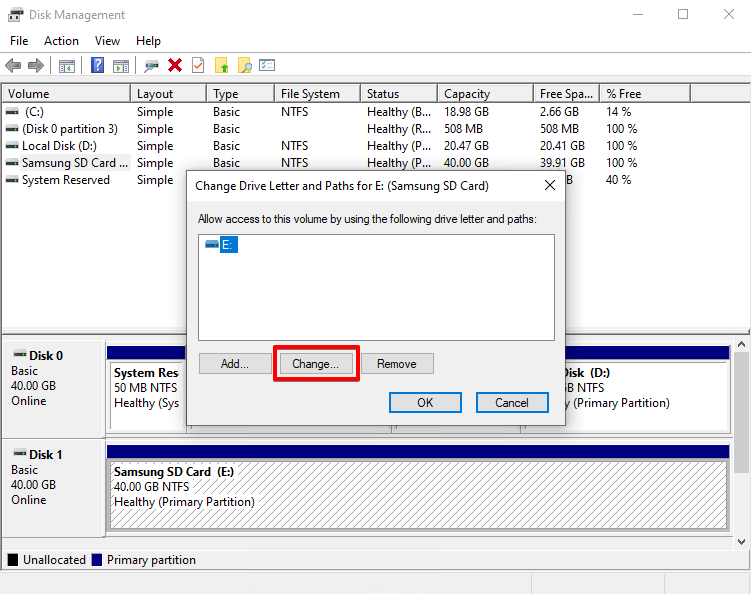
- Selecteer een stationsletter uit het drop-down menu en klik op OK .
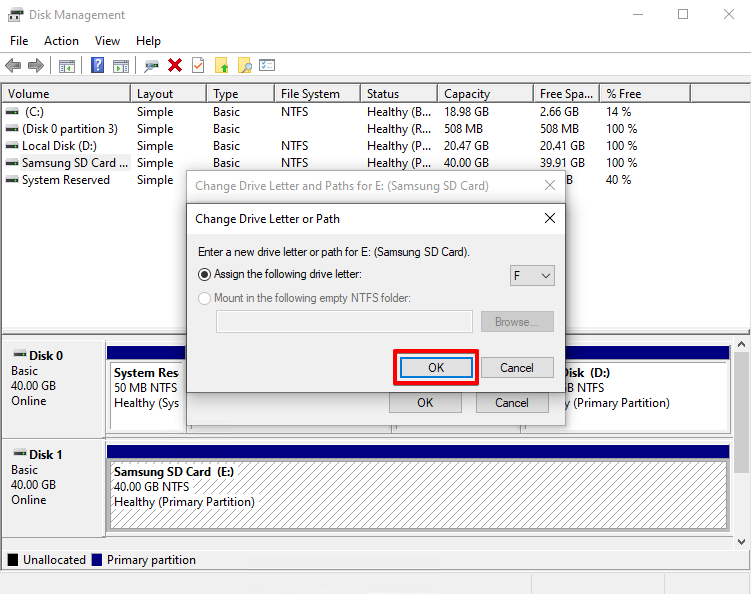
- Als er om bevestiging wordt gevraagd, klik op Ja . Klik opnieuw op OK .




