 Samsung is altijd een gigant geweest in de technologiebranche. Ze hebben onlangs zelfs hun industrie-leidende 8TB SSD, de 870 QVO, uitgebracht. Maar ondanks alle vooruitgangen in SSD-technologie blijft dataverlies een probleem waar zowel consumenten als bedrijven mee te maken hebben.
Samsung is altijd een gigant geweest in de technologiebranche. Ze hebben onlangs zelfs hun industrie-leidende 8TB SSD, de 870 QVO, uitgebracht. Maar ondanks alle vooruitgangen in SSD-technologie blijft dataverlies een probleem waar zowel consumenten als bedrijven mee te maken hebben.
In dit artikel gaan we het hebben over Samsung SSD herstel, inclusief alles van wat het is tot hoe je zelf Samsung SSD herstel kunt uitvoeren om je eigen verloren bestanden terug te krijgen.
Is het mogelijk om gegevens van een SSD te herstellen?
Ja, je kunt verwijderde bestanden van een SSD herstellen. Verwacht echter nooit een 100% garantie, vooral niet bij SSD’s. SSD’s bevatten een technologie genaamd TRIM waarmee je besturingssysteem kan communiceren welke datablocks naar je SSD kunnen worden gewist wanneer ze niet langer nodig zijn. Het doel van TRIM is om de levensduur van je SSD te verlengen. Vanwege de manier waarop deze functie werkt, als TRIM is ingeschakeld, wordt gegevensherstel praktisch onmogelijk.
Als TRIM was uitgeschakeld op het moment van dataverlies is ingeschakeld, is het mogelijk om gegevens van Samsung SSD’s te herstellen. Om jezelf de beste kans op herstel te geven, zorg ervoor dat je direct stopt met het gebruik van de getroffen schijf. Elk verder gebruik van de schijf kan verloren gegevens overschrijven, waardoor ze voorgoed worden verwijderd. Als je schijf TRIM had ingeschakeld, kun je je kansen op herstel vergroten door de SSD zo snel mogelijk te verwijderen in de hoop dat de gegevens nog niet zijn getrimd.
Hoe gegevens terughalen van een Samsung SSD
Laten we eens kijken hoe we gegevens kunnen herstellen van Samsung SSD’s door gebruik te maken van gegevensherstelsoftware of een gegevensherstelservice.
Methode 1: Herstellen met Data Recovery Software
Samsung SSD-dataherstelsoftware heeft de capaciteit om je schijf te scannen op verloren of verwijderde bestanden en deze te herstellen naar een map van jouw keuze. Er zijn veel tools op de markt die dit kunnen doen, maar niet veel van hen doen het zo goed als Disk Drill. Disk Drill is een Samsung-herstelsoftwaretool die je gegevens in slechts enkele klikken kan herstellen en bevat daarnaast extra functies die je kunnen helpen je gegevens in de toekomst te beschermen.
Volg deze stappen om Samsung SSD-gegevensherstel uit te voeren met Disk Drill:
- Downloaden en installeer Disk Drill. Installeer het niet op de getroffen Samsung SSD.
- Selecteer de getroffen Samsung SSD, klik dan op Zoeken naar verloren gegevens .
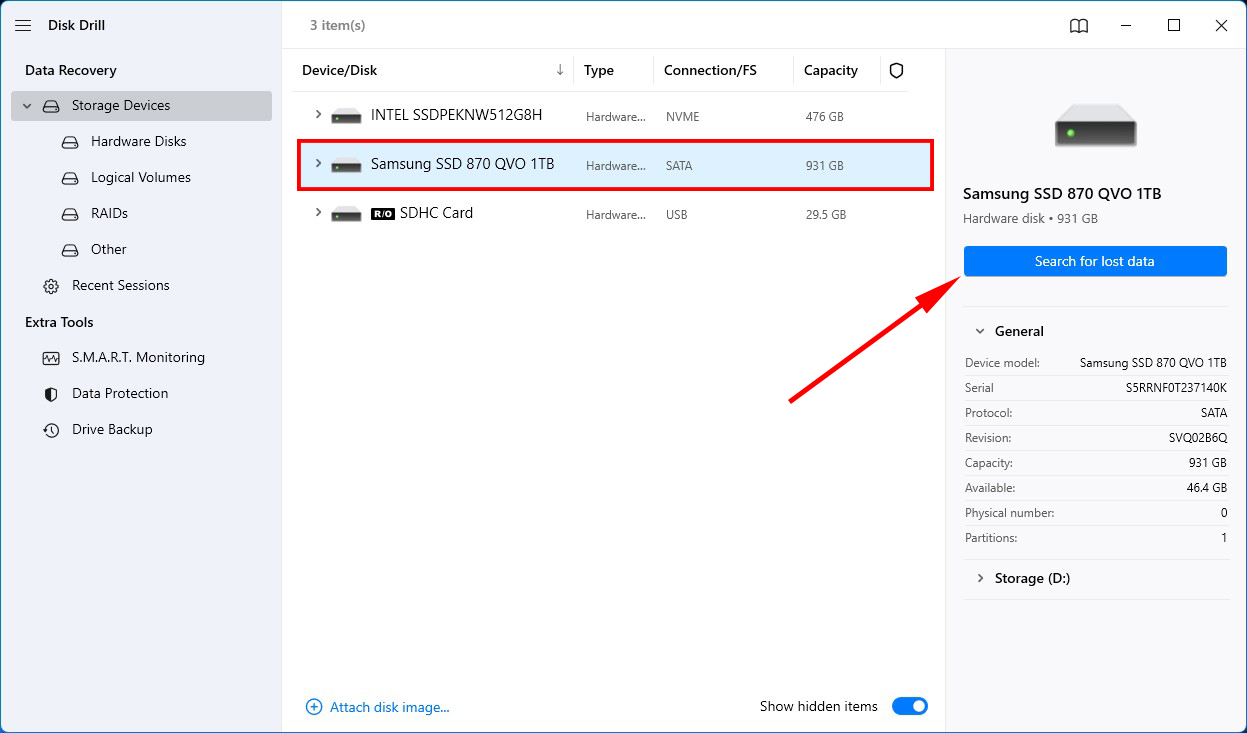
- Klik op Items gevonden review wanneer de scan voltooid is.
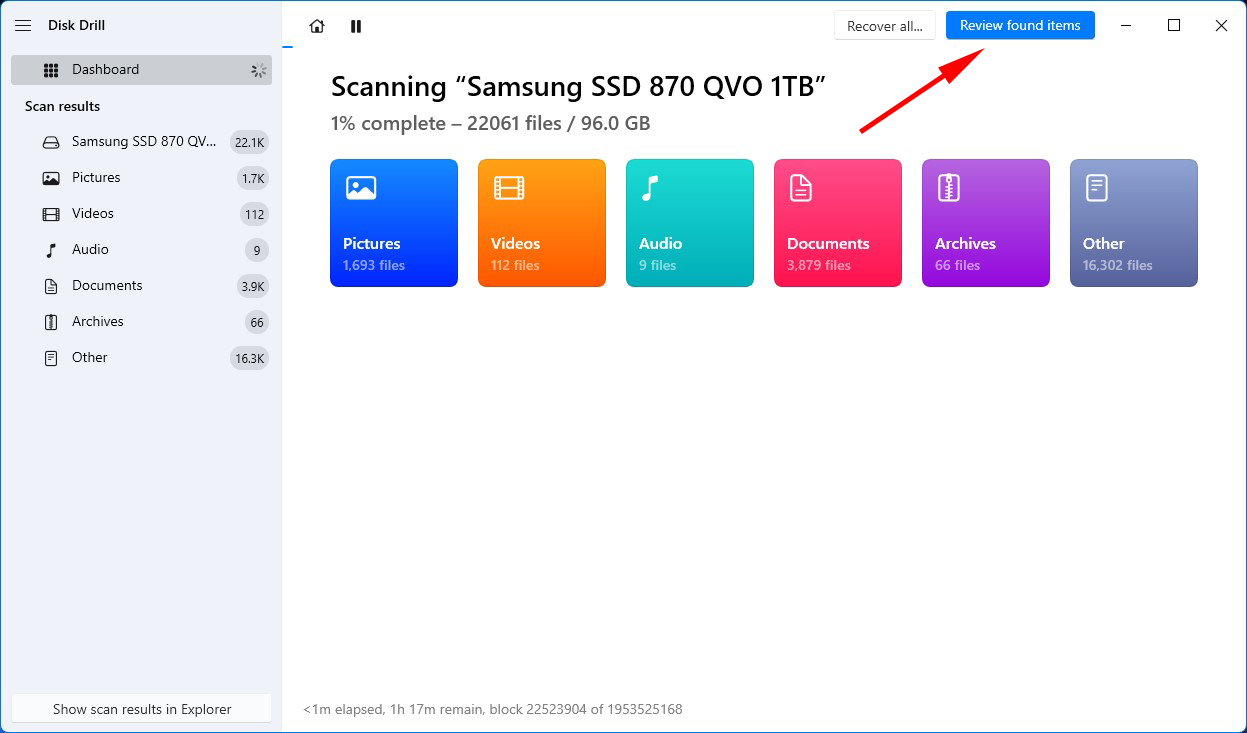
- Selecteer de bestanden die je wilt herstellen. Bekijk je bestanden van tevoren door er dubbel op te klikken om het voorvertoningspaneel te openen. Klik op Herstellen wanneer je klaar bent.
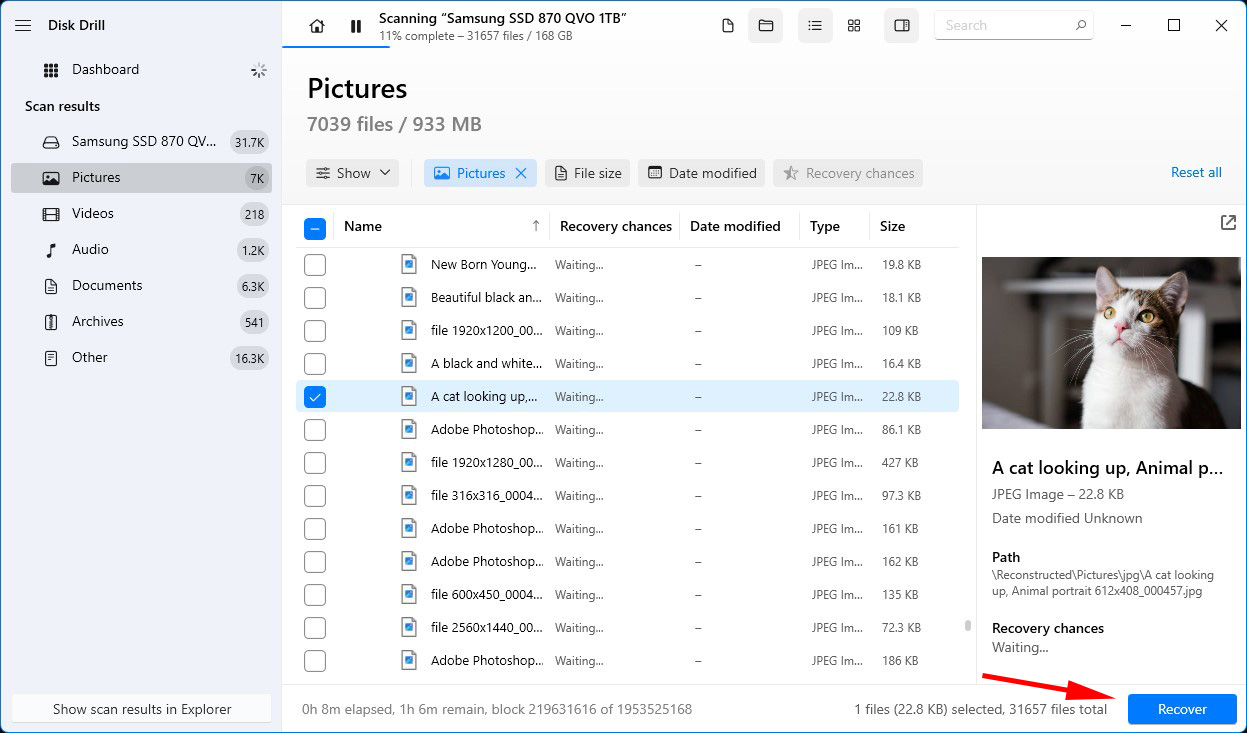
- Kies een uitvoerlokatie. Zorg ervoor dat dit niet op dezelfde getroffen Samsung SSD is. Klik op Volgende wanneer je klaar bent om herstel te voltooien.
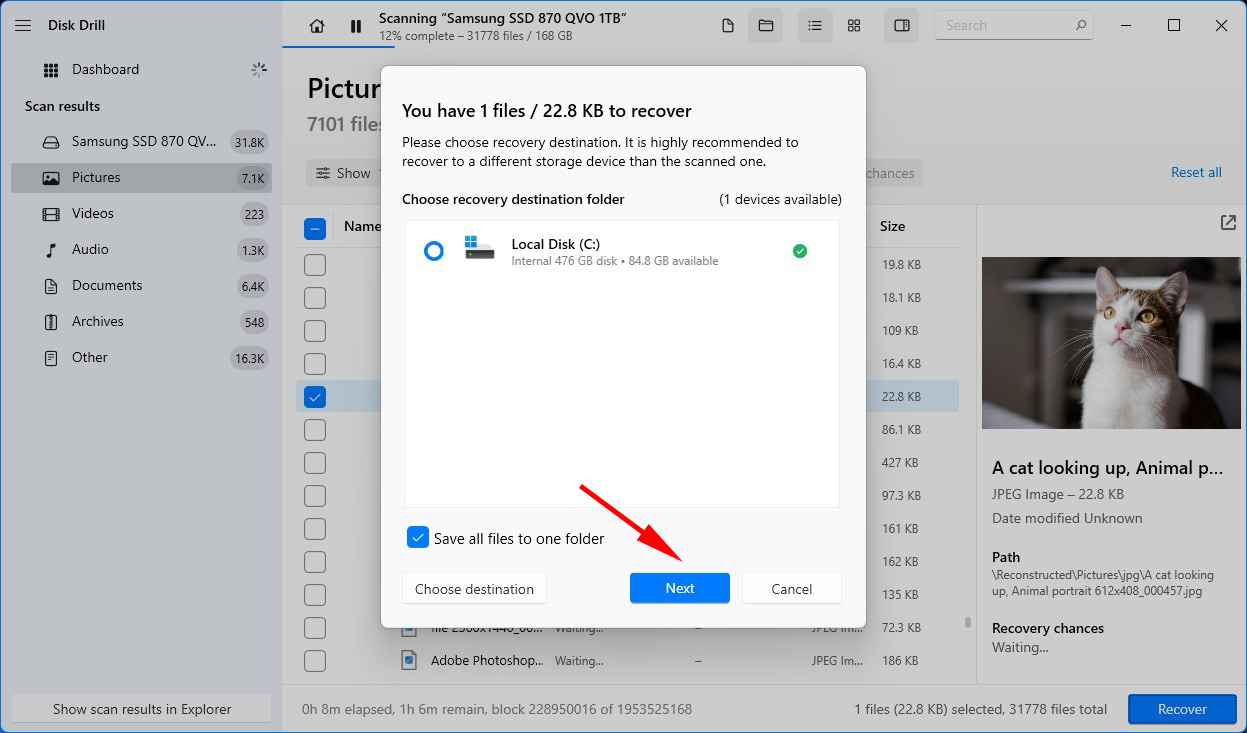
Methode 2: Herstellen met Data Recovery Service
Gegevensherstelsoftware, hoewel nuttig in veel situaties, kan niet altijd effectief uw gegevens herstellen. Er zijn gevallen waarin gegevensherstelsoftware tekortschiet, zoals wanneer uw Samsung SSD fysiek beschadigd is. In deze gevallen moet u in plaats daarvan vertrouwen op een gegevensherstelprofessional om uw gegevens te herstellen.
Een gegevensherstelservice heeft de mogelijkheid om verwijderde gegevens van de SSD te herstellen met een groter succesniveau. Het maakt gebruik van de diensten van gegevensherstelprofessionals die industriële apparatuur gebruiken om de schijf nauwkeurig te onderzoeken om de schade te bepalen en hoe specifiek de gegevens van uw schijf kunnen worden hersteld.
Hier is een kort overzicht van hoe het proces eruitziet:
- Vul een werkorder in met uw gegevens en stuur deze, samen met uw Samsung SSD, naar het dataherstelteam.
- U ontvangt bericht van een expert met een schatting van de kosten, waarna u bevestiging geeft.
- Uw gegevens worden hersteld en teruggestuurd naar u op een DVD, flash, of externe harde schijf.
Veelvoorkomende Redenen voor Gegevensverlies van een Samsung SSD
In de meeste gevallen lijkt dataverlies willekeurig te gebeuren. Bijvoorbeeld, op een dag start je je computer op en merk je dat je harde schijf wordt niet weergegeven ontbreekt. Hier zijn enkele veelvoorkomende redenen waarom je gegevens verdwijnen op Samsung SSDs:
| Reden | Omschrijving |
| 📁 Bestand of bestandsysteem beschadiging | Wanneer een bestand beschadigd raakt, kan het niet meer geopend of benaderd worden. Wanneer een heel bestandsysteem beschadigd raakt, kan de schijf niet opstarten en heb je mogelijk geen toegang meer tot je gegevens. |
| 🧹 Per ongeluk formatteren | Formatteren verwijdert alle gegevens op de schijf die wordt geformatteerd. Als je per ongeluk de verkeerde schijf hebt geformatteerd of een fout hebt gemaakt bij het formatteren, is de kans op gegevensverlies extreem groot. |
| 💥 Fysieke schade | Hoewel SSD’s duurzamer zijn dan harde schijven, kunnen ze nog steeds beschadigen. Fysieke schade kan delicate componenten en connectoren breken die nodig zijn voor de goede werking van de schijf. |
| 🦠 Virusaanval | Malware komt in vele vormen. Het is niet ongebruikelijk dat virussen de gegevens op je schijf aanvallen, waardoor deze onbruikbaar wordt vanwege beschadiging of versleuteling. |
Veelgestelde vragen
- Rechtsklik Starten en open Windows PowerShell (Beheerder) .
- Typ chkdsk D: /f /r . Vervang D: met je schijfletter.




