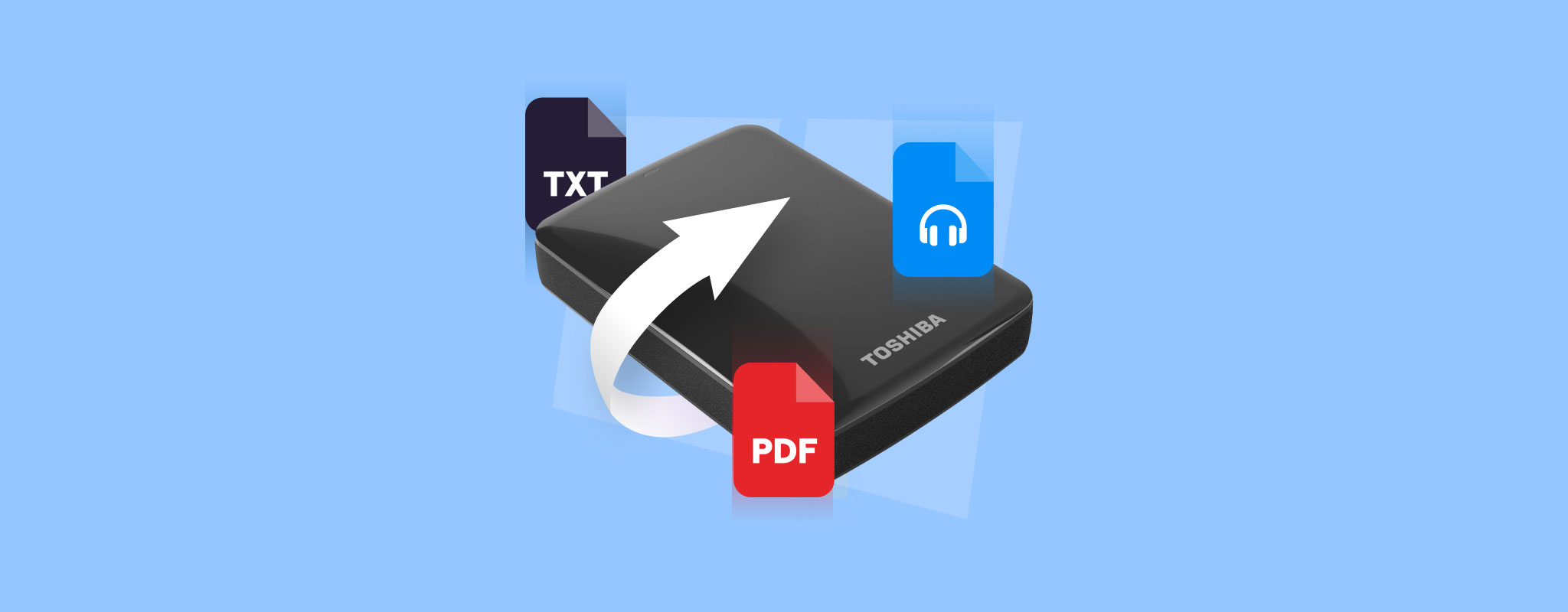 Toshiba is een van de langst bestaande elektronicabedrijven in Japan, die een breed scala aan zowel industriële als consumentenproducten aanbiedt. Ze hebben ook hun naam gevestigd in de harde schijf niche, door het ontwikkelen van interne en externe apparaten. Hoewel hun schijven synoniem zijn geworden met betrouwbaarheid, zijn ze niet precies onfeilbaar tegen gegevensverlies in verschillende scenario’s.
Toshiba is een van de langst bestaande elektronicabedrijven in Japan, die een breed scala aan zowel industriële als consumentenproducten aanbiedt. Ze hebben ook hun naam gevestigd in de harde schijf niche, door het ontwikkelen van interne en externe apparaten. Hoewel hun schijven synoniem zijn geworden met betrouwbaarheid, zijn ze niet precies onfeilbaar tegen gegevensverlies in verschillende scenario’s.
In deze gids helpen we je te bepalen of de bestanden op je apparaat daadwerkelijk kunnen worden teruggehaald. We helpen je ook om bestanden van Toshiba harde schijven op de meest effectieve manier mogelijk te herstellen.
Kun je bestanden terughalen van een Toshiba externe harde schijf
De oorzaak van het gegevensverlies op je Toshiba externe harde schijf speelt direct een rol bij de vraag of de verloren bestanden al dan niet herstelbaar zijn. Hieronder staat een lijst van enkele veelvoorkomende gegevensverlies scenario’s, evenals de waarschijnlijkheid van herstel van bestanden. Houd er rekening mee dat het gebruik van gegevensherstelsoftware om verloren bestanden te herstellen, voornamelijk afhangt van het feit of het apparaat met de juiste schijfcapaciteit wordt weergegeven in de Windows Schijfbeheer tool.
| Gegevensverlies scenario | Herstelbaarheid |
| 🧹 Per ongeluk Verwijderde Bestanden | Je kunt verwijderde bestanden van een Toshiba externe harde schijf herstellen met behulp van effectieve dataherstelsoftware, mits de bestanden op het apparaat nog niet overschreven zijn. |
| 📝 Vervroegd Formatteren van de Schijf | Net als bij de meeste opslagapparaten kunnen Toshiba externe schijven worden geformatteerd met behulp van een “Snelle” of “Volledige” methode. “Snelle” formatteeropties wissen alle gegevens van de schijf terwijl ze een nieuw bestandssysteem opzetten. De gewiste bestanden blijven echter op de schijf tot ze worden overschreven en kunnen worden gered met behulp van een dataherstelprogramma. |
| 📂 Bestands- of Schijfcorruptie | Gecorrumpeerde bestanden kunnen soms worden gerepareerd met bepaalde tools, maar meestal kunnen ze alleen worden hersteld als je een back-up hebt. Wat betreft een gecorrumpeerde Toshiba externe harde schijf kan Windows vragen dat je het apparaat formatteert voordat je het gebruikt, waardoor je al je gegevens verliest. Sommige top dataherstelprogramma’s – zoals Disk Drill – kunnen bestanden ophalen van gecorrumpeerde externe harde schijven zonder een format uit te voeren. |
| 🔄 Fouten bij het Overzetten van Bestanden | Als je een fout tegenkomt bij het overzetten van bestanden naar of van je Toshiba externe harde schijf, is er een kans dat de bestanden beschadigd raken in het proces. In deze gevallen kun je mogelijk gegevens herstellen van Toshiba externe harde schijven met behulp van een dataherstelprogramma. |
| 🔨 Fysieke Schade | Voor kapotte Toshiba externe harde schijven als gevolg van fysieke schade moet je de hulp van een dataherstel specialist inroepen. |
Hoe gegevens herstellen van Toshiba externe harde schijf
De meest effectieve doe-het-zelf manier om bestanden van Toshiba harde schijven te herstellen is door gebruik te maken van een eersteklas data herstelprogramma. Disk Drill wordt beschouwd als een van de beste Toshiba harde schijf herstelsoftware, met snelle scantijden, uitstekende herstelpercentages en een reeks nuttige functies, zoals:
- Compatibiliteit met alle belangrijke bestandsystemen, zoals FAT32, exFAT, NTFS en APFS.
- Ondersteuning voor een reeks verschillende bestandstypen voor audio, video, afbeeldingen, archieven en meer.
- Een Byte-to-byte backupfunctie waarmee je een kopie van je Toshiba externe harde schijf kunt maken om gegevens van te herstellen.
Bovendien heeft Disk Drill een gratis proefversie waarmee je alle functies van de software kunt uitproberen zolang je binnen de herstelgrens van 500MB blijft. Daarna moet je investeren in het programma om doorgaan met het terughalen van bestanden. Hier lees je hoe je gegevens kunt herstellen van Toshiba externe harde schijven met Disk Drill:
Uw Toshiba Externe Harde Schijf Back-uppen
Om verlies van aanvullende gegevens op uw Toshiba externe harde schijf te voorkomen, is het beste wat u kunt doen een back-up van het apparaat te maken en in plaats daarvan de bestanden daaruit te herstellen. Gelukkig heeft Disk Drill een functie die precies dat doet.
Om een back-up van uw externe Toshiba harde schijf te maken, volgt u eenvoudig de onderstaande stappen:
- Ga eerst naar de Cleverfiles-website en downloaden het installatiebestand voor Disk Drill.
- Voer vervolgens het gedownloade bestand uit en installeer het programma.
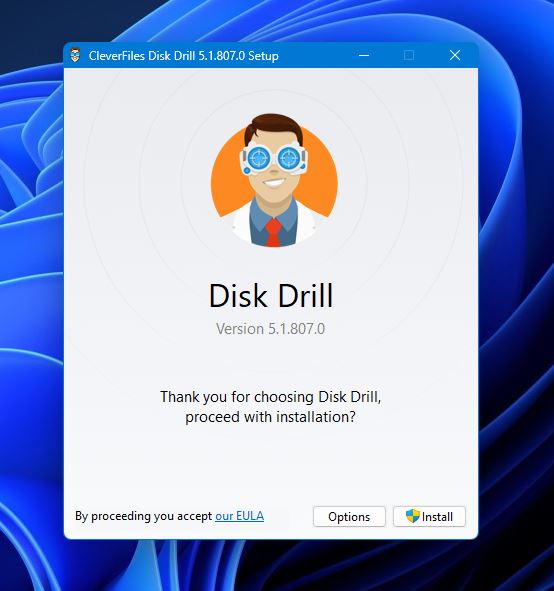
- Nadat het is geïnstalleerd, start u Disk Drill en klikt u op Drive Backup in het paneel aan de linkerkant van het venster. Selecteer daar je Toshiba externe schijf uit de lijst met beschikbare apparaten en klik op de Byte-to-byte Backup-knop in de rechterbovenhoek.
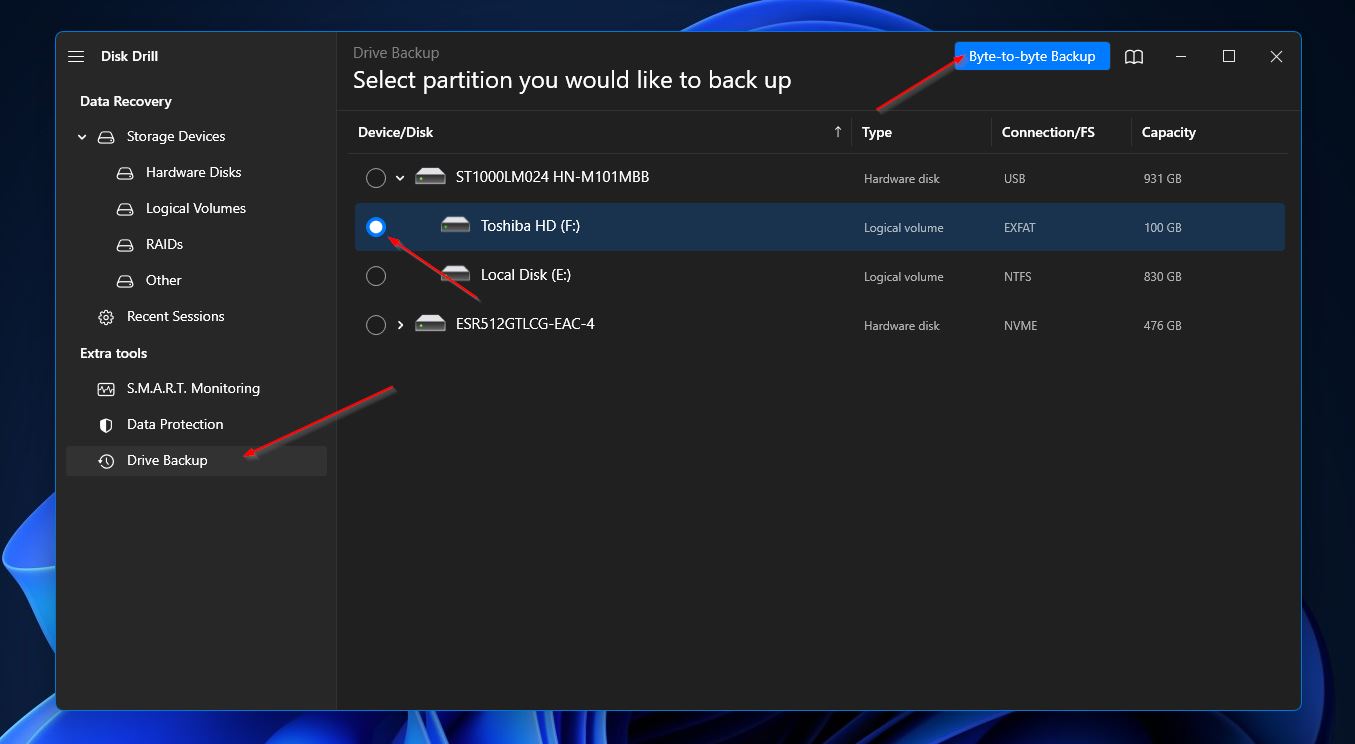
- Bij het klikken verschijnt een pop-up waarin je de details van de back-up kunt bepalen, inclusief bestandsnaam, type, pad, enz. Klik op OK wanneer je klaar bent om de back-up te maken.
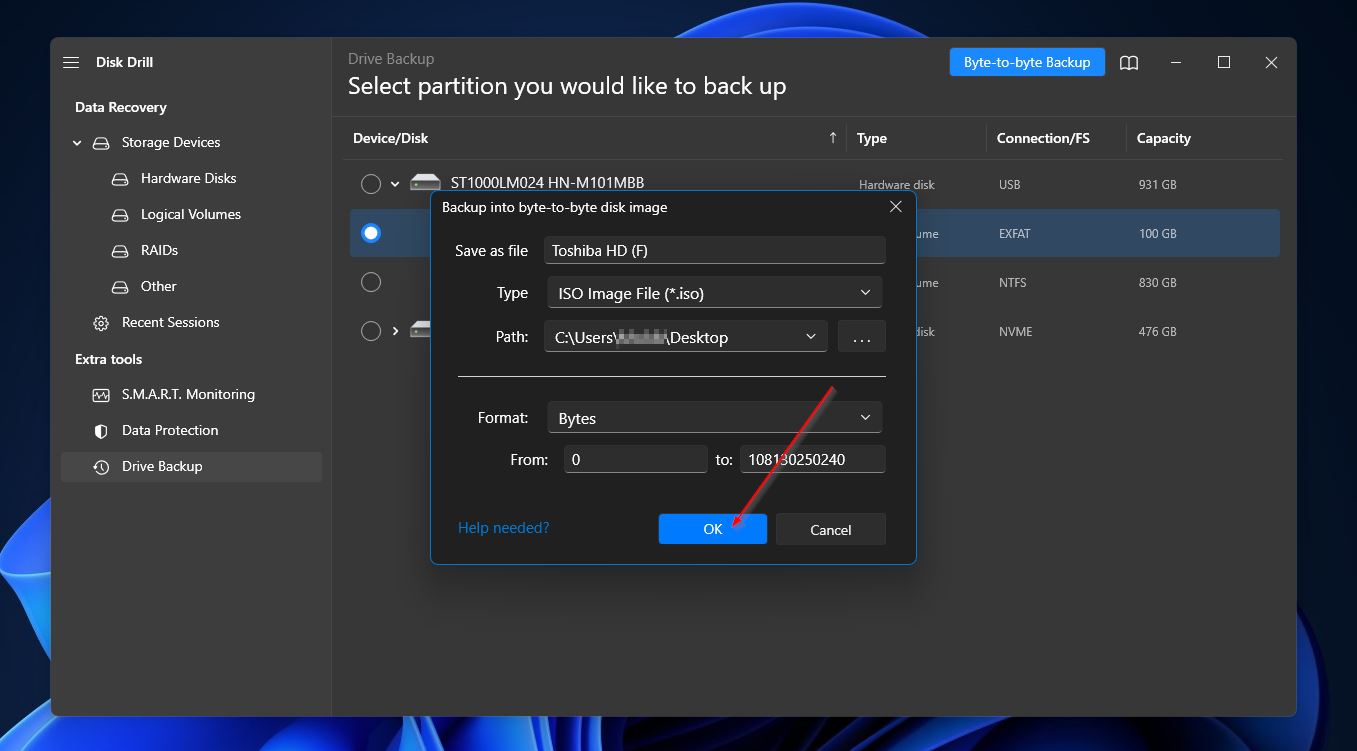
- Disk Drill begint met het maken van de back-up en je zou een voltooiingsbericht moeten ontvangen zodra dit is voltooid.
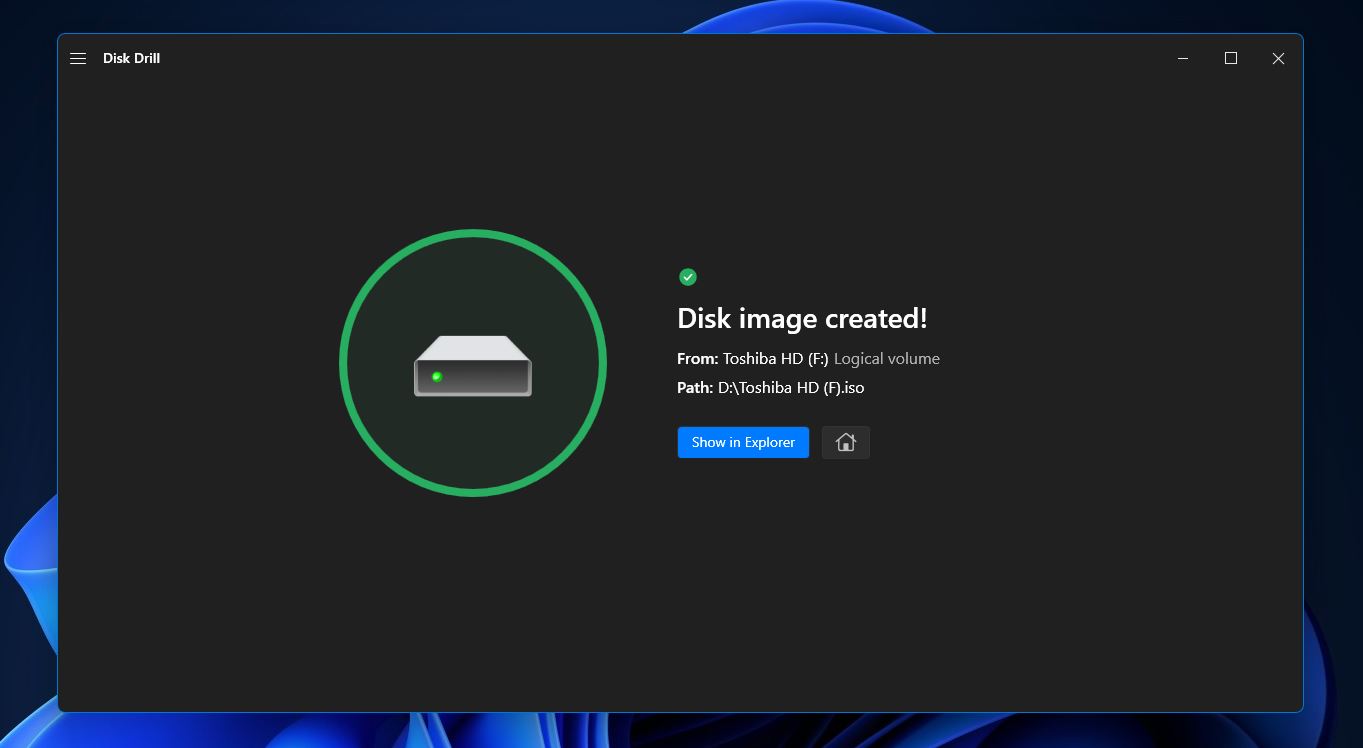
Gegevens herstellen van uw Toshiba externe harde schijf
Nu je een back-up hebt gemaakt, ben je klaar om bestanden te herstellen van de Toshiba externe harde schijf. Dit is wat je moet doen:
- Om te beginnen, klik op Opslagapparaten in het paneel aan de linkerkant van het venster en klik op de optie Schijfkopie koppelen onderaan het venster.
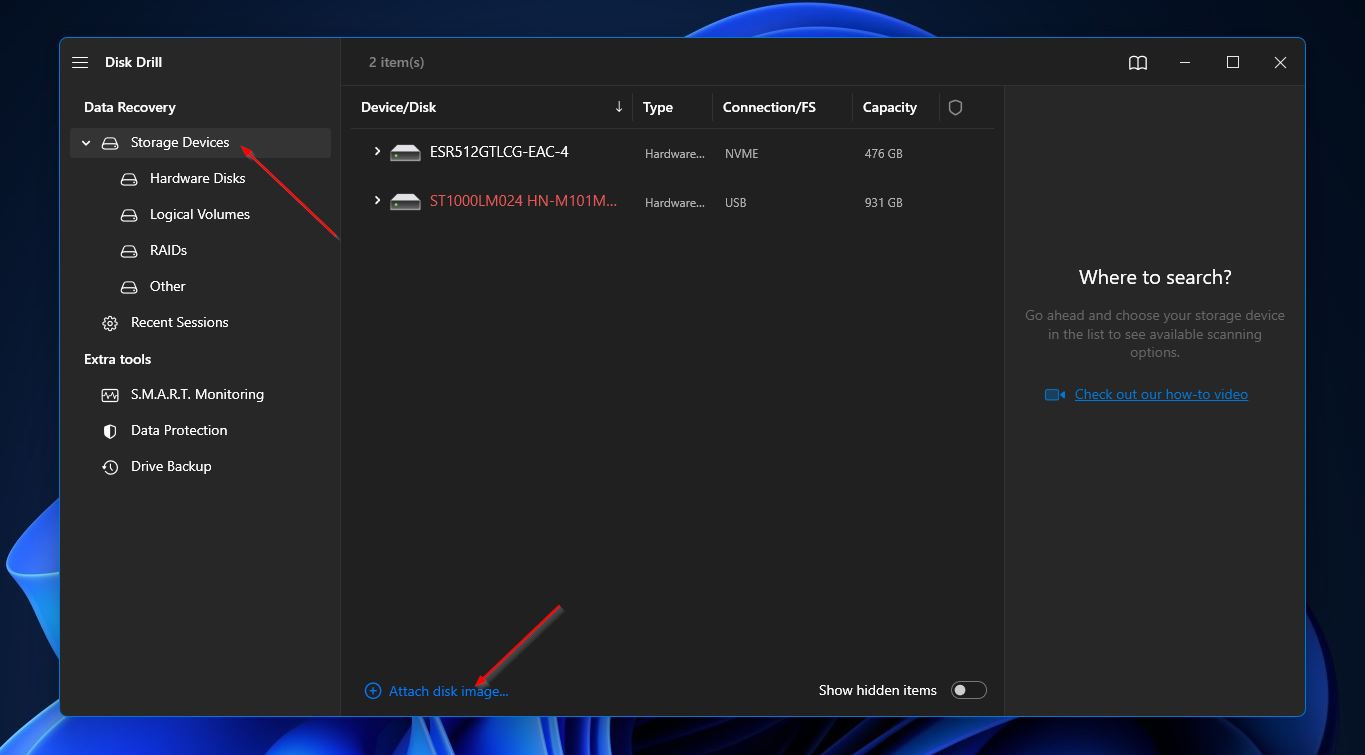
- Navigeer vervolgens naar de backup die je in de vorige stap hebt gemaakt, selecteer deze en klik op de knop Openen.
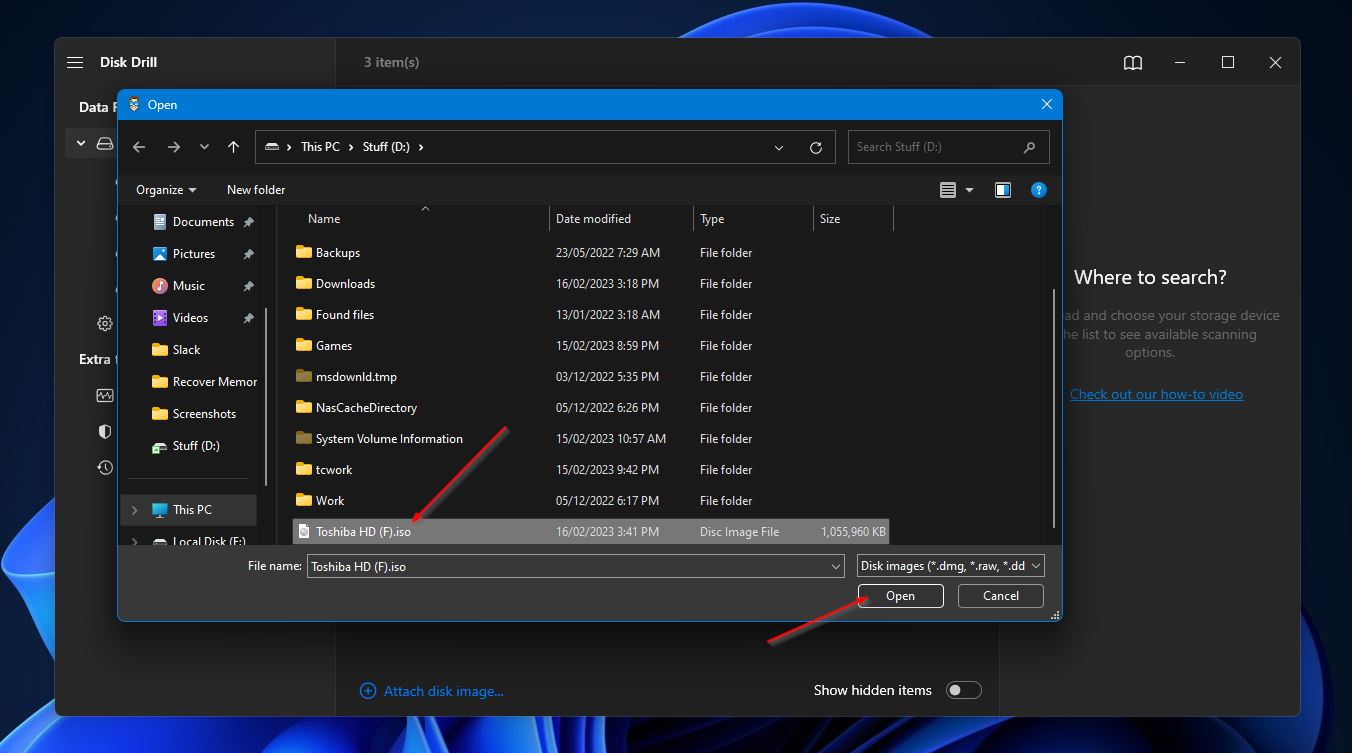
- De backup zou nu moeten verschijnen in de lijst met beschikbare opslagapparaten. Selecteer de backup en klik op de knop Zoeken naar verloren gegevens.
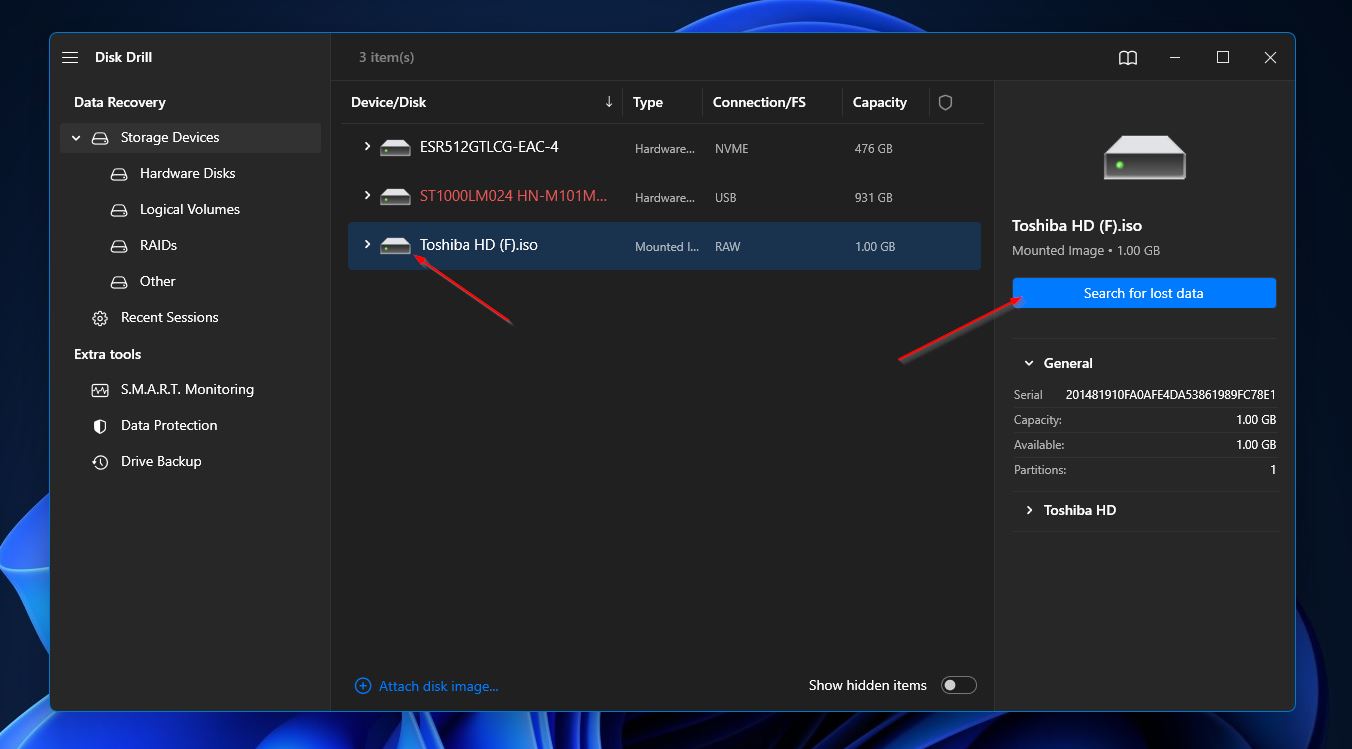
- Disk Drill zal nu de backup van je Toshiba harde schijf scannen. Terwijl het scannen vordert, kun je op de knop Gevonden items bekijken in de rechterbovenhoek klikken om een overzicht te krijgen van de tot nu toe gevonden bestanden. Anders kun je wachten tot de scan voltooid is, waarna je op dezelfde knop kunt klikken om naar het resultatenscherm te gaan.
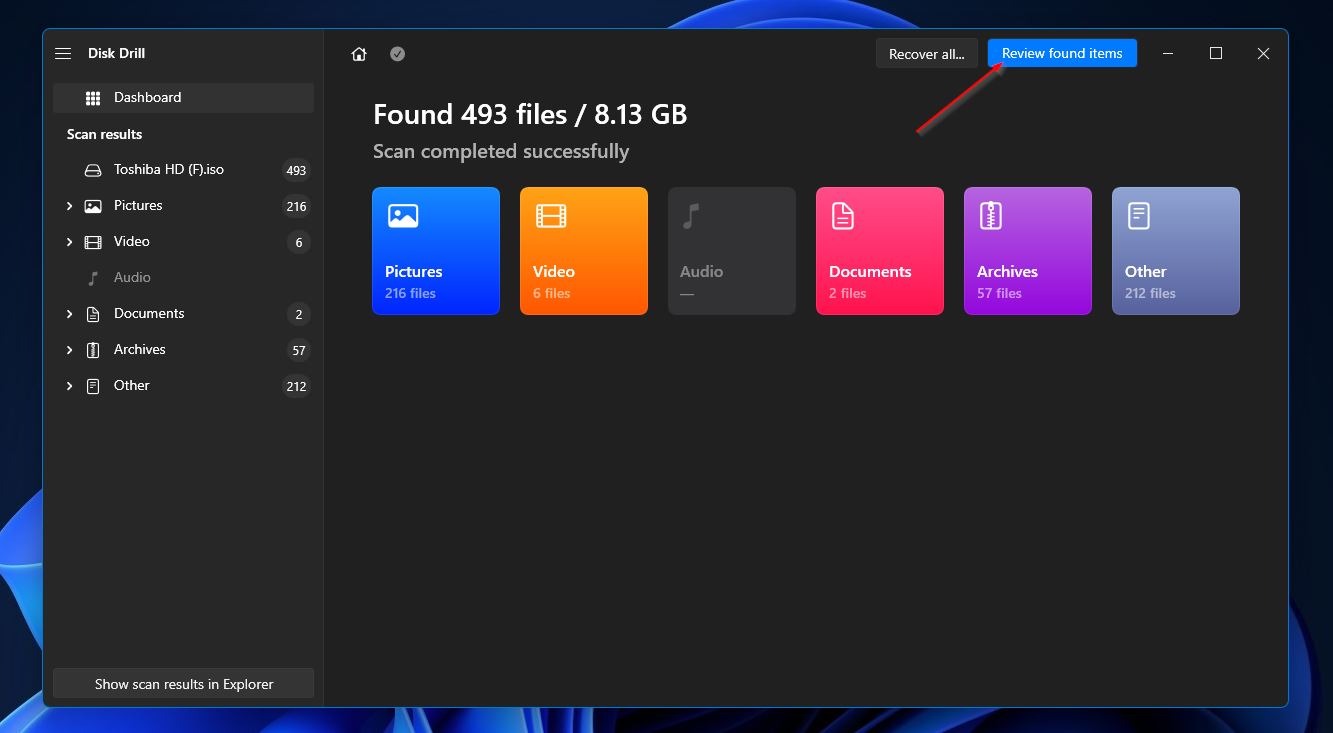
- Wanneer je op het resultatenscherm bent, blader je door de lijst totdat je de bestanden vindt die je wilt terughalen. Je kunt dit verfijnen door een categorie uit het paneel aan de linkerkant van het venster te kiezen, of je kunt de zoekfunctie in de rechterbovenhoek gebruiken. De zoekbalk ondersteunt bestandsnamen en zelfs extensies. Wanneer je de bestanden hebt gevonden die je zoekt, kun je ze markeren door het selectievakje naast de bestandsnaam aan te vinken. Klik op de knop Herstellen wanneer je klaar bent om verder te gaan.
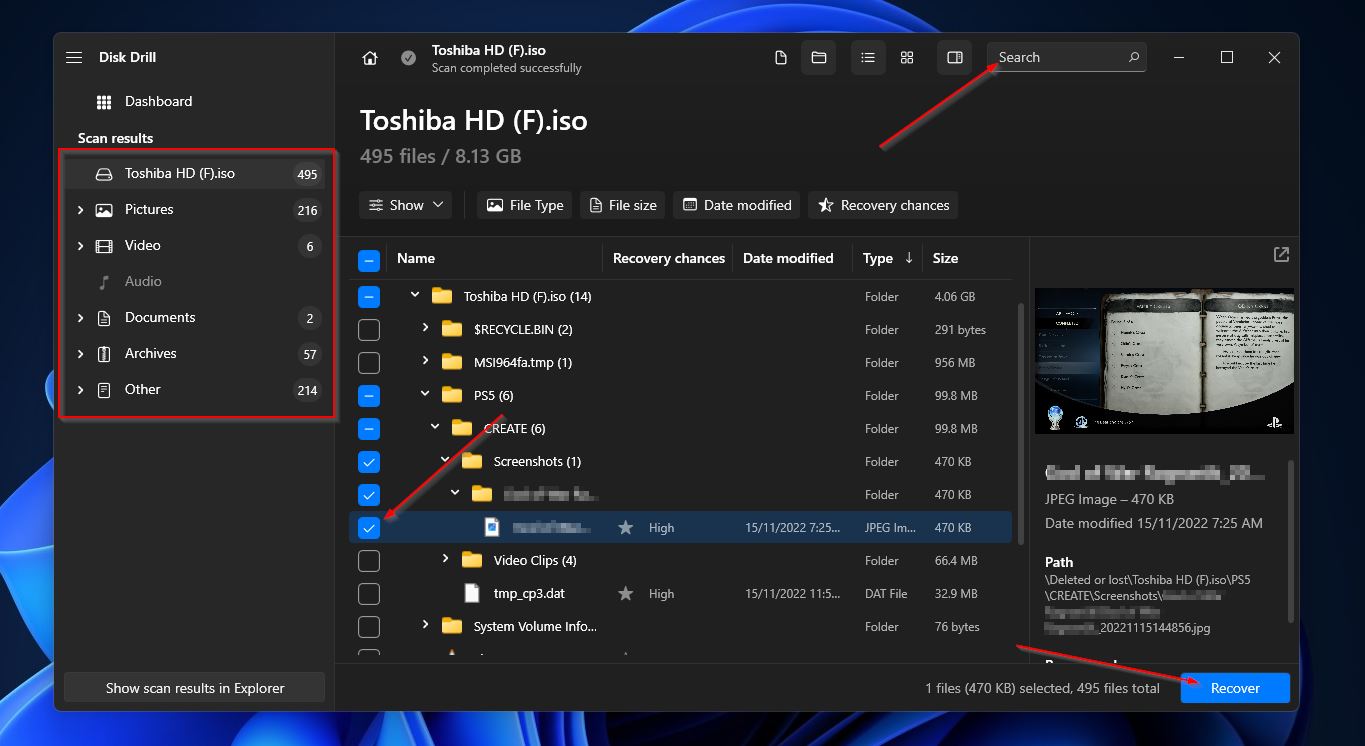
- Daarna verschijnt een pop-up waarin je de bestemming van je herstelde bestanden moet kiezen. Klik op Volgende om te beginnen met het terughalen van je bestanden.
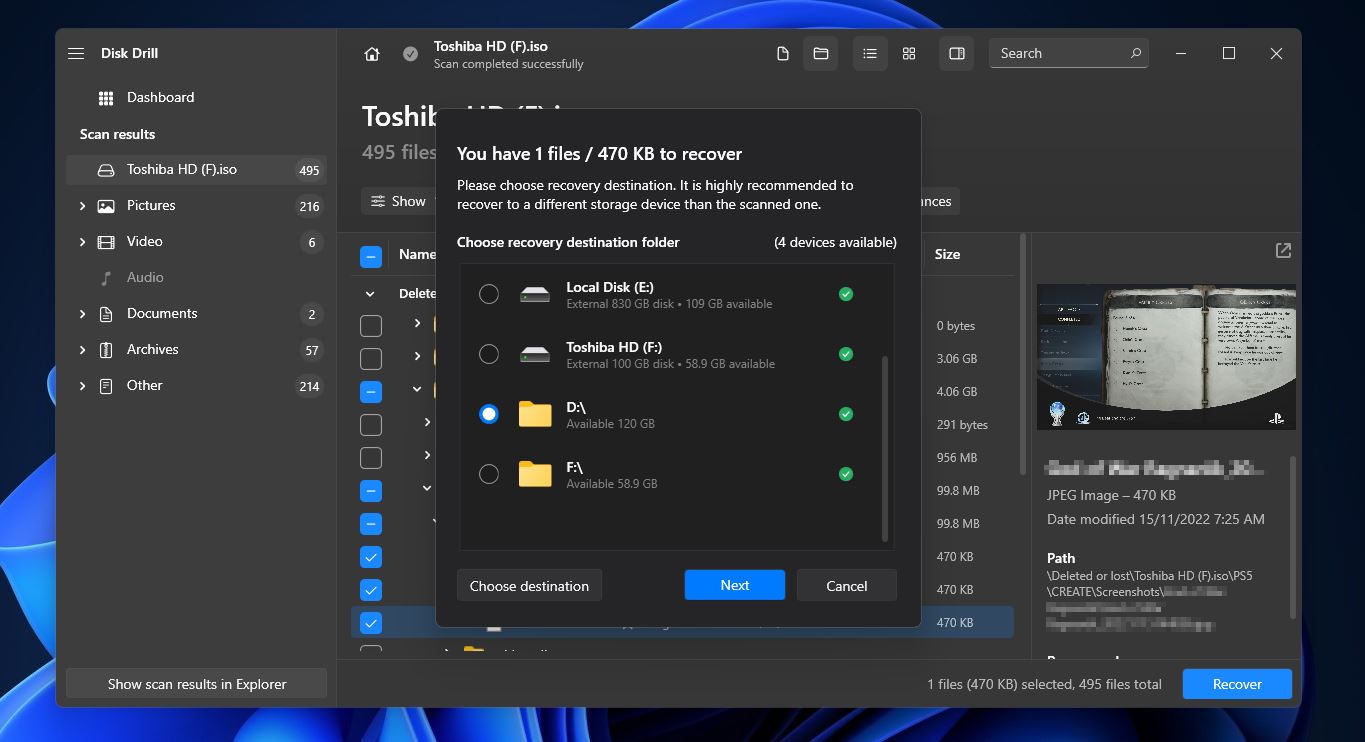
- Wanneer de redding van de Toshiba externe harde schijf is voltooid, zie je een voltooingsbericht met een knop met het label “Herstelde gegevens in Verkenner weergeven.” Klik hierop als je direct naar je teruggehaalde bestanden wilt gaan.
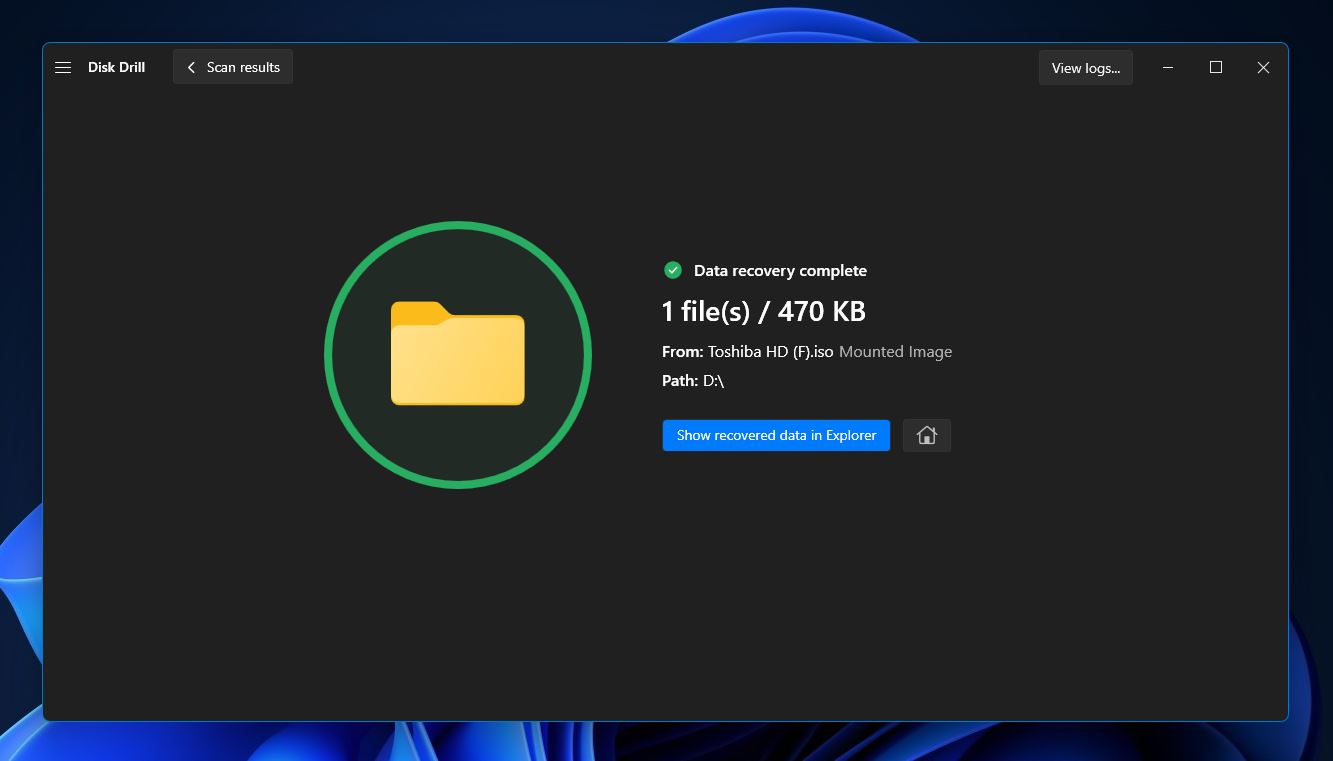
Wat te Doen als Toshiba Externe Harde Schijf niet Verschijnt
Hier zijn een paar dingen die je kunt proberen als je Toshiba externe harde schijf niet verschijnt in Verkenner.
- Zorg ervoor dat het apparaat goed is aangesloten op uw computer en dat het indien nodig is ingeschakeld.
- Probeer het station aan te sluiten op een andere USB-poort op uw computer om te zien of het probleem bij de poort ligt. U kunt ook de kabel vervangen door een nieuwe om te controleren of dat het probleem is.
- Geef uw computer een snelle herstart. Er zijn verrassend veel problemen die op die manier kunnen worden opgelost.
- Als uw Toshiba externe harde schijf nieuw is, is er een kans dat het moet worden geïnitialiseerd via de Windows Schijfbeheer-tool.
- Soms kan een harde schijf een stationsletter missen, waardoor het apparaat niet goed verschijnt in Verkenner. Ken het gewoon een stationsletter toe in Schijfbeheer.
- Als niets anders werkt, lost het formatteren van de harde schijf dit probleem vaak op.
Conclusie
Mensen gebruiken externe harde schijven van Toshiba vanwege hun kwaliteitsprestaties en stevige constructies, maar ze zijn net zo vatbaar voor dataverlies als andere opslagapparaten. Het goede nieuws is dat je vaak bestanden kunt herstellen van Toshiba externe harde schijven, afhankelijk van de situatie, door een geavanceerd datatherstelprogramma te gebruiken, zoals Disk Drill. En als je problemen hebt met je externe schijf die niet op je computer verschijnt, kun je de bovengenoemde oplossingen proberen.
FAQ:
- Sluit deze aan op uw computer via USB.
- Druk op de toetsen Ctrl + E op uw toetsenbord om een venster van Verkenner te openen en selecteer Deze pc in het paneel aan de linkerkant van het venster.
- Uw Toshiba externe harde schijf zou in de lijst met beschikbare opslagapparaten moeten verschijnen.




