
Å partisjonere en harddisk har mange fordeler. Dette inkluderer muligheten til å kjøre mer enn ett operativsystem på en enkelt datamaskin, muligheten til å ha en partisjon for mer konfidensielle data mens den andre kan være mer uformell, eller du kan ha flere personer som bruker den samme datamaskinen og vil at dataene dine skal holdes adskilt.
Uansett hva tilfellet måtte være, vil sletting av en partisjon også slette alle data som er på den. Du kan ha slettet en partisjon og deretter innsett at du ikke burde ha gjort det, ettersom det var viktige filer på den. Kan du gjenopprette en slettet partisjon? Det korte svaret er ja!
Hvorfor partisjonen kan bli slettet
De fleste ganger når en partisjon mangler eller slettes, er det ikke gjort av brukeren, men er årsaken til en annen type hendelse. De vanligste og hovedårsakene til at partisjonen din enten kan ha blitt tapt eller ikke vises lenger, er:
| Årsak | Beskrivelse |
| 👤 Utilsiktet sletting | Hvis du ikke er sikker på hva du gjør, eller hvis du gjør raske justeringer i Disk Management eller DiskPart og gjør en feil, kan du ende opp med å utilsiktet slette partisjonen helt. |
| 🗃️ Partisjoneringsfeil | Mens du krymper en partisjon, kan du angi en feil verdi og krympe den mer enn du hadde tenkt. Eller, datamaskinen kan krasje mens du prøver å utvide eller krympe volumet, noe som resulterer i at det blir korrumpert eller skadet. |
| 💥 Strømbrudd | Plutselige strømbrudd kan avbryte viktige prosesser, som formatering, som vil etterlate partisjonen din i en korrumpert eller RAW tilstand. Hvis du var i ferd med å skrive data til stasjonen, kan det også føre til at noen av filene dine blir korrupte og ubrukelige. |
| 💻 OS-oppdatering | Hvis datamaskinen din slår seg av før den fullfører oppdateringen av operativsystemet, kan en rekke problemer oppstå, som at systempartisjonen din blir korrumpert. |
| 📊 Partisjonstabell-korrupsjon | Når en partisjonstabell blir korrumpert, vil ikke operativsystemet vite hvordan det skal finne partisjonene på stasjonen. Derfor vil du miste tilgangen til alle dataene på disse partisjonene til partisjonstabellen er reparert eller gjenopprettet. |
| 💿 Maskinvarefeil | Plutselige maskinvarefeil, som en sviktende strømforsyning, harddiskmotor eller andre bevegelige deler, kan plutselig stoppe kritiske prosesser på datamaskinen din og føre til korrumpering av harddisken din. |
| 🕷️ Malware | Malware, som virus, kan være designet for å med vilje skade partisjonstabellen på stasjonen din (i tillegg til andre områder på datamaskinen din). I slike tilfeller kan det hende at noen av partisjonene dine (og dataene på dem) blir tapt eller kryptert. |
| 🗄️ Firmware-problemer | Drivere er en essensiell firmwarekomponent for lagringsenheten din. Utdaterte eller korrupte drivere for lagringsenheten vil bryte kommunikasjonen mellom stasjonen og Windows. Inntil det er løst, vil du ikke kunne få tilgang til dataene på stasjonen. |
Med mindre harddisken har fått fysisk skade, bør partisjonen kunne gjenopprettes. Jo raskere du handler, desto høyere er sjansen for at du lykkes med å gjenopprette den manglende partisjonen og dataene som er på den.
Hvis du merker at en partisjon eller filer mangler på datamaskinen din, handle raskt for å sikre vellykket gjenoppretting av data!
Hvordan gjenopprette spesifikke filer fra en slettet Windows-partisjon
Før du hopper rett inn i feilsøking, er det viktig at du gjenoppretter så mye data som mulig, da du risikerer at de blir overskrevet og ugjenopprettelige. Verktøyet du bruker for datarekonstruksjon, må imidlertid være i stand til å utføre jobben effektivt. Selv om det aldri er 100% garanti for at du får tilbake dataene dine, kan sjansene økes hvis programvaren er godt laget. Hvis du kun har tenkt å gjenopprette spesifikke filer fra den tapte partisjonen, foreslår vi Disk Drill.
Disk Drill er en meget kompetent gjenopprettingsløsning som utstyrer deg med alle nødvendige verktøy for å få tilbake dataene dine, selv om det ser ut som om de er tapt for alltid. Her er noen av hovedgrunnene til at vi anbefaler Disk Drill for å gjenopprette data fra en slettet Windows-partisjon:
- Lett å bruke – Disk Drill har et strømlinjeformet og tilgjengelig brukergrensesnitt som er enkelt å bruke for en bruker på alle nivåer. Gjenoppretting av dataene dine kan gjøres med bare noen få klikk.
- Flott støtte – Disk Drill har muligheten til å gjenopprette data fra nesten alle typer partisjoner, inkludert RAW og ukjente stasjoner, og støtter alle vanlig brukte Windows-filsystemer, som FAT16, FAT32, exFAT og NTFS.
- Flere skannemoduser – Programmet kombinerer flere skanningstyper (hurtig, smart og signatur) i ett enkelt klikk, noe som gjør at du kan oppdage så mye data som mulig uten å utføre flere skanninger manuelt.
- Byte-for-byte-sikkerhetskopieringer – Du kan opprette byte-til-byte bildebackups gratis i programmet for å beskytte dataene dine fra å bli permanent tapt hvis stasjonen er ustabil og mislykkes under gjenopprettingsprosessen.
- Gratis 500 MB datagjenoppretting – Du kan gjenopprette opptil 500 MB data gratis før du trenger å oppgradere til en betalt lisens. I tillegg er andre funksjoner som Drive Backup og S.M.A.R.T. Overvåking helt gratis.
Vi har inkludert noen trinnvise instruksjoner nedenfor for å hjelpe deg med å gjenopprette dataene fra en slettet Windows-partisjon ved hjelp av Disk Drill.
Steg 1. Last ned og installer Disk Drill for Windows.
Husk at når du installerer Disk Drill, vil du ha størst sjanse for suksess ved å installere det på en ekstern enhet som en ekstern harddisk eller en minnepenn. Vi ønsker å minimere slitasje på lagringsenheten vi prøver å gjenopprette data fra, slik at dataene på den ikke overskrives.
Trinn 2. Skann din Windows-datamaskin.
Etter å ha startet Disk Drill, vil aktivering av Data Recovery-fanen vise oss alle enhetene/disken som er koblet til vår Windows-maskin. For å starte et søk, klikk på alternativet “Søk etter siste data” i nederste venstre hjørne av skjermen.
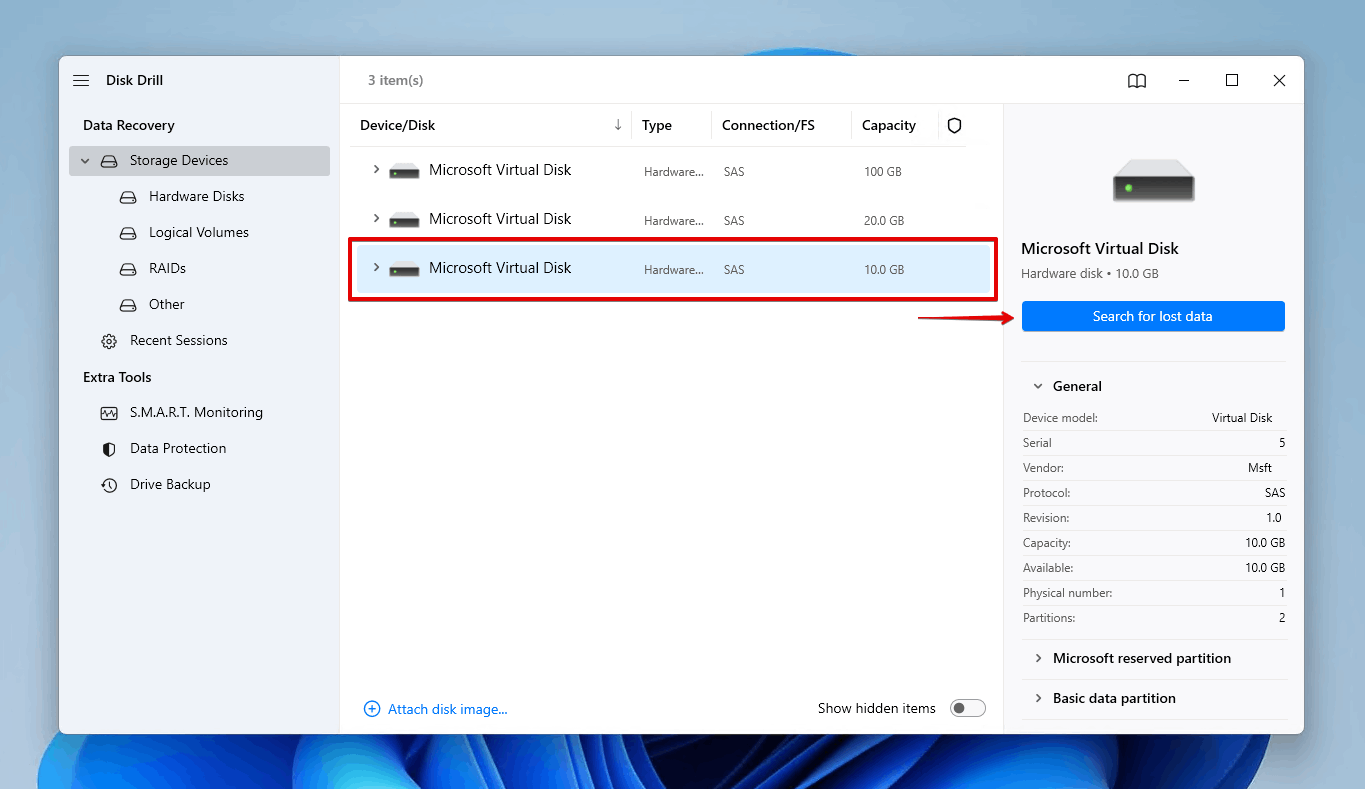
Trinn 3. Se den gjenopprettede dataen.
Ettersom datamaskinen vår blir skannet, kan vi se at Disk Drill vil begynne å vise den tapte informasjonen som den har funnet, med vår partisjon som en av disse elementene! Du kan vente til skanningen er ferdig, eller klikke “Gjennomgå funnet” i øverste høyre hjørne og eventuelle filer hvis du trenger dem med en gang.
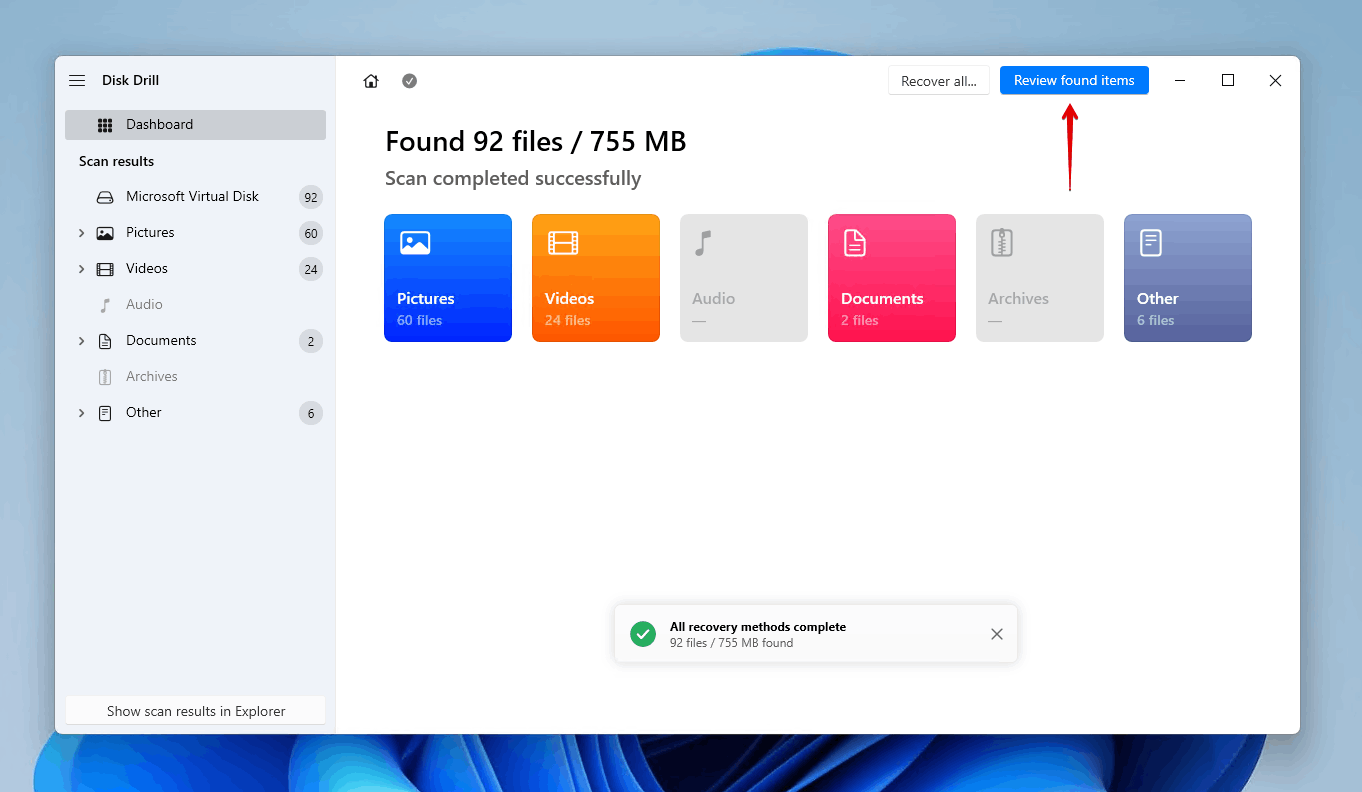
Trinn 4. Velg hva du vil gjenopprette.
Ved å klikke på den tapte partisjonen, kan jeg se filene som er lagret på den som Disk Drill har klart å gjenopprette for meg. Jeg ser bare etter å gjenopprette visse filer fra den, ettersom det var noen bilder jeg vil gjenopprette og legge tilbake på datamaskinen min.
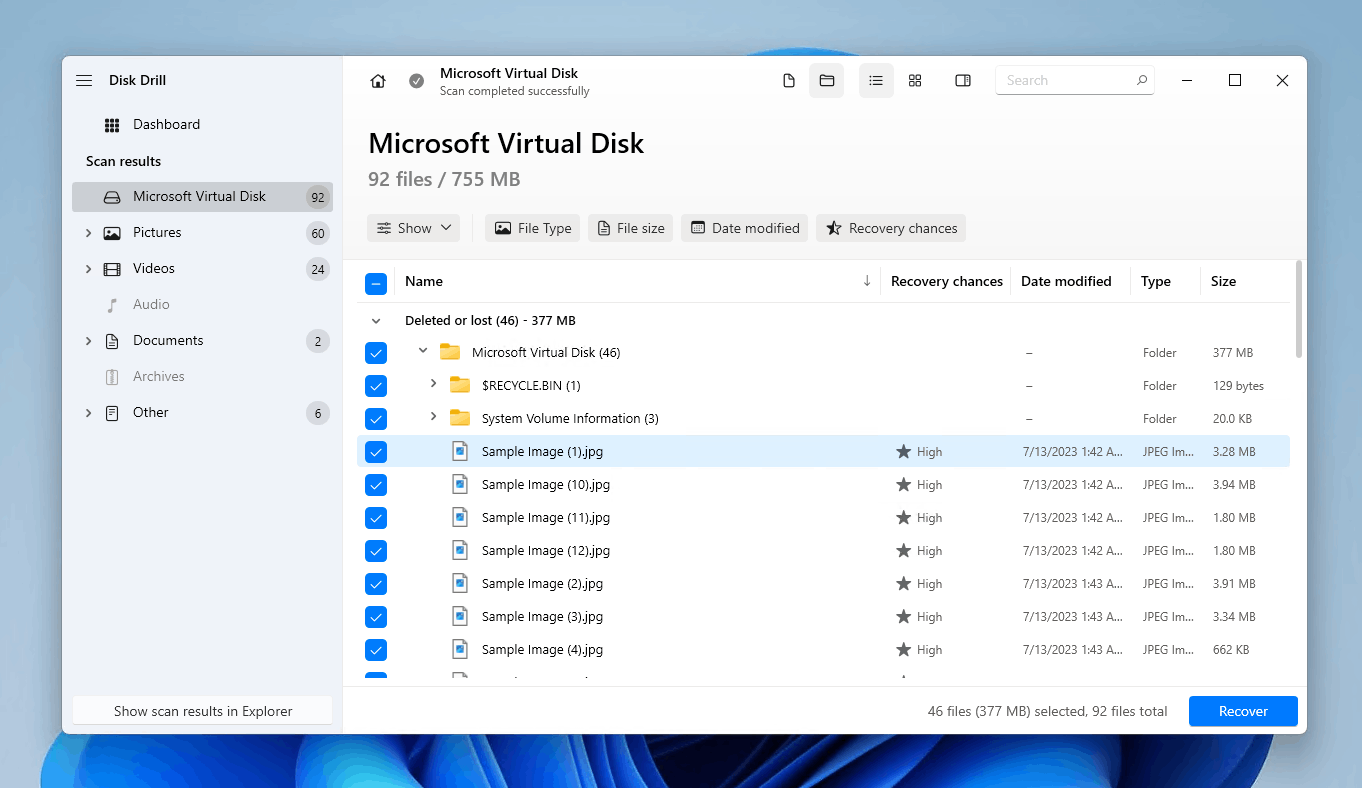
Trinn 5. Forhåndsvis valgte filer før gjenoppretting.
Jeg kan dobbeltklikke på en fil for å gå inn i “forhåndsvisning”-modus og se på bildet før jeg gjenoppretter det. Når jeg har funnet og bestemt meg for hvilke filer jeg vil gjenopprette, kan jeg merke av i boksene nederst i høyre hjørne som vist på skjermbildet nedenfor. Dette hjelper med filer som ikke har et spesielt navn tilpasset dem.
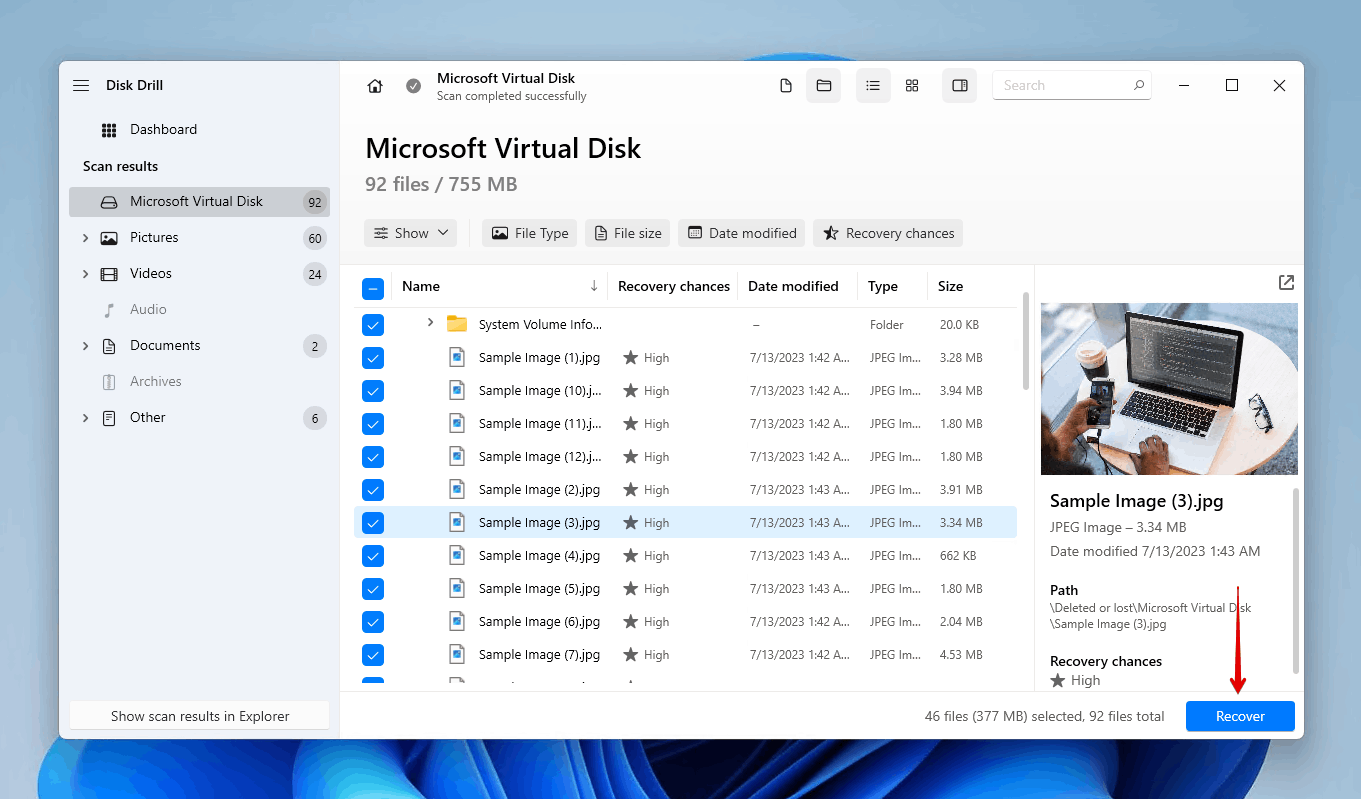
Trinn 6. Gjenopprett dine manglende data.
Deretter kan jeg klikke på “Gjenopprett”, og Disk Drill vil bruke bare noen få øyeblikk på å få de slettede filene tilbake på datamaskinen min etter at jeg har spesifisert hvor jeg vil at filene skal gjenopprettes til.

Trinn 7. Bekreft at gjenopprettingen var vellykket.
Når gjenopprettingen er ferdig, vil Disk Drill gi meg en bekreftelsesvarsling sammen med muligheten til å åpne mappen jeg valgte for gjenoppretting.
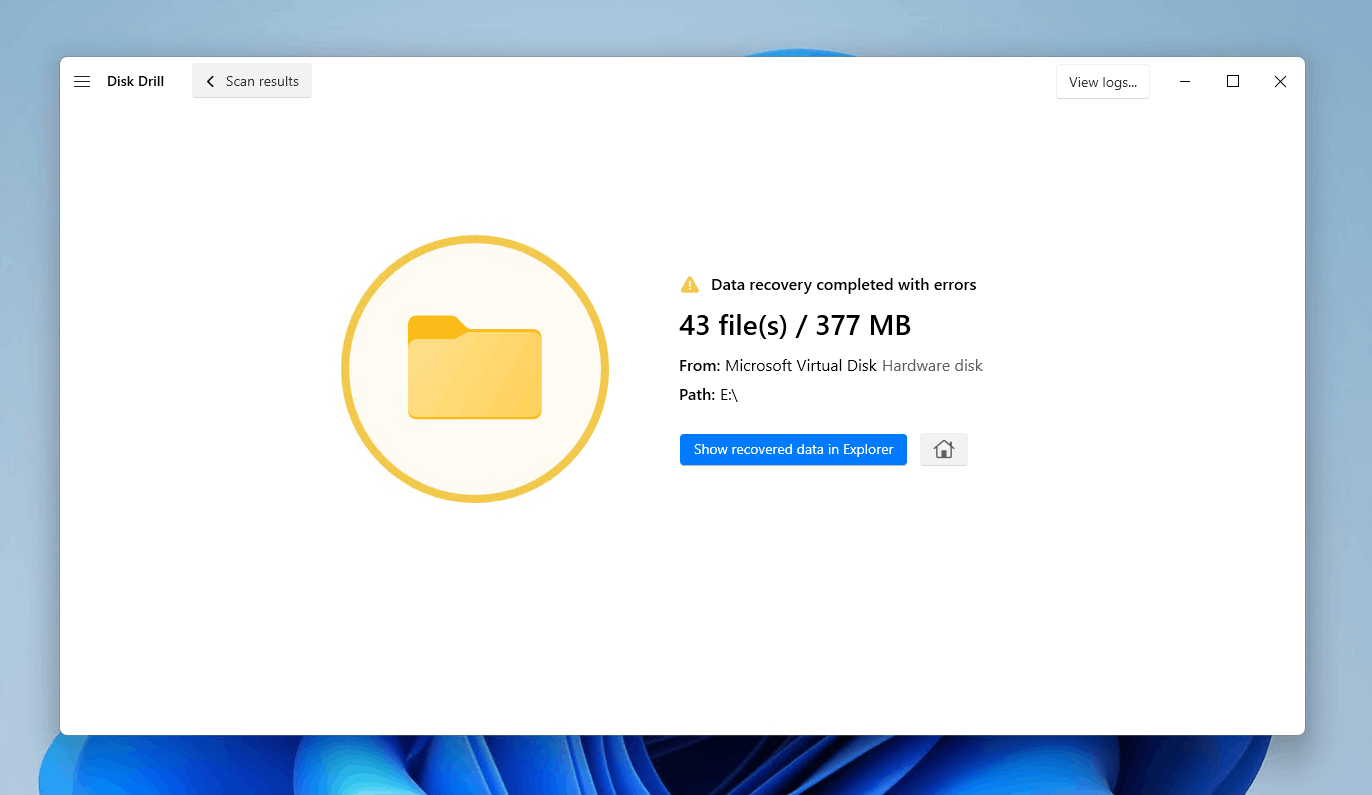
Hvordan gjenopprette hele partisjonen
Når du trygt har gjenopprettet dataene dine, kan du begynne å enten fikse eller gjenskape partisjonen slik at du igjen kan lagre data på den.
Det er flere måter du kan gå frem for å gjenopprette partisjonen. Noen av metodene nedenfor vil veilede deg gjennom å opprette en helt ny partisjon, mens andre vil veilede deg gjennom å gjenopprette partisjonen ved å fikse det underliggende problemet og gjenopprette dataene sammen med det.
Det er viktig at du har gjenopprettet dataene dine på dette tidspunktet, da noen av metodene nedenfor kan medføre at dataene dine blir permanent uopprettelige.
Metode 1:Bekreft at disken er initialisert
Før en disk kan partisjoneres, må den først initialiseres. Hvis disken er merket som Ikke initialisert , betyr det enten at disken mangler en gyldig disksignatur (fordi den aldri har blitt initialisert og formatert) eller at formateringen har blitt ødelagt på grunn av korrupsjon. Å sjekke dette lar deg planlegge hva dine neste steg vil være.
Hvis du finner ut at disken er i Ikke initialisert -tilstand, vil initialisering av disken slette alle filene på den. Bruk i stedet gjenopprett partisjonen ved hjelp av TestDisk da dette vil gjenopprette partisjonen samt dataene på den.
- Høyreklikk Start og klikk Diskbehandling .

- Hvis disken din sier Ikke initialisert , betyr det at partisjonen din ikke lenger vil være tilgjengelig, og du bør fortsette med gjenoppretting.
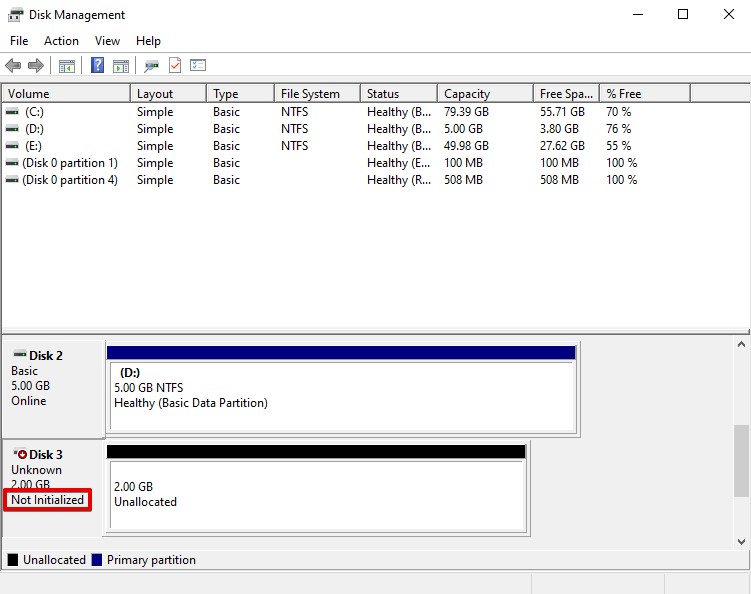
Metode 2:Tilordne eller endre stasjonsbokstav
Windows tildeler automatisk tilordnestasjoner bokstaver til lagringsenheter du kobler til datamaskinen. Hvis stasjonsbokstaven har falt bort, eller hvis Windows ikke klarte å tilordne en, kan tilordneing av en stasjonsbokstav være nok til å gjenopprette tilgang til partisjonen. Videre kan endring av den eksisterende stasjonsbokstaven hvis en er tilordneed også rette problemet.
Denne metoden er kun levedyktig hvis partisjonen fortsatt er synlig i Diskbehandling. Hvis ikke, må du opprette en helt ny partisjon ved å bruke den neste metoden i stedet.
- Høyreklikk Start og klikk Diskbehandling .

- Høyreklikk volumet hvis partisjonen er synlig. Velg Endre stasjonsbokstav og -baner .
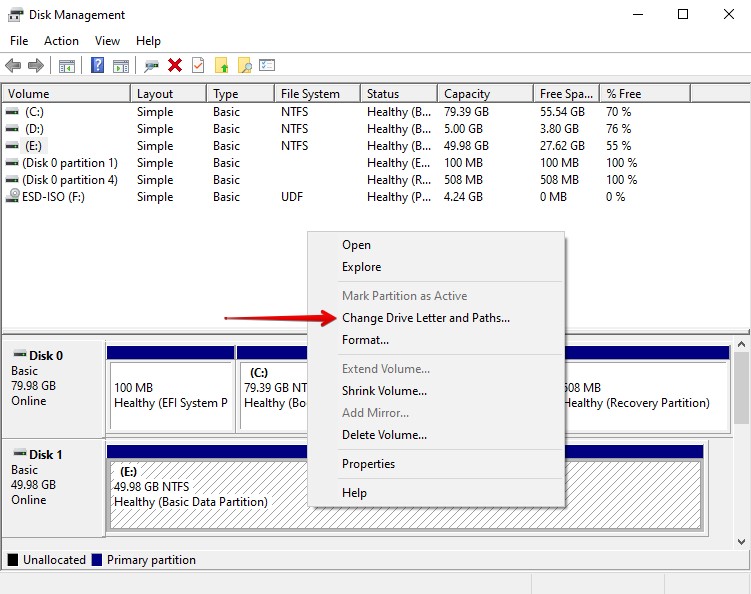
- Klikk Endre hvis en stasjonsbokstav allerede er tilordneed. Hvis det ikke finnes noen stasjonsbokstav, klikk Legg til i stedet.
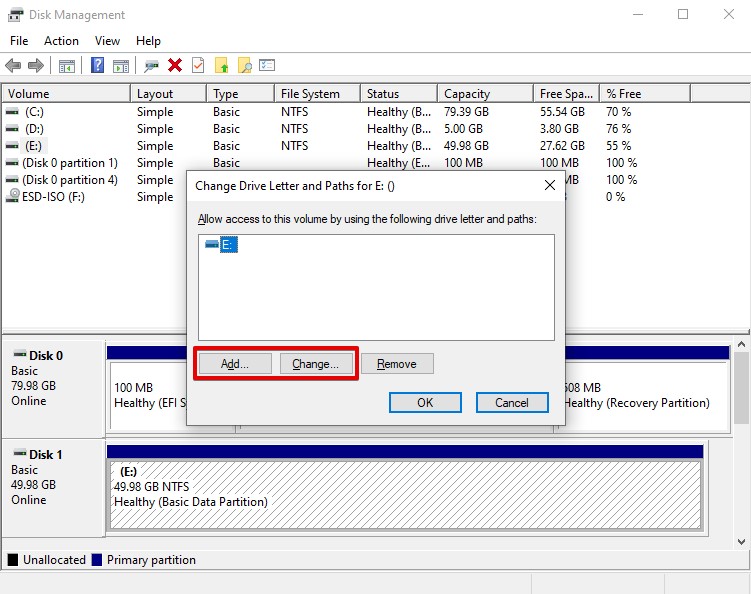
- Velg en ny stasjonsbokstav fra nedtrekksmenyen og klikk OK .
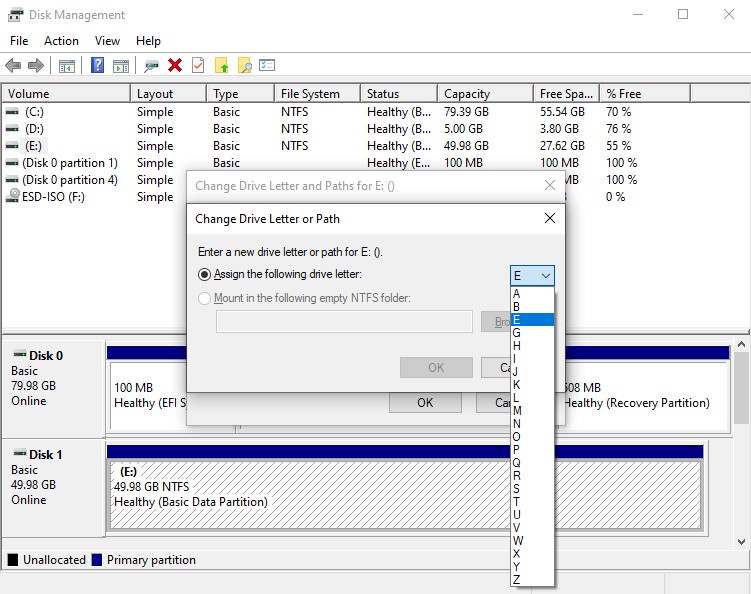
- Klikk Ja hvis du blir bedt om å bekrefte endringen av stasjonsbokstav.
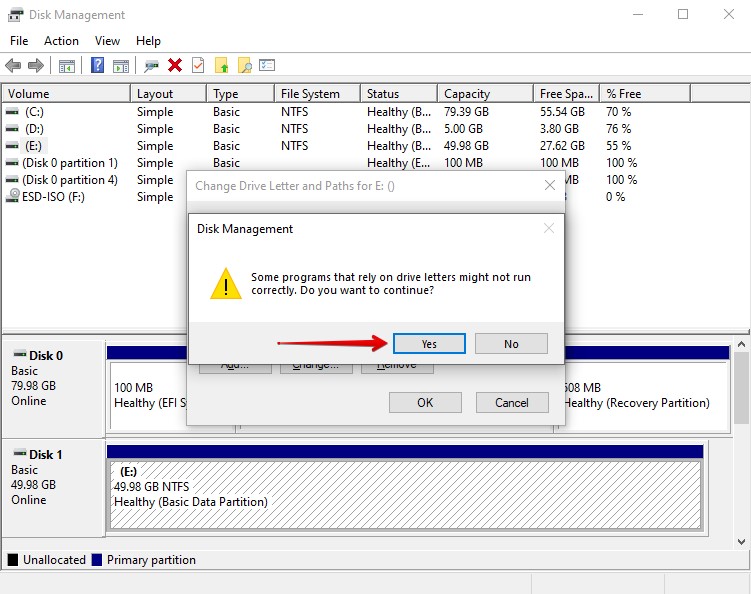
Metode 3:Gjenopprett partisjon fra DiskPart
DiskPart er et kommandolinjeverktøy for diskhåndtering som kan brukes til å opprette partisjoner fra ikke-allokert plass. Ved å bruke en rekke kommandoer kan du sette opp en partisjon akkurat slik du ønsker det.
Mye av det vi kommer til å gjøre med DiskPart kan også oppnås med Diskbehandling. Så hvis du foretrekker å sette opp en partisjon ved hjelp av et brukergrensesnitt, prøv den neste metoden istedenfor.
Følg disse trinnene for å lage en partisjon ved hjelp av DiskPart:
- Høyreklikk Start og klikk Terminal (Admin) .
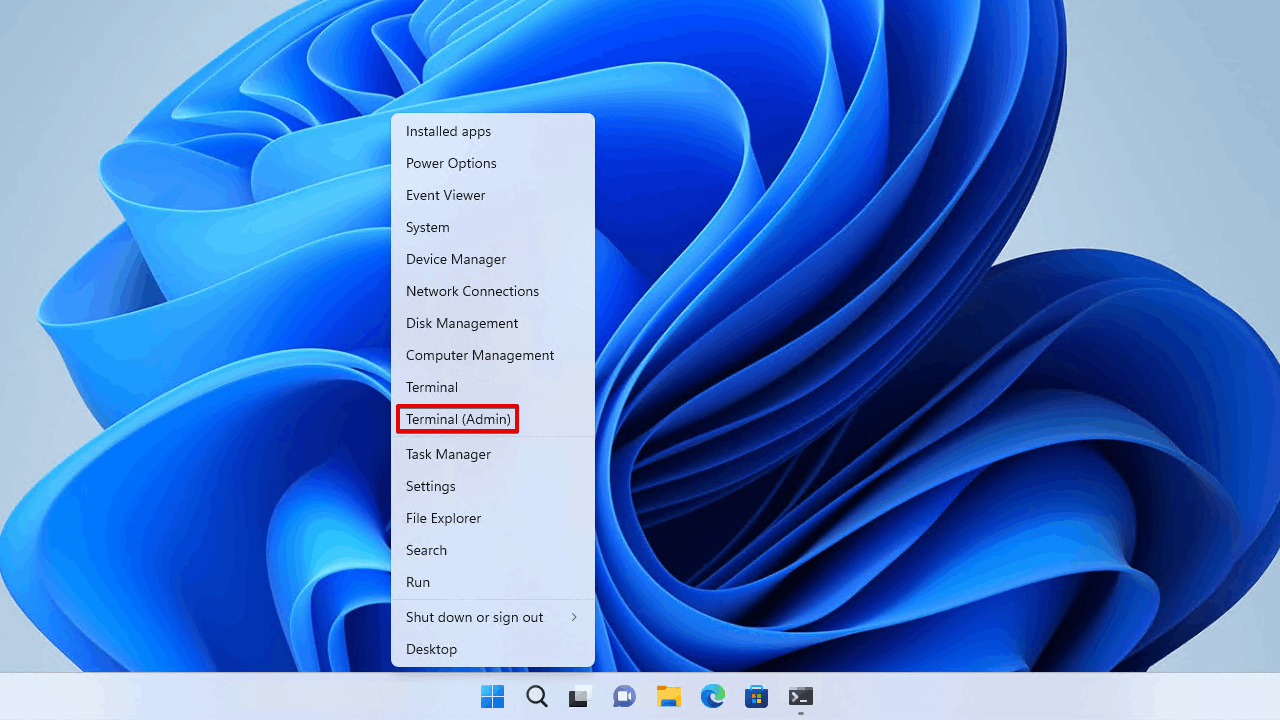
- Skriv
diskpartog trykk Oppgi.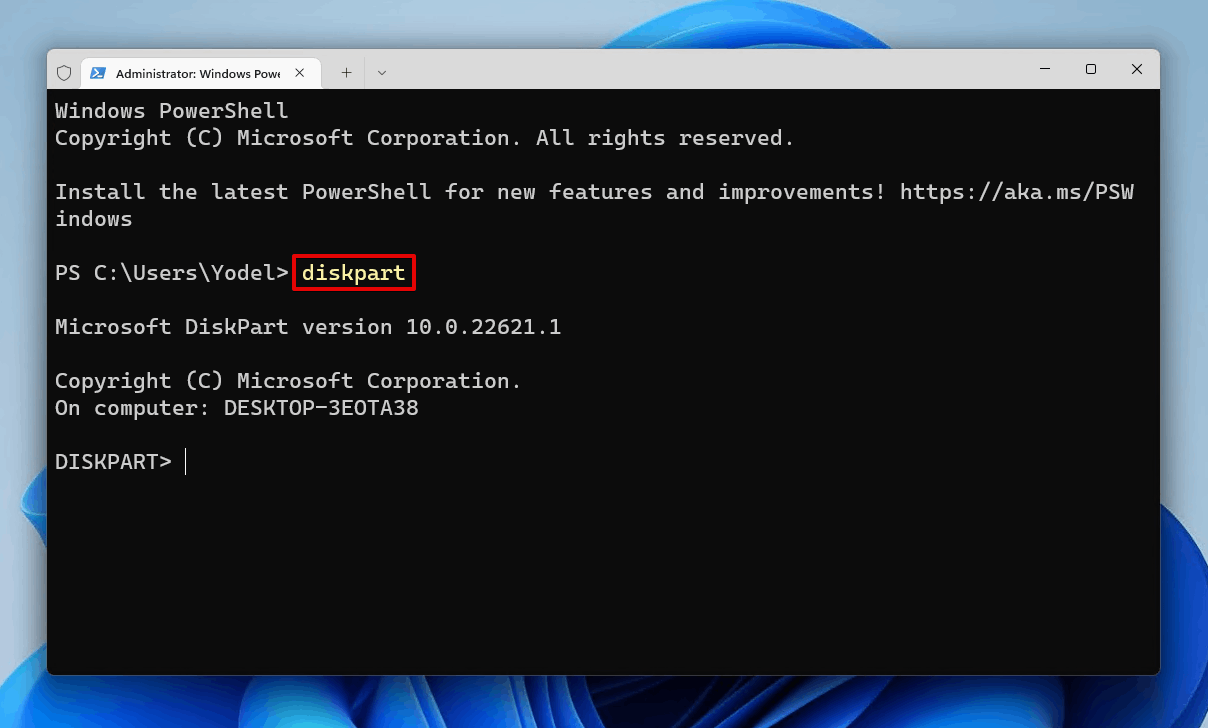
- Skriv
liste diskog trykk Oppgi. Noter deg disknummeret ditt.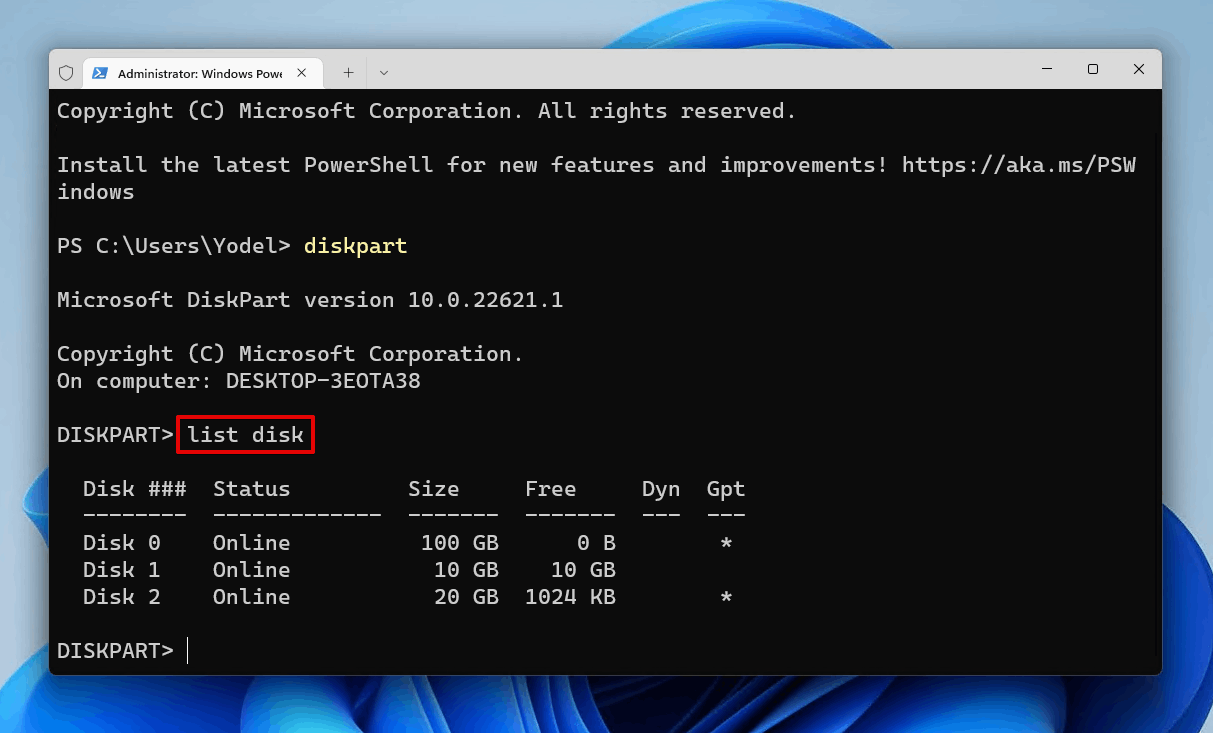
- Skriv
velg disk *. Erstatt * med disknummeret ditt. Trykk Oppgi.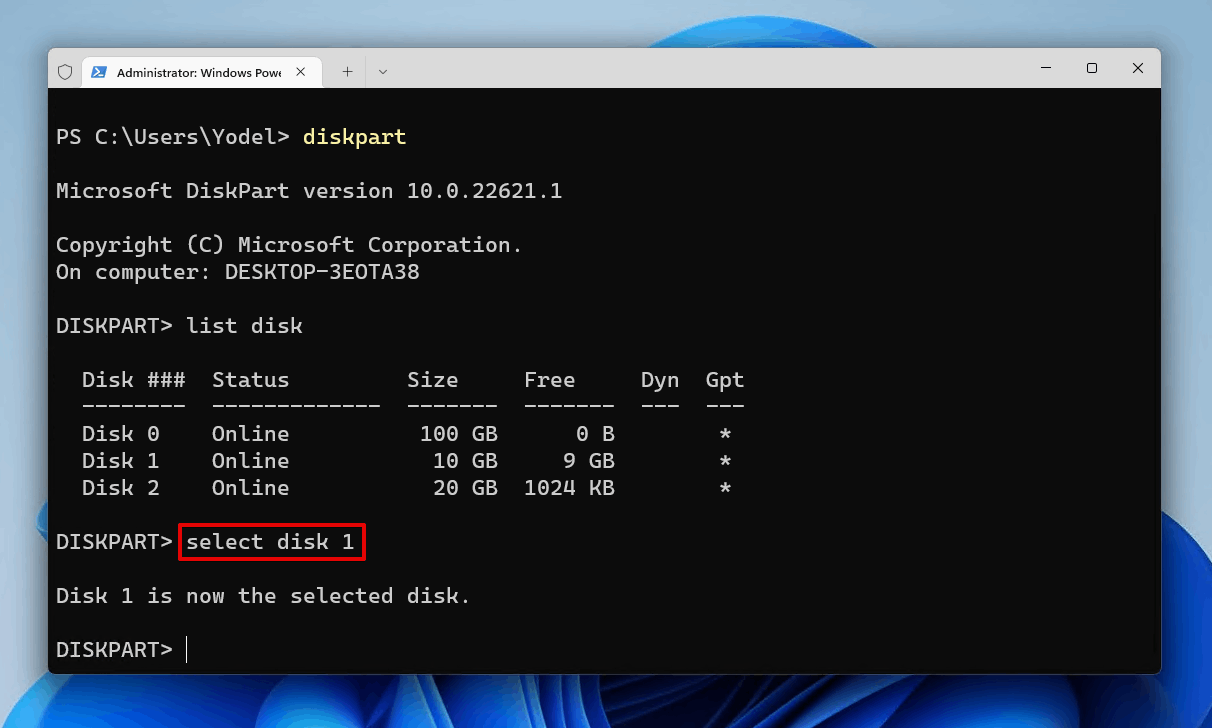
- Skriv
opprett partisjon primærog trykk Oppgi. Dette vil opprette en ny tom partisjon for oss å jobbe med. Hvis du ønsker at partisjonen skal ha en spesifikk størrelse, kan du gjøre dette ved å legge tilsize-parameteren (målt i megabyte). For eksempel:opprett partisjon primær size=10000vil opprette en 10 GB partisjon.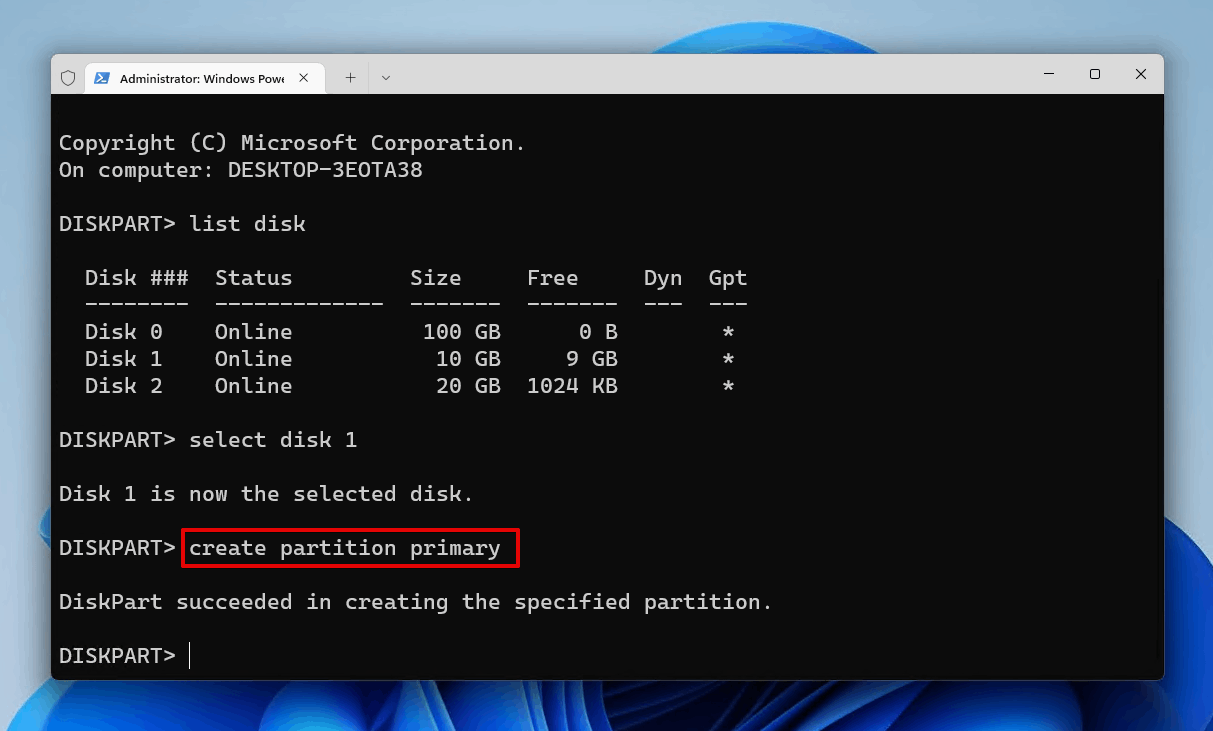
- Skriv
tilordneog trykk Oppgi. Dette vil tilordne en stasjonsbokstav til volumet.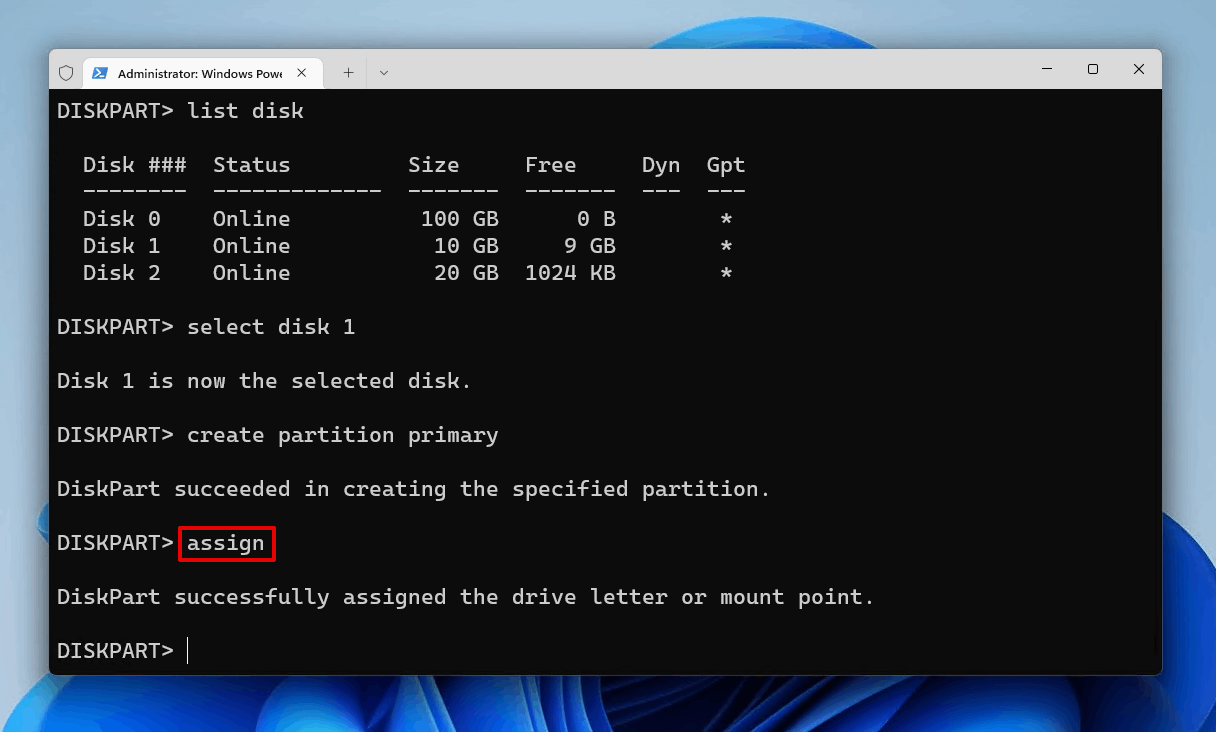
- Skriv
format fs=ntfs raskog trykk Oppgi. Du kan bruke et annet kompatibelt filsystem hvis du ikke ønsker å bruke NTFS.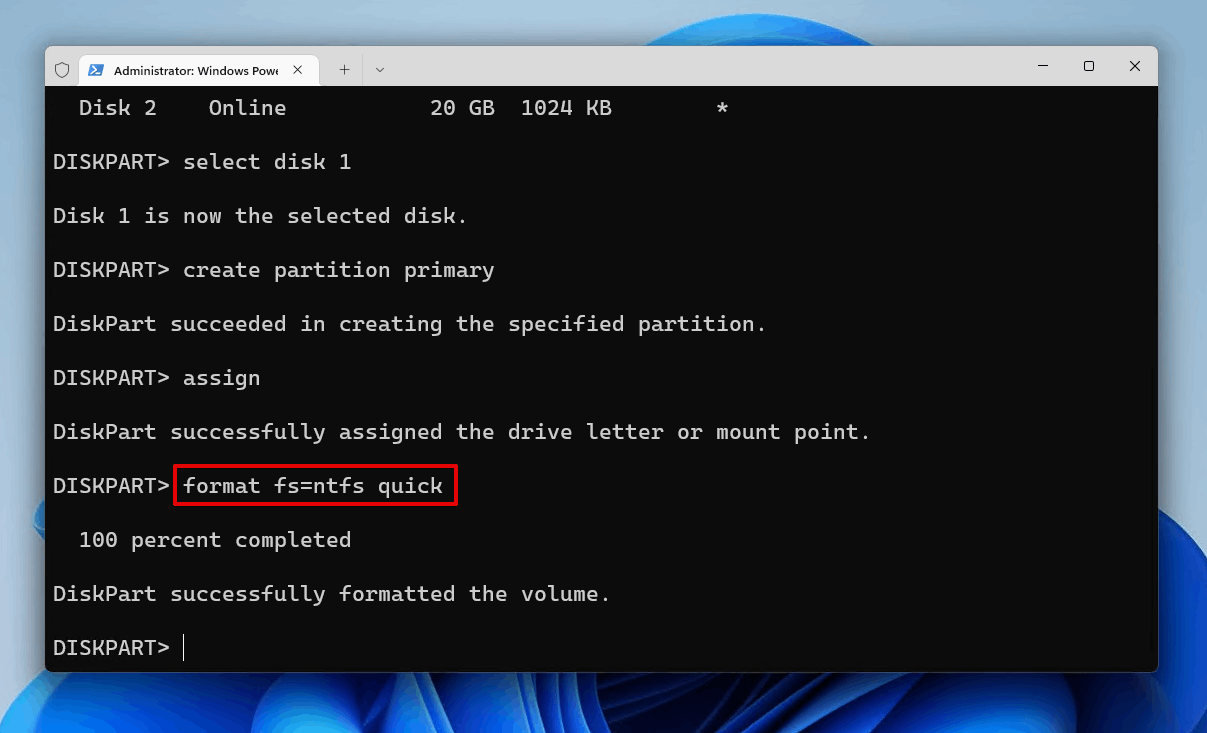
- Skriv
exitog trykk Oppgi.
Når du har kjørt den siste kommandoen, kan du avslutte Terminal og bekrefte at den nye partisjonen er opprettet.
Metode 4:Gjenopprett partisjon ved hjelp av Diskbehandling
I noen tilfeller der partisjonen din har forsvunnet, kan det ha blitt erstattet med det som er kjent som ikke-allokert plass. Ikke-allokert plass er plass som ikke har blitt formatert med et filsystem, og derfor er ubrukelig. Hvis partisjonen din har blitt skadet, kan den ha gått tilbake til å være ikke-allokert plass. Derfor må du formatere den med et filsystem før du kan bruke den igjen.
Ikke-allokert plass betyr ikke nødvendigvis at dataene dine er borte, bare at de ikke er tilgjengelige fordi Windows ikke kan lese partisjoneringsinformasjonen for den delen av disken. Du kan gjenopprette disse dataene ved å bruke gjenopprettingsmetode vi nevnte tidligere, deretter opprette en ny partisjon og flytte dataene tilbake etterpå.
Følg disse instruksjonene for å formatere det ikke-tildelte området med et filsystem, slik at du kan bruke det igjen.
- Høyreklikk Start og klikk Diskbehandling .

- Høyreklikk det ikke-allokerte området og klikk Ny Enkel Volum .
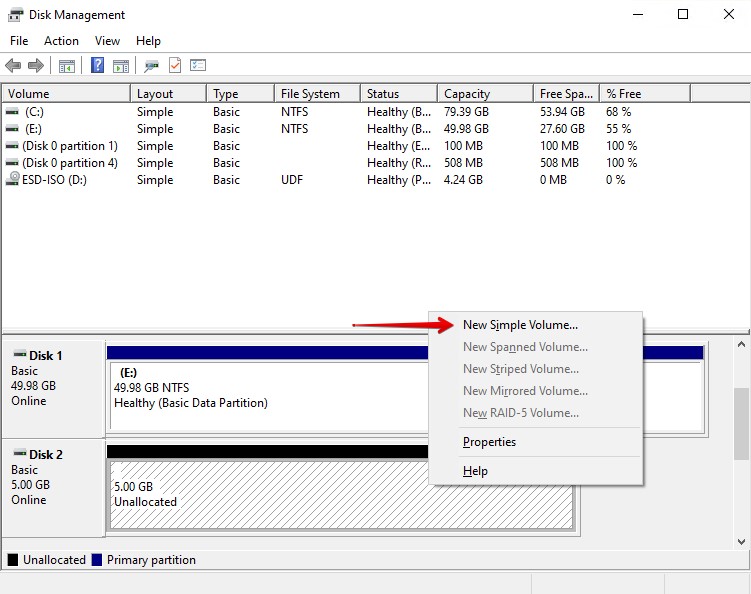
- Klikk Neste .

- Angi hvor stor du vil at volumet skal være. Klikk Neste .
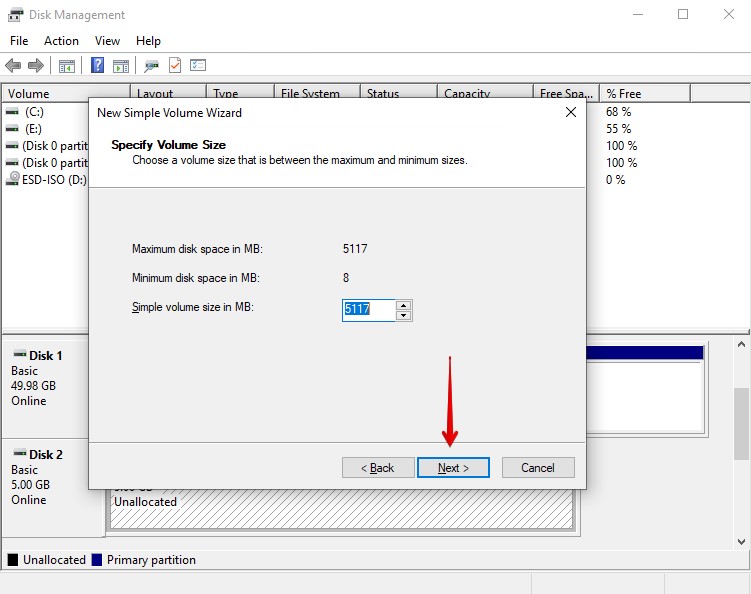
- Velg en stasjonsbokstav og klikk Neste .
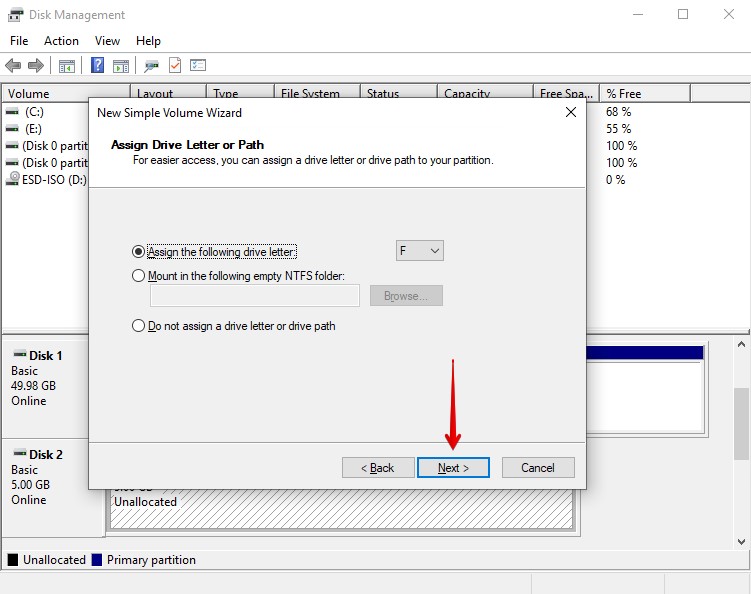
- Velg en etikett for volumet ditt og sørg for at det formateres med NTFS-filsystemet. Forsikre deg om at Utfør en rask formatering er krysset av. Klikk Neste .
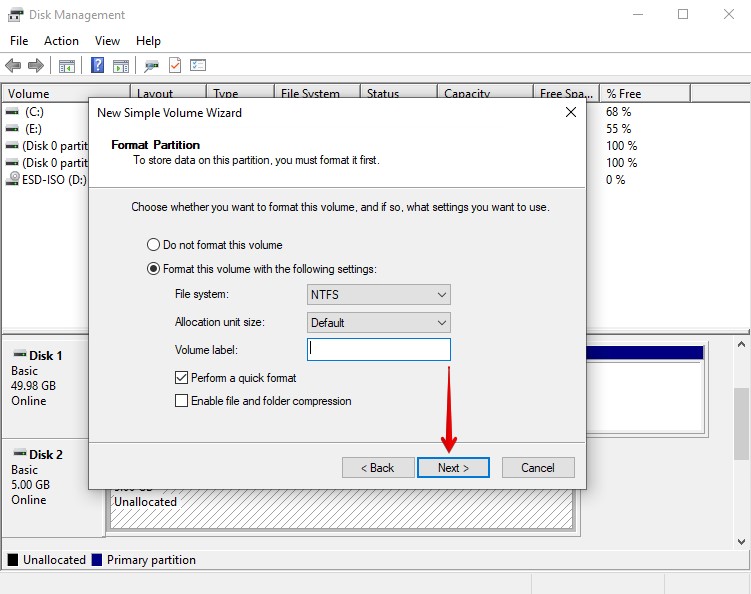
- Klikk Fullfør .
Metode 5:Bruk TestDisk
Hvis du gjenoppretter en partisjon som bare brukes til datalagring, kan du bruke TestDisk til å gjenopprette hele partisjonen samt dataene på den. TestDisk er et åpen kildekode-verktøy for partisjonsgjenoppretting. Det er anerkjent i gjenopprettingssamfunnet for sin effektivitet og foretrukket av mange fordi det er gratis.
Den kan skanne stasjonen din for tapte partisjoner og gjenopprette dem til sin opprinnelige tilstand, enten ved å reparere den ødelagte partisjonstabellen eller ved å skrive om partisjonen fra en eksisterende sikkerhetskopi.
- Last ned TestDisk og pakk ut innholdet. Åpne testdisk_win .
- Trykk Oppgi på Opprett alternativet for å opprette en logg over handlingene du utfører.
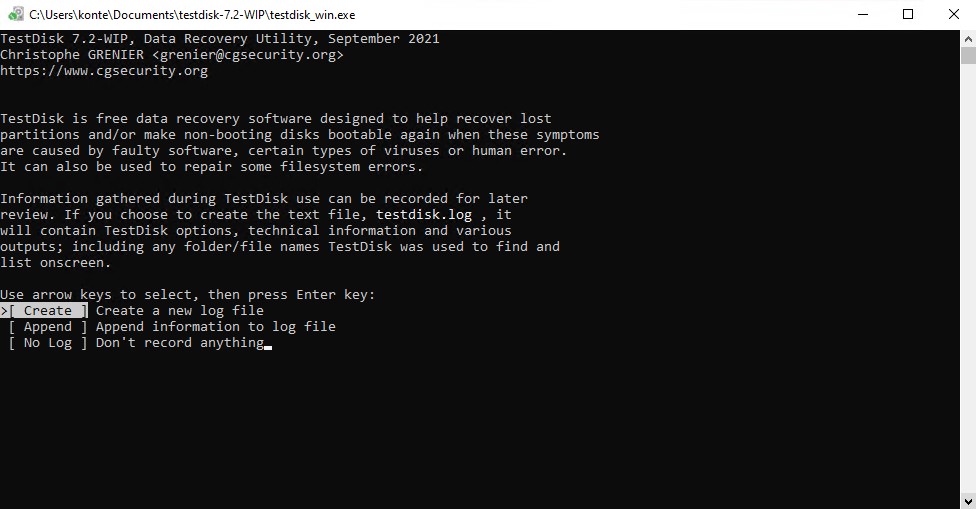
- Marker disken som inneholder den tapte partisjonen og trykk Oppgi.
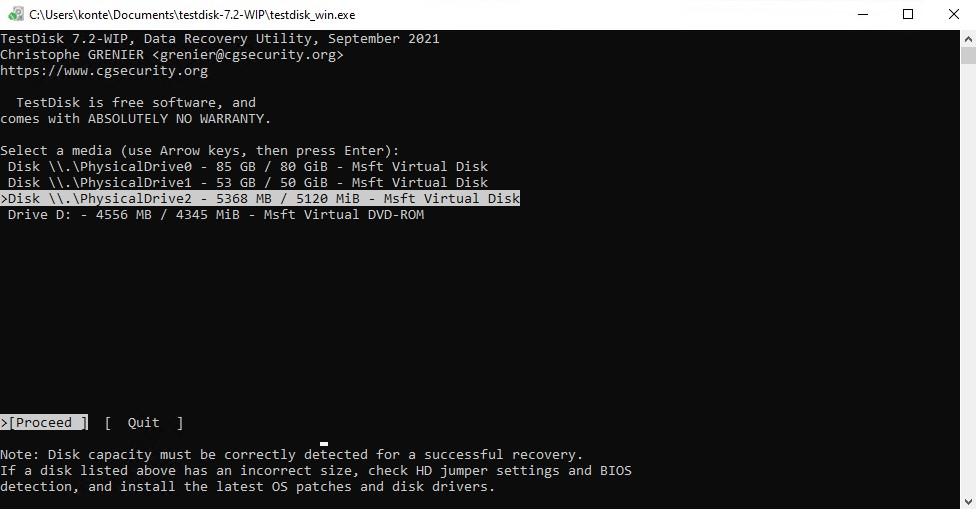
- Marker typen partisjonstabell din disk har. TestDisk velger automatisk den den oppdager. Trykk Oppgi.
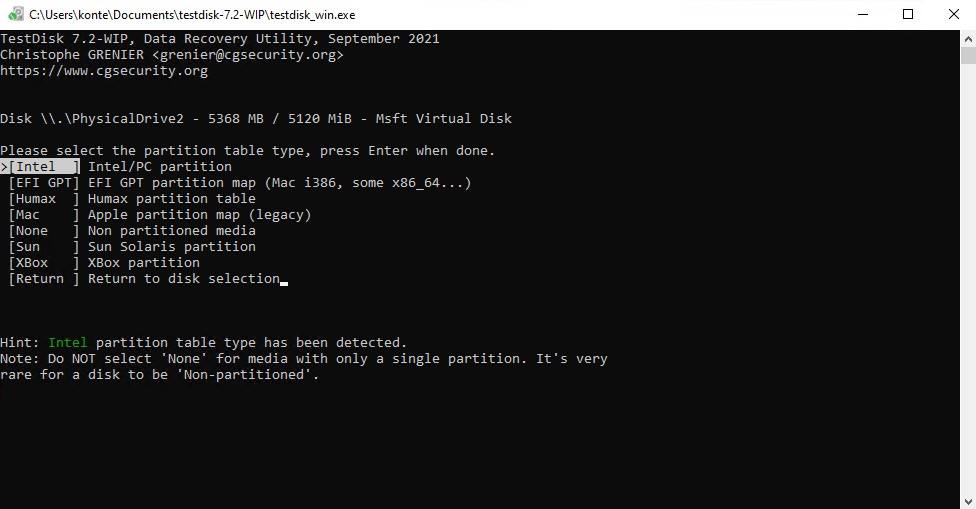
- Trykk Oppgi på Analyser alternativet.

- Trykk Oppgi igjen for å starte Raskt søk .
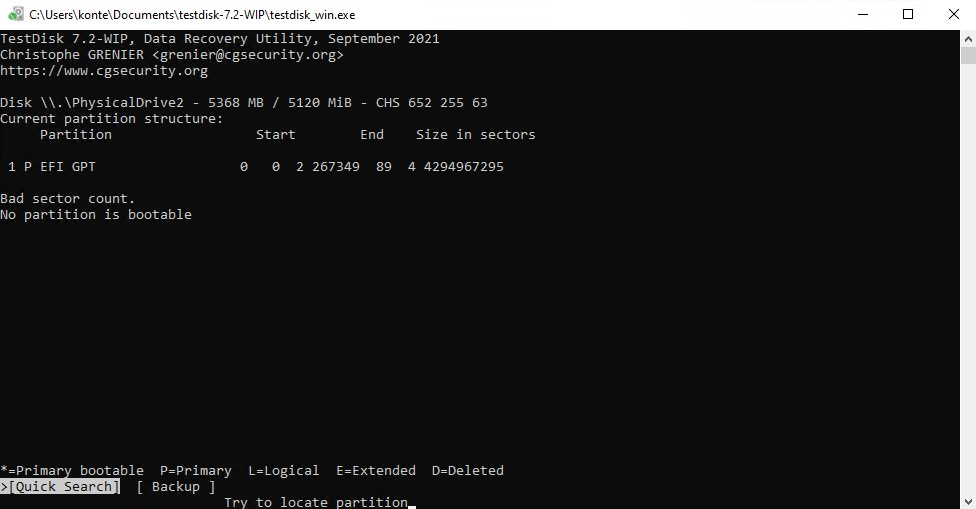
- Velg den tapte partisjonen og trykk Oppgi.

- Gå til Skriv handlingen og trykk Oppgi for å gjenopprette partisjonen.
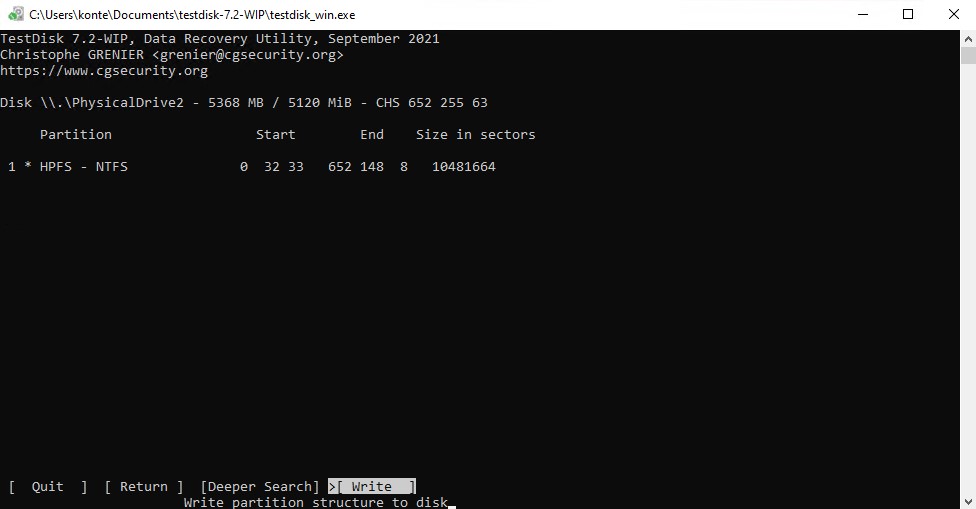
- Trykk Y for å bekrefte.
Hvordan gjenopprette en ved et uhell slettet gjenopprettingspartisjon
Gjenopprettingspartisjonen brukes sjelden med mindre det er nødvendig, men det er en viktig del av operativsystemet ditt som hjelper deg å gjenopprette datamaskinen til fungerende tilstand hvis systemstasjonen din støter på problemer. Den er ikke tilordnet en stasjonsbokstav tilordne og sitter vanligvis på slutten av alle partisjonene på systemstasjonen din.
Denne partisjonen kan slettes ganske enkelt ved å bruke slett partisjon overstyring-kommandot, men å gjenopprette den er litt mer utfordrende. Det er imidlertid ikke umulig, da du kan gjenopprette den ved å bruke installasjonsmediene dine for Windows.
Hvis du ikke lenger har ditt originale Windows-installasjonsmedium, kan du opprett en oppstartbar USB og bruke det.
Hvis du ved et uhell har slettet gjenopprettingspartisjonen på systemdisken, viser vi deg hvordan du lager en ny.
- Koble til installeringsmediet for Windows.
- Høyreklikk Start og klikk Terminal (Admin) .
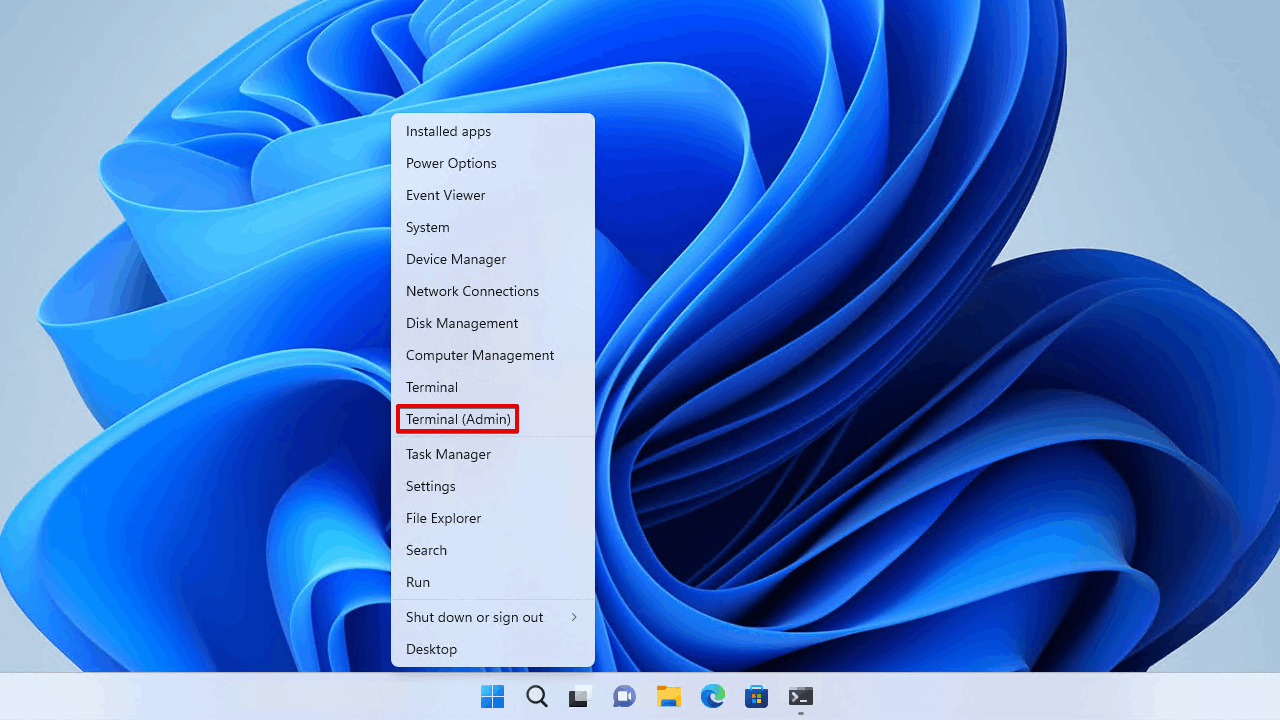
- Skriv
mkdir c:\tempog trykk Oppgi.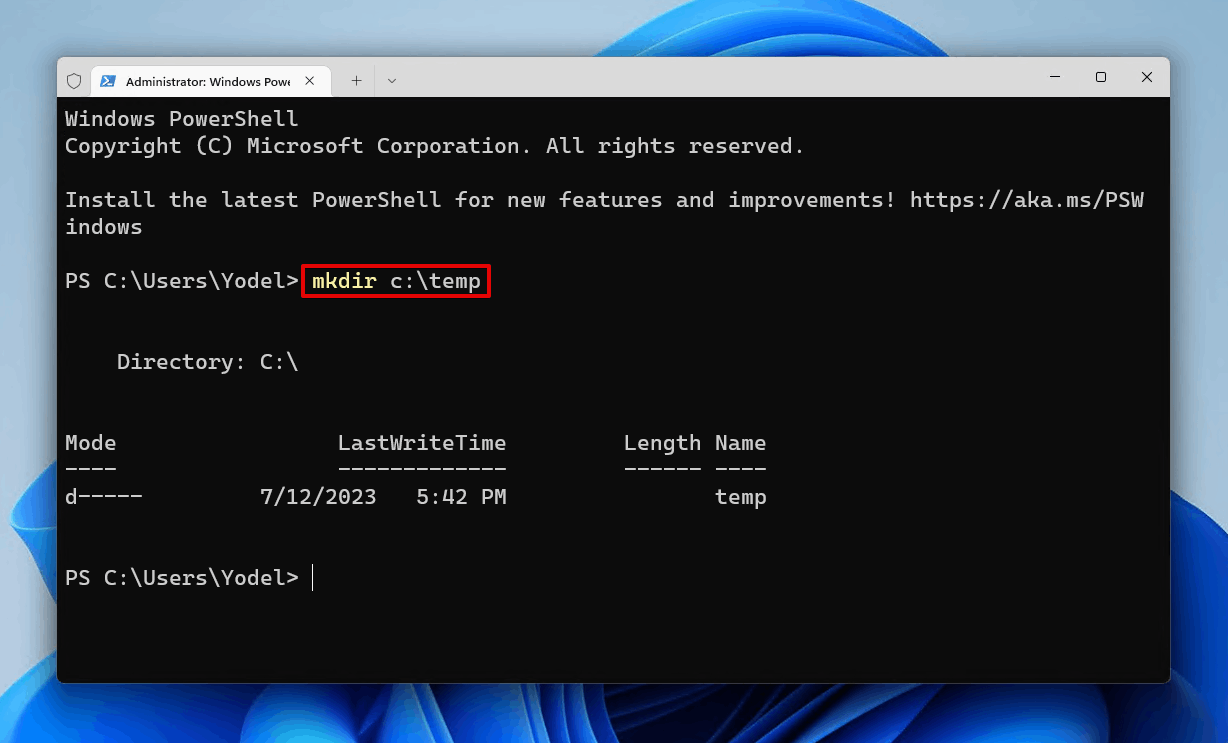
- Skriv
dism /mount-wim /wimfile:"d:\sources\install.wim" /index:1 /mountdir:"c:\temp" /readonly. Du må kanskje oppdatere stasjonsbokstaven med den som er tilordnet installeringsmediet for Windows. Trykk Oppgi.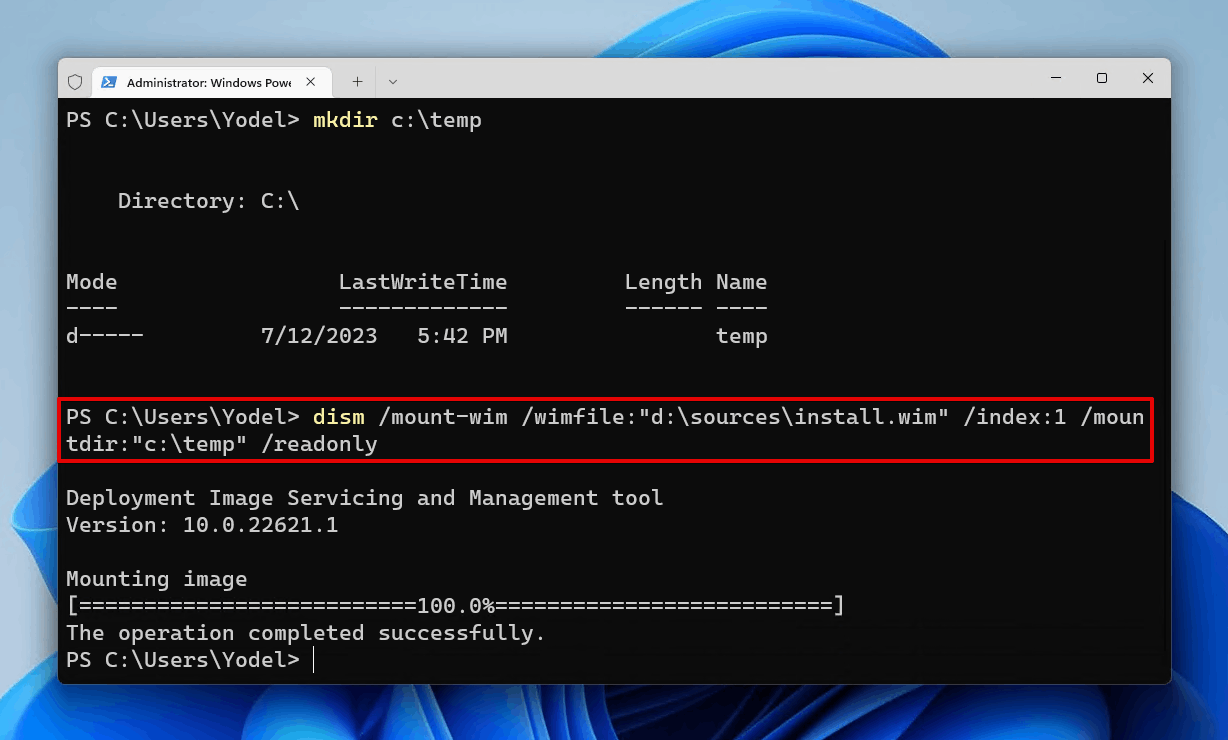
- Kopier (eller flytt) Winre.wim fra C:\temp\Windows\System32\Recovery til C:\Windows\System32\Recovery\.
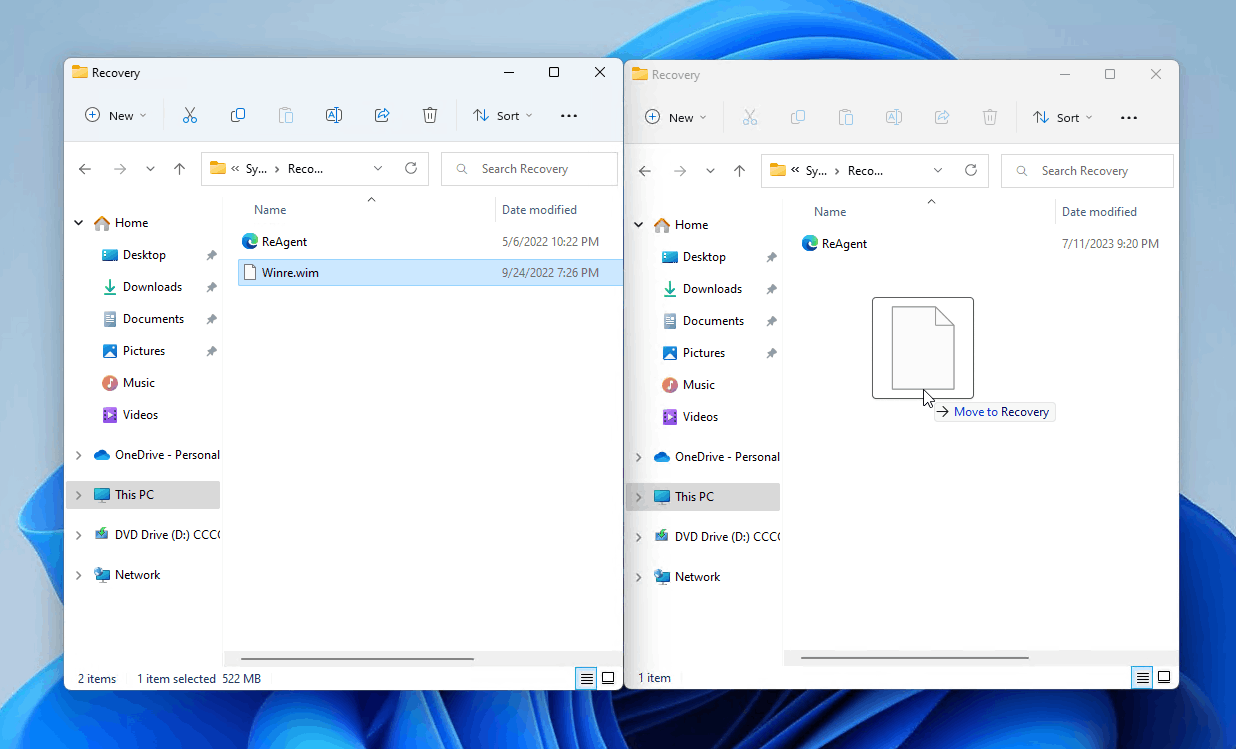
- Skriv
DISM /unmount-Wim /MountDir:"c:\temp" /discardog trykk Oppgi.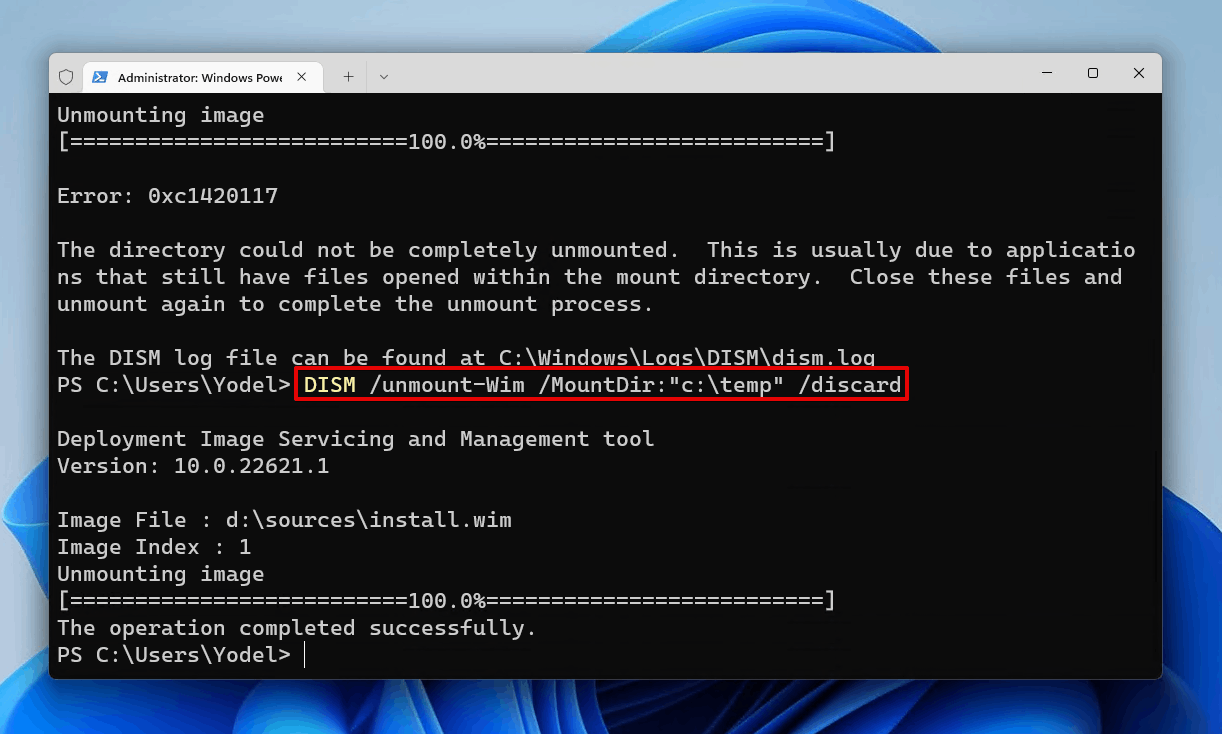
- Skriv
diskpartog trykk Oppgi.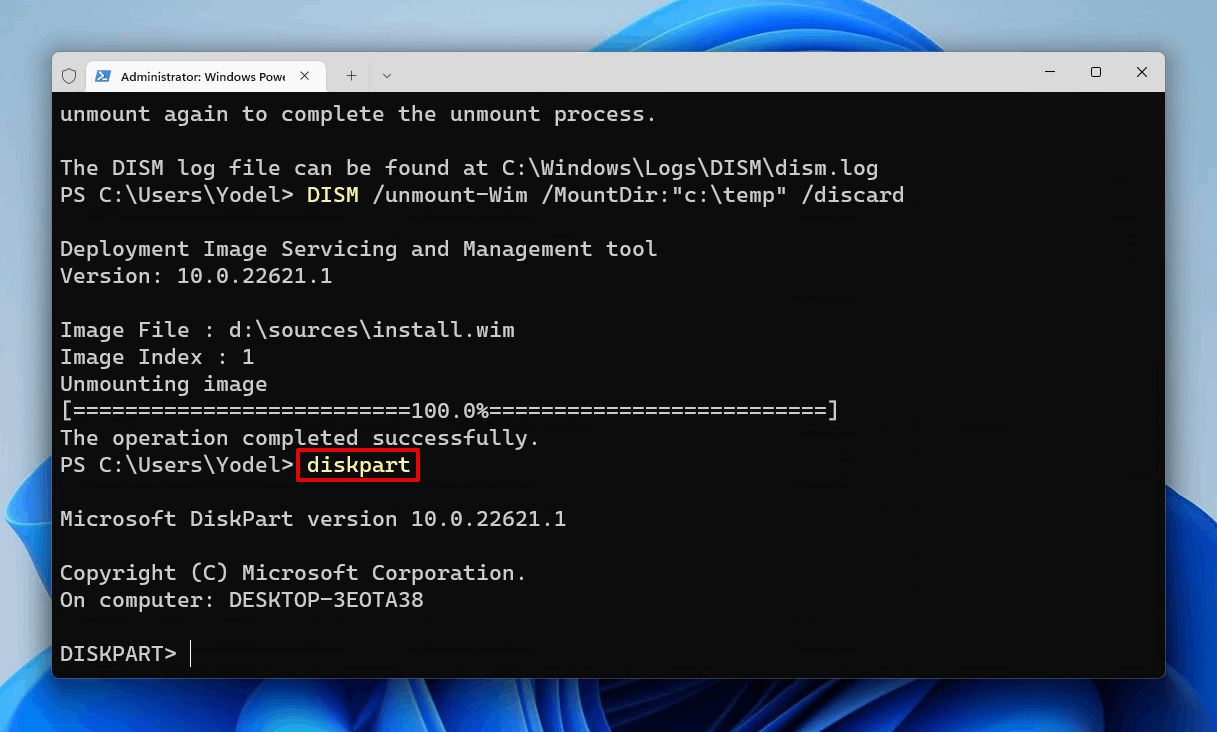
- Skriv
liste diskog trykk Oppgi. Noter systemdiskens nummer (vanligvis Disk 0 ).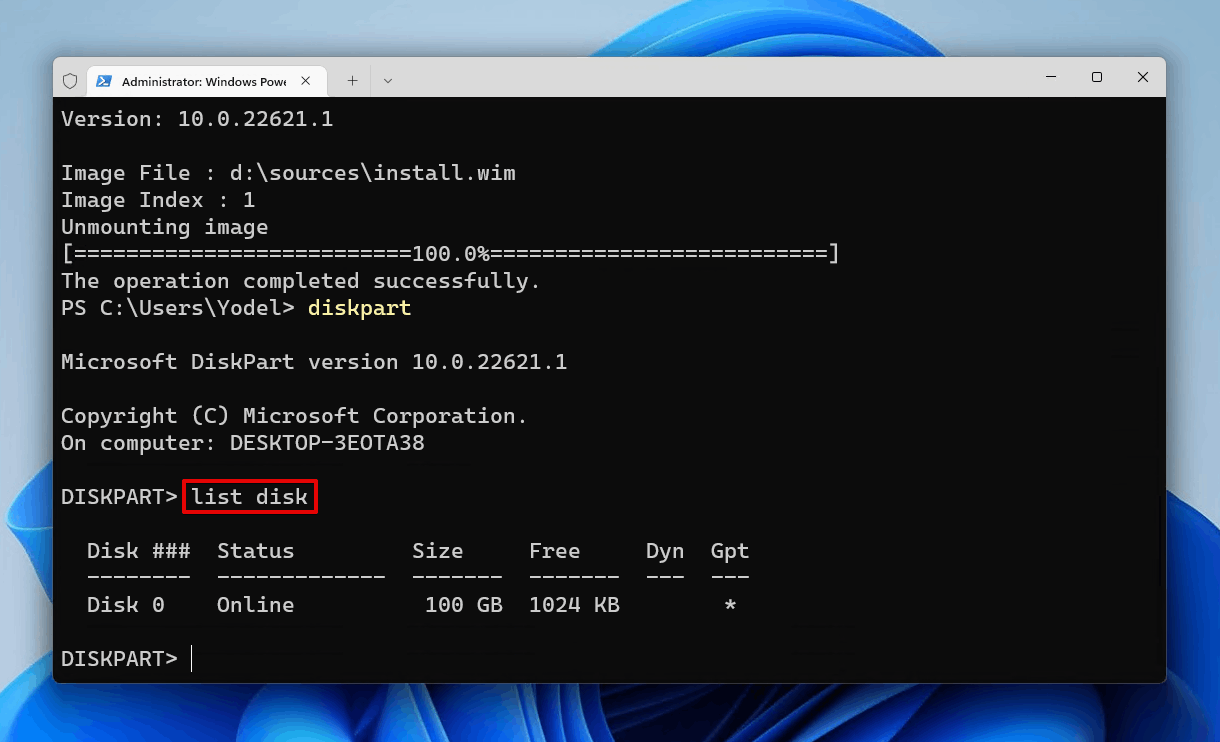
- Skriv
velg disk *. Erstatt * med disknummeret ditt. Trykk Oppgi.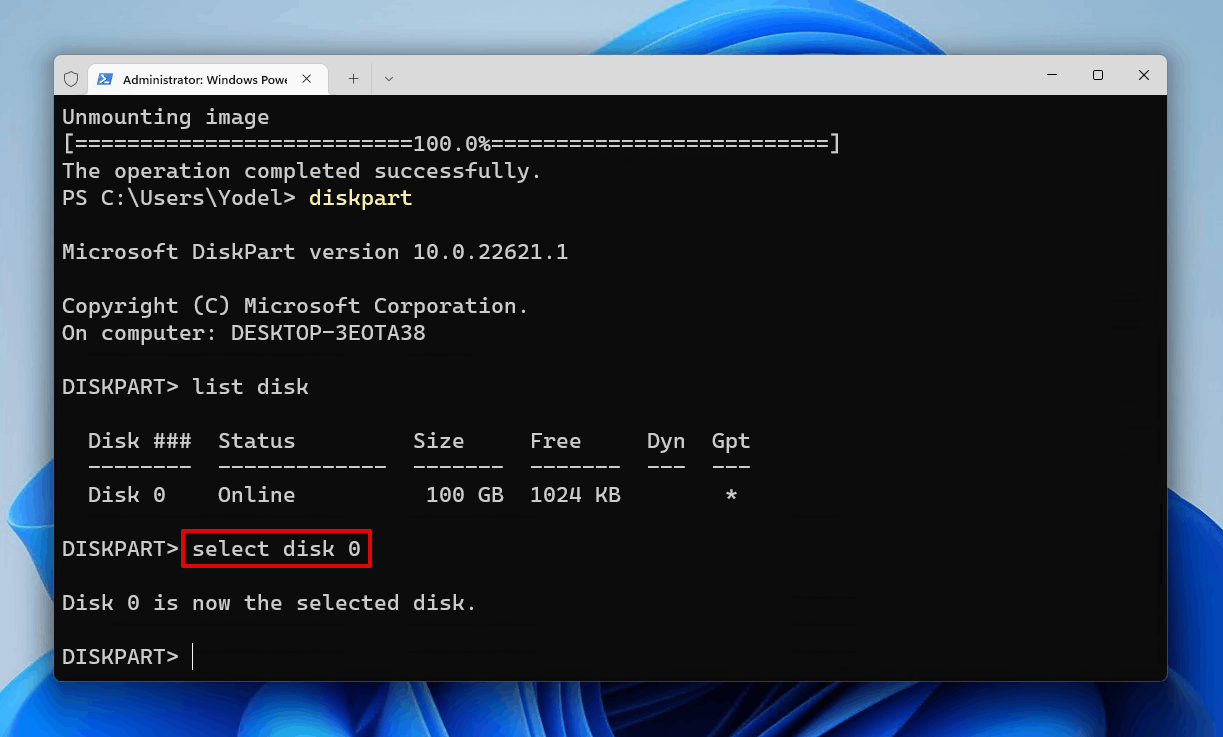
- Skriv
listepartisjonog trykk Oppgi. Noter den primære partisjonen du vil krympe for å lage plass til gjenopprettingspartisjonen.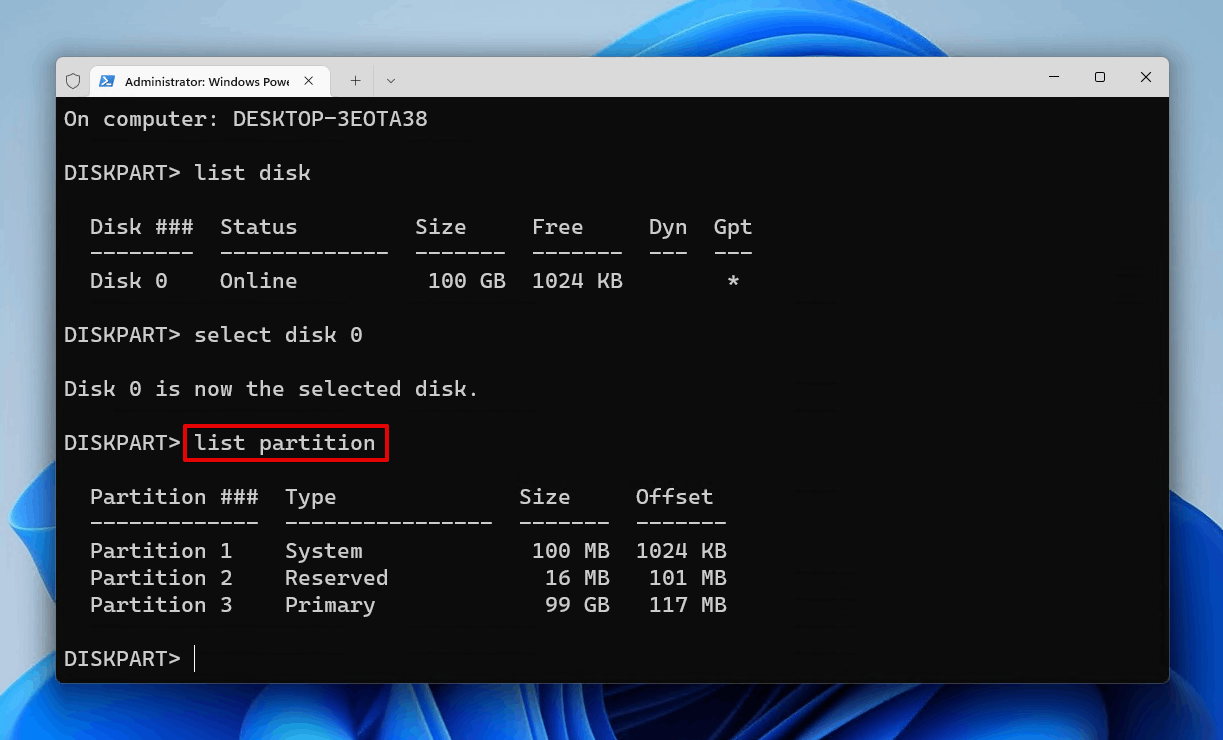
- Skriv
velg partisjon *. Erstatt * med partisjonsnummeret ditt. Trykk Oppgi.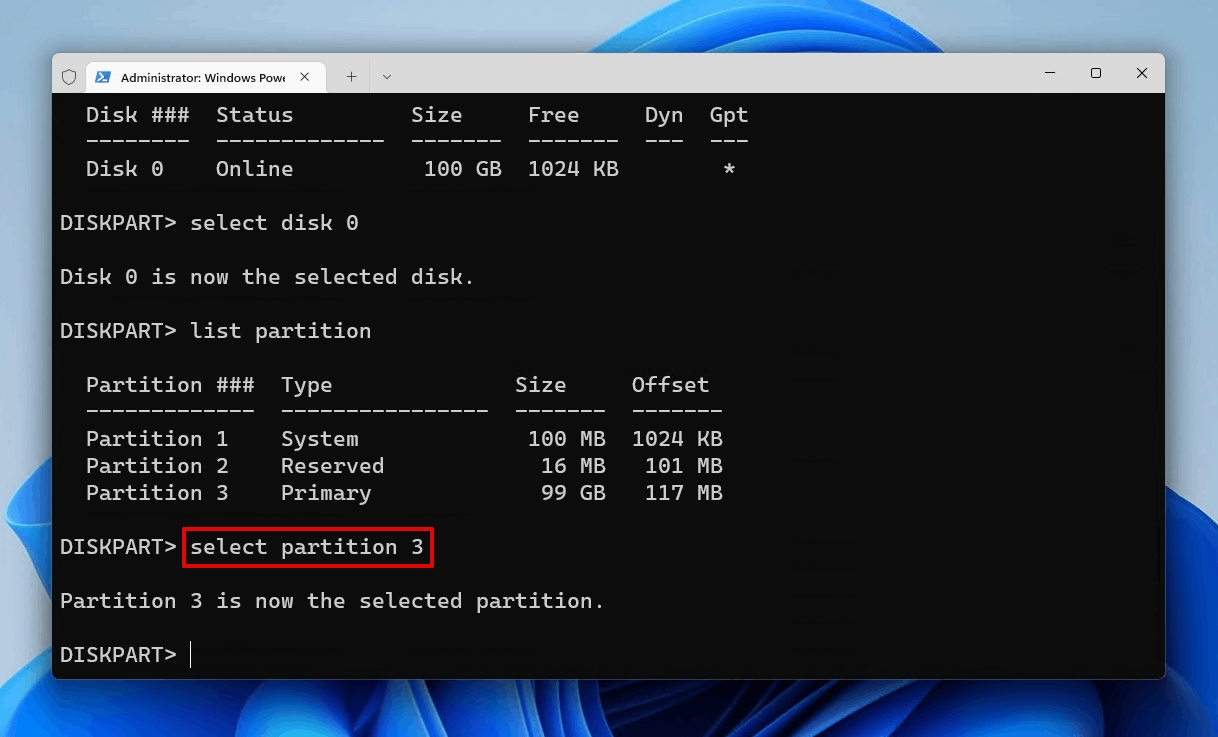
- Skriv
ønsket redusert=700og trykk Oppgi.
- Skriv
opprett partisjon primærog trykk Oppgi.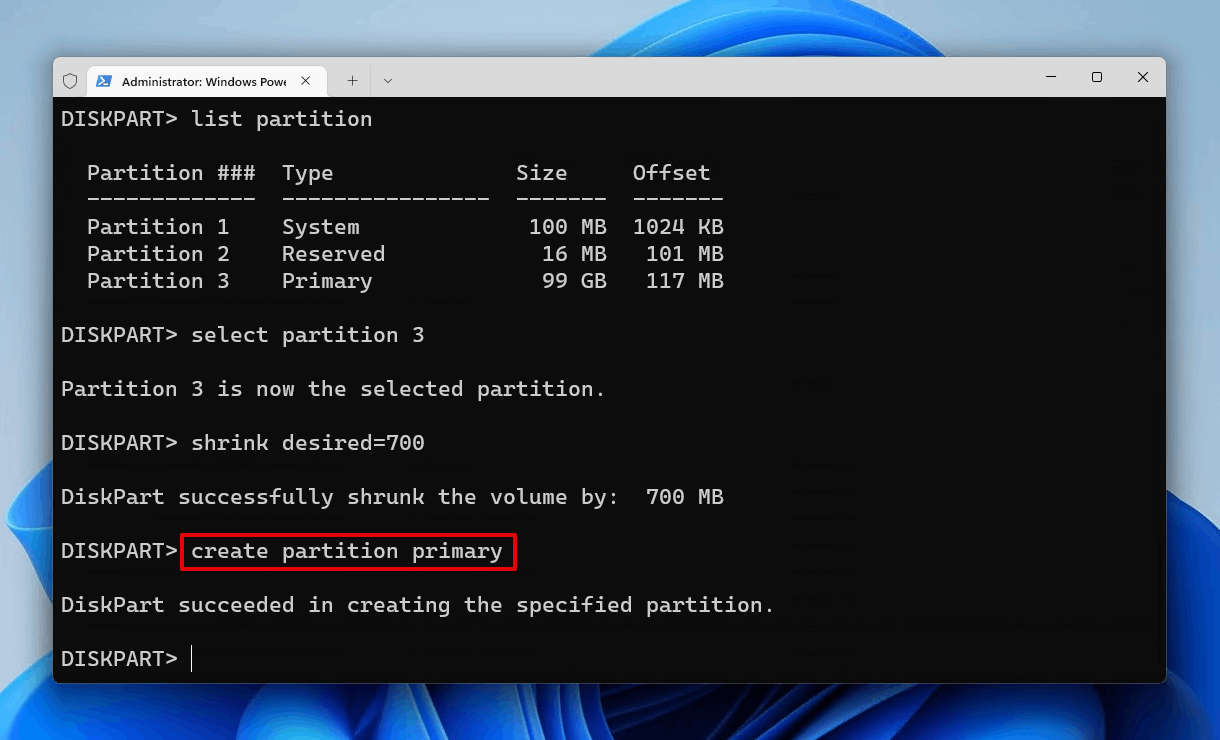
- Skriv
format quick fs=ntfs label="winRE"og trykk Oppgi.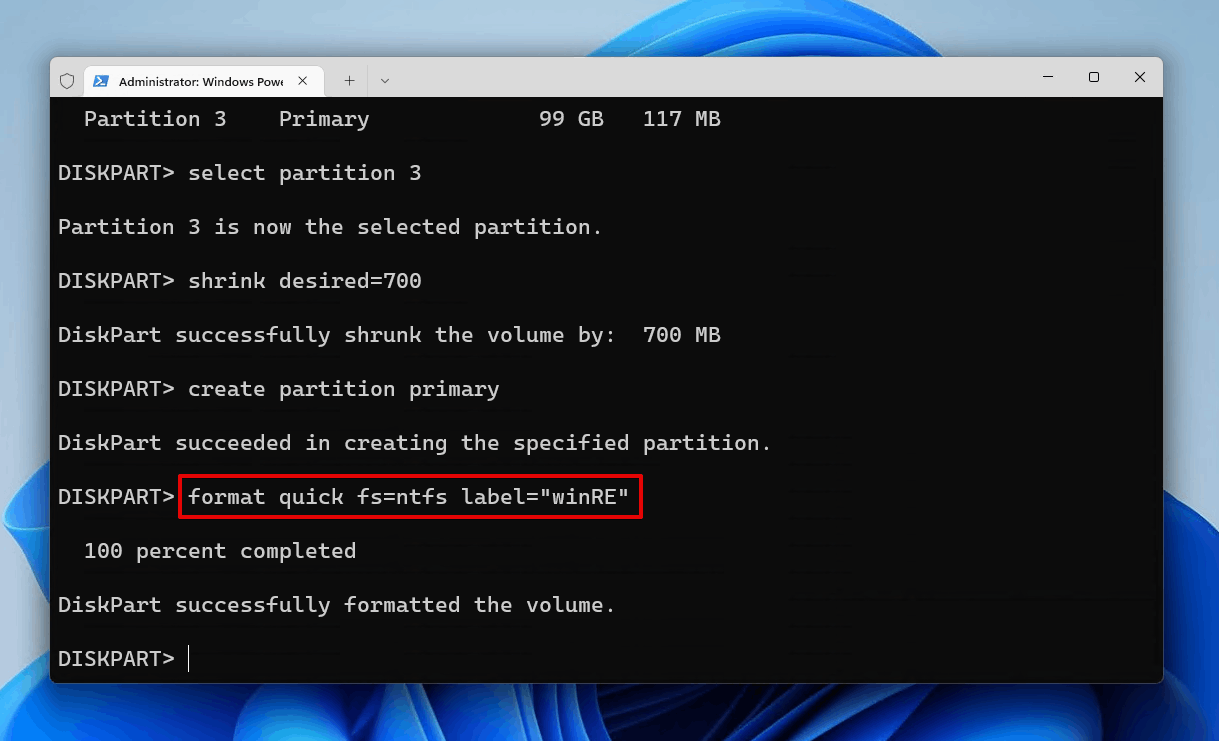
- Skriv
sett id=de94bba4-06d1-4d40-a16a-bfd50179d6acog trykk Oppgi.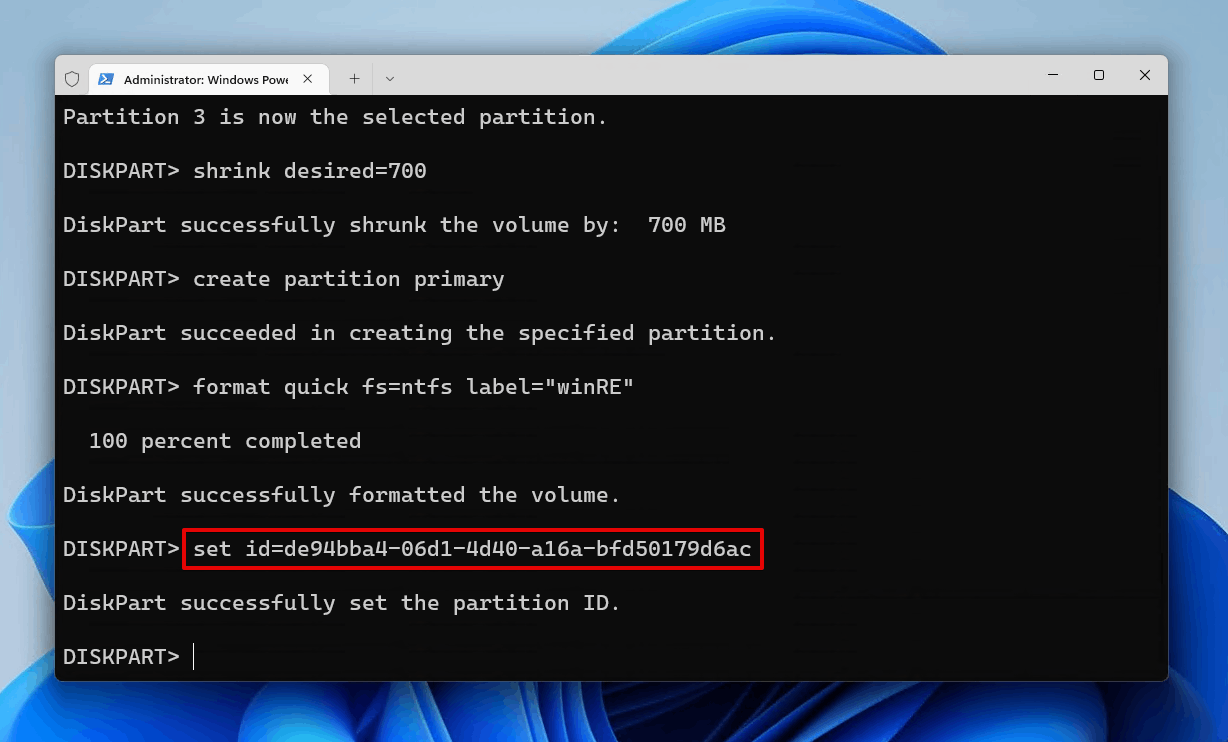
- Skriv
exitog trykk Oppgi.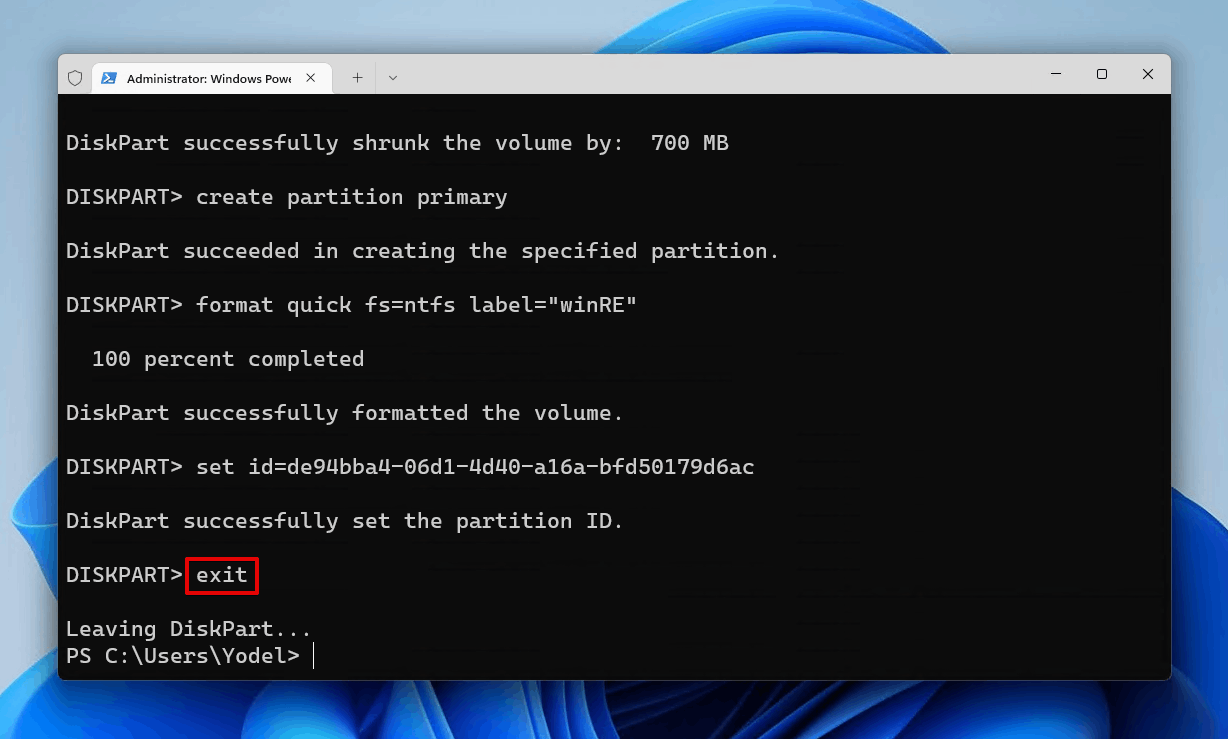
- Skriv
reagentc /enableog trykk Oppgi.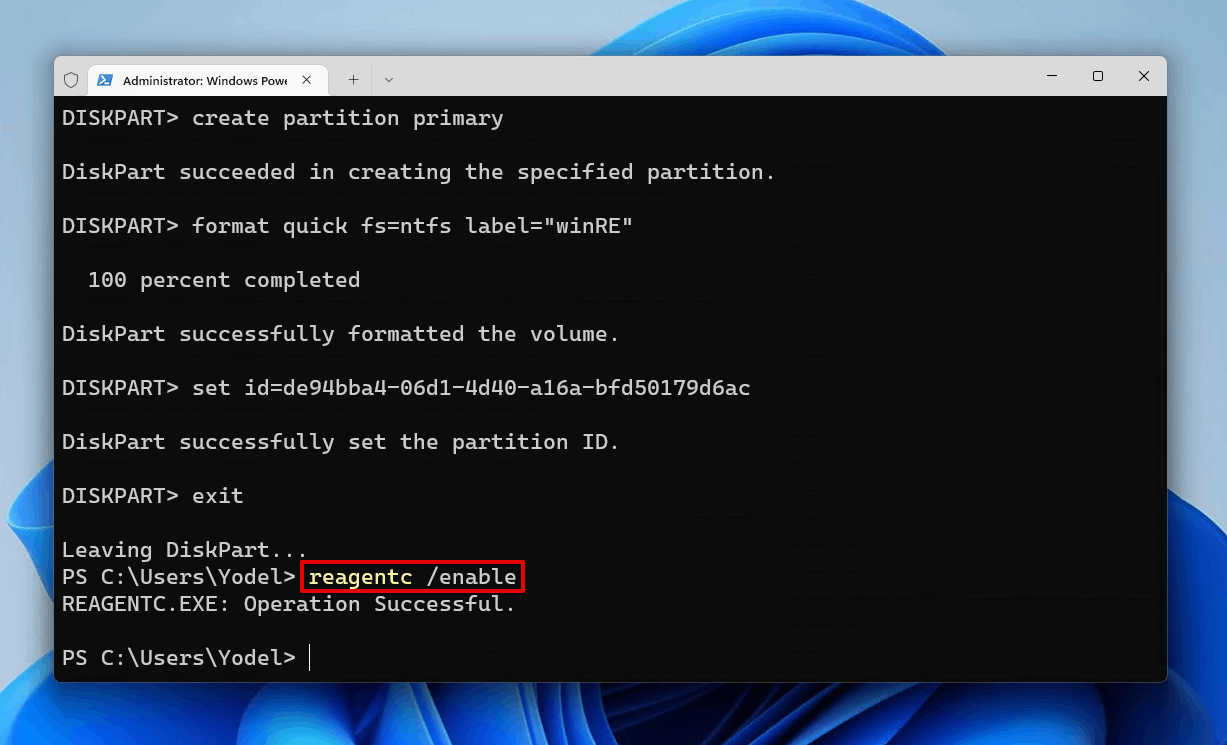
Etter å ha kjørt den siste kommandoen, kan du lukke Terminal. Hvis du åpner Diskbehandling, bør du nå se gjenopprettingspartisjonen på slutten av disken.
Hvordan kan jeg beskytte partisjonen min fra å forsvinne?
Det kan være umulig å garantere med 100 % sikkerhet at partisjonen din aldri vil forsvinne igjen, men det er noen tiltak du kan ta for å redusere sjansen for at det skjer igjen og sikre at dataene dine forblir trygge. Her er noen nyttige tips du kan bruke for å beskytte partisjonene dine.
- 💾 Sikkerhetskopier dataene dine. Ta en sikkerhetskopi av datamaskinens interne/eksterne harddisker. Du kan koble til en ekstern harddisk og bruke Windows sikkerhetskopieringsfunksjon for å forhindre at dette skjer i fremtiden. Windows sikkerhetskopiering kommer installert med din Windows-maskin og er gratis å bruke. Du kan få pålitelige SSD-sikkerhetskopier som kan kastes i en veske siden de ikke har bevegelige deler til ganske rimelige priser i dag. Å sørge for at datamaskinen din bruker SSD generelt, er mer pålitelig enn roterende harddisker.
- ⚡ Invester i en overspenningsbeskytter. Hvis et strømstøt var årsaken til partisjonsproblemet, invester i en overspenningsbeskytter. De tilbyr beskyttelse mot strømstøt og de fleste fjernlyn. Mens de ikke kan beskytte mot direkte lynnedslag, gjør de en god jobb med å tilby beskyttelse mot alt annet.
- 🔋 Bruk en offisiell lader. Hvis du bruker en laptop, sørg for at du bruker laderen som fulgte med fra produsenten! Ja, det å få en fra en tredjepartsleverandør kan spare deg noen penger på lang sikt, men det er ikke verdt frustrasjonen av å miste dyrebare filer og bilder.
- 🚫 Unngå å skrive ny data. Hvis du merker at partisjonen eller andre data mangler, ikke last opp nye filer på datamaskinen da dette kan overskrive dem og gjøre dem uopprettelige. Sørg også for at du utfører datagjenoppretting så snart du merker at partisjonen ikke lenger er der for å sikre at du har størst sjanse til å gjenopprette dataene dine.
Å vite hvordan man gjenoppretter en tapt partisjon eller data fra den, er en verdifull ferdighet å ha siden datamaskiner kan svikte og feil kan oppstå. Med de riktige verktøyene og kunnskapen har du likevel en bedre sjanse til å gjenopprette dataene dine om det skulle skje.




