 Når man handler etter en harddisk, er Western Digital et merke som det er vanskelig å unngå. Det er et pålitelig valg for mange fordi det er godt kjent og tilgjengelig over hele verden. Likevel kan det komme tider når katastrofer kan inntreffe og forårsake at noen av dataene på din Western Digital-harddisk går tapt.
Når man handler etter en harddisk, er Western Digital et merke som det er vanskelig å unngå. Det er et pålitelig valg for mange fordi det er godt kjent og tilgjengelig over hele verden. Likevel kan det komme tider når katastrofer kan inntreffe og forårsake at noen av dataene på din Western Digital-harddisk går tapt.
Heldigvis finnes det mange måter du kan få tilbake dataene dine før de er borte for godt. Vi vil vise deg hvordan du kan gjenopprette data fra en Western Digital-harddisk og få den tilbake i fungerende stand.
Slik får du tilgang til WD Passport-data på Windows
Først, la oss diskutere hvordan du kan få tilgang til dine Western Digital Passport-data på Windows for å se hvor mye av det som er tilgjengelig, og om det er mulig å sikkerhetskopiere det med en gang.
Metode 1: Skylagring
My Cloud-serien av enheter fra Western Digital benytter skybasert programvare som lar deg få tilgang til dataene dine fra hvor som helst det er internettforbindelse. Hvis du har en My Cloud-enhet som du har brukt til å sikkerhetskopiere filene dine fra WD Passport tidligere, kan du sjekke My Cloud for å se om dataene dine er tilgjengelige der.
- Gå til My Cloud startside.
- Logg inn på kontoen din og få tilgang til dine data.
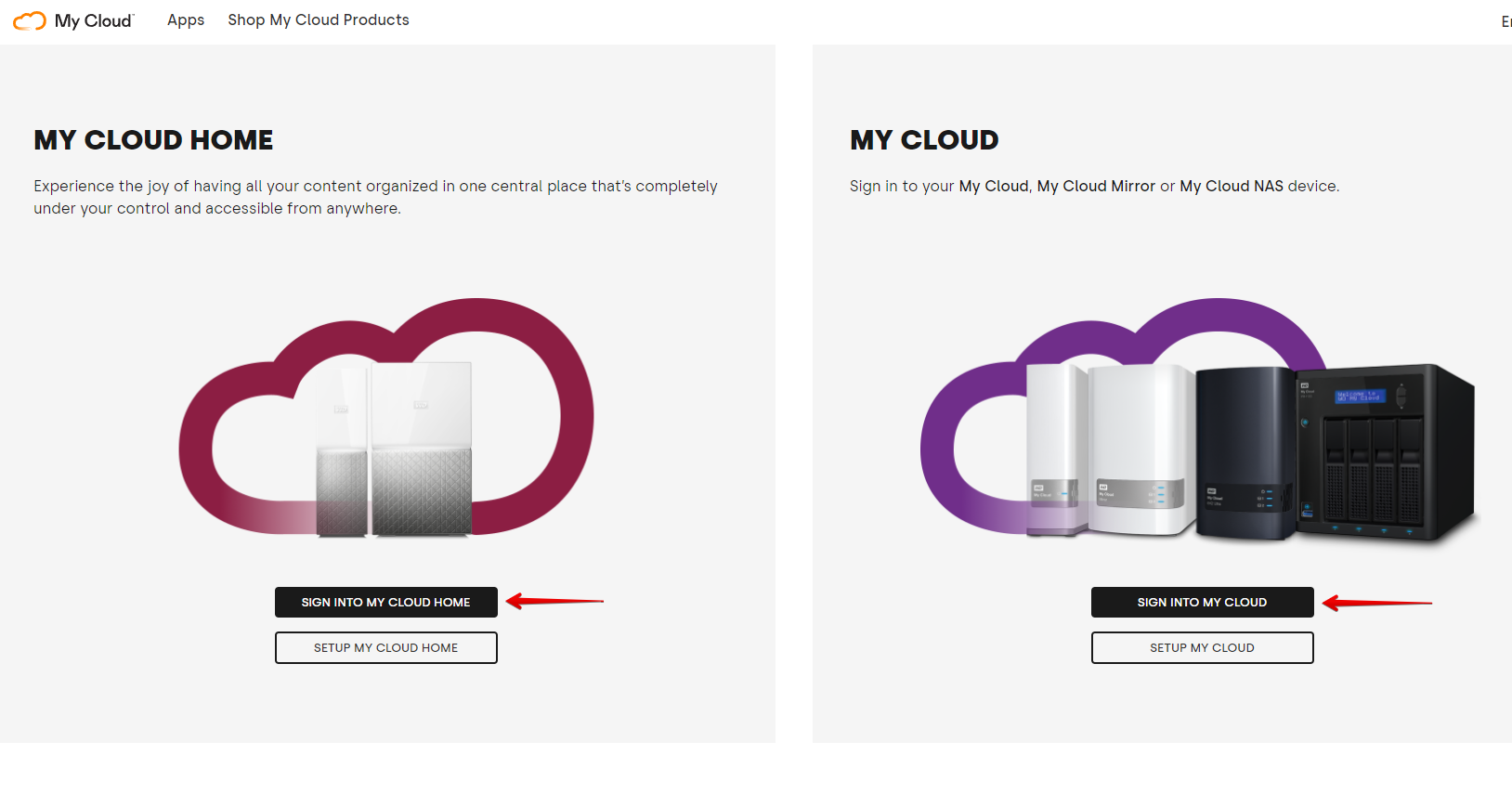
Metode 2: Filutforsker
Hvis du bare har Western Digital Passport-stasjonen, kan du få tilgang til dataene dine gjennom tradisjonelle metoder som Filutforsker. Dette vil også fungere for andre Western Digital-backupstasjoner som tillater en direkte tilkobling.
- Koble til din Western Digital Passport-stasjon.
- Åpne Filutforsker .
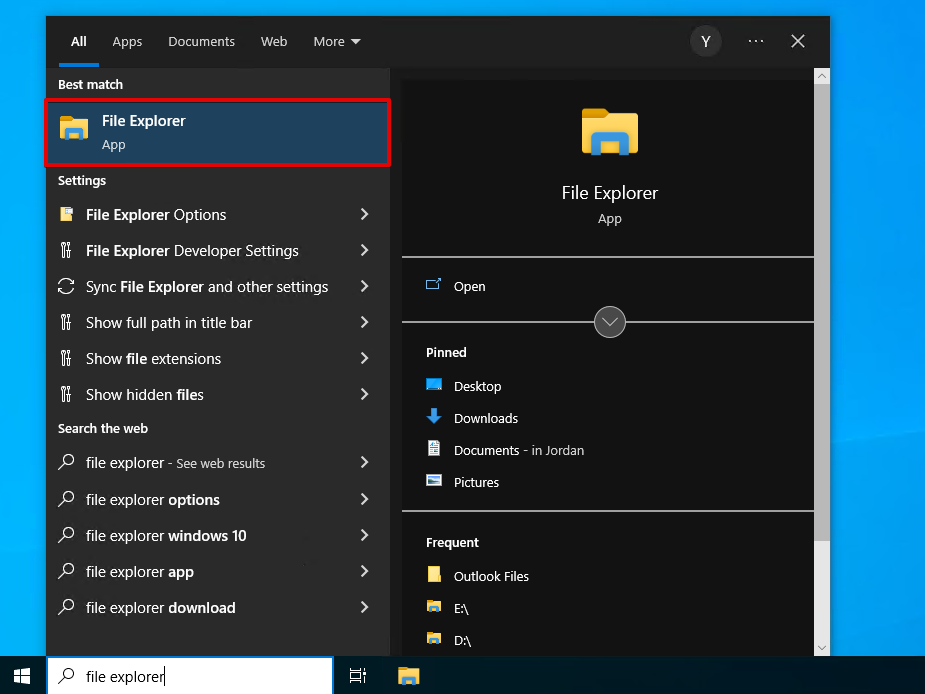
- Naviger til din Western Digital eksterne harddisk.

Hvis stasjonen ikke er tilgjengelig, eller du finner ut at noen av dataene mangler, så er det på tide å utføre datagjenoppretting fra Western Digital-harddisken.
Hvordan gjenopprette data fra Western Digital-harddisker
Det finnes ulike måter du kan utføre WD-datagjenoppretting på. For å øke sjansene dine for å lykkes med gjenoppretting av dataene dine, ikke skriv nye data til harddisken da det setter dataene dine i fare for å bli overskrevet og dermed ugjenopprettelige.
Metode 1: Programvare for datagjenoppretting
Hvis du ønsker å utføre datagjenoppretting selv, kan du bruke Western Digital datagjenopprettingsprogramvare. Det finnes mange verktøy der ute å velge mellom, men vi anbefaler Disk Drill. Disk Drill er vår toppvalg fordi det kan brukes av alle, og det bruker avanserte skanningsalgoritmer for å finne så mye data som mulig. Enda bedre, det inkluderer en byte-til-byte backup-funksjon, som vi vil bruke for å bevare originaldataene under gjenoppretting.
Følg disse trinnene for å utføre Western Digital-datagjenoppretting med Disk Drill:
- Last ned og installer Disk Drill.
- Koble til Western Digital-harddisken din, og gå deretter til Drive Backup -seksjonen.
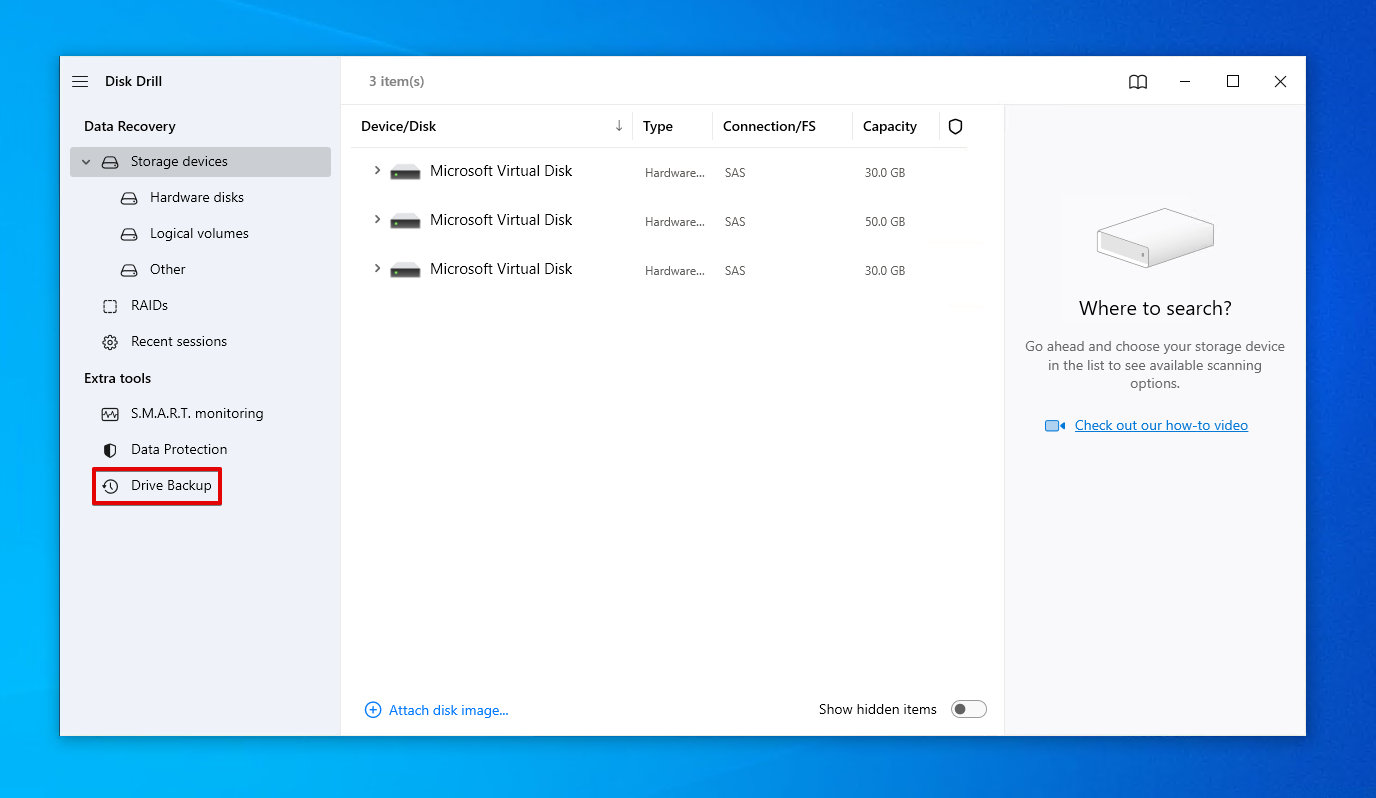
- Velg Western Digital-harddisken din, og klikk deretter på Byte-til-byte-sikkerhetskopiering .
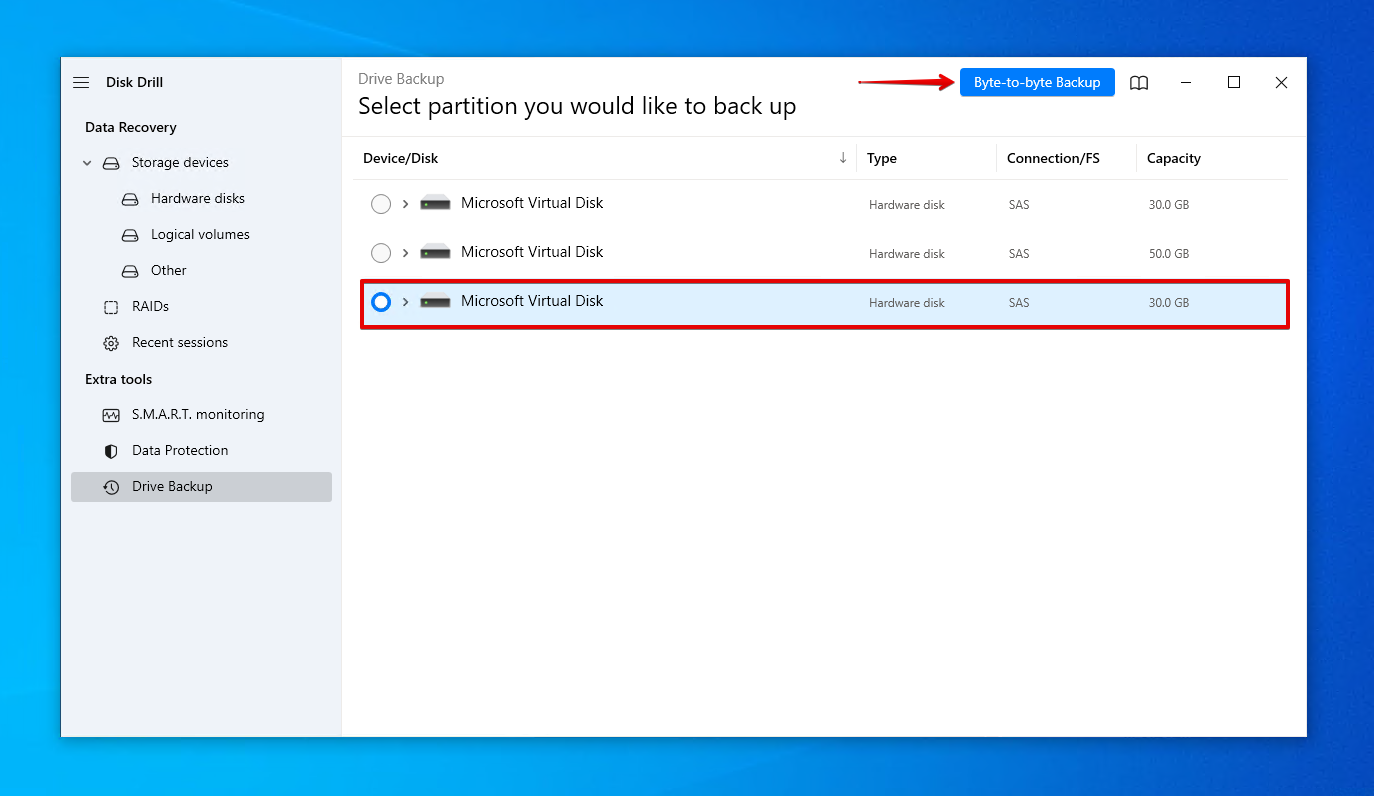
- Gi sikkerhetskopien et navn og velg hvor du vil lagre den. Ikke lagre den på den samme Western Digital-disken du planlegger å utføre gjenoppretting på. Klikk OK .

- Gå tilbake til Lagringsenheter og tilordne det nye diskbildet.
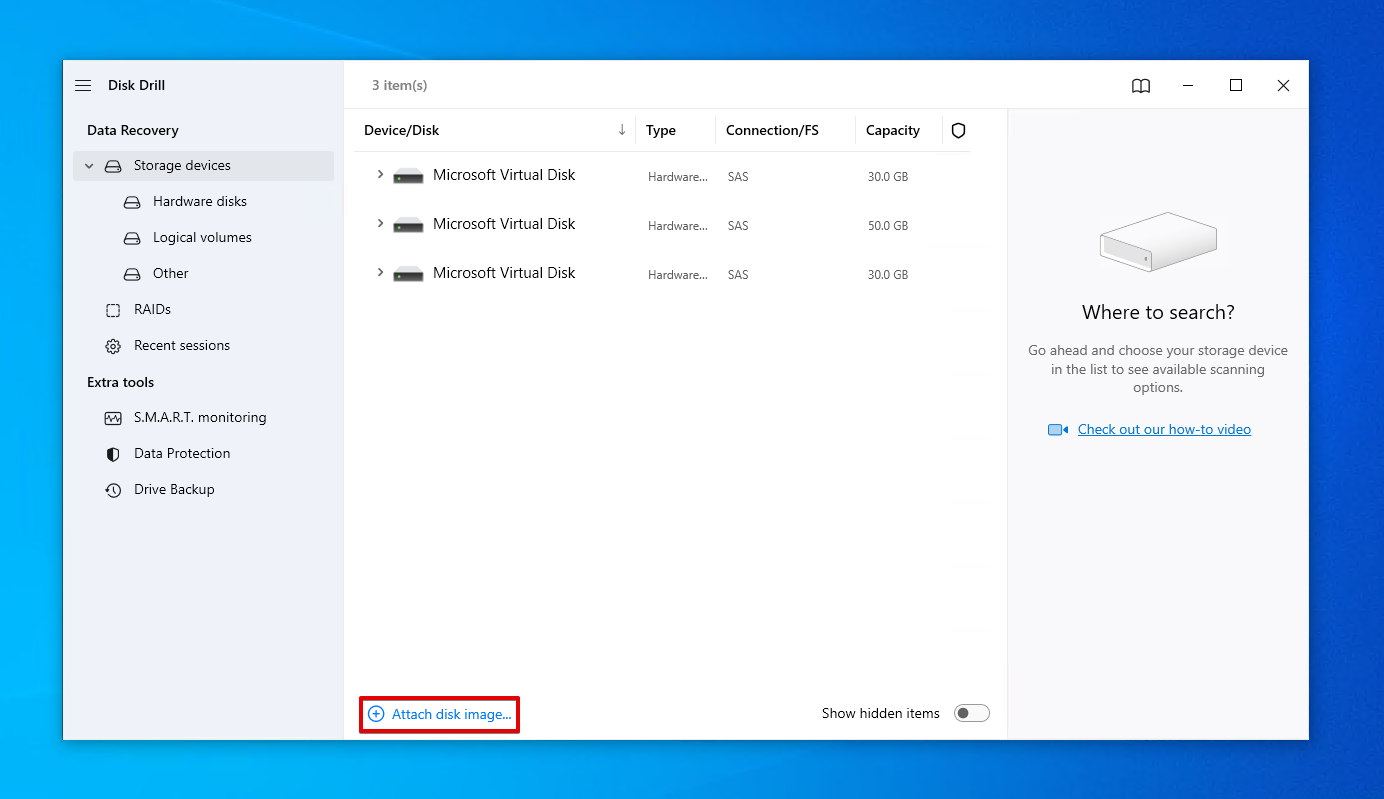
- Velg diskbildet og klikk Søk etter tapt data .
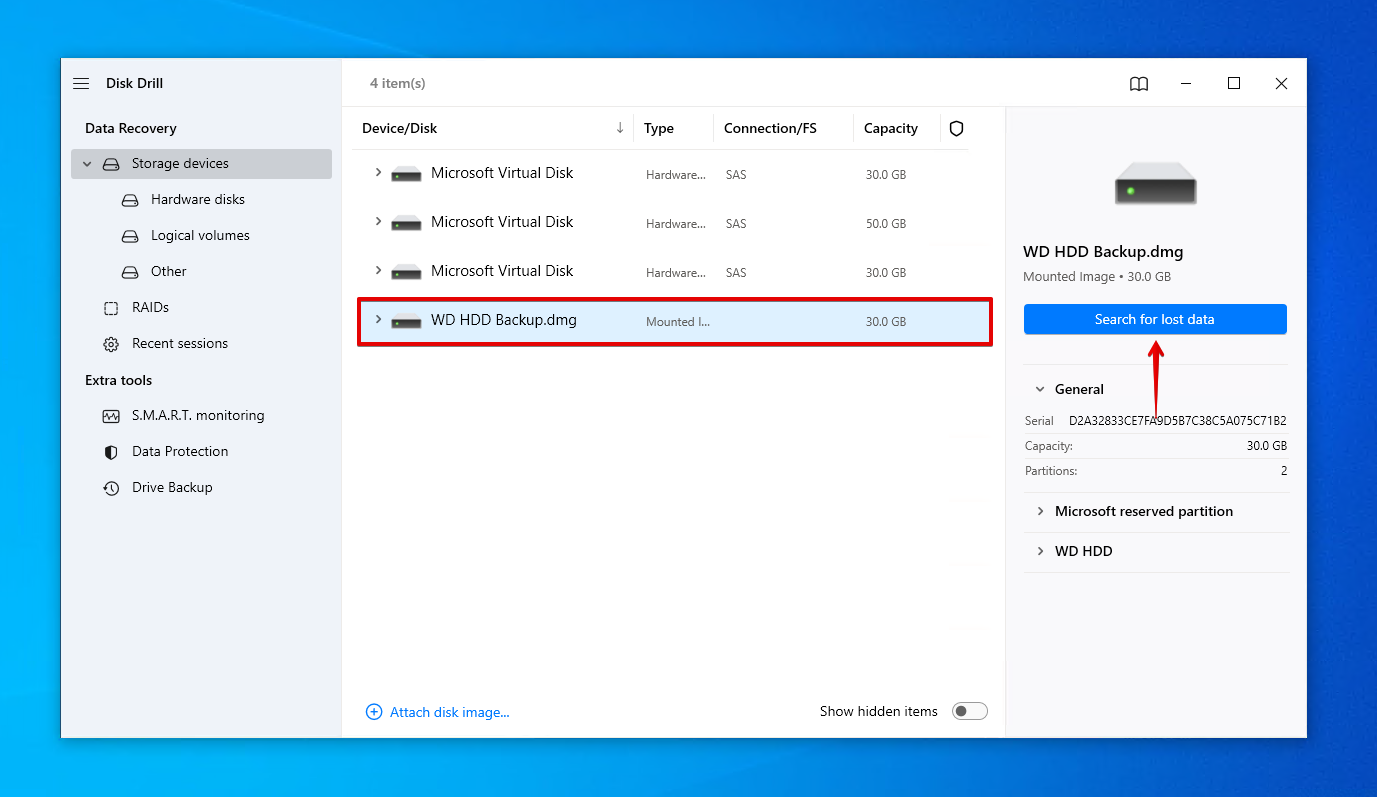
- Klikk Se gjennom funnede elementer når skanningen er ferdig. Alternativt kan du klikke Gjenopprett alt… for å gjenopprette alt umiddelbart.

- Marker filene du vil gjenopprette. Bruk forhåndsvisningspanelet for å gjøre det enklere å identifisere filene dine. Klikk Gjenopprett når du er klar til å gjenopprette dem.
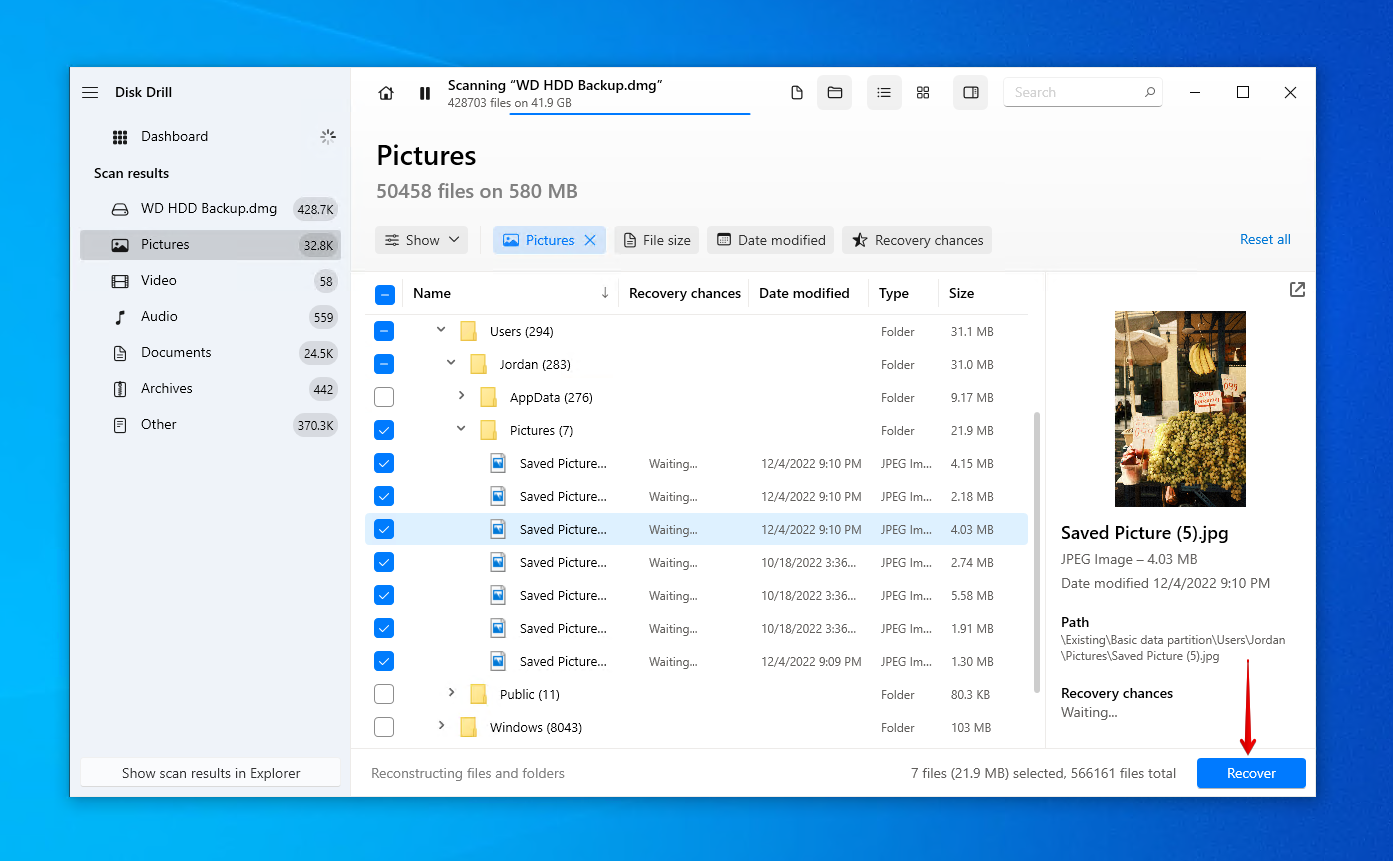
- Velg en passende gjenopprettingsplassering som ikke er på Western Digital-harddisken. Klikk Neste for å fullføre gjenopprettingen.
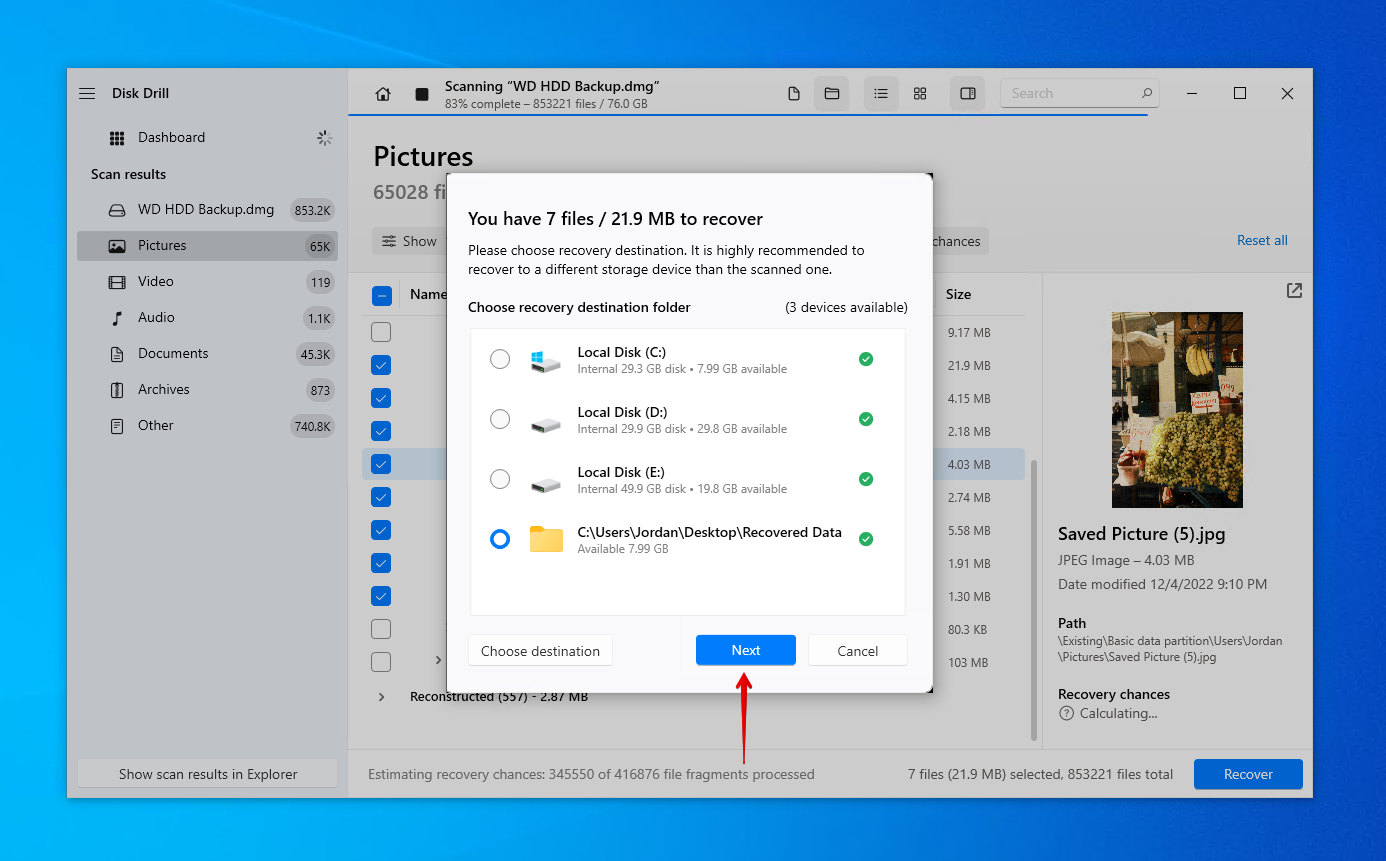
Ønsker du å prøve en annen gjenopprettingsapplikasjon i stedet? Sjekk ut vår liste over Western Digital gjenopprettingsverktøy. Når dataene dine er tilbake, vær sikker på å ta en sikkerhetskopi. Siden støtten for WD Backup har opphørt, anbefaler Western Digital Acronis True Image for Western Digital som den primære metoden for sikkerhetskopiering av dine disker.
Metode 2: Dataredningstjeneste
Hvis programvare for datagjenoppretting ikke var nok til å få tilbake dataene dine, eller du ikke er komfortabel med å gjøre det selv, bør du vurdere å bruke en datagjenopprettingstjeneste i stedet. Western Digital tilbyr ikke datagjenopprettingstjenester direkte, men de har et nettverk av leverandører av datagjenopprettingstjenester rundt om i verden som kan gjøre det for deg.
Kunder basert i USA har muligheten til å kjøpe en 2-års eller 3-års Datagjenopprettingsplan for et engangsgebyr. Ved å gjøre dette, kan de få dataene sine gjenopprettet gjennom Ontrack, så lenge de har en Kvalifisert produkt. Hvis du kjøpte Data Recovery Plan og din WD-enhet er kvalifisert, kan du sende inn et oppdrag ved å bruke den online Western Digital Data Recovery Plan Skjema.
For kunder utenfor USA eller for amerikanske kunder som ikke har en Data Recovery Plan, har du muligheten til å bruke en av Western Digitals datagjenopprettingspartnere. Å bruke en godkjent tjenesteleverandør betyr at garantien din ikke blir ugyldig, så lenge alle betingelsene er oppfylt.
Hvordan fikse en ødelagt WD Passport ekstern harddisk
Når du er ferdig med gjenoppretting av Western Digital-harddisken, kan du begynne å fikse din korrupte WD Passport-eksterne harddisk.
Metode 1: Koble til en annen PC eller port
Før vi går inn på mer avanserte løsninger, la oss starte med det grunnleggende. Prøv å koble din WD Passport ekstern harddisk til en annen port på datamaskinen din. Der det er mulig, koble den til en port på hovedkortet i stedet for en på toppen av kabinettet. Hvis det fortsatt ikke fungerer, prøv å koble den til en annen datamaskin, da det kan være et problem med USB-portene på datamaskinen din.
Metode 2: Virusskanning
En virusinfisert Western Digital-harddisk vil ikke fungere som normalt. Du kan merke symptomer som mislykkede tilkoblingsforsøk, forsvinnende filer og mapper, eller treg ytelse. Du kan fikse dette ved å fjerne viruset ved hjelp av Microsoft Defender Antivirus som kommer inkludert med Windows 10 og 11.
Følg disse instruksjonene for å utføre fjerning av virus fra en WD-harddisk:
- Åpne Filutforsker .
- Høyreklikk på din Western Digital-harddisk, og klikk deretter på Skann med Microsoft Defender . Dette vil utføre en rask skanning.
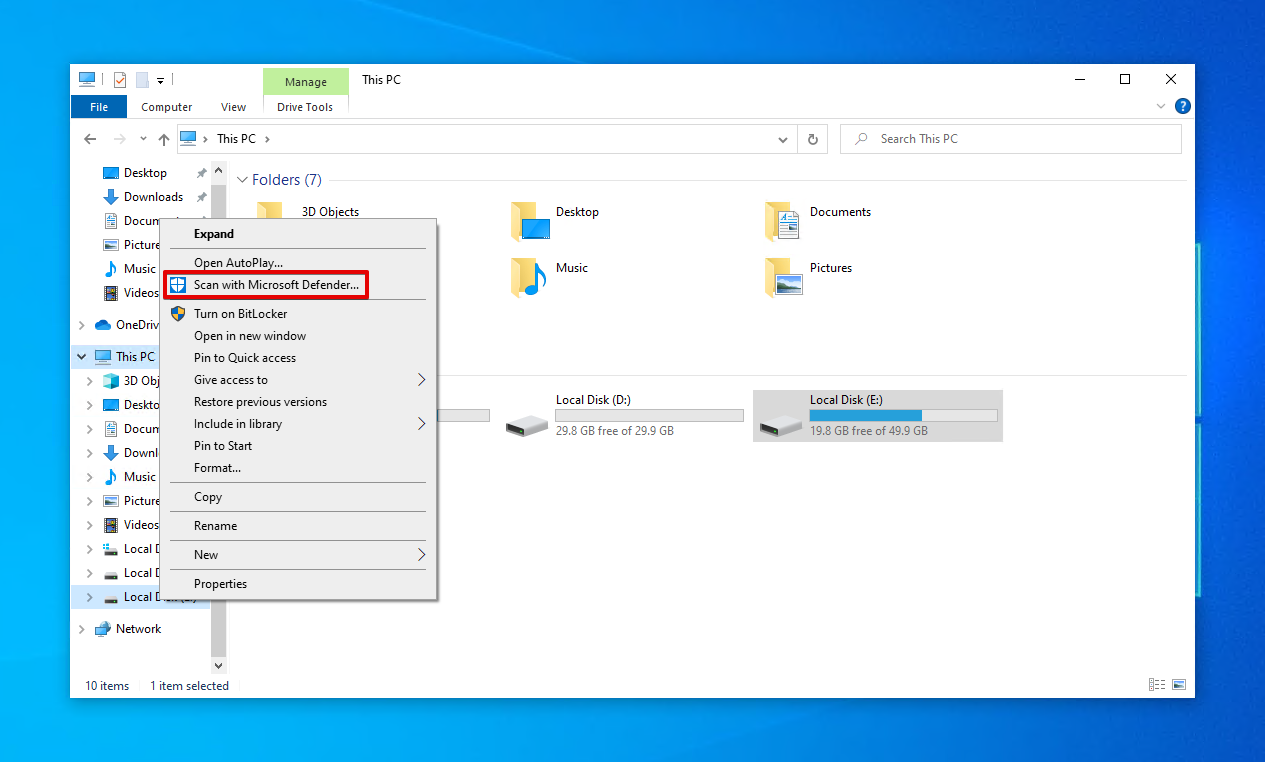
- For en mer grundig skanning, velg Microsoft Defender frakoblet skanning og klikk på Søk nå .
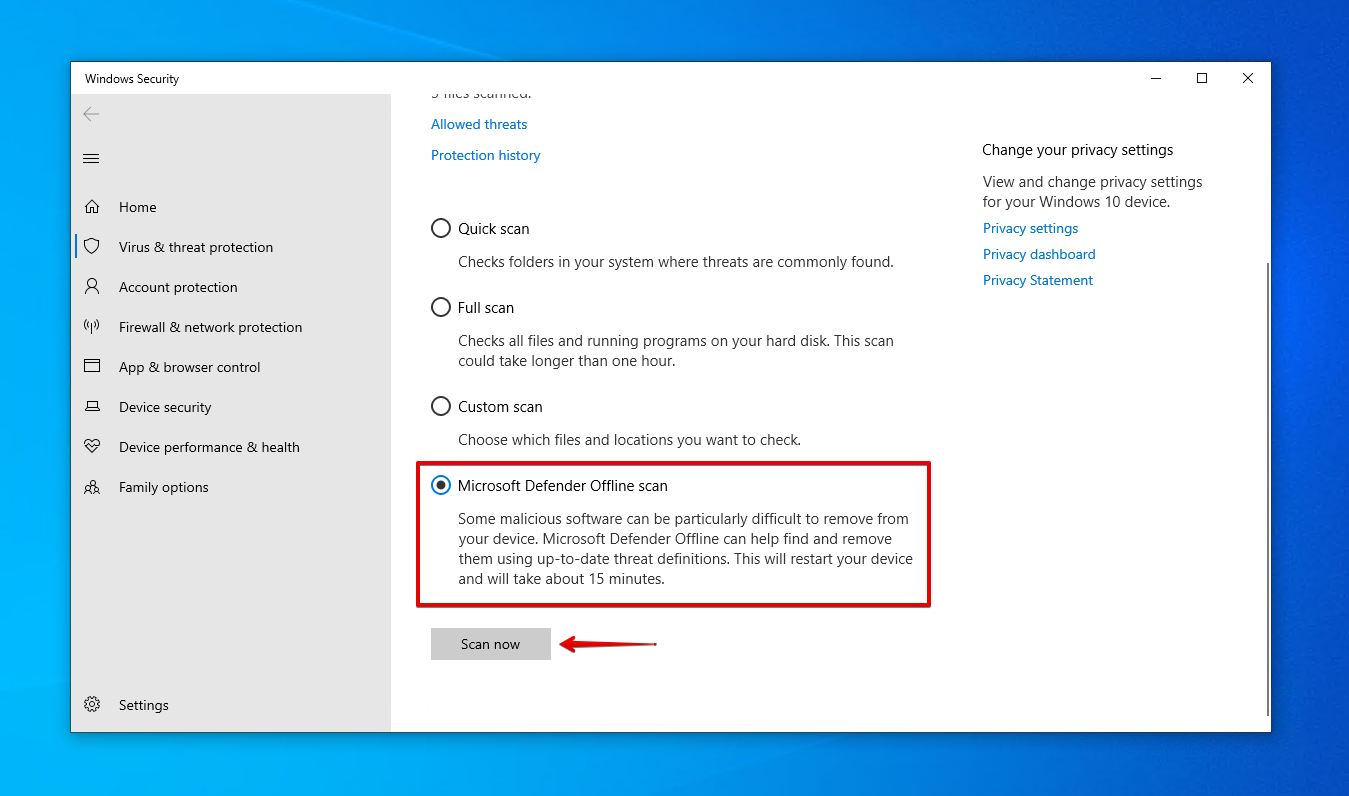
Metode 3: Installer drivere på nytt
Drivere er en nøkkelkomponent i kommunikasjonen mellom harddisken og datamaskinen din. Uten dem vil ingen av enhetene kunne se hverandre, langt mindre kommunisere. Hvis de er korrupte eller utdaterte, kan det hindre din evne til å lese eller skrive data til disken.
Slik kan du oppdatere eller installere driverne på nytt:
- Høyreklikk Start og klikk Enhetsbehandling .
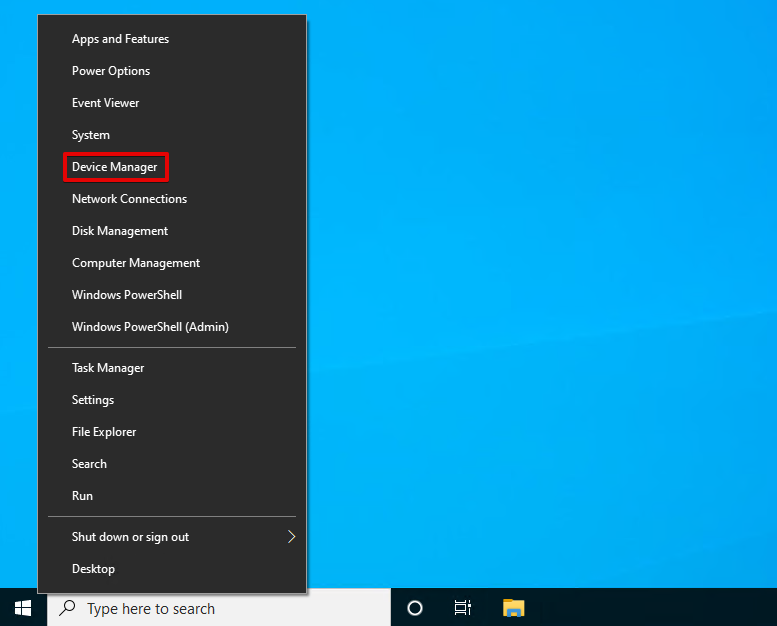
- Utvid Diskstasjoner , deretter høyreklikk din Western Digital harddisk og klikk Egenskaper .

- Gå til Sjåfør -fanen, og klikk deretter Oppdater driver .
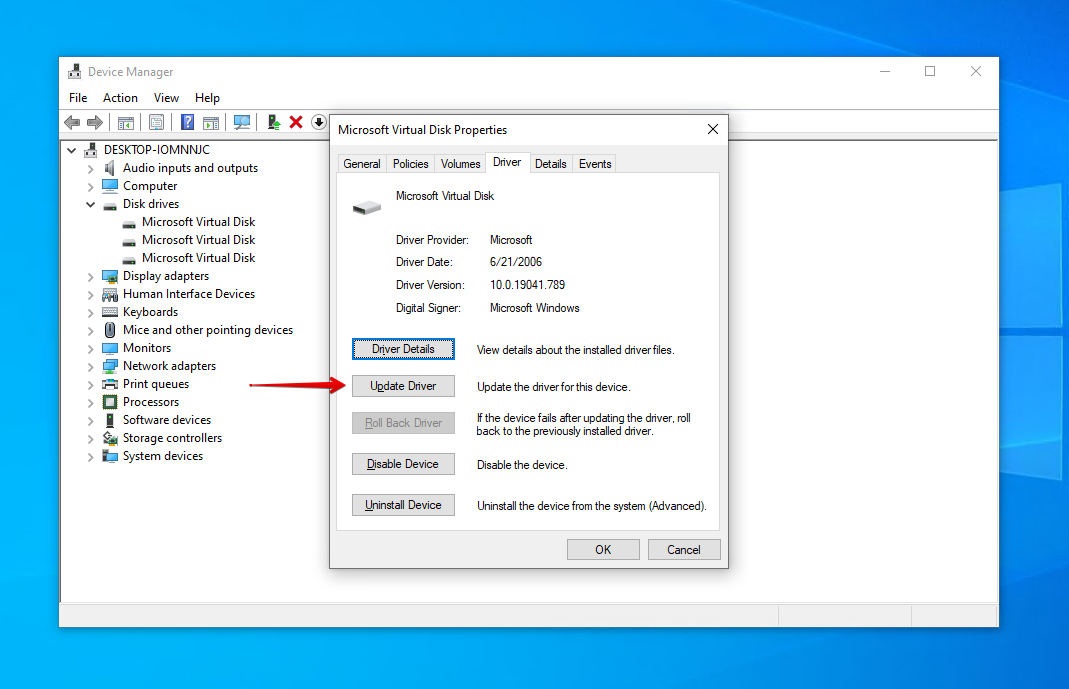
- Klikk Søk automatisk etter drivere og følg instruksjonene. Hvis ingen nye drivere blir funnet, gå tilbake til enhetsinnstillingene.
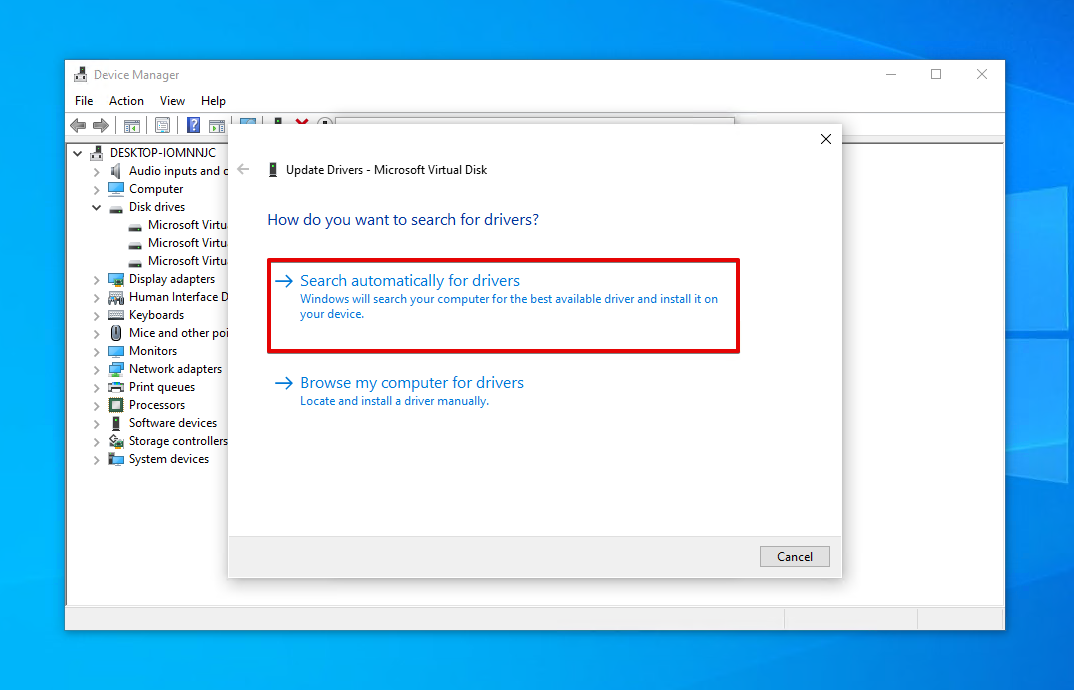
- Klikk Avinstaller enhet . Klikk Avinstaller for å bekrefte.
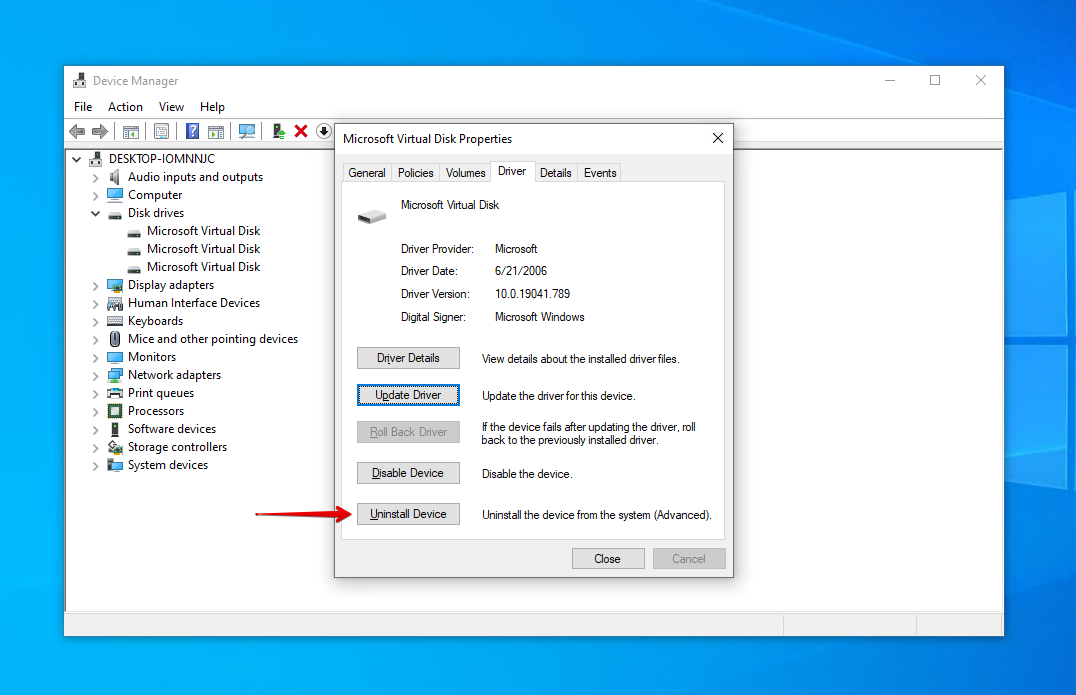
- Fjern Western Digital harddisken, og koble den til igjen, og driverne vil bli installert på nytt.
Metode 4: CHKDSK
SjekkDisk er et verktøy som kan brukes til å skanne etter logiske og fysiske problemer relatert til harddiskens volumer. Når det brukes med andre parametere, kan det til og med fikse problemene det finner.
Disse trinnene vil veilede deg gjennom å kjøre CheckDisk på WD-harddisken:
- Høyreklikk Start og klikk Windows PowerShell (Admin) .
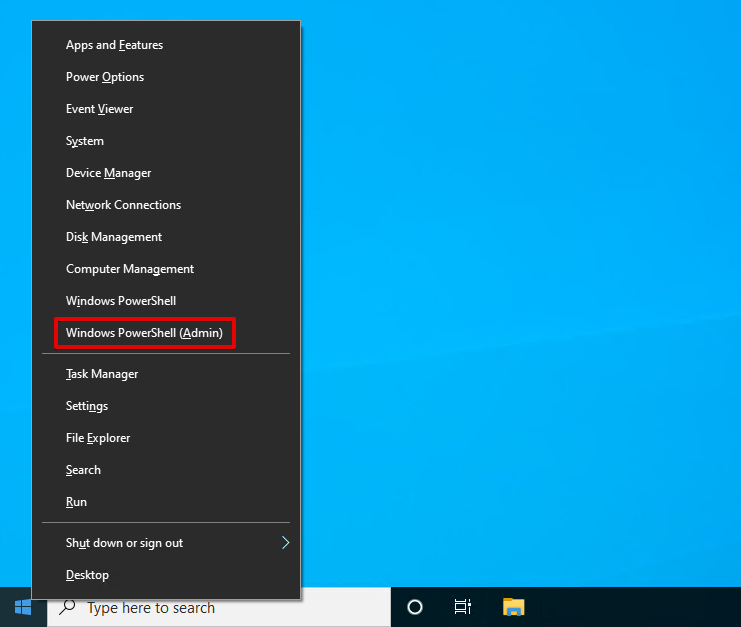
- Skriv chkdsk *: /r. Erstatt * med stasjonsbokstaven til din WD-stasjon. Trykk Skriv inn .
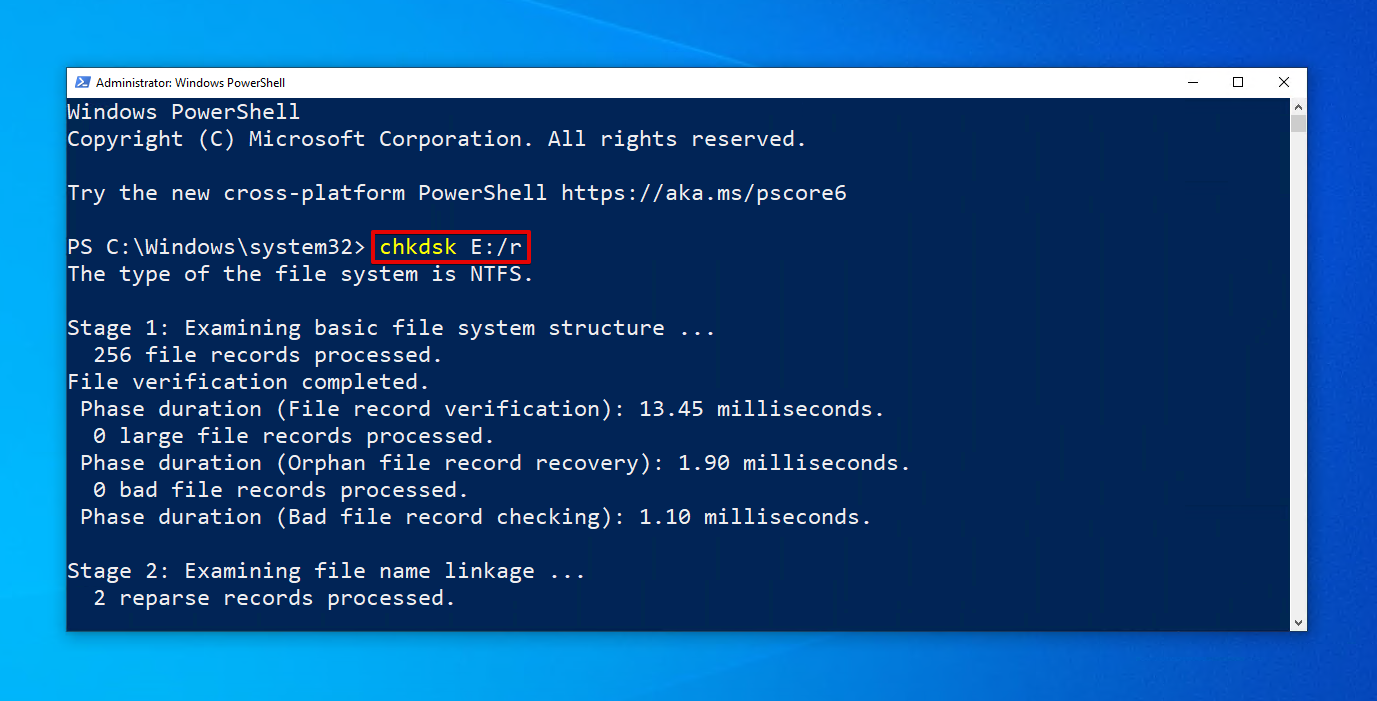
Metode 5: Formater
En formatering er som å tilbakestille Western Digital-harddisken din. Det skriver et nytt filsystem til harddisken slik at den er klar til å lagre data. Under denne prosessen blir alle data på disken slettet. Derfor bør du gjenopprette slettede filer fra Western Digital-disken før formatering (men du kan også utføre gjenoppretting etterpå, hvis nødvendig).
Slik formaterer du en Western Digital-harddisk i Windows:
- Høyreklikk Start og klikk Diskbehandling .
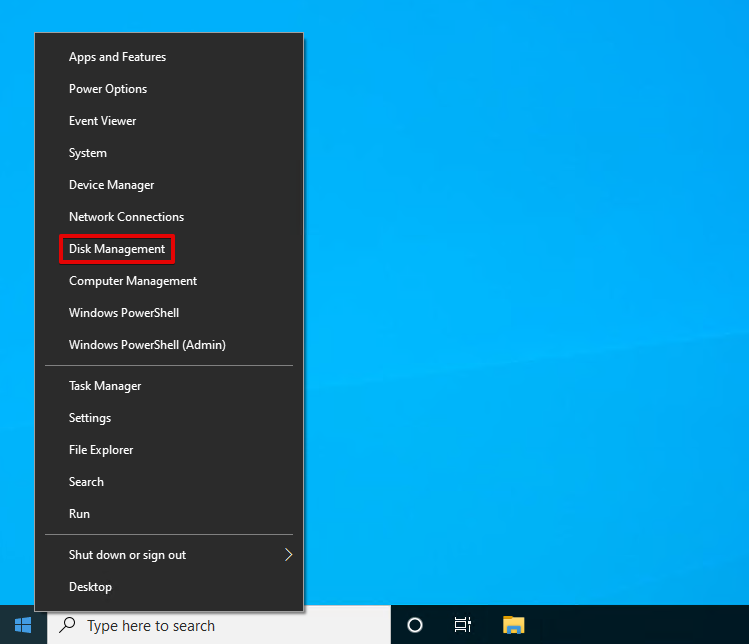
- Høyreklikk volumet på din Western Digital harddisk, og klikk deretter Formatere .
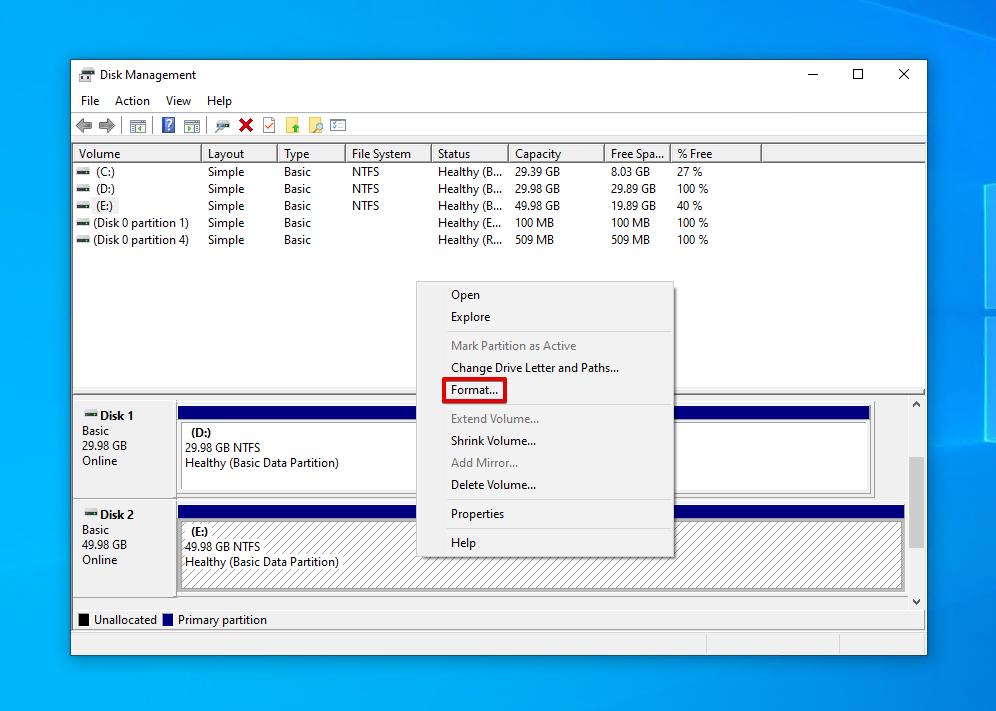
- Pass på at Utfør en rask formatering er valgt og klikk OK .
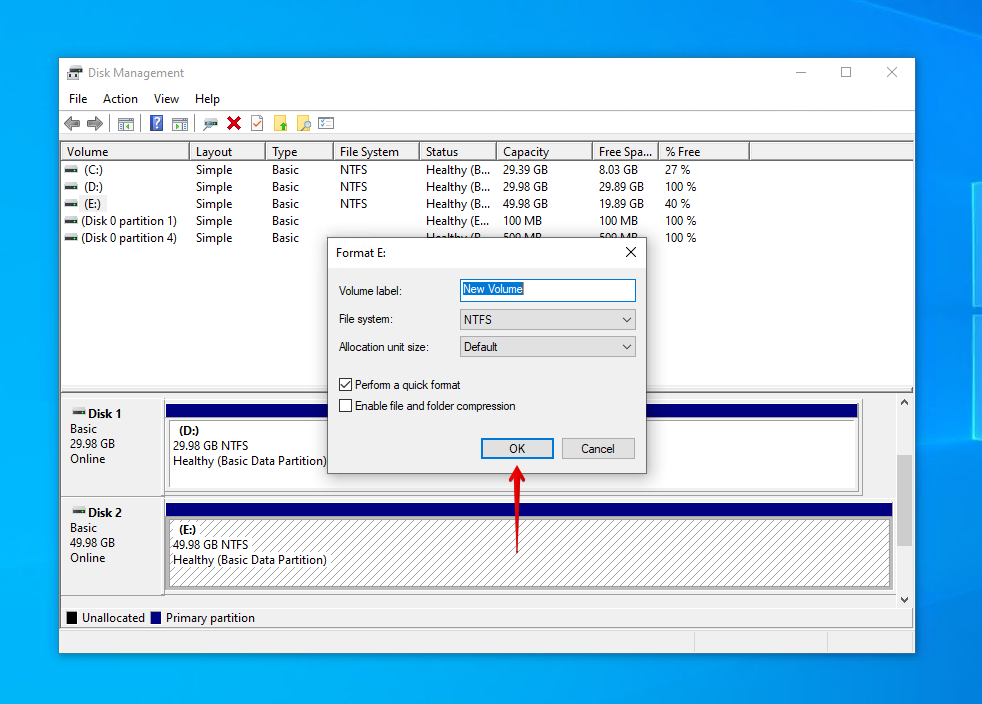
- Klikk OK for å bekrefte formateringen.
Hvordan forhindre datatap fra WD-disker
Du kan spare tid og krefter på å utføre datagjenoppretting i fremtiden hvis du tar godt vare på harddisken din for å redusere sjansene for datatap. Ta en titt på tipsene nedenfor for å forhindre datatap fra Western Digital harddisker.
| Tips | Beskrivelse |
| ⏏️ Løs ut stasjonen trygt | I stedet for å bare koble fra stasjonen fra datamaskinen, sørg for å løsne den trygt slik at den har tid til å stoppe eventuelle sarte lese-skrive prosesser. Dette forhindrer datakorrupsjon. |
| 🩺 Overvåk S.M.A.R.T. data | Hver stasjon kan rapportere sin status ved å bruke S.M.A.R.T. (Self-Monitoring, Analysis, and Reporting Technology) data. Disk Drill har en gratis aktiv diskovervåkingsverktøy som kan varsle deg om problemer etter hvert som de oppstår. |
| ⌚ Ta noen ekstra sekunder | Datatap skjer ofte som følge av menneskelig feil. Neste gang du utfører en viktig oppgave, som å formatere stasjonen din, ta noen ekstra sekunder for å forsikre deg om at alt er i orden før du fortsetter. |
| ⚡ Invester i en UPS | En UPS (Uninterruptible Power Supply) er en enhet som gir nødkraft hvis det oppstår et plutselig strømbrudd. Dette gir deg tid til å slå av trygt og beskytte dataene dine mot korrupsjon eller tap på grunn av strømsprang. |
| 💽 Ta sikkerhetskopi av dataene dine | Dette er kanskje det viktigste tipset på denne listen: ta sikkerhetskopi av dataene dine. Å holde en sikkerhetskopi av dataene dine sikrer at du har en fungerende kopi å gjenopprette fra hvis noen (eller alle) dataene dine blir tapt. |
Konklusjon
Western Digital-harddisker kan noen ganger oppleve datatap. I slike øyeblikk kan du ofte få tilbake dataene dine hvis du handler raskt nok. Start med å sjekke om dataene dine er tilgjengelige eller om du har en sikkerhetskopi tilgjengelig lokalt eller i skyen.
Hvis du trenger å gjenopprette dataene, bruk et datarekonstruksjonsverktøy som Disk Drill for å skanne WD-harddisken og gjenopprette dataene. Hvis det ikke lykkes, kan du bruke en datarekonstruksjonstjeneste. Hvis du har en Datagjenopprettingsplan, bruk den for gjenoppretting gjennom Ontrack. Ellers bruk en av Western Digitals datagjenopprettingstjenesteleverandører.
Når dataene er gjenopprettet, må du huske å ta en sikkerhetskopi. Deretter, hvis stasjonen er skadet, reparer den ved å fjerne eventuelle malware som er til stede, oppdatere eller reinstallere driverne, og kjøre CheckDisk. Hvis ingen av de nevnte alternativene har fungert, formater stasjonen.




